Как сделать папку на гугл диске
Обновлено: 30.06.2024
Приветствую, друзья! Облачные хранилища сейчас весьма популярны. Основное их предназначение – хранение и доступ к информации с любого устройства в любое время, а также возможность делиться с другими людьми этой информацией (документами, фотографиями и др. файлами). К тому же, популярные облачные сервисы предоставляют еще ряд полезных функций для пользователей – создание и работа с документами онлайн, совместный доступ и прочее.
На своем блоге я уже выкладывала инструкции по двум крупным облачным сервисам – Облаку Майл и Яндекс.Диску. А сегодняшнюю статью посвящаю еще одному – Google Диску (Google Drive). Им до последнего времени я пользовалась не так активно – в основном делала ставку на Яндекс.Диск. Но, в связи с недавними блокировками сервисов Майла и Яндекса в Украине, задумалась о запасных вариантах.
Предлагаю разобраться в интерфейсе и основных функциях Гугл Диска. Поговорим о том, как им пользоваться – загружать и предоставлять доступ к файлам и папкам, выполнять другие действия над файлами, работать с документами и приложениями онлайн.
Если вам больше по нраву видео формат, то вы можете просмотреть мой подробный урок ниже:
Как войти в Google Диск?
Диск привязан к вашему аккаунту в Google, и чтобы попасть внутрь облака, вам нужно авторизоваться в своем аккаунте – ввести логин (почту gmail) и пароль от нее.



Сколько места на Диске?
Бесплатно предоставляют 15 ГБ. Это место делится под файлы на самом диске, файлы и письма в почте Gmail, а также Google Фото. Кстати, в последние автоматически попадают изображения, которые вы загружаете к постам в социальной сети Гугл плюс. Вы можете удалять их из Гугл Фото, чтобы они не занимали место, при этом в постах они остаются.
Если вам нужно больше места, то его можно приобрести за деньги. Есть несколько тарифных планов с помесячной или годовой оплатой до 30 ТБ памяти.
Также у вас может быть несколько Гугл-аккаунтов и на каждом будет свой диск с бесплатным пространством.
Интерфейс облачного хранилища
Пробежимся по основным разделам, кнопкам и настройкам Google Диска.

Под этой кнопкой располагается панель с основными разделами Диска.

Выделяя тот или иной файл/папку мышкой, вы можете производить над ними различные действия, об этом расскажу далее. Чтобы выделить сразу несколько файлов, удерживайте клавишу Ctrl на клавиатуре и кликайте по нужным файлам.
Отображение файлов на Диске можно отсортировать по названию, по дате изменений, по дате просмотра.


В настройках приложения можно поставить полезную галочку, чтобы фото и видео не занимали лишнее место в хранилище.
Для этого зайдите в Гугл Фото, нажмите по трем вертикальным полосам вверху слева, перейдите в настройки.
И отметьте соответствующий пункт:



В правом верхнем углу Google Диска есть еще несколько полезных иконок.

• Можно поменять язык интерфейса.
• Включить офлайн-доступ (сохранение Гугл-документов на компьютер, чтобы работать с ними без подключения к интернету). По этому вопросу вы можете ознакомиться с отдельной инструкцией .
• Отключить автоматическую загрузку фотографий из Гугл Фото в папку на диске.
• Выбрать вариант интерфейса – просторный, обычный или компактный.

Есть также настройки оповещений.

И возможность подключать разные приложения Google к своему диску.

Действия над файлами и папками в Гугл Диске


С файлами, папками и документами на диске можно выполнять ряд действий. Для этого выделяете мышкой нужный файл (или несколько) и жмете правой кнопкой мыши. Появится список доступных действий. Эти же действия дублируются на панели сверху.

Чтобы открыть содержимое папки – кликните на нее 2 раза. Над файлами и документами в папке можно производить все те же действия.
К любому файлу, папке или документу на диске вы можете дать доступ другому человеку. Чтобы настроить совместный доступ, жмете на соответствующий пункт меню.
В открывшемся окне нужно ввести gmail-почту человека, которому вы хотите открыть доступ. Кликните на иконку карандашика, чтобы указать тип доступа. Это может быть – комментирование, просмотр и редактирование.

Если вы предоставили доступ с возможностью комментирования или просмотра, то пользователю можно запретить скачивать, копировать и печатать файл. Просто отметьте нужные пункты галочкой. Не забудьте сохранить изменения.






Теперь поговорим о доступе по ссылке. Нажимая на этот пункт, сразу генерируется ссылка на данный файл. Полученную ссылку вы можете скопировать и поделиться ее с любым пользователем.

Вы также можете настроить параметры доступа. По умолчанию – это просмотр. Также по ссылке пользователь сможет скачать файл или сохранить его на свой диск. Кроме того, можно разрешить комментирование или редактирование.



Кстати, у папок можно менять цвет.




Допустим, вы загрузили с компьютера архив с материалами и поделились ссылкой на него с подписчиками. Затем вам потребовалось внести правки в этот архив, вы снова скачали его на компьютер и отредактировали. Далее повторно загрузили на Диск с тем же названием, чтобы ссылка на архив не поменялась. Кстати, при повторной загрузке вы можете выбрать, как сохранить этот файл – отдельно (ссылка на него изменится), либо как новую версию, которая заменит прежнюю.


Оставшиеся действия над файлами: создать копию, скачать к себе на компьютер и удалить в корзину. Кстати, для удаления в корзину файл можно перетянуть мышкой в данный раздел на Google Диске.
Итак, в основных моментах веб-интерфейса Гугл Диска мы разобрались. Теперь пару слов, как скачать на компьютер или сохранить на диск файл, которым с вами поделились по ссылке с другого Google Диска.
Если вы перешли по ссылке и авторизованы в своем Гугл аккаунте, то сверху у вас появится иконка Google Drive, нажав на которую вы сможете сохранить этот файл к себе на диск. Рядом расположена стрелка для скачивания файла на компьютер.
![]()
Ниже предлагаю посмотреть видеоурок, как пользоваться Гугл Диском на телефоне:
НАВИГАЦИЯ ПО УРОКУ:
Что ж, надеюсь, моя инструкция по Google Диску поможет вам сориентироваться в настройках и функционале этого облачного сервиса. Ну а если у вас остались вопросы, то с радостью отвечу на них в комментариях.
Соавтор(ы): Jack Lloyd. Джек Ллойд — автор и редактор, пишущий о технологиях для wikiHow. Имеет более двух лет опыта в написании и редактировании статей на технические темы. Энтузиаст всего связанного с технологиями и учитель английского языка.
Из этой статьи вы узнаете, как создать папки на своем Google Диске, чтобы организовать файлы.







Дополнительные статьи











Об этой статье

Когда файлов на диске всего 10, с ними просто — все они на экране. Когда их 100, задача немного усложняется. И уже можно придумывать структуру файлов. Или даже создать собственную систему организации всего, что накопилось. Потому что чем дальше, тем будет труднее. Лучше разложить все по полочкам сразу, чем потом разгребать десятки файлов, пристраивая их по нужным папкам. Посмотрим на примере Google Диск, как это можно сделать.
1. Создаем папки и подпапки
Очевидно, но все же. Изначально на Google Диске мы получаем пустую папку, в которую и загружаем свои файлы. Как только все они не помещаются на один экран, можно создавать папки. По темам, по годам, по проектам — без разницы. Главное, чтобы вам было удобно и понятно.
2. Выделяем папки цветом
3. Добавляем эмоджи в названия папок
Совсем не очевидный способ именования папок, но он точно вносит разнообразие. Технически эмоджи — это набор символов, поэтому их совершенно спокойно можно использовать в качестве имени папки. Можно вообще оставить в названии один смайлик без текста. Это, конечно, будет совсем другой уровень организации данных. Как минимум необычный.
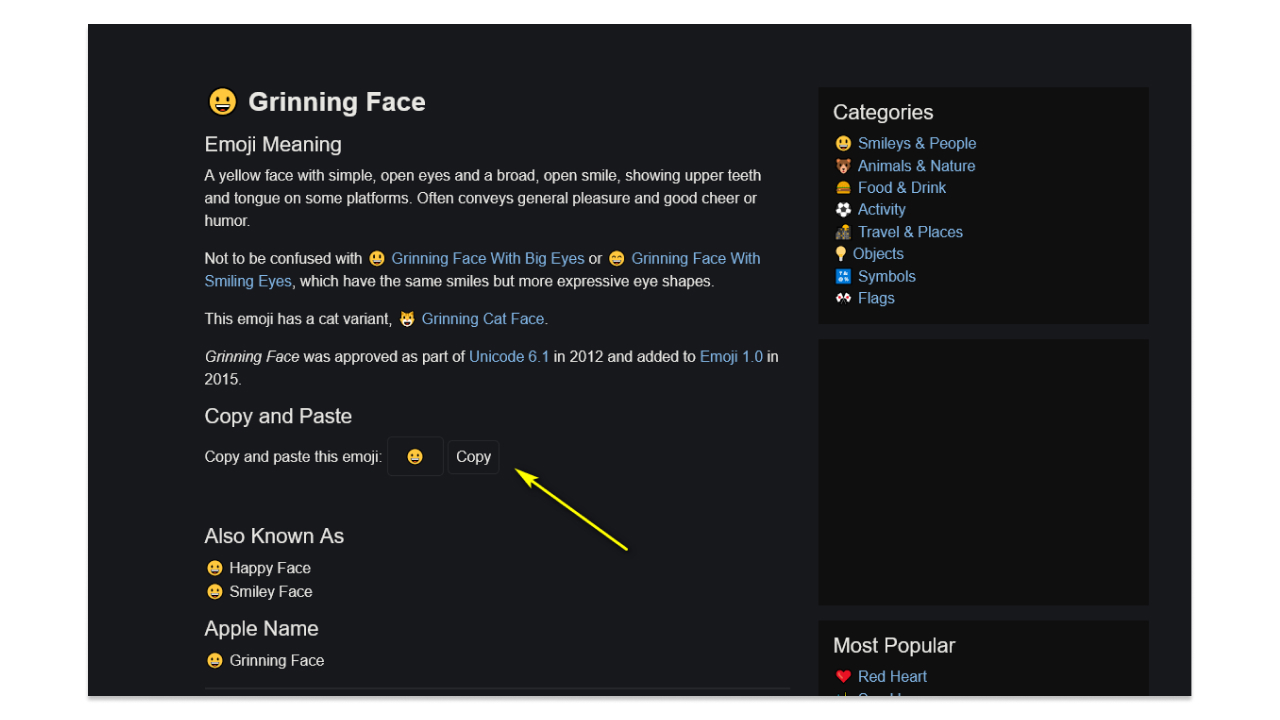
Скриншот сервиса Emojipedia.
Эмоджи на сайте более чем достаточно, так что на каждую вашу папку можно подобрать собственный значок. Или добавить одинаковую иконку на несколько папок. Визуально они сразу будут выделяться на фоне других. А в сочетании с цветной папкой получится самое настоящее визуальное комбо.
4. Добавляем описания к папкам
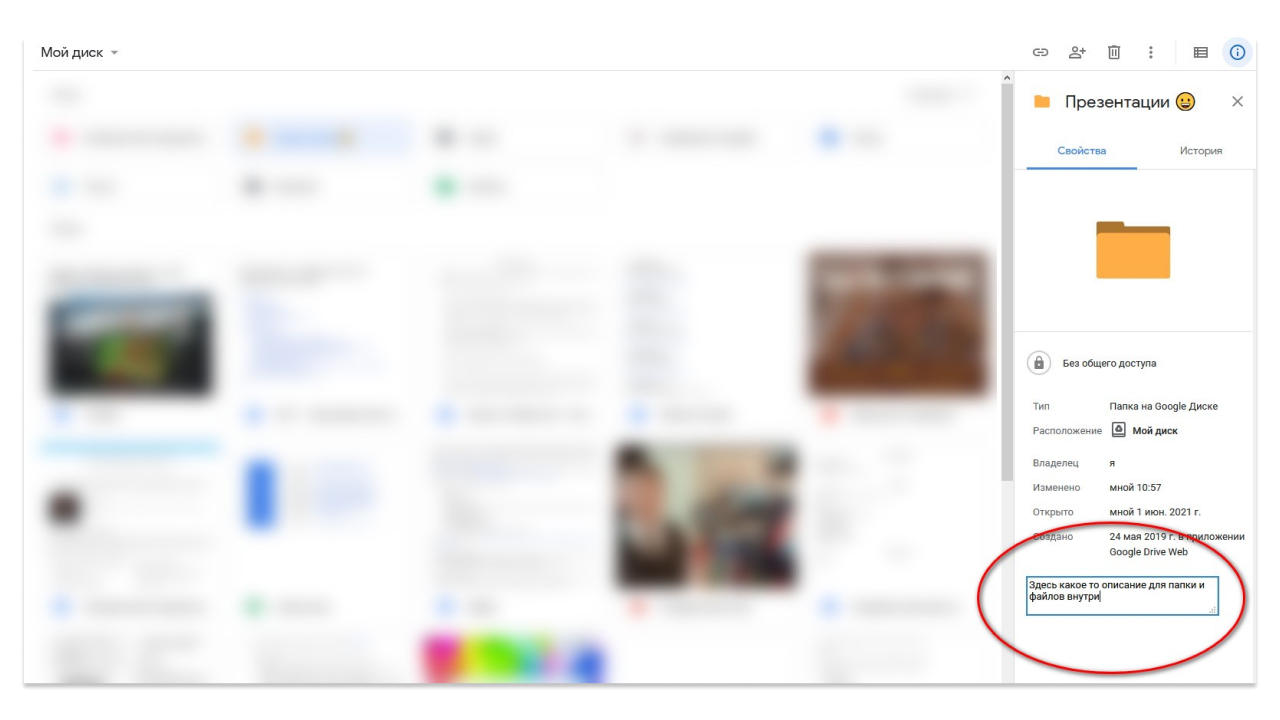
Как добавить описание к папке. Скриншот Google Диск.
6. Создаем нумерацию папок
7. Добавляем ярлыки на файл в несколько папок
Допустим, вам нужно положить файл сразу в две папки. Не будете же вы делать копию файла и добавлять каждую в свою папку? Как потом вносить изменения в эти копии? Это же в каждую по отдельности. Чтобы не заниматься такой ерундой, можно сделать проще.
Выделяем нужный файл и нажимаем Shift + Z. После этого выбираем папку, куда нужно положить ярлык на этот файл. Если нужно добавить ярлык еще в несколько папок, то снова нажимаем это сочетание клавиш и создаем ярлык еще в одной папке.
Удобно в том плане, что везде теперь ярлыки, а исходный файл один. Если нужно что-то поменять в оригинальном файле, делаем это в одном месте. Кстати, обычная схема для компьютера, но на облачных дисках такое применяют нечасто. Хотя вот оно, все готово и работает.
10. Используем поиск
Про поиск в Google знают все. Но при этом гораздо меньше людей пользуются поиском в том же Google Диске. А ведь по функционалу это очень мощная штука. По умолчанию можно искать среди нескольких типов документов.
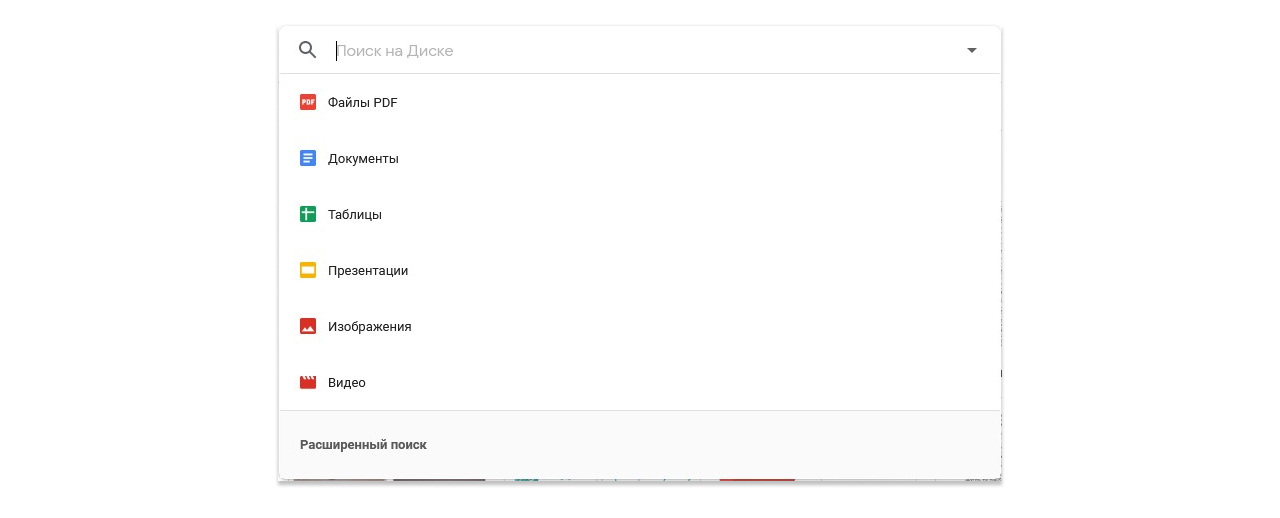
Как использовать поиск. Скриншот Google Диска.
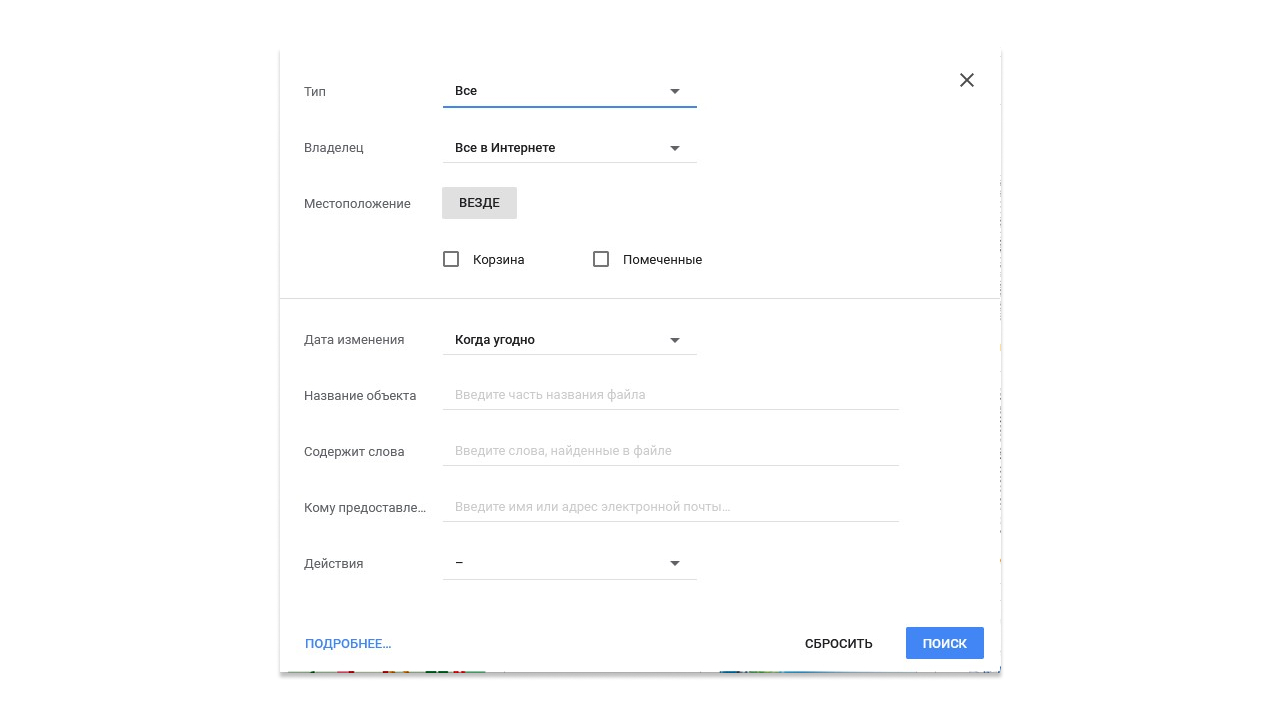
Как использовать расширенный поиск. Скриншот Google Диска.
Здесь можно даже задать слово, которое есть в документе. Так что шансы найти файл в разы повышаются.
Что в итоге
Подобную схему можно применять помимо облака и на своем компьютере. Большинство описанных рекомендаций подойдут для этой цели. Если вы пользуетесь другим облачным хранилищем, то аналогично, у многих пунктов, что я описал, есть аналоги. В любом случае попробуйте пару-тройку рекомендаций применить к своим файлам. Как минимум для интереса.
Если вы уже все организовали у себя на диске, поделитесь секретами и трюками в комментариях.
Если вы один из миллионов пользователей, которые используют Google Docs, чтобы записывать практически все, вы, вероятно, окажетесь в запутанной ситуации. При таком большом количестве летающих файлов отслеживать все важные файлы становится довольно сложно. К счастью, всемогущий Google уже разработал план действий на случай непредвиденных обстоятельств.
Сегодня мы рассмотрим один из простейших способов организации вашей учетной записи Google Docs — расскажем, как создавать и использовать папки в Google Docs.
Связанный: Как переворачивать изображения в Google Документах на мобильных устройствах и ПК
Зачем вам нужна папка Google Docs?
Папка, как правило, — это место, где вы храните файлы аналогичного типа, в первую очередь для того, чтобы вам в будущем было легче находить важные вещи. Если вы не будете осторожны, ваша учетная запись Google Docs может стать домом для наполовину написанных статей и списков продуктов.
Если не принять меры предосторожности, поиск нужных файлов может занять целую вечность. Добавление папок и размещение важных файлов в нужных папках может упростить жизнь, так как вам не нужно будет просматривать сотни документов, чтобы найти нужный.
Google автоматически добавляет файлы Google Docs на ваш Google Диск. Итак, если у вас есть возможность получить доступ к файлам Google Docs через Диск.
Связанный: Как сделать обратный поиск изображений на Facebook
Как создать папку в Google Docs
Теперь, когда вы знаете, насколько важны папки, давайте посмотрим, как вы можете создать их, работая над документом в Google Docs.
Веб-клиент

Вы найдете значок между значком избранного и кнопкой статуса документа. Нажмите на нее и нажмите кнопку новой папки в нижнем левом углу окна.



Мобильный
Мобильное приложение Google Docs также полностью способно создавать папку и перемещать в нее файлы. После запуска приложения и открытия файла, над которым вы работаете, нажмите кнопку с вертикальным многоточием в правом верхнем углу.


Затем нажмите значок новой папки в правом верхнем углу.



Как Создать папку на Google Диске
Создание папки на Google Диске довольно просто и не требует технических знаний. Создавая папку на Google Диске, вы автоматически делаете ее доступной и для использования в Документах Google. Таким образом, вам не нужно будет создавать папку с нуля всякий раз, когда вы захотите переместить свои документы — она уже будет готова к использованию.
Веб-клиент




Кроме того, вы также можете вручную выбрать некоторые документы со своего Диска и переместить их во вновь созданную папку.
Мобильный



Только что созданная папка будет доступна при попытке переместить файл документов.
Как получить файл из папки в Google Docs
Как мы видели, создание папки в Документах Google — не такая уж сложная задача. Теперь давайте посмотрим, как вы можете получить файлы из созданной вами папки.
Веб-клиент


Мобильный
Если вы вошли в свою учетную запись Google на своем мобильном телефоне, запуск приложения приведет вас к панели управления Документов Google. Вверху вы найдете панель поиска. Справа от панели — слева от миниатюры вашей учетной записи Google — вы увидите кнопку папки. Нажмите на него.



Как переместить файл в папку в Google Docs
Мы уже вкратце затрагивали эту тему ранее. Здесь мы подробно рассмотрим то же самое.
Веб-клиент


Мобильный
Запустите мобильное приложение Google Docs и откройте файл, который хотите переместить. Нажмите значок вертикального многоточия в правом верхнем углу экрана.



Выполните те же действия, чтобы переместить файл в другую папку.
Как переместить файл из папки в Google Docs
Не чувствуете необходимости систематизировать некоторые файлы? Вы можете безопасно переместить документ из папки с помощью пары щелчков мышью и касаний.
Веб-клиент



Мобильный
Запустите мобильное приложение Google Docs и откройте файл, который хотите переместить. Нажмите на вертикальное многоточие в правом верхнем углу окна Документов.




Как поделиться созданной вами папкой
Независимо от того, создали ли вы папку в Документах Google или на самом Диске, вы не можете предоставить к ней общий доступ непосредственно из Документов. Для этого вам нужно будет использовать Google Диск.
Веб-клиент



Мобильный



Вы также можете изменить уровень доступа людей, которые получают ссылку. Поделитесь ссылкой со своими коллегами, чтобы легко сотрудничать.

Помните, что любой файл, который вы добавляете в папку, будет автоматически доступен тем, у кого есть доступ.

Что представляет собой Гугл Диск
Сразу же хочу отметить, что данный сервис предоставляет возможность работать с разными офисными документами в совместном доступе. Я часто пользуюсь этим в своей деятельности, коммутируя сотрудников, занимающихся решением разных задач. В частности, инструмент от Google Docs – это:
- Документы;
- Таблицы;
- Презентации;
- Тесты и многое другое.
Достаточно только предоставить доступ к определенному документу, и все пользователи, получивши ссылку, смогут работать с ним. Поверьте, это очень и очень удобно. Особенно для тех, кто работает удаленно. У меня большинство сотрудников – именно так и трудятся. Поэтому что я сознательно отказался от создания офиса, предоставив специалистам определенную свободу. Но это тема отдельной статьи.
Кстати! Гугл Диск или Google Drive поддерживает далеко не все типы файлов. Однако достаточно установить специальные расширения, и они также смогут использоваться в сервисе.
Сколько пространства предоставляется

Каждому пользователю предоставляет 15 гигабайт дискового пространства. И это – полностью бесплатно! Казалось бы, весьма неплохо. Но данный объем рассчитан на:
- сами файлы, хранимые на диске;
- на почту от gmail, в том числе на все вложения, которые в ней будут;
- на фотографии, загружаемые в Google+.
Обратите внимание. На диске сохраняется история правки документов. Вы всегда можете без проблем вернуться к той версии, которая вам нужна. Но история хранится только 30-ть дней!
Как сделать Гугл Диск: начинаем с регистрации
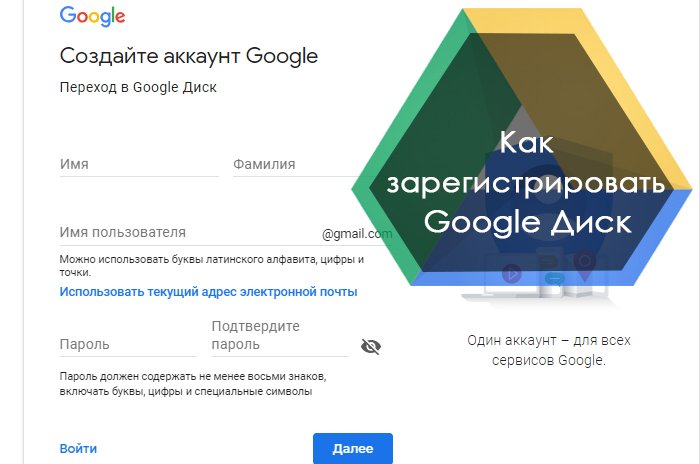
Начнем с того, как пользоваться Гугл Диском на компьютере. Ничего сложного в этом нет. Достаточно просто сделать аккаунт (если у вас его нет) в Google. Создавая свой аккаунт и заполняя профиль личными данными, помните, что согласно пользовательского соглашения, компания имеет право использовать все ваши загруженные файлы (в том числе, фотографии) в личных целях.
Подробно рассказывать об особенностях регистрации не буду. Тут ничего сложного, непонятного и экстра неординарного нет. Просто пошагово выполняйте все, что от вас требует система.
Для удобства пользоваться рекомендую установить соответствующую программу. Она существенно упростит использование сервиса. На вашем компьютере появится отдельная папка, которая автоматически синхронизируется с вашим хранилищем.
Обратите внимание. То есть, все, что вы перенесете в папку, тут же загрузиться на диск. Или, если в данный момент отсутствует подключение к Интернету, загрузиться туда позже.
Как пользоваться Гугл Диском на компьютере: устанавливаем специальную программу

После скачивания файла, кликните по нему. Программа установится и вам нужно будет ввести данные своего аккаунта в Google. Это позволит получить доступ к хранилищу данных и выполнить процедуру синхронизации.
Никаких сложностей с подключением программы не будет. Вам не придется создавать дополнительные пароли, учетные записи. Достаточно ввести основной пароль. Вероятно, при первом входе вам нужно будет ввести код, который придет на номер телефона, указанный при регистрации аккаунта в Google.
Обратите внимание! Надеюсь, не нужно говорить, что Диск С не лучшее место для хранения данных? Ну, хотя бы по той простой причине, что системный диск не стоит перегружать лишними файлами. Поэтому выбирайте для такой папки прочие диски.
Для этого достаточно просто перетащить в нее папки или отдельные файлы. Или скопировать их туда через проводник.
В трее вашего компьютера – в нижнем правом углу монитора – появится специальный значок Google Drive. Нажимая на него, вы будете получать информацию о состоянии загрузки вашего диска. То есть, сколько места уже использовано и сколько еще пространства осталось.
Как сохранить на Гугл Диск: простая и понятная инструкция

В этом разделе хочу рассказать, как сохранить на Гугл Диск любые файлы, найденные вами в сети. Это могут быть:
- картинки и фотографии;
- видео-ролики;
- аудио-ролики;
- документы;
- ссылки;
- скриншоты и т.д.
Все это легко и просто делать посредством специального расширения для Chrome. Оно так и называется.
Обратите внимание! Удобство использования расширения состоит в том, что вам не придется даже скачивать такие файлы на компьютер. Чтобы найти указанное выше расширение, просто перейдите в магазин приложений Chrome. Если вы используете этот браузер, конечно же.
После загрузки расширения в правой верхней части браузера отобразится специальный значок. Клик по нему левой кнопкой мышки позволяет делать моментальный скриншот экрана, который так же моментально загружается на Диск.
Клик правой кнопкой мышки открывает меню позволяющее выполнить настройку вашего расширения. Сам процесс настройки также довольно простой и понятный на интуитивном уровне. В частности, такие настройки предоставляют несколько возможностей сохранения открытой в браузере страницы:
- скриншот всей отрытой страницы в формате PNG;
- скриншот только видимой на мониторе части страницы в формате PNG;
- HTML исходный код страницы в таком же формате;
- веб-архив страницы в формате .mht;
- а также гугл-документ.
Подобным образом следует поступать и со всеми нужными вам ссылками. Также у вас будет возможность внести изменения в наименование файла – называйте его так, как вам удобнее.
Обратите внимание! Я уже относительно давно веду онлайн курс, как самостоятельно создать сайт за 4-е дня. Первоначально в моей работе именно подобные опции очень сильно помогали в создании учебной базы. Поскольку они существенно упрощали процесс сбора данных и скриншотов для курса.
Касательно изображений отмечу, что облачное хранилище от Google позволяет сохранять картинки в следующих пяти форматах:
То есть, в наиболее распространенных и популярных форматах.
После того, как нужные вам файлы будут сохранены в вашем хранилище, вы можете без проблем перетащить в любую папку, созданную там. Кстати, настоятельно рекомендую создавать тематические папки. Так вам будет проще находить нужную вам информацию. Я люблю порядок, поэтому у меня все каталогизировано.
Отмечу, что сейчас имеется несколько нововведений в работе с картинками, изображениями, сохраненными в Google Drive. К примеру, можно выделить такие возможности, как:
- добавление комментариев;
- просмотр в 100% размере;
- и многое другое.
Как видите, ничего сложно в том, как сохранить на Гугл Диск нет – достаточно сделать лишь пару кликов. Естественно, после установки и настройки соответствующего расширения для браузера Chrome.
Как использовать Гугл Диск: открываем общий доступ к документу, файлу или папке

Продолжаю рассказывать о том, как пользоваться Гугл Диском на компьютере. И сейчас поговорим о том, как предоставлять доступ к отдельному файлу или всей папки в целом. Последовательность действий следующая:
Как бы ничего сложного. Но на самом деле новичкам разобраться не так просто – предоставить общий доступ к файлам с первого раза может и не получиться, если не ознакомиться с инструкцией.
Особенно это касается предоставления доступа к документам. Поскольку они теперь также соединены с Гугл Диском, нужно сначала разобраться, чтобы понимать, что и как нажимать.
Поэтому создатели сервиса придумали определенные разделения. В частности, предусмотрено разделение на тех, кому будет виден файл:
- всем пользователям;
- только тем, кого вы отметите;
- всем, у кого есть ссылка на файл.
Надеюсь, не стоит пояснять, что позволено пользователям из каждой группы доступа? Ведь все понятно, верно?
Обратите внимание! Многие интересуются, как пользоваться Гугл Диском на Андроиде. Для этого нужно в магазине приложений скачать специальную программу. Это приложение. Оно простое в настройке, с интуитивно понятным интерфейсом.
То есть, загрузили файл на диск, установили доступ и отправили по ссылке – никаких хитростей, все просто и понятно.
Хотя все больше людей также предпочитают работать таким образом и с документами. Поскольку это очень и очень удобно. Просто отдаешь ссылку сотруднику/коллеге и вот вы уже вместе трудитесь над одним документом. Или получаете совместный доступ к данным, необходимым для работы. К тому же, не нужно хранить эти файлы на компьютере.
Два основных варианта предоставления доступа
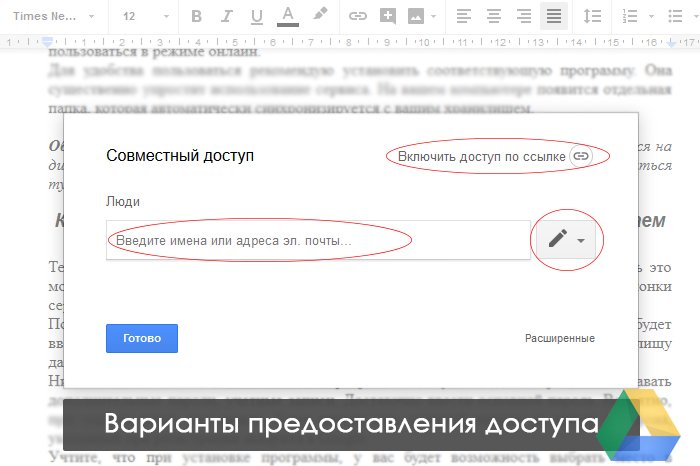
Предоставлять доступ можно, как к документам, отдельным файлам, так и к папкам, содержащим несколько или даже много файлов. Все, кто получит от вас ссылку на доступ, сможет не только просмотреть файлы, но даже скачать их. Что весьма удобно.
Чтобы отключить возможность общего доступа к файлам, проделайте все тоже, только теперь выключите доступ. На этой уйдет у вас несколько секунд. Всего пару кликов мышкой и доступ будет закрыт.
Что такое онлайн версия Google Drive

Или можно просто перетащить файлы, папки на открытую страницу.
И в первом, и во втором случае, после того, как начнется загрузка, в правом нижнем углу экрана появится всплывающее окошко, в котором отображается сам процесс. То есть, показывается, сколько уже загружено.
Онлайн версия Гугл Диска имеет свои определенные особенности. В частности, она позволяет выполнять те или иные действия с загруженными объектами посредством специального меню. В частности, там доступно ряд функций и опции, которые отсутствуют в приложении, о котором рассказывал выше.
Среди таких дополнительных функций можно отметить управление версиями документа – каждое изменение хранится 30-ть дней. Что дает вам возможность в любой момент времени открыть нужную вам версию.
Как это работает? Очень просто. Представьте, что вы писали статью для своего сайта, а ее набросок (или черновик – как вам угодно), хранили на диске. Статья слишком большая, а потому на ее написание уходит несколько дней. И вот вы случайно удалили часть текста, а заметили это только спустя неделю. И вот, если это был обычный документ, у вас не было бы возможности восстановить текст. А Диск позволяет это сделать.
Google Диск, как мобильный офис

А еще я хочу рассказать о том, как использовать Гугл Диск в качестве мобильного офиса. Это невероятно удобно и делает вас мобильными. У него неплохие возможности:
- создание и редактирование текстовых документов;
- создание и редактирование таблиц;
- создание презентаций;
- создание форм для сбора данных;
- и даже создание рисунков в графическом редакторе.
Как пользоваться Гугл Диском на Андроиде и прочих мобильных платформах

Теперь немного подробнее о том, как пользоваться Гугл Диском на Андроиде. Упор буду делать именно на эту мобильную платформу, потому что она является одной из наиболее популярных. В принципе, все прочие работают с Гугл Диском примерно так же, как описано ниже.
Нужно быть готовым к тому, что особых расширенных настроек у приложения для работы с диском нет. Возникли трудности с поиском синхронизации отснятого медийного контента (фото, видео) с диском. Или я не смог разобраться в приложении, или такой функции действительно нет.
Хотя следует отметить тот факт, что разработчики могут добавить разные функции даже в момент написания статьи. Поэтому отнеситесь к моим критическим замечаниям с пониманием. Я их пишу не для того, чтобы как-то очернить приложение.
Зато следует отметить такую удобную функцию, как возможность просматривать файлы в оффлайн-режиме. Согласитесь, это круто! Ведь так вы сможете существенно сэкономить свой трафик. Не придется постоянно загружать и скачивать все содержимое папки. Поэтому достаточно просто скачивать файлы в память телефона.
Подводя итог: еще немного о том, как сделать Гугл Диск

Теперь вы знаете не только, как сделать, но и как пользоваться Гугл Диском. Не смотря на то, что у этого сервиса в целом интуитивно понятный дизайн, все-таки на то, чтобы окончательно разобраться в нем, потребуется некоторое время. Зато он очень удобен в целом. Особенно, если у вас есть личный сайт и вам приходиться работать с большим количеством разных файлов.
Кстати, если собственного сайта у вас нет, приглашаю на свой четырехдневный полностью бесплатный тренинг. На нем я подробно и пошагово буду рассказывать, как сделать сайт своими руками. Занятия – практические! Вам придется только повторять за мной и через 4-е дня у вас будет собственный сайт, с первыми статьями и первыми посетителями!
Читайте также:

