Как сделать папку мои документы на рабочий стол
Обновлено: 06.07.2024
Щелкните правой кнопкой мыши папку Мои документы (на рабочем столе) и выберите пункт свойства. В поле конечный объект введите новый путь к папке Мои документы или нажмите кнопку переместить , чтобы перейти к папке и при необходимости создать новую папку Мои документы.
Как найти папку Мои документы на Windows 10?
Как зайти в мои документы на ПК?
Способ 1. Щелкните левой кнопкой мыши на самой папке "Документы - urikor" в правой части окна Проводника. При этом откроется сама папка с ее содержимым.
Как вывести Мой компьютер на рабочий стол в Windows 10?
- В открывшемся окне, в левом меню, выберите "Темы". .
- В появившемся окне, поставьте галочку напротив "Компьютер", нажмите "ОК". .
- Можно закрыть все окна и увидеть иконку "Этот компьютер".
Как восстановить мои документы в Windows 10?
Как переместить файл в виндовс 10?
Что делать если на компьютере не открываются папки?
Что автоматически сохраняется в папке Мои документы?
По умолчанию в папку Мои документы сохраняются документы, с которыми вы работаете — тексты, которые вы набираете в Word, электронные книги Excel и многое другое.
Где хранятся документы в компьютере?
Все данные на компьютере хранятся на его внутреннем запоминающем устройстве, которое может состоять из одного или нескольких разделов, называемых логическими разделами или локальными дисками. Локальные диски обозначаются латинскими буквами (C, D, E, F и др.).
Как вывести ярлык Мой компьютер на рабочий стол?
Как зайти в Windows 10 в мой компьютер?
Как переименовать папку Мои документы на Windows 7?
Дополнительная информация
HKEY_CURRENT_USER папок \Software\Microsoft\Windows\CurrentVersion\Explorer\ShellИмя значения: PersonalValue Type: REG_SZValue Data (данные): полный путь к месту храненияЛюбые изменения, внесенные по умолчанию, записываются в следующем расположении, а предыдущий путь также обновляется:
Если отображается окно свойств папки Мои документы (на рабочем столе), а для перенаправления папки не задана групповая политика, вы можете изменить путь в папке Мои документы и переместить содержимое из прежнего расположения в новое.
Щелкните правой кнопкой мыши папку Мои документы (на рабочем столе) и выберите пункт свойства.
Щелкните правой кнопкой мыши папку Мои документы (на рабочем столе) и выберите пункт свойства.
HKEY_LOCAL_MACHINE \Software\Microsoft\Windows NT\CurrentVersion\ProfileList\ ID пользователяИмя значения: ProfileImagePathValue Type: REG_EXPAND_SZwhere User ID — соответствующий идентификатор пользователя.
В системе не отображается папка Documents
Ответы (11)
* Попробуйте выбрать меньший номер страницы.
* Введите только числа.
* Попробуйте выбрать меньший номер страницы.
* Введите только числа.
taskkill /f /im explorer.exe
timeout /t 2 /nobreak >nul
timeout /t 1 /nobreak >nul
2 польз. нашли этот ответ полезным
Был ли этот ответ полезным?
К сожалению, это не помогло.
Отлично! Благодарим за отзыв.
Насколько Вы удовлетворены этим ответом?
Благодарим за отзыв, он поможет улучшить наш сайт.
Насколько Вы удовлетворены этим ответом?
Благодарим за отзыв.
Был ли этот ответ полезным?
К сожалению, это не помогло.
Отлично! Благодарим за отзыв.
Насколько Вы удовлетворены этим ответом?
Благодарим за отзыв, он поможет улучшить наш сайт.
Насколько Вы удовлетворены этим ответом?
Благодарим за отзыв.
Добрый день.
Откройте проводник. Выберите Вид, Область навигации. Поставьте галочку здесь.
Был ли этот ответ полезным?
К сожалению, это не помогло.
Отлично! Благодарим за отзыв.
Насколько Вы удовлетворены этим ответом?
Благодарим за отзыв, он поможет улучшить наш сайт.
Насколько Вы удовлетворены этим ответом?
Благодарим за отзыв.
Удалите библиотеки и нажмите это.
1 пользователь нашел этот ответ полезным
Был ли этот ответ полезным?
К сожалению, это не помогло.
Отлично! Благодарим за отзыв.
Насколько Вы удовлетворены этим ответом?
Благодарим за отзыв, он поможет улучшить наш сайт.
Насколько Вы удовлетворены этим ответом?
Благодарим за отзыв.
Был ли этот ответ полезным?
К сожалению, это не помогло.
Отлично! Благодарим за отзыв.
Насколько Вы удовлетворены этим ответом?
Благодарим за отзыв, он поможет улучшить наш сайт.
Насколько Вы удовлетворены этим ответом?
Благодарим за отзыв.
Был ли этот ответ полезным?
К сожалению, это не помогло.
Отлично! Благодарим за отзыв.
Насколько Вы удовлетворены этим ответом?
Благодарим за отзыв, он поможет улучшить наш сайт.
Насколько Вы удовлетворены этим ответом?
Благодарим за отзыв.
Был ли этот ответ полезным?
К сожалению, это не помогло.
Отлично! Благодарим за отзыв.
Насколько Вы удовлетворены этим ответом?
Благодарим за отзыв, он поможет улучшить наш сайт.
Насколько Вы удовлетворены этим ответом?
Благодарим за отзыв.
Был ли этот ответ полезным?
К сожалению, это не помогло.
Отлично! Благодарим за отзыв.
Насколько Вы удовлетворены этим ответом?
Благодарим за отзыв, он поможет улучшить наш сайт.
Насколько Вы удовлетворены этим ответом?
Благодарим за отзыв.
здесь нужно каким-то образом расположение папки менять, потому что пока она и диск D одно целое
Был ли этот ответ полезным?
К сожалению, это не помогло.
Отлично! Благодарим за отзыв.
Насколько Вы удовлетворены этим ответом?
Благодарим за отзыв, он поможет улучшить наш сайт.
Как создать ярлык на рабочем столе Windows 10

Ярлык – иконка, с помощью которой можно запустить какое-либо приложение, документ Ворд и т. д. Это ссылка на файл, а не сам файл. И весит она гораздо меньше, чем документ. В том и польза: на рабочем столе лучше не размещать тяжелые файлы, иначе компьютер начнет подвисать. По удобству ярлык можно сравнить с горячими клавишами – только здесь не нужно запоминать комбинации кнопок. Нажал дважды на значок – окно открылось.
Как добавлять ярлык на рабочий стол в Windows 10
Чтобы отличить файл от ярлыка: на последнем стоит стрелка, в левом нижнем углу иконки. Если удалить ярлык, сам документ останется в системе.



Через мастер создания иконок
В Виндовс есть встроенное приложение, которое создает ссылки на файлы. В нем требуется обозначить, в какой папке находится документ, а также ввести название для будущего значка.
Покажем наглядно, как воспользоваться мастером:




Есть еще один способ – использовать любой текстовый редактор для создания иконки. Что нужно сделать:




Как добавить ярлык на разные панели в Windows 10
Иконки приложений можно добавлять не только на рабочий стол. Есть еще панели:
В левом списке могут быть указаны не все программы. Если обнаружилось, что какого-то приложения там нет, нужно добавить туда ярлык вручную. Каким образом:




Автозагрузка

Покажем, как добавить ярлык в автозагрузку:
Панель задач

Есть немного другой способ:


В трей
Трей Виндовс находится на панели задач, это ее правый конец. В нем располагаются как системные иконки (время, громкость, заряд батареи и т. д.), так и значки различных приложений, установленных на ПК.
Как добавить что-либо в трей Виндовс пошагово:

Насколько вам была полезна статья?
Кликните по звездочке, чтобы оставить оценку!
Средний рейтинг / 5. Оценок:
Нам очень жаль, что статья вам не понравилась!



Есть возможность выбрать и другие приложения. Для этого также потребуется их отметить.
Все делается очень быстро, поэтому рекомендуется использовать именно этот вариант. Следует учесть, что этот способ работает только тогда, если Windows 10 активирована. Если нет – то изменять настройки персонализации пользователь не сможет.
При помощи редактора реестра
Чтобы вернуть значок компьютера на рабочий стол, вы можете сделать правки в реестре. Данный способ займет немного больше времени, но является единственным рабочим вариантом, если не активирована ОС. В остальных случаях, этот вариант скорее для общего ознакомления – работа с реестром несет определенные риски и может вызвать нежелательные последствия.

Далее необходимо следовать такому пути:



Добавляем ярлык
Настройка Рабочего стола, Мой компьютер и Мои документы

Для удобства пользования используется следующая система, позволяющая наглядно представить все возможности реестра.
Используемые сокращения
HKLM = HKEY_LOCAL_MACHINE
HKCU = HKEY_CURRENT_USER
HKCR = HKEY_CLASSES_ROOT
Рабочий стол
Мой компьютер
Мои документы
Корзина
и меняем строковый параметр LocalizedString, в котором и пишем новое имя для Корзины. По умолчанию система использует строку
и удалить подраздел
Обои для Рабочего стола
За картинку, используемую в качестве обоев для Рабочего стола отвечает строковый параметр Wallpaper, который содержит путь bmp-файла в HKCU\Control Panel\Desktop
Чтобы ваша картинка на Рабочем столе располагалась в строго заданном месте, а не в центре, нужно в разделе
создать строковые параметры с названиями WallpaperOriginX и WallpaperOriginY и установите их значения так, чтобы они соответствовали нужным вам координатам X и Y левого верхнего угла картинки в пикселях.
Панель задач
Версия Windows на Рабочем столе
Существует возможность вывода номера версии и номер сборки Windows в нижнем правом углу Рабочего стола. Для этого создайте ключ типа DWORD PaintDesktopVersion со значением 1 в разделе
Скрытие всех элементов на Рабочем столе
Существует возможность скрытия всех элементов на Рабочем столе. Будут доступны только панель задач и меню кнопки Пуск. Для этого создайте ключ типа DWORD NoDesktop со значением 1 в разделе
Общие документы
Чтобы скрыть папку Общие документы из папки Мой компьютер, удалите ключ из раздела
Добавить корзину в папку Мой компьютер
Чтобы добавить значок Корзины в Мой компьютер, необходимо зайти в раздел
и добавить подраздел
Управление
Чтобы скрыть пункт Управление из контекстного меню значка Мой компьютер, создайте параметр типа DWORD NoManageMyComputerVerb со значением 1 в разделе
Примечание: Данный пункт запускает утилиту compmgmt.msc. Удаление пункта не удаляет саму программу
Добавление команды в контекстное меню
Вы можете добавить свою команду в контекстное меню элемента Мой компьютер. Откройте раздел
и создайте новый раздел, который и будет отображаться в меню (например, Запустить блокнот). В созданном разделе создайте подраздел command, в котором пропишите программу для запуска в параметре по умолчанию. В нашем случае это будет строка notepad.exe
Дисковые утилиты
Если выбрать пункт Свойства в контекстном меню при нажатии правой кнопкой мыши на диске в окне Мой компьютер и перейти на вкладку Сервис, то там присутствует возможность запуска некоторых дисковых утилит. Можно прописать туда свои программы вместо установленных по умолчанию. Откройте раздел
В этом разделе уже могут находиться некоторые подразделы, отвечающие за дисковые утилиты. Если их нет, то создайте их сами и в значениях по умолчанию задайте путь к вашему приложению.
Чтобы вернуться к прежнему состоянию, нужно либо установить значения по умолчанию (приводятся выше), либо удалить эти подразделы
Запрет на изменение пользователем местоположения папки Мои документы
Если вы не хотите, чтобы пользователь мог перемещать и переименовывать папку Мои документы в Проводнике и Мой компьютер, то создайте параметр типа DWORD DisablePersonalDirChange со значением 1 в разделе
Подсказка
Когда вы подводите курсор к значку Мои документы на Рабочем столе, то появляется всплывающая подсказка. Для ее изменения в разделе
Удаление значка Мои документы из Рабочего стола, Проводника и диалоговых окон открытия и открытия файлов
Чтобы удалить значок Мои документы из Рабочего стола, Проводника и диалоговых окон открытия и открытия файлов, добавьте параметр типа DWORD со значением 1 в раздел
На самом деле выполнить перенос этих системных папок очень просто и легко, гораздо важнее понять для чего это желательно сделать. Моя задача в этой статье убедить Вас в целесообразности этой операции, в её необходимости.

Дело в том, что для нормальной, шустрой работы операционной системе Windows необходимо 10% свободного пространства на своём диске.
Вторая причина — после того, как Ваша операционка внезапно тихо скончается от издевательств, она заберёт в страну мультфильмов и все Ваши загрузки, проекты, сохранения программ и игр…
("Шеф, усё пропало. ")
Третья причина будет полезна владельцам SSD-дисков. Благодаря переносу этих папок Вы продлите жизнь своему любимому шустрику.
Можно ещё продолжать перечислять причины, но думаю, что пора переходить к практике.
Поэтому не будем считать себя умнее машины и сделаем всё как надо.
Я уже говорил выше, что переместить эти системные папки можно очень просто, поэтому ничего не бойтесь и смело приступайте…
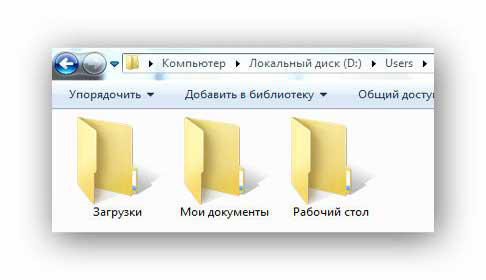

В ней находим папку со своим именем пользователя системы и уже там обнаруживаем виновников торжества…

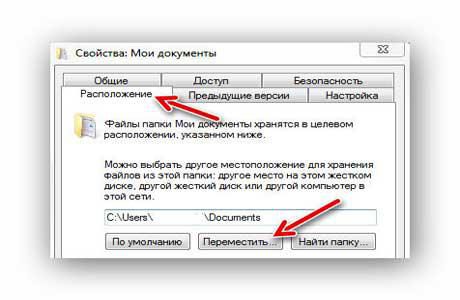
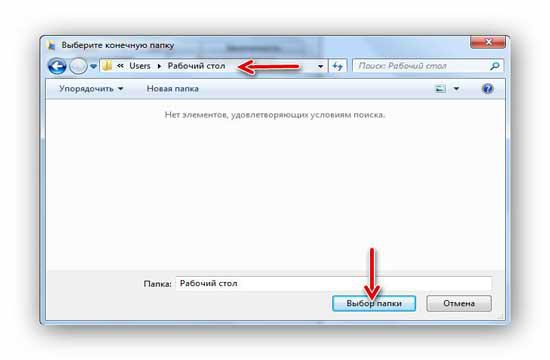
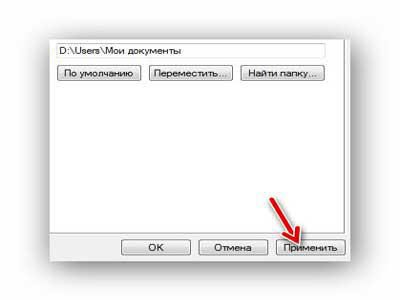

Подобным образом поступаем со всеми нашими оставшимися двумя папками. Осталось проверить результат переноса — например, заходим в свойства любого ярлыка на рабочем столе и смотрим его место проживания…
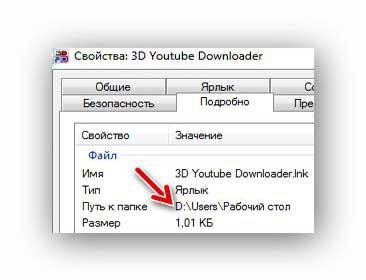


Первое, что должен знать каждый новичок, сев за компьютер, это где можно хранить файлы в компьютере и где нельзя. Если не усвоить простые правила, то


В большинстве случаев эта проблема решаема. Вот несколько советов, которые помогут избавиться от тормозов и зависаний компьютера: 1. Реестр. Установка и
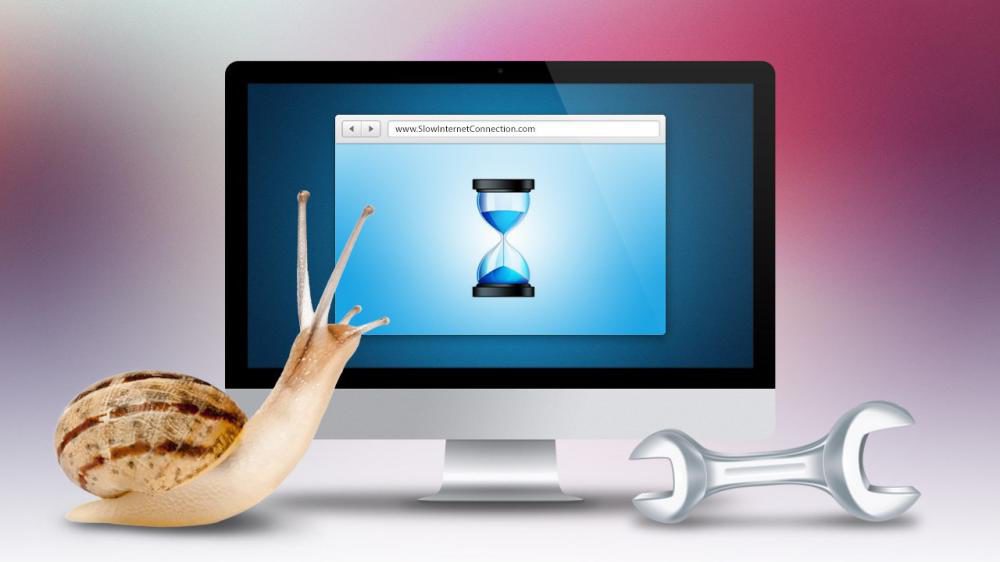
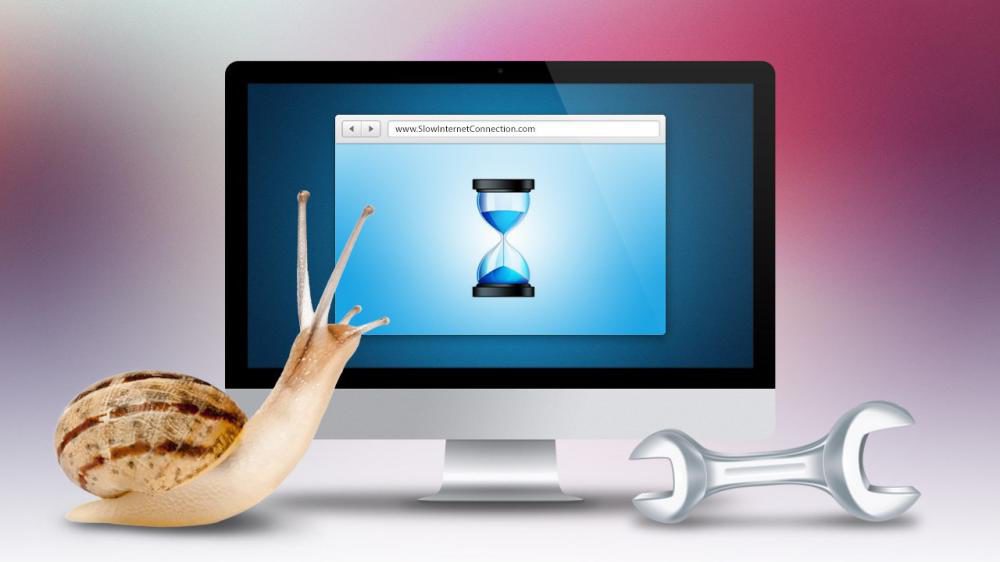
У вас стал постоянно тормозить и зависать компьютер? Проблему можно и нужно решить, если применить следующие советы, которые позволят устранить зависание
Вас также заинтересует:
Информация
Посетители, находящиеся в группе Гости, не могут оставлять комментарии к данной публикации.
Папки в компьютере — очень полезная и нужная вещь, с помощью которой можно удобнее организовать хранение файлов в компьютере. Если проводить аналогию с нашей жизнь, то папка — это такой шкаф или комод, в котором удобно хранятся вещи (файлы), каждый на своем месте.
Создать папку очень просто, куда важнее задуматься о том, чем ее заполнять, где разместить и как назвать, чтобы было удобно и быстро ее искать.

Разместить папку можно либо где-то на жёстком диске компьютера, либо непосредственно на рабочем столе, чтобы получать быстрый доступ к вашим данным. Где расположить большее количество папок — решать вам. Можете сделать больше папок на рабочем столе, и научится ориентироваться. На жёстком диске можно организовать более структурированную и логичную систему, которой будет медленнее, но удобнее пользоваться. Логично, что стоит создать несколько папок и там и там и попросту удобно и быстро получать доступ к вашей информации. Научимся означать папки в разных местах и разными способами.
Подробное, пошаговое руководство для создания папки на рабочем столе
- Кликните правой кнопкой мышки на случайное, незанятое пространство.

Процесс на жёстком диске
Здесь вся суть остаётся такой же, но появляются некоторые различия:



Процесс изменения имени
А что делать, если некоторая папка уже давно создана, но имя вас не устраивает. Например, пользователи часто не заморачиваться и оставляют стандартно название или набирают некоторый случайный набор букв и цифр.
Чтобы изменить имя нам нужно выполнить ряд совершенно нехитрых действий:



Интересно! В Windows невозможно назвать папку именем Con, PRN, AUX и некоторыми другими. В интернете ходит легенда о том, что это было личное желание создателя Microsoft, но это лишь миф. На самом деле, раньше существовали зарезервированные имена. Делалось это потому, что предоставляется прямой доступ к устройствам. Следовательно, некоторые имена должны были быть уникальны. Но создавать папки с такими именами невозможно по сей день.
Есть ещё один интересный и несложный способ создания — с помощью комбинации клавиш


Важно! Если вы будете находиться в браузере, или какой-то программе, то этот способ, скорее всего не сработает. Нужно находиться на рабочем столе или в каком-либо разделе жёсткого диска для успешного создания папки.
Как добавить в папку документ
- Откройте ее и кликните правой кнопкой мыши на случайную область.

Альтернативный способ — просто копировать или переместить документ в папку

Видео — Как создать папку на рабочем столе компьютера
Папка – это место для хранения файлов, помогает структурировать любые данные, организовать работу и навести порядок в системе ПК. Их можно сортировать по имени, дате, типу, размеру, а благодаря категоризации контента не придется искать фото, ролик или трек среди множества нужных и ненужных файлов.
Особенности
Редактировать, перемещать, удалять рекомендуется только личную информацию. Если изменить каталог от установленного на компьютере софта, он будет некорректно работать, поскольку для реализации какого-либо действия программный инструмент начинает искать данные в конкретной папке.
Первоначальные настройки
Создание папки в windows 10
Смена имени папки в Windows

Смена значка и цвета иконки


Работа с папками в Windows
В каталогах могут содержаться другие каталоги, которые называются вложенными. Можно создавать любое количество папок, а внутри них – сколько угодно вложенных папок.
В целом директории имеют много скрытых опций, их можно видоизменить, скрыть, а также на каталоги легко поставить пароль и выставить уровни доступа.
Как оптимизировать?
Как постановить пароль на папку?
- Создать виртуальный жесткий диск (простой файл в виде образа ISO).
- Клацнуть по нему правой кнопкой, включить и настроить шифрование BitLocker.
- Хранить файлы на этом виртуальном диске.

Как расшарить (открыть доступ) к папке?

Как скрыть папку в windows 10?
Показать скрытые каталоги можно обратным путем: убрать галочки с соответствующих пунктов настроек.
Как сделать невидимой папку в windows?
Можно сделать папку невидимой, для этого необходимо скачать прозрачную иконку. Теперь повторить действия, которые были описаны для смены значка. В конце указать путь к загруженной иконке и сохранить результат.



Как удалить папку в windows 10?
Как восстановить папку в Windows 10?
Читайте также:

