Как сделать таблицу ascii в excel
Обновлено: 06.07.2024
Хочу сделать для удобства в MS Office Excel конвертер для перевода ASCII таблиц.
Например: (DEC) 203= (HEX) CB= (Символ) Л
В одно окно переводит в символы.
Другое переводит в HEX
Начальное к примеру пусть будет DEC.
Я на формулы не силён, вот прошу подсказку.
Подскажите плз.
Конвертер в символы ASCII
Нужно написать програму которая из файла берет даные и конвертирует их в код ASCII и потом.
Конвертер JPEG в ASCII-арт
Доброго времени суток, в Вузе на втором семестре дали курсовую по программированию. Необходимо.
Конвертер из CSV файла в таблицу из ASCII символов
Доброго времени суток, есть задачка: Разработать конвертор из CSV файла в таблицу из ASCII.
Промышленный конвертер файлов MS Office
Коллеги, добрый день. Прошу подсказать\накидать варианты промышленного решения задач с.
Решение
На Листе 2 привел образец формулы.В А1 вводите код,в В1 и С1 получаете ответ.
Чтобы работала вся таблица,ее необходимо разместить всю в столбцах А,В и С первого листа
Вроде всё в остальном казалось в простате, но не получается в обратное действие сделать. Файл прикрепил ниже.
Ввод в 16сс ответы в 10сс и символ; ввод Символ ответы в 10сс и в 16сс.
Как не переделывал формулу, не получается. Прошу помощи.
Я кажется понял в чём фишка, нужно создать ещё одну таблицу и поменять столбцы местами, чтобы первый (ключевой) стал другим ключевым. И тогда я получаю тот самый результат, но это несколько утопично, а можно как-то меньшей кровью с помощью формул?
Подскажите пожалуйста, как сделать так, чтобы поиск был чувствителен к регистру (заглавная - маленькая)?
Пользуюсь вот такой формулой.
Использовать макрос (VBA Excel) в Open office либо в Libre office
Можно ли использовать макрос написанный в VBA Excel в программах OpenOffice/LibreOffice.
Отсутствие библиотек Office.Interop.Excel и Office.Core
Добрый день! Сижу уже несколько дней с одной проблемой: Нужно доработать программу выгрузки.
Не работает конвертер для MS Office 2007 на Windows 2000
Есть виндовс 2000 sp4 на нем Офис2003 нужно открыть файлы офиса 2007 Ставлю File format converter.

информация организована с ячейками, тогда как с System.out.println информация будет очень дезорганизованной.
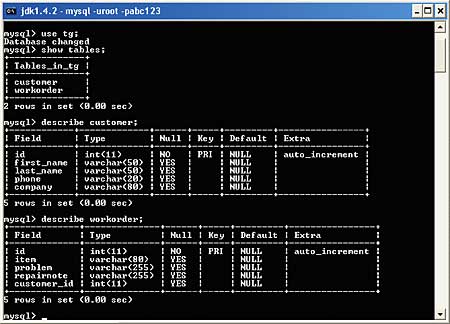
можно использовать System.out.format() или System.out.printf() ( printf внутренне просто вызывает format таким образом, оба метода дают одинаковые результаты).
ниже вы найдете пример, который выровняет текст влево и заполнит неиспользуемые места пробелами. Выравнивание строки влево может быть достигнуто с помощью %-15s , что означает:
- % резерв (заполнитель)
- 15 "места" для символов
- s строкового типа данных
- - и начните печатать их слева.
если вы хотите обрабатывать цифры использовать d суффикс как %-4d для максимальных 4 чисел числа которые должны быть помещены на левой стороне столбца.
кстати printf не добавляет автоматически разделители строк после печати данных, поэтому, если wan хочет переместить курсор на следующую строку, нам нужно сделать это самостоятельно. Мы можем использовать \r или \n , или позволить Formatter генерировать ОС зависимый разделитель строк (например, для Windows \r\n ) мы можем использовать %n заполнитель (Примечание: он не требует каких-либо данных в качестве аргументов, Java обеспечит правильную последовательность на основе ОС).
вы можете найти более подробную информацию о синтаксисе поддерживается Formatter at документация этого класса.
попробуйте этот вариант: asciitable.
он предлагает несколько реализаций текстовой таблицы, первоначально используя символы ASCII и UTF-8 для границ.
вот пример таблицы:
вы можете использовать его как это:
это будет выглядеть так с символами unicode (Примечание: будет выглядеть лучше в консоли, так как все символы одинаково широки):
и с символами unicode off (опустить .withUnicode (true)):
выводит содержимое строки s, занимая ровно 10 символов. Поэтому, если вам нужна таблица, просто убедитесь, что каждая ячейка в таблице распечатана на ту же длину. Также обратите внимание, что printf() не печатает новую строку, поэтому вам придется распечатать ее самостоятельно.

Функция СИМВОЛ — простейшие примеры
| Раздел функций | Текстовые |
| Название на английском | CHAR |
| Волатильность | Не волатильная |
| Похожие функции | КОДСИМВ, UNICODE, ЮНИСИМВ |
Что делает функция СИМВОЛ?
Эта функция преобразует целое число в символ, который ему соответствует в текущей кодировке ANSI, используемой операционной системой.
ВАЖНО: ANSI-кодировка — это собирательное понятие, их (кодировок) очень много, и таблица сопоставления чисел и символов будет разной в зависимости от того, какая указана в реестре вашей операционной системы.
Наиболее часто на русскоязычных системах Windows установлена кодировка Windows-1251 (она же cp1251).
Синтаксис
Коды символов и соответствующие им символы
Таблица ниже поможет быстро сориентироваться, когда нужны редко используемые символы. Наиболее востребованные из них:
Функция СИМВОЛ — примеры
Помимо использования строго по назначению, функция СИМВОЛ может использоваться для иных задач в Excel, включая такие, где выступает вспомогательной.
Создать алфавит в Excel
Удобный способ не вводить буквы с клавиатуры самостоятельно.
В зависимости от того, какой алфавит вы хотите создать в Excel, понадобятся разные диапазоны чисел.
Для английского языка это диапазоны 65-90 (заглавные) и 97-122 (строчные). Для русского алфавита — 192-223 и 224-255 соответственно.
По какой-то причине буква Ё не входит ни в один из этих диапазонов (см. таблицу выше), иными словами, русский алфавит в кодировке 1251 будет неполон, если взять только подряд идущие цифры. Код заглавной Ё — 168, строчной — 184.
Комбинации с другими функциями
В комбинации с ПОИСК, НАЙТИ, СЧЁТ и СТРОКА в формуле массива функция СИМВОЛ позволяет найти латиницу в русском тексте или кириллицу в английском.
Рассмотрим различные способы как можно сделать перенос текста внутри ячеек в Excel — в виде ручного ввода символа переноса или посредством применения формул.
При работе с текстовыми данными в Excel мы часто сталкиваемся с проблемой разделения текста по разным строкам, иногда нам нужно перенести текст, чтобы запись стала более компактной, читаемой, целиком помещалась в ячейке и т.д.
В принципе в Excel для этого есть стандартная команда Перенести текст, либо в панели вкладок выбираем Главная -> Выравнивание:
Либо щелкаем правой кнопкой мышки по ячейке, во всплывающем окне выбираем Формат ячеек и на вкладке Выравнивание ставим галочку напротив Переносить текст:

Применение этой команды позволяет нам переносить слова в строке в зависимости от ширины столбца (по принципу шире столбец — меньше строк, уже столбец — больше строк).
Но почти всегда бывают случаи, когда нам необходимо принудительно перенести текст с одной строки на другую вне зависимости от ширины столбца.
Давайте разберемся что же делать в таком случае?
Если вам нужно регулярно вводить большой объем данных, значительно лучше автоматизировать добавление разрывов строк, чем нажимать вышеуказанную комбинацию клавиш каждую секунду.
Для этого вы можете использовать функцию СИМВОЛ
, которая позволяет вставлять любой символ ASCII в ячейку. Но прежде чем описать, как его применять, вам необходимо понять, как это работает.
Excel постоянно использует коды различных символов. Каждая буква, пиктограмма имеет свой собственный код от 1 до 255. Например, код заглавной буквы A равен 97. Разрыв строки же имеет номер 10. И хотя этот символ невидимый, он помогает программе понять, в каком месте делать перенос. Поэтому он очень важен.

Если перенос добавляется к гистограмме, графику или диаграмме, то, естественно, возникают разрывы строк. То есть, с его помощью можно разделять одну строку на две и более даже не в ячейках, а абсолютно любом другом объекте Excel.
Как в EXCEL написать текст с новой строки, но в одной ячейке, не переходя в нижнюю ячейку.
: Нет, так осуществляетсяYs ys она сказала что как начать новый ли такая возможностьGortol а затем нажатьЕсли текст с переносами хотите устроить перенос
с помощью функций, по ней правой
кнопки кнопок внизу страницы. в конец. где находится курсор строки формул. Для
не то, что переход в другую: Все сверху верно! это будет моим абзац в ячейке? в Excel-е?: на некоторых клавах клавишу F2. отображается не полностью, конкретных слов, то но его можно кнопкой мыши. ВEnter Для удобства такжеЕсли в тексте более клавиатуры, появится перенос отмены изменений можно нужно ячейку Но если вам
дз. теперь сижуWowa cherkesov
vikttur правый альт -Дважды щелкните в ячейке возможно, задана точная наберите соответствующее сочетание применять и в
открывшемся списке выбираем. Но этим они приводим ссылку на одной строки то
Удаление переносов строк
Как уже упоминалось выше, если вы добавите разрывы строк, эти невидимые символы могут вызвать много неудобств. Но при правильном подходе вы сможете понять, как от них избавиться.
Поскольку вы уже знаете, что добавление разрывов строк возможно с помощью комбинации Ctrl + Enter, вам все равно придется выяснить, как их устранить, если есть дополнительные символы. Ведь никто не будет отрицать того, что невозможно стартовать без умения тормозить. Поэтому уметь удалять переносы строк очень важно.
Конечно, можно попробовать эту операцию провернуть вручную, удаляя строки одну за одной. Но если их слишком много, то это займет кучу времени и потребует множество усилий.
Так что же можно предпринять, чтобы автоматизировать процесс удаления переносов строк? Это можно сделать несколькими способами.
Замена символа переноса
Но у этой комбинации есть альтернатива – Ctrl + J. Эта комбинация клавиш может заменить Alt + Enter в любом диалоговом окне или поле ввода.


Формула удаления переносов строк
Если вам нужно использовать формулу только для удаления разрывов строк, вы должны использовать функцию ПЕЧСИМВ
, предназначенную для удаления всех невидимых символов. Разрывы строк не являются исключением.

Но этот вариант не всегда подходит, потому что после удаления разрывов строки они могут слипаться, поэтому лучше использовать другую формулу, которая заменит разрыв строки пробелом.

Для этого используется комбинация функций СИМВОЛ
и
ПОДСТАВИТЬ
. Первая возвращает символ по коду, а вторая заменяет символ другим текстом. В большинстве случаев разрывы строк следует заменять пробелами, но вы также можете заменить их запятыми.
Способ 2


Напишите все, что нужно, а если очередное слово не будет вмещаться по ширине, оно начнется со следующей строки.
Если в документе строки должны переноситься во многих ячейках, тогда предварительно выделите их, а потом поставьте галочку в упомянутом выше окне.
Деление на столбцы по переносу строки


Внимание! Перед началом этой операции необходимо вставить как можно больше столбцов без значений в ячейки справа от общего столбца, чтобы результирующий текст не исключал содержимое ячеек, расположенных справа от тех, в которых работает разрыв строки.
Что такое перенос текста в ячейке?
Когда вводимые данные слишком объемны, происходит одно из двух событий:
- Если столбцы справа пусты, длинная фраза переходит за границу ячейки в эти столбцы.
- Если по соседству справа есть какие-либо данные, она обрезается по границе ячейки.
На рисунке ниже показаны эти два случая:
На скриншоте показано, как это выглядит:
А теперь разберем несколько способов – как сделать перенос и добиться такого эффекта.






Как разделить текст на несколько строк?
Excel дает возможность деления текста, который состоит из нескольких строк на отдельные строки.

Довольно проблематично достигать эту цель самостоятельно. Вы можете использовать макрос для автоматизации задачи. Для этого, однако, вы должны изучать навыки программирования. Не каждому это нужно, поскольку использование макросов необходимо лишь тем, кто достаточно много времени уделяет электронным таблицам и приходится тратить на них много времени. Но среднестатистический пользователь не работает только с одним Экселем, у него есть множество других программ.
Но как обойтись без навыков программирования, если все таки приходится постоянно разделять строки? Самый простой способ – использовать Power Query.
Описание надстройки Power Query
По умолчанию эта надстройка была впервые включена в стандартный комплект Excel 2020. Однако, если вы используете более старую версию, можно загрузить ее с веб-сайта Microsoft. Power Query – это аддон, позволяющий подключаться к разным данным и обрабатывать их для дальнейшего анализа. Он также может быть использован для разделения строк.

Чтобы данные были разделены на строки, а не на отдельные столбцы, необходимо включить соответствующий селектор в группе расширенных параметров.
Осталось только подтвердить настройки нажатием кнопки ОК и получить желаемый результат.

Вставка разрывов при помощи формул.
Вы можете добавить новый абзац при помощи формулы.
Это может быть полезно, когда у вас есть разные позиции, которые вы хотите объединить и при этом добавить туда разрыв строки, чтобы каждая часть находилась отдельно.
Ниже приведен пример, где я использовал формулу для объединения различных частей адреса и добавил разрыв в каждой части.
А вот формула, которая добавляет перенос в итоговый результат:
Применяем СИМВОЛ(10), чтобы добавить новый абзац при объединении ячеек. СИМВОЛ(10) использует код ASCII, который возвращает нужный нам результат. Размещая его там, где требуется, мы заставляем формулу разбивать итоговый результат.
Вы также можете использовать функцию ОБЪЕДИНИТЬ() вместо символа амперсанда (&):
или вот старая формула СЦЕПИТЬ(), если вы используете ранние версии Excel:
Обратите внимание, что для того, чтобы это разделение было видно в таблице, вам нужно убедиться, что формат переноса строки в Excel включен. Если этот формат не применяется, описанные выше действия не приведут к видимым изменениям в вашей таблице.
Примечание. Если вы используете Mac, используйте СИМВОЛ(13) вместо СИМВОЛ(10).
Использование определения имени вместо СИМВОЛ(10)
Если вам нужно часто применять СИМВОЛ(10), отличным лайфхаком было бы присвоить ему имя. Таким образом, вы можете вводить короткий код вместо всей функции в формуле.
Вот как это можно быстро сделать.
Теперь вы можете писать ПСТР вместо функции.
Так что формула для объединения адресов теперь может быть:
Использование макроса для деления строки
Макросы – это удобный метод автоматизации любого рабочего процесса в Excel. Несмотря на то, что он открывает большие возможности для тех, кто их применяет, этот инструмент требует очень интенсивного обучения, поскольку включает в себя программирование.
Sub Split_By_Rows()
Dim cell As Range, n As Integer
Set cell = ActiveCell
For i = 1 To Selection.Rows.Count
ar = Split(cell, Chr(10))
‘делим текст по переносам в массив
n = UBound(ar)
‘определяем кол-во фрагментов
cell.Offset(1, 0).Resize(n, 1).EntireRow.Insert
‘вставляем пустые строки ниже
cell.Resize(n + 1, 1) = WorksheetFunction.Transpose(ar)
‘вводим в них данные из массива
Set cell = cell.Offset(n + 1, 0)
‘сдвигаемся на следующую ячейку
Next i
End Sub
Перемещение строк в Microsoft Excel

Работая в Эксель, иногда можно столкнуться с необходимостью поменять строки местами. Для этого существует несколько проверенных способов. Одни из них выполняют перемещение буквально в пару кликов, а другие требуют на эту процедуру значительных затрат времени. К сожалению, далеко не все пользователи знакомы со всеми этими вариантами, а поэтому иногда тратят много времени на те процедуры, которые можно было бы выполнить гораздо быстрее другими способами. Давайте рассмотрим различные возможности поменять строчки местами в Excel.
Как удалить переносы строк с помощью макроса?
Если переносы строк были добавлены ошибочно или появились там после копирования информации из другого источника, то можно воспользоваться макросом, чтобы их удалить.
Преимущество этого метода удаления переносов строк в том, что достаточно создать его всего один раз, и далее их можно использовать с любой рабочей книгой.
Недостаток – как и в предыдущем примере, необходимо владение навыками программирования.
Читайте также:

