Как сделать папки видимыми 7
Обновлено: 03.07.2024
Итак по порядку:
Скрываем один файл или папку.
Windows 10

Windows 8.1

Windows 7

Windows XP

Как видите все очень просто.
Как увидеть все файлы одновременно и скрытые и обычные.
Windows XP
Порядок действий следующий нажимаем пуск — панель управления — выбираем свойства папки, в открывшемся окне вкладку вид, в самом низу убираем галочку скрывать защищенные системные файлы, ставим галочку показывать скрытые файлы, затем применить и ок.


Windows 7
Порядок действий идентичен порядку действий в windows XP.

Windows 8.1 и windows 10
— действия совершенно одинаковые, открываем проводник или какую нибудь папку, выбираем вкладку вид, параметры, изменить параметры папок и файлов — в открывшемся окне выбираем вкладку вид, снимаем галочку скрывать защищенные системные файлы и ставим галочку показывать скрытые файлы, затем применить и ок.

В данной операционной системе различают две категории скрытой документации:
Внимание! Но порой, таким образом могут скрываться папки и документы содержащие вирусы!
- Системные папки и файлы. В их свойствах присутствует атрибут S. Это означает, что они являются системными элементами и их удаление или изменение может привести к ошибке в работе компьютера. Отображать их содержимое можно только с помощью приведенных далее вариантов.
Как выполнить процедуру на Windows 7
Эта разновидность операционной системы является достаточно популярной по сравнению с остальными. А потому, будет логично начать с нее. Итак, как же сделать скрытые папки видимыми?
Внимание! Чтобы поиск был удобным, необходимо установить отображение разделов по категориям.
Дополнительный способ
Как отобразить скрытые папки на Windows 10
Достаточно простой способ. Позволяет отобразить лишь часть скрытой документации.

Дополнительный способ
Данный параграф расскажет о том, как сделать видимыми скрытые папки, через параметры в проводнике.
- Для начала необходимо вызвать панель поиска. Делается это при помощи сочетания клавиш Win + Q.

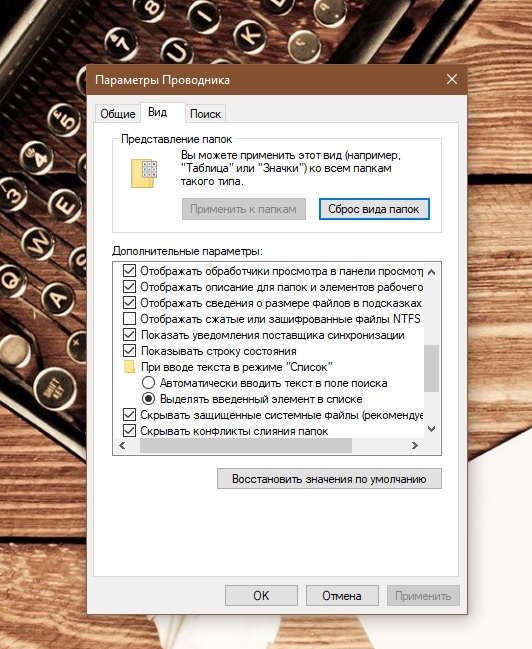
- Также рекомендуется разрешить отображение системных директорий. Для этого нужно убрать маркер перед строкой отвечающей за сокрытие системной документации.
- В появившемся предупреждении необходимо подтвердить свой выбор.
Как вернуть скрытую папку
В том случае, если папка была скрыта пользователем, а ее расположение было утеряно, необходимо:
Итоги
Как вы могли заметить, отображать скрытые файлы и прятать таким же способом собственные документы достаточно просто. Приведенные алгоритмы помогут не только найти какие-либо важные компоненты системы, но также и скрыть от посторонних пользователей собственные документы.

Сокрытие от просмотра папок и файлов в Windows 7 – это механизм защиты от доступа к особо важным данным. Используется как для того, чтобы обезопасить информацию от случайного и намеренного изменения, так и для хранения конфиденциальных сведений пользователей. Некоторые служебные файлы и папки также принято скрывать, чтобы они не портили внешний вид рабочего стола и не “загромождали” собой другие каталоги.
Иногда скрытыми оказываются папки, которые должны быть видны. Чаще всего это происходит из-за вирусов, использующих эту возможность, чтобы понадежнее спрятаться. А в отдельных случаях это делают сами пользователи путем изменения атрибутов объекта.
Как открыть скрытые каталоги в проводнике Windows 7?
Если препятствий (особенно вирусных) для получения доступа к скрытым каталогам нет, их можно открыть двумя способами:
- через апплет панели управления “Параметры папок”;
- через меню папки “Упорядочить”.
Вариант с использованием панели управления


- Найдите “Параметры папок” и кликните под ними ссылку “Показ скрытых файлов и папок”.

- В следующем окне найдите в списке дополнительных параметров “Скрытые файлы и папки” и поставьте отметку возле пункта “Показывать”. Кликните ОК.

Папки, в свойствах которых стоит атрибут “Скрытый”, станут видимыми. В проводнике Windows 7 они будут иметь необычный, полупрозрачный вид.

Вариант с использованием меню “Упорядочить”
- Откройте любую папку и кликните кнопку “Упорядочить” в верхнем меню.



Дальнейшие действия – как в варианте с использованием панели управления.
Как сделать видимыми скрытые папки с помощью Total Commander?
Файловый менеджер Total Commander, как и проводник Windows 7, тоже может отображать или не отображать скрытые папки. В случае отображения такие объекты помечаются красным восклицательным знаком.

Если в дереве каталогов вы не видите ни одной такой папки, значит, их показ выключен.
Чтобы Total Commander смог показать невидимые объекты, нужно открыть меню “Конфигурация” и щелкнуть пункт “Настройка”.

В настройках нужно развернуть категорию “Содержимое панелей” и отметить флажком “Показывать скрытые/системные файлы”. После этого – щелкнуть по кнопкам “Применить” и ОК.

Теперь любую невидимую папку можно открыть и просмотреть ее содержимое.
Как сделать скрытую папку обычной?
Чтобы отдельные скрытые папки стили видимыми в проводнике Windows 7, не выходя из Total Commander можно изменить их атрибуты. Выделите для этого курсором нужный каталог и раскройте меню “Файлы”. Выберите из списка команд “Изменить атрибуты”.

В следующем окне щелкните кнопку “Загрузить из файла под курсором” (для загрузки атрибутов выделенного объекта) и снимите метки с пунктов “Системный” и “Скрытый”. Чтобы изменения коснулись всех файлов и подпапок данной директории, отметьте “Обрабатывать содержимое каталогов”. Кликните ОК

Изменение атрибутов файлов и папок доступно и через системный проводник. Для этого нужно включить видимость скрытых объектов, выбрать тот, чьи атрибуты вы собираетесь менять и открыть его свойства.
Для того чтобы редактировать некоторые важные системные файлы, необходимо знать как сделать видимыми скрытыми папки операционной системы. Дело в том, что во всех современных версиях ОС Windows настройки по умолчанию предполагают так называемую защиту от дурака. Это означает, что неопытный пользователь попросту не видит большинства важных системных разделов и не может внести в них потенциально опасные изменения.

Но с другой стороны, некоторые тонкие настройки операционной системы могут потребовать редактирования этих скрытых файлов. Также большинство игр и программ располагают свои конфиги в системном разделе, поэтому чтобы их подкорректировать необходимо получить доступ к невидимым папкам. В этой статье будет приведено подробное руководство, позволяющее реализовать эту процедуру в Windows 7, Windows 8 и Windows 10, которые на данный момент занимают львиную долю используемых операционных систем в коммерческом и частном секторе.
Тайны системного раздела Windows 7
Эта версия операционной системы от Microsoft приняла пальму первенства по популярности от легендарной XP, поддержка которой прекратилась несколько лет назад. Такой успех в первую очередь продиктован удобным интерфейсом, в котором легко найти необходимые настройки. Это также касается опции отображения скрытых папок и файлов, активировать которую проще всего через панель задач.

№ 1. Открытие панели управления
Совет! Для удобства необходимо выбрать метод отображения по категориям.

№ 2. Настройки отображения и интерфейса системы

№ 3. Содержимое категории настроек Оформление и персонализация

№ 4. Окно Параметры папок, содержащее требуемые настройки

№ 5. Быстрый доступ к параметрам папок

№ 6. Отображение скрытых файлов во всех существующих папках
Разобравшись с классикой, можно перейти и к более современным системам.
Вникаем в тонкости Windows 8
Эта версия операционной системы значительно отличается от Виндовс 7, что в своё время вызвало многие нарекания от пользователей. Изменения коснулись, в том числе и скрытых каталогов: в Windows 8 существует два типа файлов и папок, не видимых пользователю. Первый, это, собственно скрытые (hidden) разделы. Этим статусом обладают не только системные файлы и папки, но и компоненты различных сторонних приложений. Более того, сам пользователь может присвоить такой тип любому объекту на диске. Однако этой возможность часто пользуются и вредоносные программы, в результате чего, например, возникают проблемы с файлами на флешке.
Вторая категория невидимых файлов, это важные системные компоненты, которые таким образом защищены от вмешательства неопытных пользователей. Для двух этих типов алгоритм действий будет разным. Чтобы открыть обычные скрытые файлы и папки необходимо выполнить следующие действия:

№ 7. Рабочий стол Windows 8

№ 8. Настройки скрытия в Проводнике
Для того чтобы увидеть особы важные системные файлы необходимо произвести такие настройки:

№ 9. Настройки скрытых системных файлов и папок в Проводнике

№ 10. Настройки параметров папок в Windows 8
Добраться до этого окна можно и по-другому:
- В Пуске, который в восьмёрке имеет непривычный интерфейс Metro, кликаем по значку шестерёнки (Параметры компьютера).

№ 11. Плиточный интерфейс меню Пуск в Windows 8
- В открывшемся меню необходимо перейти по самой нижней ссылке, чтобы открыть знакомую большинству пользователей Панель управления.

№ 12. Переход в Панель управления через меню Параметры компьютера

№ 13. Переход к параметрам папок через Панель задач
Также отдельно стоит рассмотреть алгоритм включения отображения скрытых и системных элементов для Windows 10, так как, несмотря на свою схожесть с восьмёркой, настройки этой ОС имеют свои нюансы.
Скрытые файлы и папки в Windows 10
В десятке существует такое же деление скрытых файлов на обычные системные, поэтому и способы включения их отображения аналогичны рассмотренным в предыдущем разделе. Чтобы десятке увидеть файлы и папки с атрибутом hidden, в том числе и на флешке или любом другом внешнем носителе, делаем следующее:

№ 14. Интерфейс меню Пуск в Windows 10.

№ 15. Включение отображения скрытых элементов через Проводник Windows 10
Совет! Для доступа к поиску также можно воспользоваться горячим сочетанием клавиш Win+Q.

№ 16. Окно поиска файлов, папок и функций в Windows 10
- Кликнув по результату поисковой выдачи, мы попадём в окно функций, с которым уже неоднократно сталкивались в этой статье. Здесь нас интересует опция «Скрывать защищённые системные файлы (рекомендуется), которая расположена на вкладке Вид.

№ 17. Деактивация скрытия системных файлов через настройки Проводника
В завершение стоит ещё раз сказать, что редактирование скрытых файлов, особенно системных, может нанести серьёзный вред программной оболочке компьютера, поэтому к подобным изменениям следует относиться максимально ответственно.
Читайте также:

