Как сделать панорамный снимок экрана
Обновлено: 30.06.2024
Всего каких-то 10 лет назад для съемки панорамы требовалось большое мастерство, оборудование (хороший штатив как минимум), а также длительная работа в графическом редакторе. А сами панорамные снимки не были массовым видом фотографии. Сегодня снять качественную панораму может каждый, для этого понадобиться только смартфон или фотоаппарат. Штатив, без которого панорамная съемка раньше была немыслима сегодня можно назвать опциональным аксессуаром. А ручная обработка и склейка панорамных снимков из отдельных кадров остается уделом фанатов ручного труда.
Пример красивой панорамной картинки (с) David Califoux
Съемка панорамы на смартфон
У всех современных смартфонов, и даже устройства трех- и четырехлетней давности, есть специальный режим съемки панорам. Включается он по-разному в зависимости от конкретного производителя, от версии операционной системы или программной оболочки. На iPhone 6 нужно просто включить камеру, а затем горизонтальными свайпами добраться до панорамного режима. В общем случае с Android вам нужно вызвать меню режимов съемки. У Sony для этого есть отдельная кнопка, в последних моделях Huawei нужно сделать свайп вправо.
Панорамный режим на iPhone 6S
Панорамный режим на iPhone 6S и Huawei Honor 8
После этого вам остается только нажать на кнопку съемки и поворачивать смартфон в том направлении, которое указывает стрелка на экрана и стараться не опускать и не поднимать его. На iPhone вы можете изменить направление проводки, можно снимать в направлении справа налево, а можно слева направо. Делается это простым касанием по экрану. В некоторых Android-смартфонах изменить направление съемки нельзя.
Пример панорамы снятой на iPhone
Съемка панорамы фотоаппаратом
Панорамный режим в камере Sony
Съемка панорамы на Nikon D3300
Важные мелочи
5.0 Оценок: 2 (Ваша: )
Скриншот экрана — это снимок определенной области дисплея или всего рабочего стола. Он может понадобиться, если необходимо продемонстрировать возможности программы, показать неполадку при обращении в техподдержку или зафиксировать содержимое страницы сайта. Иногда фотографии в браузере бывают защищены от скачивания — тогда их тоже можно просто заскринить.
Создать фото экрана в хорошем качестве можно с помощью встроенных инструментов системы или специального софта. Сегодня расскажем, как сделать скриншот на ноутбуке или компьютере разными методами.
Как сделать скриншот стандартными средствами Windows
Снимок экрана в Windows XP
На Виндовс XP можно создать только скрин всего монитора. Также для сохранения картинки вам потребуется графический редактор. Для захвата контента:
✦ При использовании прямоугольного фрагмента выделите мышкой нужную область.
✦ В полноэкранном режиме служба снимет материал сразу после выбора типа захвата.
Рекомендации для ОС Windows 8.1, 10
Так вы получите файл PNG
Лучшие бесплатные приложения для создания скриншотов
Если вы хотите снять выделенную область, настроить формат фотоизображения, добавить надписи или фигуры, лучше воспользоваться специальными приложениями. Они открывают больше возможностей, хоть и работают по схожему принципу.
ФотоСКРИН
Одна из лучших программ для создания снимков экрана. В ФотоСКРИНе можно заснять определенный фрагмент или весь рабочий стол. Поверх изображения можно добавить надписи и фигуры, а после загрузить контент в сеть или скачать в подходящем формате.
Как сделать скриншот:
-
Скачайте ПО бесплатно на Windows 10, 8, 7, Vista или XP. Запустите его и выделите мышью необходимый участок.
Нужно записать видео с экрана? Приобретите премиум-версию программного обеспечения. Она позволит захватить каждое действие на рабочем столе, создать качественный ролик и экспортировать результат в подходящем формате. Про-пакет стоит 495 рублей.
Lightshot
Простой компьютерный скриншотер и расширение для браузера. Lightshot позволят захватить часть дисплея, обработать контент и экспортировать его в подходящем медиаформате. Для использования ПО:
- Загрузите софт с официального сайта.
- По завершении инсталляции откройте утилиту и выделите область рабочего стола.
- Отредактируйте принтскрин экрана, а затем кликните на значок сохранения.
Скриншотер
Простое программное обеспечение, которое предлагает опции для редактирования материала и создает картинки в популярных медиаформатах. Как сделать скриншот на компьютере и сохранить его как картинку?
- Скачайте Скриншотер и откройте. Установите необходимый участок съемки.
- Скорректируйте изображение, если необходимо. Добавьте текст, стрелки, рисунок.
- Кликните по иконке сохранения. Укажите папку и формат.
Яндекс.Диск
Облачное хранилище предлагает дополнительный инструмент для создания скринов. Вы сможете снимать монитор и обрабатывать кадры во встроенном редакторе. Для использования функции Яндекс.Диска:
Заключение
Теперь вы знаете, как сделать скриншот на ПК разными способами. Вы можете воспользоваться встроенными службами компьютера, однако они имеют ограниченный функционал. Для захвата части дисплея и обработки данных лучше загрузить специальный скриншотер. Оптимальным решением будет ФотоСКРИН. Он отличается понятным интерфейсом, предлагает опции для обработки снимков и поддерживает популярные расширения. Вы можете скачать приложение бесплатно, нажав на кнопку ниже.
Установите программу ФотоСКРИН прямо сейчас:
Часто задаваемые вопросы
Неполадка может возникнуть по нескольким причинам:
Как сделать длинный скриншот всего сайта или документа. Расскажу в этом посте.

Windows 10 предлагает множество способов создания скриншота экрана. Например, достаточно нажать Ctrl + PRTSC или Fn + PRTSC. Есть даже встроенный инструмент Snipping Tool. Но все эти методы позволяют захватывать только то содержимое, которое находится в пределах области просмотра. А что если вам нужно сделать снимок окна прокручиваемой веб-страницы, документа или любого другого содержимого, которое находится за пределами области просмотра? В таких случаях единственным выходом будет использование стороннего приложения.
Доступное для покупки на собственном сайте, а также на игровой платформе Steam (где оно имеет подавляющее большинство положительных отзывов, а также свой собственный канал Discord), бесплатное приложение для захвата экрана ShareX подтверждает свою широкую популярность в разборчивом сообществе гейм-стримеров.

Просто откройте ShareX, нажмите Capture, затем Scrolling capture. Выбрав область, вы можете указать, какое окно вы хотите прокручивать, нужна ли задержка перед началом захвата экрана и сколько прокруток вы хотите захватить.
PicPick — это надежное программное обеспечение для захвата экрана и редактирования изображений, разработанное и принадлежащее компании NGWIN. Самое лучшее в PicPick — это то, что он бесплатен для личного использования и обладает некоторыми классными функциями, которые вы не найдете даже в платных программах.

PicPick предлагает семь режимов захвата экрана: Полный экран, Активное окно, Управление окном, Прокрутка окна, Область, Фиксированная область и FreeHand. Каждый из этих режимов подходит для различных сценариев и может помочь вам настроить скриншоты по своему вкусу. Например, режим Region поможет вам выделить и захватить диалоговое окно без фонового шума.
Режим Fixed Region позволяет установить желаемую длину и ширину скриншота в пикселях, что обеспечивает единообразие всех скриншотов. В программе также есть режим прокручивающегося окна, который позволяет сделать прокручивающийся скриншот веб-страницы или документа всего за несколько кликов.

Чтобы захватить прокручивающееся окно, выполните следующие действия:
- Нажмите и удерживайте Ctrl + Alt вместе, затем нажмите PRTSC. Появится прямоугольная рамка, выделенная красным цветом.
- Нажмите и удерживайте левую кнопку мыши, затем прокрутите нужную область.
- Отпустите кнопку мыши, и произойдет медленная автопрокрутка. После этого все ваше окно будет захвачено всего за несколько секунд.
PicPick также поставляется с пиксельной линейкой, которая может использоваться для измерения размера изображений, отображаемых на экране, виртуальной доской, которая позволяет пользователям рисовать на экране, и перекрестием для точного определения положения относительных пикселей.
Snagit — это популярная программа для создания скриншотов и записи видео, созданная и распространяемая компанией TechSmith. Она имеет элегантный интерфейс, более ориентированный на пользователя, чем PicPicks.
Он также может похвастаться превосходными функциями редактирования изображений, которые более совершенны, чем у PicPicks. Однако Snagit не бесплатен и стоит $50 за лицензию, что довольно дорого.
Поскольку основной упор в Snagit сделан на создание скриншотов, он оснащен расширенными функциями захвата и редактирования экрана, которые превосходят конкурентов. Например, в нем есть функция панорамного захвата, которая позволяет захватить только часть прокручивающегося окна.
Apowersoft Screen Capture Pro — это высоконастраиваемый инструмент для создания скриншотов и редактирования изображений. Режим захвата прокручивающегося окна позволяет захватить всю веб-страницу, документ или браузер, включая содержимое, скрытое от зрителя.

В дополнение к захвату скриншотов Apowersoft Screen Capture Pro поставляется с надежным редактором изображений, который предоставляет вам множество возможностей для редактирования скриншотов. Более того, вы также можете использовать этот инструмент для записи экрана, загрузки и обмена в Интернете. Однако программа довольно дорогая. Пожизненная лицензия стоит $79,95. Вы также можете выбрать ежемесячную подписку от $12,95 в месяц.
Заранее спасибо! Все собранные средства будут пущены на развитие сайта. Поддержка проекта является подарком владельцу сайта.

Как снять сферическую 3D панораму при помощи телефона? Это совсем не сложно. Сделать панорамное фото 360 можно при помощи любого смартфона. Далее мы разберем все шаги качественной панорамной фотосъемки 360 градусов на Android или iPhone. Но для начала немного теории.
Создание виртуальных 3D туров под ключ
Размещение 3D панорам в Яндекс, Google и другие платформы в Интернете.
Что такое фото 360 или сферическая 3D панорам
В настройках камеры многих телефонов есть режим панорамной съемки. Но данная функция позволяет сделать только плоскую панораму. Это фотография с широким углом обзора на которой умещается больше информации по сравнению с обычным фото.
Сферическая 3D панорама – это фотография с обзором на 360 градусов, причем как по горизонтали, так и по вертикали. На таком снимке мы можем увидеть все пространство вокруг.

Сферическая 3D панорама в эквидистантной проекции
При помощи приложений, фото 360 можно прокрутить в любу сторону и посмотреть, что там находится. Сферические панорамы используются для создания виртуальных туров:
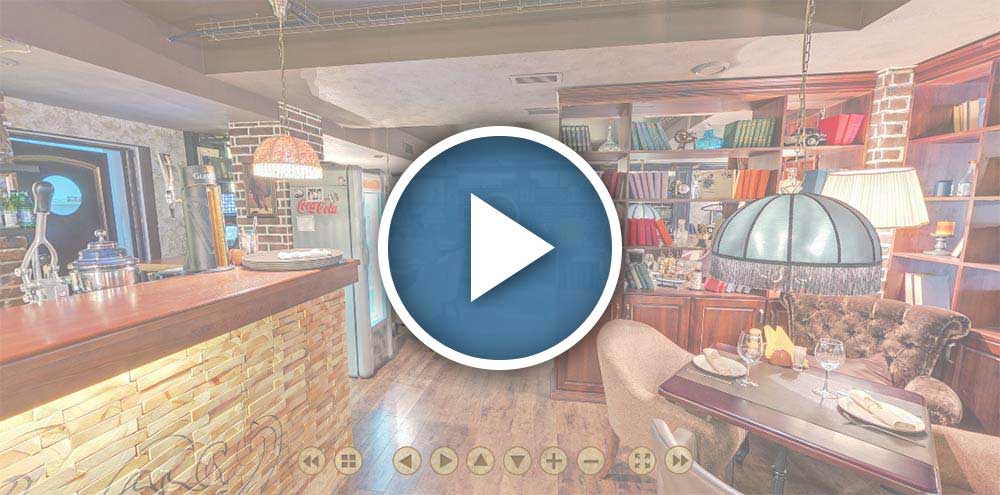
Виртуальный тур по ресторану (клик для просмотра)
Такую панорамную съемку можно сделать на телефоне Андроид или Айфон. Мы рассмотрим несколько вариантов – от самого простого, до более сложного, приближенного к профессиональной съемке.
Что необходимо для панорамной съемки на телефоне
В первую очередь нужен смартфон. Подойдет телефон на операционной системе Android или iOS.
Из магазина приложений мы установим бесплатную программу — Google Просмотр улиц. Она позволяет снимать панорамные фотографии 360 и делиться ими со всем миром, загружая фото на Google карты.
Для простого варианта съемки этого будет достаточно. Но для более качественной съемки понадобится любой штатив и крепление для телефона.
Съемка 3D панорамы на телефон
- 3D панорам — создать круговую панораму при помощи смартфона.
- Импортировать панорамы – подойдет для загрузки уже готовых фото 360.
- Подключить сферическую камеру – при наличии камеры 360 можно делать снимки на нее и загрузить в телефон по беспроводной связи wi-fi.
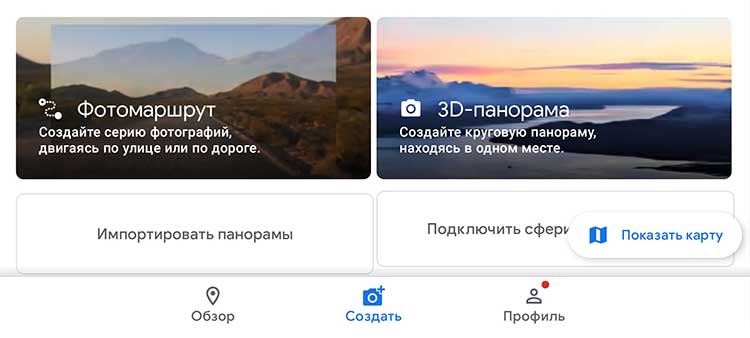
Панорамная съемка в приложении Google Просмотр улиц
Выбираем первый вариант. Далее приложение запросит разрешение на съемку и доступ к данным о местоположении – подтверждаем.
Процесс съёмки панорам

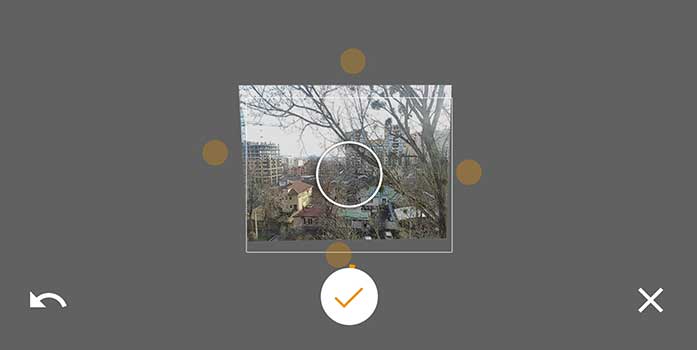
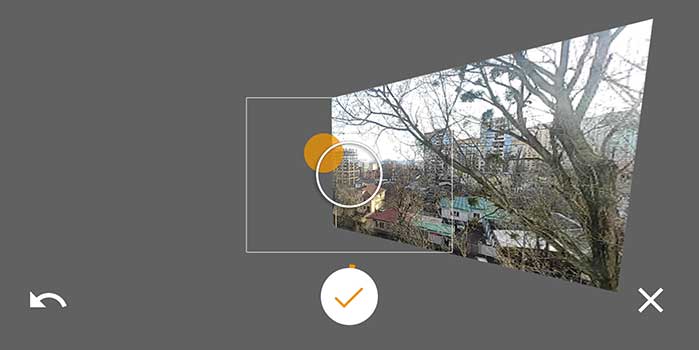
Обратите внимание на то, чтобы телефон вращался вокруг точки, в которой расположена камера. Именно так вы получите лучший результат после склейки фотографий.
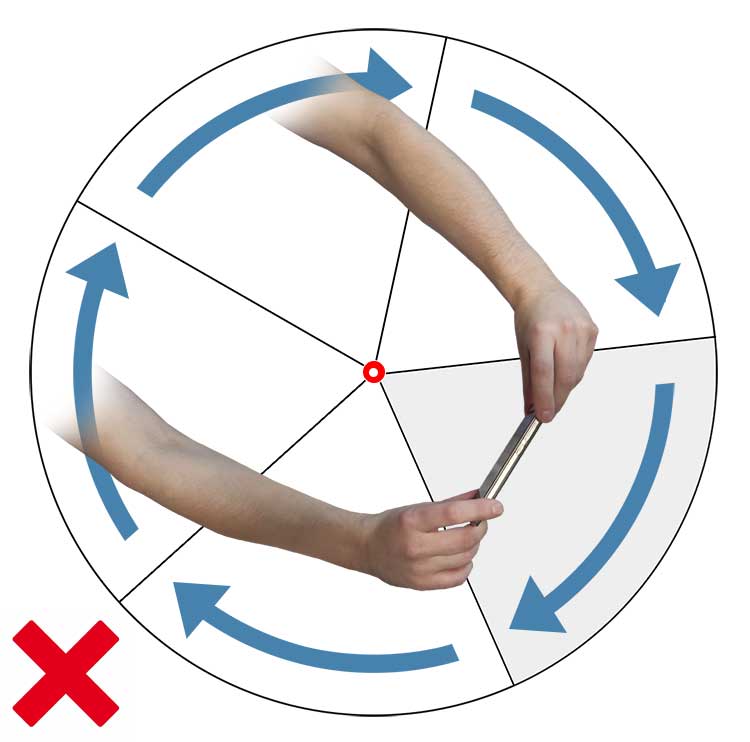
Неправильная съемка панорамы на телефон

Правильная съемка панорамы на телефон
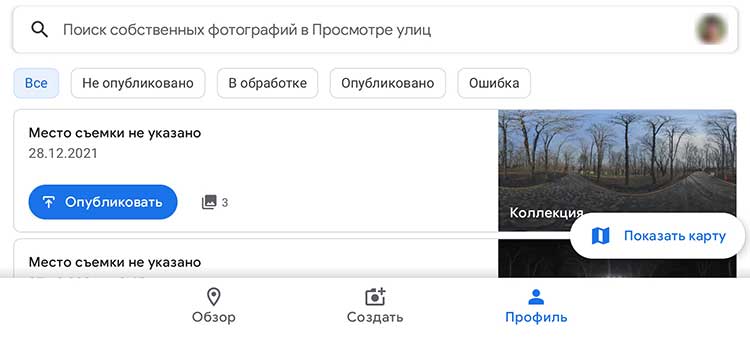
Профиль пользователя в приложении Google Просмотр улиц
Чтобы открыть фото в режиме 360, просто кликаем по ней. Теперь панораму можно покрутить в любом направлении. Здесь же (три точки в верхнем правом углу) можно указать месть съемки на карте, спрятать лица прохожих или удалить фото.
Примеры панорам сделанных на телефон
Вот примеры готовых панорам при правильной съемке и при удалении телефона от оси вращения:
Пример неправильная съёмки с рук
Пример правильной съёмки с рук
Как видно, на первой панораме заметны стыки между фотографиями. Они сильнее видны на ближайших объектах. Их можно избежать если правильно вращать телефон во время съемки.
Или же опубликовать панораму в одной из социальных сетей. Кстати, Facebook поддерживает просмотр 3D панорам в сферическом виде.
Съемка сферической панорамы на смартфон со штатива
Во время съемки с рук сложно вращать телефон вокруг одной точки. Из-за смещения на панораме появляются так называемы засечки – стыки между соседними кадрами.

Засечки на панораме при неправильной съемке
Чтобы избежать этих дефектов можно использовать штатив во время съемки. Для фиксации смартфона на штативе понадобится специальное крепление, как на селфи-палках. Или профессиональное крепление для панорамной съемки – панорамную головку.
По качеству фотосоставляющей смартфоны вовсю догоняют камеры. Сегодняшний уровень развития позволяет делать достойные по качеству снимки. Имея в кармане маленькую фотостудию, многие задумываются о создании панорам. Ведь вокруг так много красивых мест, которые не влезут в один маленький снимок. Однако, не имея опыта по созданию панорамных фотографий, в итоге получается склейка из невзрачных снимков, которую стыдно показать. Но учиться никогда не поздно, поэтому мы дадим вам пару советов.
Программная составляющая
Нашли красивый вид, но не знаете с помощью чего сделать панораму? Не мудрствуйте лукаво. Что в Android, что в iOS есть стандартные инструменты для создания панорамных снимков. Не знаете где они находятся? Просто зайдите в приложение камеры на вашем устройстве и найдите соответствующую иконку. Не нравится стандартное приложение? Тогда есть альтернативы.
Android
Интерфейс программы минималистичен и лаконичен. Настроек минимум, что позволит не запутаться в программе людям, не сведущим в фотографии. Работа с программой выглядит так: вы делаете снимок, затем вы видите на экране часть этого снимка и должны максимально совместить его и картинку на экране. Посмотреть полученный результат можно прямо в приложении. А поделиться снимком в социальных сетях можно за пару нажатий.
Panorama
Как и предыдущая, программа проста в использовании, но немного отличается алгоритм создания снимка. Вы не снимаете по очереди определенные сцены, а просто вращаете аппарат по кругу, предварительно нажав кнопку затвора. Плюсом является наличие некоторых фильтров для обработки фотографии и возможность включить вспышку. Шаринг в социальные сети так же присутствует.
360 Panorama
Для iOS это, наверное, самая популярная программа для создания панорам. Приложение делает закольцованные снимки с небольшими отступами сверху и снизу. Из приложения вы сможете поделиться фото с друзьями или выложить ее на специальный сайт. Программа работает очень плавно и не тормозит.
Cycloramic
Крайне интересное решение для создания панорам. Программа создана для ленивых. Вам даже не придется самим делать снимок. Просто поставьте iPhone на ровную твердую поверхность и запустите Cycloramic. За счет вибромотора телефон будет поворачиваться сам. Вам же останется только просмотреть результат.
Советы по созданию панорам
Если вы решили, какую же программу использовать, то не спешите сразу в бой. Наличие хорошей техники еще не делает ваши снимки шедеврами. Наличие водительских прав еще не делает вас гонщиком. Бита в багажнике не делает вас спортсменом. С фотографией так же. Купив зеркальную камеру за нереальные деньги вы не становитесь фотографом. Прежде чем начинать свой долгий путь по созданию панорам ознакомьтесь с нашими советами.
Следите за светом
Плюс панорам является и их минусом. При создании панорамы придется снимать широкую область перед вами. Свет в этой области может ложиться неравномерно. Тогда одна часть вашей панорамы будет очень светлой, а в другой вы не разберете ничего в темноте. Обязательно учитывайте это. Старайтесь найти место с одинаковым световым балансом. Если же вы находитесь в помещении, то не забывайте следить за тенями. Вы должны находиться в точке, из которой видно примерно равное количество затененных и светлых объектов.
Следите за движением
Панорамы обычно делаются в оживленных местах и это представляет определенную трудность. Если люди в снимаемой вами области двигаются, то при склейке итогового изображения картинка может вас огорчить. Наличие ветра тоже стоит учитывать. Вас ведь не устроит, что одна половина дерева наклонена в одну сторону, а вторая в другую? Это так или иначе отобразится на готовом снимке, что испортит его качество. Постарайтесь подождать безветренной погоды, если возможно.
Держите телефон увереннее.
Не важно, насколько хороша стабилизация в вашем телефоне, если у вас неимоверно трясутся руки. Тряска телефона в момент съемки обязательно отразится на снимке. Вы либо смажете его, либо он получится обрезанным сверху или снизу. В общем, не такого результата вы ждали. Старайтесь держать телефон ровнее и не трясти его. Если не получается, то найдите какую-нибудь ровную и твердую поверхность и установите телефон на нее.
Научитесь двигаться медленно
Если у вас нет штатива или области, куда установить смартфон, то поворачиваться вам придется самому. Делать это надо медленно и терпеливо. Не нужно делать резких поворотов. Сантиметр за сантиметром поворачивайтесь вокруг своей оси. И самое главное – постарайтесь оставаться на одной точке, в которой вы и начали съемку.
Теперь вы готовы
Теперь, имея некоторый багаж знаний, вы можете смело заняться созданием панорам. Будьте смелее. Чем больше вы пробуете, тем лучше будет у вас получаться. Тем более, что современные смартфоны – это небольшие фотолаборатории у вас в кармане. Немного старания и вы не поверите своим успехам. Просто не забывайте про наши советы и все у вас получится.
Читайте также:

