Как сделать панорамное изображение в xnview
Обновлено: 08.07.2024
Современные средства работы с графическим контентом развиваются безумными темпами. Они обрастают всё новыми и новыми инструментами, получают от разработчиков интересные фитчи и возможности, становятся легче и быстрее, чем их настольные коллеги по цеху. Но! Для работы с такими редакторами необходима, как минимум, среда передачи данных и желательно побыстрее. В идеале - широкополосное интернет-соединение.
Альтернативой онлайн-редакторам изображений, как и прежде, выступают их десктопные версии. Несмотря на бурный рост количества и качества веб-площадок обработки графики, оффлайновые программы работы с изображениями не только не утратили былой пыл, но и заметно прибавили в плане возможностей и интересных "изюминок". Сегодня мы расскажем вам о XnView - ярком представителе "всё-в-одном-для-графики", таком себе швейцарском ноже для любителей обработки домашних фотоколлекций.

Как утверждают разработчики, с помощью этой программы можно сделать с интересующим нас изображением абсолютно всё! Так ли этой? Давайте разбираться. И начнем, по традиции, с беглого осмотра внешнего вида приложения. Если еще нет под рукой программы, то скачайте Xnview на русском прямо сейчас.
На первый вгляд, XnView - это некий аналог системного проводника Windows. Ничего примечательного или выдающегося. На второй же взгляд. Да и на третий тоже. Мда, всё тот же проводник. Минималистичный и такой родной ))

Элементы интерфейса знакомы до боли и вряд ли вызовут у кого-то недоумение или вопросы. Панель меню, панель инструментов, дерево проводника, менеджер файлов и окно предпросмотра. Основной плюс такого подхода в дизайне, на наш взгляд, - это отсутствие необходимости привыкать к кардинально новому внешнему виду приложения и некая унитарность программы с системными элементами Windows. Оговоримся сразу, что панели в XnView не статические, вы легко можете настроить интерфейс редактора "под себя". Сделать его таким:


Скройте (покажите) панели инструментов, закрепите их в удобном месте, скройте (покажите) окна программы. В общем, при первоначальной настройке приложения единственное ограничение - ваша фантазия!
В целом, ничего экстраординарного в интерфейсе XnView нет. Программа как программа. Но. Самое интересное ждёт вас "под капотом"! Потратив минимум времени на разработку оболочки для своего детища, разработчики максимум времени уделили созданию действительно удобного инструмента обработки графики. Итак.
Открытие изображений в XnView кардинально не отличается от такого же процесса в аналогичных редакторах. Вы можете открыть файл через системный диалог приложения, можете импортировать изображение из папок и директорий компьютера, можете открыть интересующий вас файл, дважды кликнув по нему в проводнике операционной системы. Думаем, нет смысла подробно останавливаться на этих пунктах. Давайте лучше рассмотрим возможность добавления файлов в программу с помощью опций сканирования.
Разработчики снабдили приложение несколькими вариантами работы со сканером или камерой компьютера. И если с обычным сканированием всё предельно понятно - выбрали опцию "Сканирование" в меню "Файл" и получили требуемое изображение, то с пакетным сканированием процесс организован более интересно:

При выборе пакетного сканирования появляется окно дополнительных опций сканирования, где вы сможете указать приложению формат выходного файла и его местоположение:

Плюс ко всему, нажав кнопку "Опции", вы сможете более тщательно подстроить алгоритм сканирования и свойства получаемых изображений:

По большому счёту, при пакетном сканировании особые настройки не обязательны: приложение и с опциями по умолчанию отлично справляется с поставленной задачей, но. Это, как говорится, дело вкуса ))
Первое, что бросается в глаза во время знакомства с программой, это ее интуитивность, интуитивность ее инструментов и схем действий. Вам совершенно нет необходимости знать о цветовых шкалах, временных интервалах и уровнях корреляции. Все внутренние средства программы выполненны настолько удобно и просто, насколько это вообще возможно.
Но обо все по порядку. Выберем любую фотографию из нашей коллекции с помощью дерева проводника и окна просмотра файлов, затем откроем ее в отдельной вкладке с помощью двойного клика мышкой. Всё! Изображение готово к обработке. Просто? Безумно просто!

Быстрые действия, они же основные действия, доступны на панели инструментов. С их обзора и начнем. Пожалуй, самая часто востребованная функция редакторов при коррекции изображений - это обрезка или фрагментирование. Для того, чтобы кадрировать текущую фотографию, выделяем необходимую область с помощью мышки и нажимаем пятую слева кнопку на панели инструментов.

Вуаля! Мы сделали это )) Куда еще проще? В результате имеем такое изображение:

Не намного сложнее обстоят дела и с другими действиями. Они также выполняются буквально "в один клик". Например, отражение изображения по горизонтали:

Стоит также заметить, что XnView прекрасно руссифицирован и снабжен огромным количеством всплывающих подсказок. Если вы не уверены к каком либо действии или его правильности, просто подведите курсор к интересующему объекту - программа тут же выдаст вам о нем необходимую информацию. С основами мы разобрались. Идём далее.
Думаем, мало найдется людей, чьи коллекции графики насчитываю несколько десятков изображений. И совсем уж мало пользователей смогут похвастаться идеальным порядком в папках с фотографиями. То времени нет, то желания, а то просто лень всемогущая мешает заняться сортировкой и упорядочиванием фотоотчетов с моря или пикника.
Для облегчения жизни всем нам, горемычным, разработчики XnView включили в состав программы инструменты пакетной обработки изображений. К примеру, из множества папок на вашем компьютере можно выбрать несколько файлов и, пакетно их переименовав, переместить в новую, под именем, скажем, "День варенья Васи". Никакой рутинной ручной работы, только современные технологии ))

Или же применить к выбранным файлам средства преобразования, не только их автоматически переименовав, но и при этом изменив размер и разрешение изображений:

И совсем уж для гурманов: можно задать однотипные имена всем файлам коллекции, добавив только несколько переменных составляющих. К примеру, все изображения в личной коллекции можно назвать "Фотка" и добавить к имени порядковый номер и дату создания. Получим "Фотка-237-24.06.2014". Удобно? Визуально приятно? Пробуйте!

Не сложнее организован и процесс визуальной обработки изображений. Взглянем на особенности работы программы с эффектами и фильтрами.
Как мы уже неоднократно подчёркивали, приложение максимально дружественно настроено к пользователю. К примеру преобразование формата JPEG без потерь (поворот или отражение) выполнено в виде действия "в одно касание":

Таким же образом выглядит настройка цветового баланса и коррекции изображения. Всё визуально, интуитивно и с возможностью просмотра промежуточного результата:

Для нашего с вами удобства разработчики снабдили приложение целым набором уже готовых шаблонов обработки графических файлов. Просто выбираем необходимый пункт из меню и получаем требуемый результат. На скриншоте показан процесс задания изображению пропорции:

Таким же образом, не сложнее, устанавливается размер изображения или его выделенной области:

Что касается фильтров, то команда XnView сделала всё возможное, чтобы у конечного пользователя не возникало лишних вопросов, а свободное время тратилось лишь на позитивное творчество:

Добавьте сюда большой выбор предустановленных графических эффектов и вы получите действительно мощный редактор изображений:

Открыв пункт меню "Эффекты", вы, скорее всего, будете удивлены разнообразием возможностей обработки, которые предоставляет по сути бесплатная программа:

Каждое подменю снабжено дополнительными опциями и окном предпросмотра.
Ну и как конечный пункт, сохранение результата обработки файла. Здесь пользователю предлагается не только возможность выбрать тип файла (доступны форматы JPEG, GIF, PNG и многие другие), но и настроить качество получаемого изображения:


В заключении хотелось бы отметить, что XnView вызвал скорее положительные чувства, чем отрицательные. Минималистичность дизайна и неброский внешний вид программы с лихвой окупились взвешенным подходом с набору инструментов и качественной реализацией основных функций приложения.

Создать панораму можно несколькими способами, но в большинстве случаев для этого необходимо воспользоваться специализированным ПО для компьютера, автоматизирующим процесс соединения нескольких фотографий в одну. Предлагаем рассмотреть лучшие из них.
Hugin
Начнем с бесплатного решения с открытым исходным кодом, размещенного создателем на платформе независимых разработчиков. Оно работает на базе движка Panorama Tools, который используется во многих подобных программах. Формирование панорам в Hugin происходит в трех режимах: простой, продвинутый и экспертный. Каждый нацелен на определенную группу пользователей. Первый представляет собой пошаговый Мастер, где большая часть рабочего процесса полностью автоматизирована. Последний, напротив, требует выставления всех значений вручную. Несложно догадаться, что продвинутый является смесью обоих.

Hugin проверяет EXIF-данные у каждого загружаемого изображения, чтобы определить модель объектива, на который оно было сделано. Это позволяет правильно выполнять геометрическую коррекцию и избавляться от неровных краев. Панораму можно нанести на плоскость или на сферу, однако второй вариант доступен далеко не для всех проекций. Их, кстати, в рассматриваемой программе 22, в том числе цилиндрическая, трехплоскостная, эквидистантная и др. Интерфейс переведен на русский язык.
PTGui
На очереди платный аналог Hugin, который тоже основывается на библиотеках Panorama Tools. Как и в рассмотренном выше ПО, создать панораму в PTGui можно автоматически и вручную. В первом случае необходимо загрузить качественные исходные фотографии, в которых край следующей всегда немного перекрывает край предыдущей, иначе после обработки появятся неаккуратные швы. Подойдут и другие снимки, но придется самостоятельно указывать точки склейки и регулировать дополнительные параметры.

Pano2VR
Pano2VR предназначен не только для создания панорам, но и для преобразования уже существующих в форматы QTVR и SWF. Во втором случае в качестве исходных изображений можно использовать панорамы, где применяется цилиндрическая или сферическая проекция. Редактор позволяет добавлять в проект другие медиаэлементы, например, звуковое сопровождение или анимацию (для экспорта в SWF-файл). Предусмотрена возможность автоматического вращения картинки при работе со сферическим форматом.

Присутствует встроенный модуль Google Просмотр Улиц для создания панорамных фототуров по городам. Нельзя не отметить удобный интерфейс Pano2VR, переведенный на русский язык. Он выполнен максимально просто и ориентирован на начинающих пользователей, которые смогут разобраться с функциями даже без инструкций и обучающих материалов. Некоторые опции программы переведены некорректно или не переведены вовсе, но это не станет большой проблемой при использовании. Как и в случае с PTGui, в ознакомительной версии на изображения накладывается водяной знак.
Microsoft Image Composite Editor
Image Composite Editor — бесплатное решение для создания простых панорам из фотографий, разработанное всемирно известной компанией Microsoft. Это полностью автоматизированное средство, нацеленное на рядовых пользователей. Чтобы создать проект, нужно загрузить все исходные фотографии, причем уже на этом этапе программа начнет формировать будущую панораму. Точность границ не так важна, поскольку используется качественный алгоритм сглаживания швов. Однако загрузить слишком разные картинки не получится — ICE выдаст ошибку о невозможности их склеивания.

PanoramaStudio
PanoramaStudio — еще один редактор для объединения нескольких фотографий с плавным переходом между ними. Имеется модуль для предварительной обработки каждого изображения (обрезка, масштабирование, поворот). Поддерживаются следующие форматы загружаемых файлов: JPG, PNG, TIFF, BMP, PSD, TGA, RAS, IFF и PCX, а также некоторые файлы с расширением RAW. Для автоматического склеивания снимков приложение определяет камеру, на которую они были сделаны (поддерживается около 1200 моделей современных и устаревших фотоаппаратов).

Доступно три проекции: цилиндрическая, сферическая и перспектива. Присутствует несколько инструментов для постобработки панорамы: четкость, цветовой баланс, яркость, контраст и т. д. По окончании работы можно не только экспортировать проект в качестве графического файла, но и сохранить его в формате PSD для последующего открытия в других редакторах. Официальный перевод на русский язык отсутствует, а сам софт распространяется на платной основе, но есть ознакомительная версия.
Canon PhotoStitch
Canon PhotoStitch — отличная утилита от популярной компании-производителя, поставляемая бесплатно в качестве дополнительного ПО к приобретаемой камере, однако ее всегда можно скачать с официального сайта отдельно. Работа над проектами осуществляется в три этапа: загрузка исходных изображений, указание параметров и непосредственное создание панорамы, сохранение готового проекта.

С помощью PhotoStitch можно создать несколько видов фотосклеек: горизонтальную или вертикальную плоскую последовательность, а также 360-градусные сферические проекты. Главная проблема в том, что при скачивании приложения с официального сайта Canon потребуется вставить в дисковод диск, поставляемый в комплекте с камерой. Таким образом, воспользоваться утилитой смогут только обладатели таких устройств.
Adobe Photoshop
С помощью Adobe Photoshop и других продвинутых графических редакторов тоже можно создать панораму, однако в таком случае весь процесс будет выполняться вручную и потребует от пользователя определенных умений. В рассматриваемой программе для этих целей используется специальный плагин, добавляющий поддержку движка Panorama Tools, однако можно сделать проект и без его применения. Ранее мы уже подробно рассматривали процесс создания панорамы с помощью Фотошопа в отдельной статье на нашем сайте.

Сам редактор является платным, однако для разовых нужд подойдет и пробная версия, предоставляемая на 30 дней. Присутствует официальный перевод на русский язык, включая все обучающие материалы от разработчиков.
Мы рассмотрели лучшие приложения, позволяющие создавать панорамы из нескольких фотографий. Они могут работать как в автоматическом или полуавтоматическом, так и в полностью ручном режиме.

Мы рады, что смогли помочь Вам в решении проблемы.
Отблагодарите автора, поделитесь статьей в социальных сетях.

Опишите, что у вас не получилось. Наши специалисты постараются ответить максимально быстро.

XnView Classic
Актуальная версия - 2. 50.4 (08.12.2021)
XnView - программа для просмотра графики. Программа базируется на Gfl SDK который и определяет его возможности. XnView может производить такие операции над графикой, как обрезка, изменение размера, гаммы-контраста-яркости-баланса, печать, допускает применение к изображению разнообразных фильтров и проделывать над файлами многое другое, причем все эти операции и фильтры (в любом сочетании) можно применять сразу к большому количеству файлов, а преднастройки - сохранять в качестве сценариев и использовать позже.
Для просмотра файлов PS/EPS/PDF/AI дополнительно требуется установка Ghostscript.
Программа обладает мощными средствами для работы с файлами - предпросмотр, thumbnails (уменьшенные копии), поддержка файлов с описаниями, автоматическое создание списка файлов, копирование/вставка файлов через буфер обмена, просмотр не-графических файлов, поддержка Drag&Drop и интеграция с операционной системой.
Кроме своей основной функции - качественного показа графики и ее конвертирования из одного формата в другой, программа обладает и множеством дополнительных: работа со сканером, создание html-страниц с графикой, подсчет использованных в картинке цветов и, даже такой вроде бы мелкой, но полезной опцией, как установка картинки в качестве обоев на рабочий стол. Наконец, XnView позволяет захватывать изображения (весь экран, активное окно или пользовательскую область), а также имеет отдельную утилиту для использования практически всех возможностей XnView при работе из командной строки.
XnViewMP
Актуальная версия - 0. 99.7 (13.01.2022)
XnViewMP - новая версия XnView, мощный кроссплатформенный медиа-браузер, просмотрщик и конвертер. Поддерживает более 500 форматов. В отличие от оригинального XnView улучшена производительность и кэширование, увеличена скорость загрузки, поддержка Unicode, поддержка многоядерных процессоров, 32 и 64-битные версии для Windows, Linux, macOS. Включает в себя XnConvert.
Для просмотра PDF/EPS/PS/AI файлов требуется AGPL GhostScript v9.x. Новейшие версии движка могут не поддерживаться.
Какую программу лучше всего использовать для просмотра панорамных 3D фотографий 360? В этой статье мы рассмотрим несколько вариантов подходящего софта и выберем лучший из них.
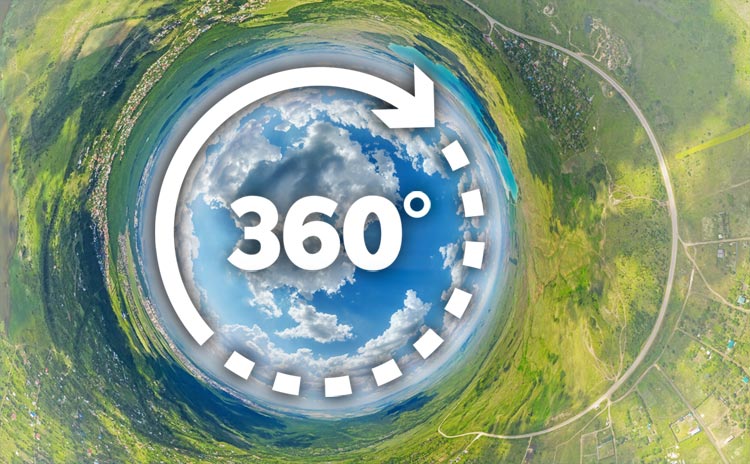
Сферические 3D панорамы получили большую популярность в последнее время. Такие панорамные фотографии можно снять при помощи камеры 360 или сделать, склеив несколько кадров в одно изображение.
Если открыть 3D панораму в обычном приложении для просмотра изображений, тогда она будет выглядеть как плоская фотография:

Эквидистантная проекция сферической фотопанорамы
Такой вид называется эквидистантной проекцией панорамы. На одном изображении мы видим все 360 градусов пространства вокруг точки съемки. В верхней и нижней части этих фотографий имеются большие искажения.
Если же воспользоваться специализированной программой, панораму 360 можно вращать в любую сторону. Как, например, в 3D туре по какому-нибудь ресторану:
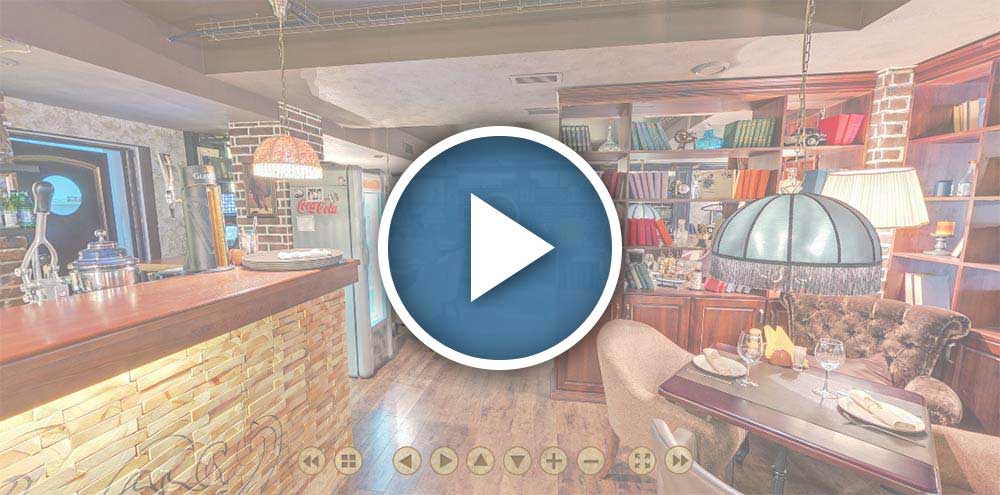
Виртуальный тур по ресторану (клик для просмотра)
Среди прочих рассмотрим несколько программ, которые мы уже встречали в обзоре плееров для просмотра видео 360. Во многих случаях будет удобно, когда один софт воспроизводит сразу панорамные фотографии и видеоролики.
VideoStitch

VideoStitch – простой видеоплеер для видео 360 с возможностью просмотра панорамных фотографий. Эта программа не может похвастаться большим набором инструментов, но основные функции выполняет.
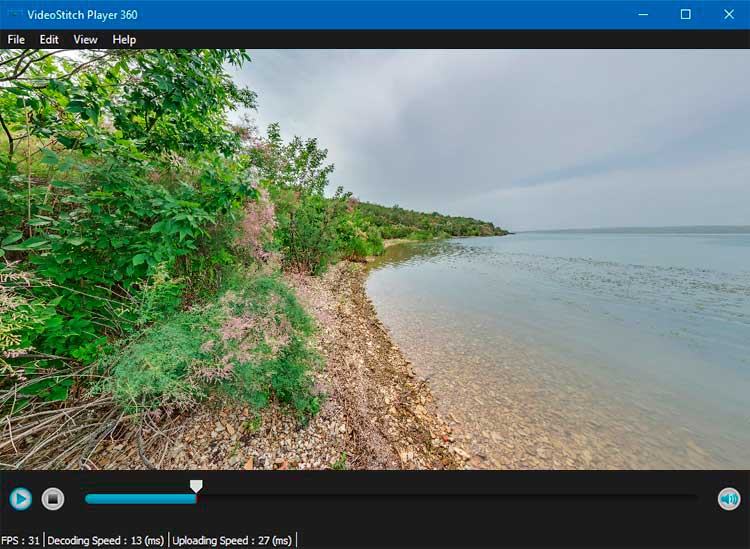
Интерфейс программы VideoStitch
Panorama Viewer

Panorama Viewer – не стандартный вариант приложения, а именно, сервис для воспроизведения сферических 3D панорам в браузере. Интерфейс крайне прост:
- Выбор вида панорамы – цилиндрический или сферический.
- 5 последних открытых изображений.
- Кнопка выбора фотографии.
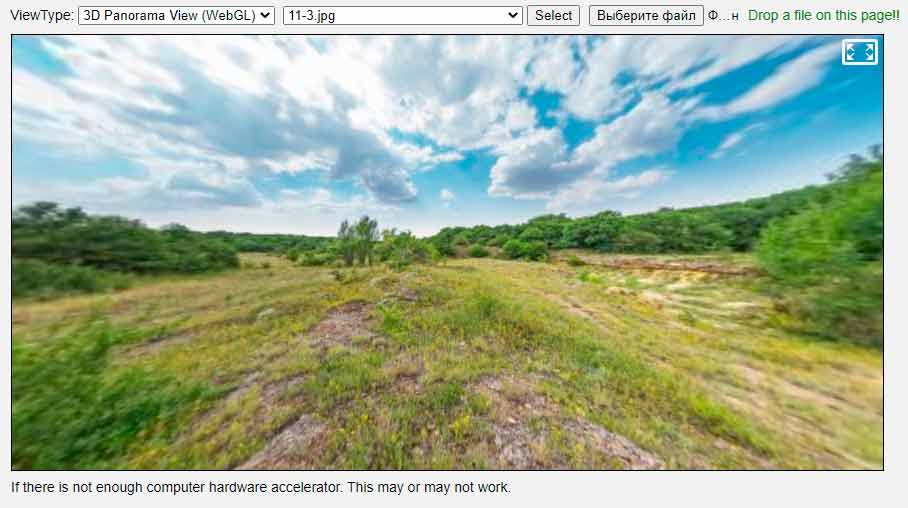
Интерфейс программы Panorama Viewer
Панораму также можно открыть, просто перетащив ее в окно браузера. Вращение панорамы осуществляется с помощью мыши, а приближение и удаление ее колесиком.
PTGui Viewer

PTGui – программа для сшивки панорам из нескольких фотографий. В ее арсенале есть инструмент для просмотра сферических панорам — PTGui Viewer. Этот вариант будет полезен тем, кто склеивает панорамы в PTGui. Это достаточно удобно, но при этом, нет никаких дополнительных функций. Можно открыть только одну фотографию, покрутить и приблизить ее, оценив качество сборки панорамы.
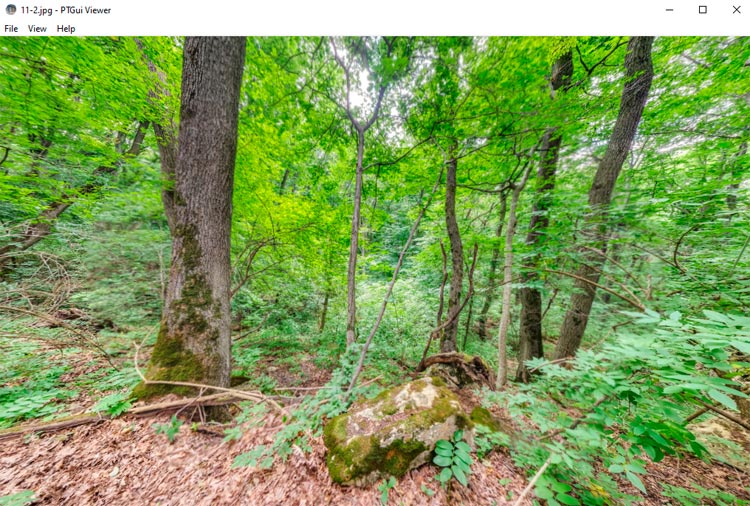
Интерфейс программы PTGui Viewer
FSPViewer
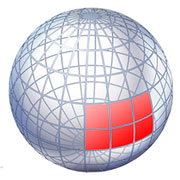
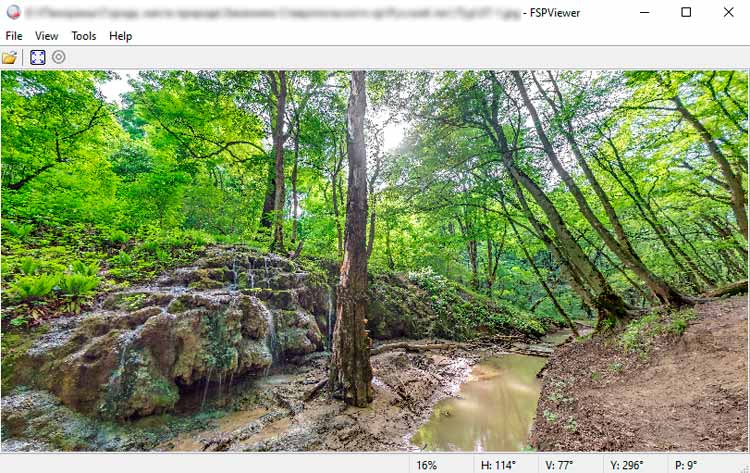
Интерфейс программы FSPViewer
sView

Эту программу мы выбрали лучшей для воспроизведения видео 360. Среди богатого функционала есть и возможность просмотра панорамных фотографий. В отношение управления панорамой ничего особенного – вращение курсором, приближение колесиком. Но в арсенале sView ряд инструментов, которыми не могут похвастаться другие программы.
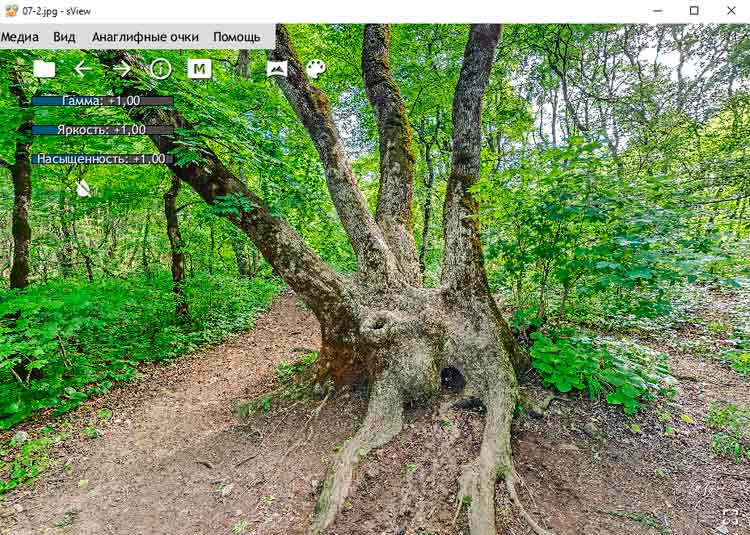
Интерфейс программы sView
RICOH THETA

RICOH THETA – официальный софт от одноименного производителя камер для съемки видео 360. Использовать программу можно бесплатно даже без приобретения видеокамеры. Эта программа удобна в использовании и имеет достаточный функционал. RICOH THETA подойдет как любителям, так и профессионалам.
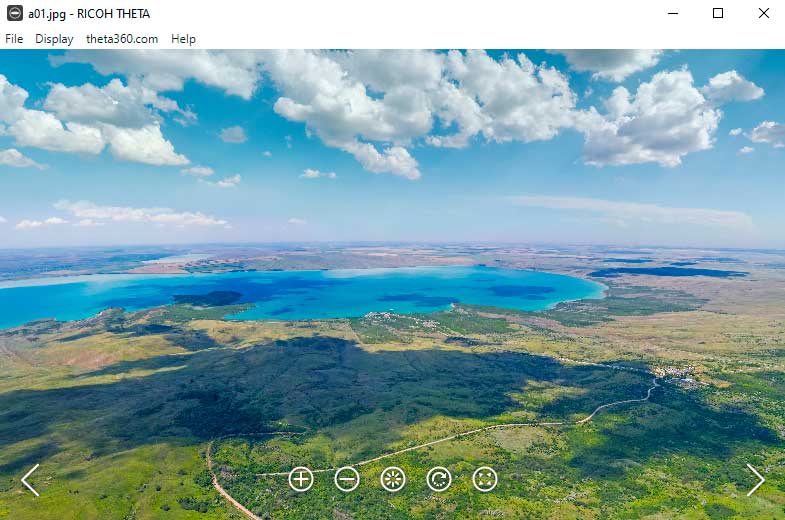
Интерфейс программы RICOH THETA
В программе можно переключаться между панорамными фотографиями, что очень удобно.
Интерфейс приложения прост и понятен. Все функциональные кнопки находятся в нижней части экрана:
- Влево-вправо – кнопки перехода к следующей или предыдущей панораме. Поочередно открываются в папке.
- Плюс-минус – кнопки приближения и удаления. Приблизить можно до реального размера пикселя, а удалить вплоть до проекции маленькая планета (круговая панорама).
- Кнопка сброса настроек просмотра. Выставляются первоначальное положение и угол просмотра.
- Автовращение панорамы.
- Полноэкранный режим.

Vrap – очень интересная программа, разработанная на основе популярного софта для создания виртуальных туров KRPano. Vrap собрал в себе массу полезных функций, которые будут полезны и рядовым пользователям, и профессиональным фотографам.
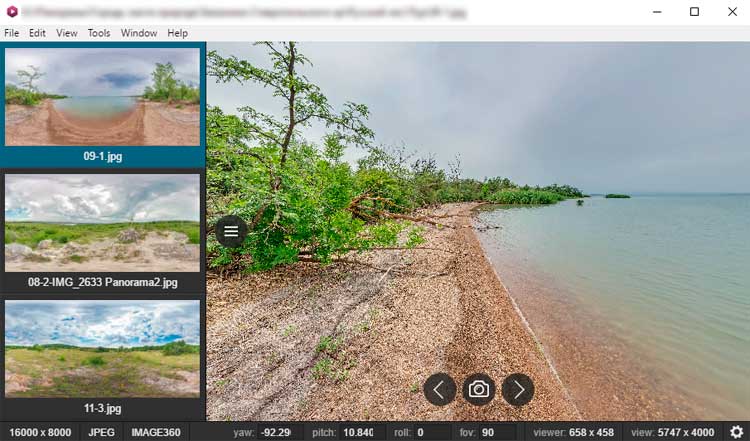
Интерфейс программы VRAP
В программе можно открыть сразу несколько панорамных фотографий. Чтобы увидеть все активные изображение, нужно нажать на кнопку в левой части экрана. Откроется панель предпросмотра, где можно выбрать необходимую фотографию.
Поочередно переключаться между панорамами позволяют кнопки внизу. Здесь же расположена кнопка захвата изображения. С ее помощью можно сделать скриншот части панорамы, которая в данный момент отображается в программе.
Правой кнопкой мыши открывается дополнительное меню. Здесь можно:
- Изменить способ вращения – перетаскивать или указывать направление.
- Выбрать вариант проекции.
- Выбрать просмотр 360 или в плоском виде.

Меню программы VRAP
Разные варианты проекции меняют характер отображения панорамы. Например, Architectural – подойдет для просмотра зданий и строений, а Fisheye и Stereographic дают наибольший угол обзора.
На нижней панели расположена информация о фотографии и настройки просмотра, которые буду полезны для профессиональной работы. Здесь же можно настроить нужные параметры:
- Разрешение, расширение, тип и название файла.
- Угол поворота панорамы по горизонтали и вертикали относительно центральной точки.
- Угол обзора.
- Размер окна просмотра программы и разрешение отображаемой части панорамы.
После закрытия, в программе сохраняются последние просмотренные панорамы.
Выводы
Среди рассмотренных программ больше всего выделяются RICOH THETA и Vrap. В первую очередь, они лучше тем, что имеют возможность перелистывать панорамы. Кроме того, они обладают большим набором дополнительных функций, которые перекрою потребности большинства пользователей. Надеемся, что каждый найдет для себя лучшую программу для просмотра панорамных фотографий 360.
Когда мы наслаждаемся отпуском, красивые пейзажи часто манят нас взять фотоаппарат или смартфон, чтобы сделать фотографии. По мере развития технологий, панорамная фотография стало неотъемлемой чертой камер. Однако, если вы когда-либо использовали функцию создания панорамных фотографий, вы будете чувствовать себя раздражающим. На панорамных снимках обычно есть перекрытия, смещение и вращение. Кажется, что наши смартфоны и камеры не так хороши для панорамной фотографии.
Но не волнуйтесь! Вы можете найти много панорама онлайн инструменты или бесплатные программы для создания панорам. Вы можете обнаружить, что логика объединения фотографий отличается друг от друга. Но одно должно быть одинаковым для создания панорамы. Это съемка для файла панорамы. Просто изучите руководства и советы по съемке панорамных фотографий и самый простой способ сделать панорамную фотографию из статьи.

Часть 1. Руководства и советы по панорамной съемке
Прежде чем представить рекомендации и советы по съемке панорам, давайте еще немного поговорим об определении панорамной фотографии. Панорамная фотография — это фототехника с использованием специального оборудования или программного обеспечения для захвата изображений с вытянутыми по горизонтали полями зрения. Ее также называют широкоформатной фотографией. Этот термин может применяться к фотографии и кадрированию до относительно широкого соотношения сторон, например, в знакомом формате почтового ящика в широкоэкранном видео.
Разобравшись, что такое панорамные снимки, давайте теперь посмотрим, как делать панорамные снимки. Каким бы ни был ваш проект, вот несколько руководств и советов о том, как воспользоваться преимуществами программного обеспечения для сшивки панорам с вашей видеокамерой. И вы можете смешивать фотографии в лучшем состоянии, как панорама.

Сшивка фотографий в панорамную фотографию
1. Используйте согласованные настройки
Изменить Баланс белого в ручной режим или изменить автоматическая балансировка белого к другой настройке. Таким образом, вы можете создавать файлы панорам равномерно.
2. Выберите центральную точку
Найдите объект или область, которая хорошо выглядит в центре, и четко прицельтесь, а затем снимите остальные с тем же уровнем масштабирования. Это поможет вам впоследствии выровнять фотографии в хорошем состоянии.
3. Снимайте перекрывающиеся кадры в упорядоченных рядах.
Это последнее и самое важное требование. С 20-30% перекрытия последнего в устойчивом ряду это может помочь вам организовать кадры.
Создавайте панорамы из видео
1. В пределах одного горизонтального уровня
Если вам нужно использовать видео для создания панорам, вам лучше взять видео на один и тот же горизонтальный уровень.
2. Возьмите стабилизированный видеофайл
Убедитесь, что видео не дрожит и не размыто. Это поможет сшивание изображения к многоракурсным фотографиям Grand Panorama.
Хитрости для съемки панорам на iPhone
Возможности встроенной камеры iPhone превосходят ваше воображение. Трюки с панорамой должны быть одной из лучших функций, которые делают iPhone потрясающим. Горизонтальные панорамы предназначены для захватывающих дух пейзажей или семейных встреч, вертикальные панорамы — для высотных зданий, водопадов или небоскребов. Есть ли какой-нибудь другой трюк для съемки панорам на iPhone? Просто узнайте подробнее из статьи.
Сделайте панорамное фото
Когда вам нужно сделать потрясающую панорамную фотографию, помните о следующих советах.
1. Штатив может сделать iPhone стабильным без какой-либо тряски.
2. Следуйте стрелке, чтобы обеспечить красивое, плавное и ровное движение.
3. Используйте естественное освещение вместо светодиодной вспышки iPhone.
4. Чем шире вы снимаете, тем более изогнутой выглядит панорама.
Часть 2. Как делать панорамные фотографии
Существует множество программ для панорамного сшивания фотографий. Вы можете сделать панораму в Photoshop CS6 или бесплатные Создатели панорамы, такие как приложение Hugin. Как выбрать программное обеспечение для склеивания фотографий, чтобы максимально легко создавать панорамные фотографии? Здесь мы хотели бы представить вам 6 программ для создания панорам, которые помогут вам сделать панорамную фотографию в другой ситуации.
1. WidsMob Panorama - Создавайте панорамы самым простым способом
WidsMob Панорама это специальный инструмент для создания панорамных снимков. Это простое в использовании приложение с богатым набором функций.

1. Это программное обеспечение для сшивания фотографий использует автоматический алгоритм, чтобы сделать весь процесс плавным.
2. Пользователи могут выбирать различные модели для создания панорамных изображений, например, горизонтальное изображение, 360-градусное изображение, вертикальное изображение и многое другое.
3. Если вы перфекционист, этот создатель фотографий также предоставляет несколько инструментов настройки для оптимизации цвета, света и разрешения.
4. WidsMob Panorama — кросс-системный создатель панорамных изображений. Он доступен как на Windows, так и на Mac. Таким образом, вы можете свободно скачать правильную версию.
5. Он поддерживает большинство форматов изображений и импортирует их со смартфонов, видеокамер, сканеров и других устройств.
6. Пользователи могли сохранять сделанные панорамные снимки на компьютер с высоким качеством.
Как делать панорамные снимки с помощью WidsMob Panorama
Шаг 1. Загрузите и установите WidsMob Panorama
При загрузке и установке последней версии Photo Stitcher. Программа автоматически обнаружит фотографии, если они сохранены на рабочем столе.
Шаг 2. Загрузите файлы в программу для создания фотографий.
Фотографии с EXIF будет автоматически определяться методом автоматической строчки. Или еще вы можете нажать Импортировать для выбора фотографий из папок для загрузки изображений в панорамное программное обеспечение.

Шаг 3. Выберите фотографии для ручной сшивки
Вы также можете выбрать файлы и сделать панораму. нажмите Shift кнопку, чтобы забрать фотографии вручную.

Шаг 4: Выберите режим стежка для создания панорамы
А можно выбрать вертикальный, горизонтальный, 360 и Плоские жернова режимы для сшивания панорамы. Фоторедактор автоматически склеит фотографии по умолчанию, когда вы нажмете кнопку стежок кнопка. Или вы можете сделать панорамные снимки вручную с помощью Выровнять точки и Отрегулируйте смешивание опцию.
Шаг 5: отредактируйте и сохраните панорамные изображения

2. CleVR - сшивание панорамных изображений онлайн
Некоторые онлайн-редакторы изображений могут создавать панорамные изображения. Если вы не хотите устанавливать программное обеспечение на свой компьютер, вы можете использовать онлайн-альтернативы, такие как CleVR. Это бесплатный онлайн-сервис, который поможет вам склеить фотографии.
Шаг 3: После загрузки всех фотографий в области редактирования перетащите изображения в правильном порядке.
Шаг 4: Нажми на стежок кнопка в верхней строке меню.
Шаг 5: Появится панорамное изображение. Вы можете сохранить его на свой компьютер или поделиться им в социальных сетях.

3. Редактор составных изображений - создание панорам в Windows
Редактор составных изображений — бесплатный фоторедактор, разработанный Microsoft. Хотя он не предлагает много функций, вы можете установить его на свой компьютер с Windows и использовать для создания панорамных изображений.
Шаг 1: откройте редактор компоновки изображений Microsoft.
Шаг 2: Затем найдите папку, в которой сохранены фотографии, чтобы сделать панорамный снимок. Нажмите на первое фото, зажмите Shift и нажмите на последнее изображение. Перетащите изображения в область редактирования приложения.
Шаг 3: Редактор композитных изображений объединить фотографии автоматически.
Шаг 4: Вы можете получить неравномерное изображение. Чтобы получить идеальный результат, вы можете установить линию обрезки.
Шаг 5: Нажмите Экспорт на диск, чтобы сохранить панорамное изображение на свой компьютер.

4. Hugin - сделайте панорамное изображение на Mac
Apple не разработала специализированный сшиватель фотографий, но вы можете использовать альтернативы для создания панорамного изображения, например Hugin. Это бесплатное средство для создания панорамных изображений для пользователей Mac.
Шаг 1: Откройте Hugin и нажмите на Загрузить изображения в помощник вкладка для импорта фотографий для создания панорамного изображения.
Шаг 2: введите фокусное расстояние и кроп-фактор сенсора камеры.
Шаг 3: Нажмите на Выравнивать, а затем приложение найдет похожие точки на фотографиях и правильно их соединит. Если всплывающее окно говорит о том, что подходит, вы можете пропустить шаг 4.
Шаг 4: Нажимайте на лишние точки на фотографиях, нажимайте кнопку Удалить кнопку, чтобы удалить их, и нажмите на Добавить кнопка для добавления нужных точек. Затем повторите шаг 3.
Шаг 5: Когда вы получите идеальное панорамное изображение, нажмите Вышивайте сейчас! для создания вывода.
Шаг 6: Нажмите на Сохраните чтобы сохранить результат на вашем компьютере Mac.

Поскольку встроенное приложение камеры на iPhone имеет панорамную функцию, вы можете легко сделать панорамный снимок с помощью этой функции на своем iPhone. Если вы не знакомы с этой функцией, вы можете выполнить следующие шаги, чтобы сделать панорамное изображение на свой iPhone.
Шаг 2: вы можете сделать панорамный снимок, перемещая iPhone влево или вправо, чтобы захватить всю съемку. По умолчанию камера попросит вас выбрать правильное панорамирование. Но вы можете нажать на стрелку, чтобы переключить ее в другом направлении.
Шаг 3: Нажмите Затвор кнопку, чтобы начать панорамную фотосъемку. Медленно перемещайте камеру горизонтально вдоль пути, отображаемого на экране. Держите iPhone ровно и все время на одном уровне.
Шаг 4: После завершения съемки добавьте панорамное изображение в свой Фотопленка. Вы можете легко делиться и редактировать панорамную фотографию, как и другие фотографии. Вы можете держать iPhone горизонтально, чтобы просмотреть всю панораму в одном кадре.

Шаг 1: запустите приложение камеры на телефоне или планшете Android. Затем коснитесь режим кнопку для выбора панорамного режима.
Шаг 2: держите телефон вертикально, чтобы сделать панорамный снимок, или горизонтально, чтобы сделать вертикальный панорамный снимок.
Шаг 3: вы увидите горизонтальную полосу, на которой появляется панорама при панорамировании телефона. Некоторые модели Android не показывают это, пока вы не начнете панорамирование.
Шаг 5: вы можете просмотреть свою панораму в галерее и отредактировать ее так же, как вы редактируете другие изображения.

Возможно, вы не сможете запечатлеть великолепные пейзажи и свадебные торжества на одной фотографии с деталями. Основываясь на приведенном выше введении, вы можете легко попытаться сшить фотографии в панорамное изображение, следуя инструкциям в этой статье. Если у вас возникли трудности с созданием панорамы с помощью любого генератора панорам, вы можете использовать WidsMob Panorama, чтобы сначала попробовать еще раз. Вам понравятся его мощные функции и дружественный интерфейс.
Читайте также:

