Как сделать панель задач в опере
Добавил пользователь Алексей Ф. Обновлено: 04.10.2024
Подробности
Начальный экран с самыми популярными сайтами должен быть включён по умолчанию. Однако, если вместо него вас встречает страница поисковика, есть смысл зайти в настройки браузера, чтобы активировать его там:
Теперь можно приступить к изменению внешнего вида.
Наладка
Перейти к наладке начального экрана можно либо со страницы параметров браузера, либо прямо с экспресс-панели. Второй вариант намного проще – пользователь сможет наблюдать все производимые изменения в режиме реального времени.
Меняем поисковую систему
По умолчанию в Опере стоит поисковая строка от Яндекса. Если вам больше по вкусу Google или другой сервис, вы можете изменить службу поиска:
Изменяем тему и фон
Также пользователь может отредактировать внешний вид экспресс-панели. Нам доступно две темы оформления, черная и белая, несколько живых обоев и большое количество статичных фоновых изображений:
Редактируем плитки ссылок
Заключение
Экспресс-панель в интернет-обозревателе – очень полезная и нужная функция, упрощающая пользователям пребывание в сети и заметно сокращающее драгоценное время на поиск нужных веб-страниц.
Совсем недавно мне обратились за помощью с вопросом — пропала боковая панель в опере. Я объяснил все кратко и все обошлось без моего присутствия. Восстановить боковую панель в опере, можно через настройки браузера. Там есть специальная функция, которую мы сейчас с вами рассмотрим.
Итак, приступим к изучению материала.
Как вернуть боковую панель в опере
Переходим в настройки браузера
Также вы можете быстро открыть страницу настроек, нажав комбинацию клавиш Alt + P.
После всех действий, у вас откроется страничка настроек.
Включение боковой панели
На страничке настроек, выполняем следующие действие:

После всех действий, у вас откроется страничке по управлению боковой панелью. Для включения боковой панели, выполняем следующие действие:






Добавление страниц
Давайте разберемся каким способом в Опере добавляются новые вкладки интернет страниц. Это поможет понять, как правильно их организовать и почему исчезает экранное пространство.

На скриншоте показана верхняя часть рабочего окна браузера, под строкой адреса расположилась панель вкладок. Обратите внимание на правую часть, под управляющими кнопками видно логотип сердечка. Нажатие на который, приводит к добавлению открытой страницы в закладки.

Инструкция
Боковая панель предназначена для быстрого доступа пользователя к различным элементам браузера (поиск, загрузки, снимок, приложения, плагины и т. д.). Но далеко не всегда она нужна, в определенной ситуациях вертикальная полоса попросту будет мешаться при просмотре веб-страниц.
К сожалению, полностью скрыть ее не выйдет. Но получится отключить ее отображение на всех сайтах:
- Нажмите Alt + P , чтобы перейти во вкладку настроек.
- Чуть ниже середины меню вы найдете нужный пункт, кликните по пункту управления.


Возврат

Затем включите нужные вам элементы, которые должны отображаться в вертикальном меню. Теперь они будут видны на всех веб-сайтах.
Уже долгое время браузер Opera занимает одно из лидирующих мест среди веб-обозревателей. Он обладает большим количеством инструментов, предназначенных для настройки пользовательского интерфейса. Некоторые пользователи могут случайно скрыть в настройках нужную панель инструментов. Также панель может исчезнуть из-за внутренней ошибки в программе. Для возврата в рабочее окно необходимой панели инструментов нужно выполнить определенные манипуляции в обозревателе.
Встроенными средствами
Второй способ возможно покажется неподготовленному пользователю более простым, поскольку выполняется все через графический интерфейс. Итак, чтобы отключить правую боковую панель, необходимо сделать следующее.
Методы запуска
Первый, как можно понять из сказанного выше, — это клик по соответствующей иконке в трее.
Графически новая функция состоит из нескольких фреймов. Один из них предназначен для вывода на дисплей оповещений, а второй – для вывода списка мгновенных действий.
Посмотрите ещё: Как Windows 10 шпионит за пользователями
Работаем с уведомлениями
Удаление оповещения происходит после их прочтения автоматически. Еще Windows 10 позволяет избавляться от не прочтенных уведомлений центра, кликнув по иконке крестика.
Конфигурирование новой опции
Microsoft предоставляет возможность отключать всплывающие оповещения от сторонних приложений, дабы функционирующие в фоне и свернутом виде утилиты не отвлекали от работы. Настройка осуществляется таким образом:
Здесь же можно отключить отображение советов по работе с Windows 10.
Центр уведомлений – очень полезная функция, которая была перенесена из портативной Windows 8 и изрядно усовершенствована, однако сильно отвлекает от работы без правильной настройки.
(Visited 7 106 times, 19 visits today)
Закрытие вкладок
Чтобы закрыть вкладку, наведите на нее указатель мыши и нажмите кнопку x
. Чтобы закрыть все вкладки, кроме текущей, удерживая Ctrl, нажмите левой кнопкой мыши (Mac) или правой кнопкой мыши (Win/Lin) по текущей вкладке и выберите
Close Other Tabs (Закрыть остальные вкладки)
. Кроме того, можно закрыть все вкладки справа от текущей вкладки, нажав
Close Tabs to the Right (Закрыть вкладки справа)
.
Если вы закрыли вкладку случайно или хотите открыть недавно закрытую вкладку, удерживая Ctrl, нажмите левой кнопкой мыши (Mac) или правой кнопкой мыши (Win/Lin) по вкладке и выберите Reopen Last Other Tabs (Открыть последнюю закрытую вкладку)
Управление закладками
Как убрать область вкладок в настройках вы теперь знаете. Теперь давайте выясним, где находятся закладки после ее удаления. На расположенном выше скриншоте посмотрите на боковую панель, расположенную в левой части окна. Логотип сердечка, знакомый по полю адреса и поиска, имеется и в ней. Нажатие на него приводит на страницу управления закладками браузера Опера.

На скриншоте вы видите интерфейс управления сохраненными страницами. В правой части видно управляющее поле, похожее на то, которое было использовано в настройках.
С его помощью также можно управлять параметрами отображения панели закладок.
Верхняя часть содержит элементы управления представлением страниц. Они аналогичны имеющимся в проводнике Windows и позволяют включать показ больших или малых миниатюр сохраненных в закладках сайтов. Рядом с элементами управления видом расположена иконка, позволяющая создавать собственные папки для сортировки и хранения закладок. Обратите внимание, находясь в этом меню, можно удалить ненужные закладки или выполнять их правку, изменяя адрес и описание.
Основное меню браузера
Открывать каждый раз полное меню управления, для запуска сохраненных страниц, неудобно. Гораздо практичнее выглядит другой способ, позволяющий добраться до сохраненных закладок. Воспользуемся главным меню, для чего перейдем в левый верхний угол браузера. Туда, где расположен логотип Опера. Главное меню также содержит механизм скрытия области вкладок. На скриншоте видно расположение этого элемента управления. Он находится над папками сохраненных сайтов.

Особенность Opera
На протяжении практически всей истории развития браузера Opera, панель которую так старательно убирают пользователи считается одной из главных особенностей. Разработчики позиционируют ее как крайне удобную функцию для быстрого доступа к сохраненным сайтам.
Возможно, владельцам широкоформатных мониторов, стоит присмотреться к ней повнимательнее. Высоты экрана будет достаточно для ее размещения. Ширина позволит разместить большее количество закладок. Если к этому добавить возможность сортировки по папкам сразу в панели закладок, то логика создателей браузера становится понятной. Таким образом, варианты, при которых использование панели закладок становится оправданным и целесообразным существуют.
В то же время, обладатели экранов с меньшей диагональю всегда будут стремиться расширить полезное пространство за счет отключения лишних элементов интерфейса, к которым можно подступиться и другими, традиционными способами.
Области хранения закладок
В предыдущих разделах, мы рассказали несколько способов помогающих избавиться от неудобного меню. Рассмотрим, какие еще места для хранения закладок, предусмотрены разработчиками в браузере Опера. Вернемся к меню добавления страниц и раскроем его.

Как видно на скриншоте, используя сердечко можно выбирать другие области хранения, отличные от панели закладок. Иконка с папкой, появляющаяся при перемещении по элементам, позволяет создавать новые папки и выполняет функции аналогичные тем что мы видели в меню управления закладками.
Если вы читали наши предыдущие статьи по браузерам, то наверняка знаете, что каждый из разработчиков браузеров старается сделать свой продукт максимально удобным и уникальным, для пользователей. Разработчики Opera, в этом плане, зашли очень далеко. Одним из их нововведений стала боковая панель. Кому-то она нравится, кому-то – нет. Именно поэтому в сегодняшней статье мы расскажем вам, что эта панель из себя представляет и как ее добавить или убирать в браузере Opera.
Что из себя представляет боковая панель в браузере Opera
Собственно говоря, данная панель выносит в отдельное окно все приложения с самыми популярными социальными сетями. Т.е., вы в любой момент можете получить доступ к любой из них.
Как включать и выключать боковую панель в Opera

В верхнем левом углу окна Opera находится большая красная кнопка с логотипом (1). Щелкните на ней — откроется каскадное меню, в котором вы найдете команды для управления браузером.
Подробно о назначении всех функций рассказывается в справочной системе программы: Справка|Помощь (2).
В браузере есть панели для хранения закладок-ссылок, заметок, просмотра истории посещенных страниц и других функций.
Для доступа к ним нажмите кнопку в нижнем левом углу окна (3). У левого края окна появится узкая полоска с кнопками для вызова самих панелей.
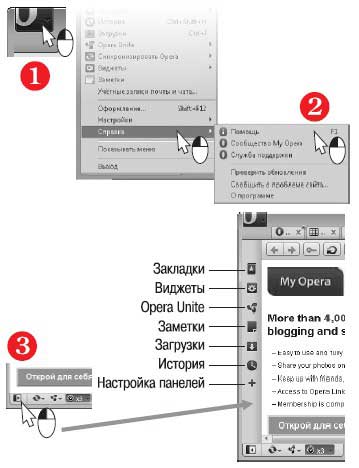
Чтобы открыть панель с сохраненными ссылками, нажмите кнопку Закладки.
Развернется панель Закладки. На ней отображаются ссылки на веб-страницы. Закладки нескольких популярных ресурсов были созданы автоматически еще при установке Opera.
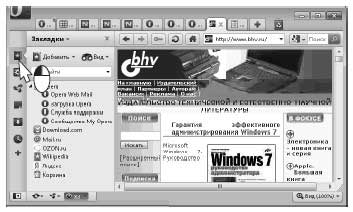
Чтобы внести открытую страницу в список, щелкните на ней правой кнопкой мыши и в контекстном меню выберите команду Создать закладку страницы или нажмите сочетание клавиш Ctrl+D.
Появится диалог Добавление закладки. Нажмите в нем кнопку OK.
Чтобы вновь спрятать любую панель, нажмите кнопку вызова панелей (3) еще раз.

Данный текст является ознакомительным фрагментом.
Продолжение на ЛитРес
3.5. Тонкая настройка меню Пуск и Панели задач
3.5. Тонкая настройка меню Пуск и Панели задач Параметры меню ПускЧтобы открыть окно свойств меню Пуск, щелкните правой кнопкой мыши на кнопке Пуск и выберите в контекстном меню пункт Свойства. При этом откроется окно, показанное на рис. 3.26. Рис. 3.26. Окно свойств меню ПускВ
Opera
Opera
Глава 8 Настройка Панели задач и меню Пуск
Глава 8 Настройка Панели задач и меню Пуск 8.1. Панель задач8.2. Меню "Пуск"8.3. Панели инструментов8.4. Область уведомлений8.5. Добавление ярлыков и папок на Панель задачКак вы уже, наверное, успели заметить, Панель задач и меню Пуск Windows 7 несколько отличаются от аналогичных
Контекстное меню панели задач
Контекстное меню панели задач Если вы хотите запретить контекстное меню панели задач, то откройте разделHKEY_CURRENT_USERSoftwareMicrosoftWindowsCurrentVersionPoliciesExplоrer и создайте параметр NoTrayContextMenu типа DWORD со значением, равным 1.После перезагрузки установки вступят в силуУдаление параметра
Контекстное меню панели задач
Контекстное меню панели задач Если вы хотите запретить контекстное меню панели задач, то откройте раздел HKCUSoftwareMicrosoftWindowsCurrentVersionPoliciesExplоrerи создайте параметр типа DWORD °NoTrayContextMenu° со значением
Настройка панели задач и меню Пуск
Настройка панели задач и меню Пуск Панель задач и меню Пуск – важнейшие инструменты интерфейса Windows 7. Кнопка Пуск находится в левом нижнем углу (ее название отображается в виде всплывающей подсказки при подведении к ней указателя мыши), а панель задач по умолчанию
Opera
Кнопки на панели инструментов или меню
Кнопки на панели инструментов или меню Если вы никак ничего не можете решить по этому поводу, просто помните, что между кнопкой на панели инструментов и элементом меню больших различий не т - все они реагируют на щелчок мыши. Основное отличие состоит в том. что в меню
Opera
Отключение контекстного меню панели задач
Отключение контекстного меню панели задач Ключ:[HKEY_CURRENT_USERSoftwareMicrosoftWindowsCurrentVersionPoliciesExplorer] Значение:
Контекстное меню пункта меню Пуск
Контекстное меню пункта меню Пуск С помощью системного реестра можно запретить вызов контекстного меню, открываемого щелчком правой кнопкой мыши на пункте меню Пуск (рис. 2.23). Для этого необходимо в разделе HKEY_CURRENT_USERSoftwareMicrosoftWindowsCurrentVersionPoliciesExplorer создать REG_DWORD-параметр
6.4.3. Параметры меню Пуск и панели задач
6.4.3. Параметры меню Пуск и панели задач Вы можете установить один из двух стилей меню Пуск. Первый вы уже видели (см. рис. 37), а второй стиль, классический, напоминает стиль меню Пуск предыдущих версий Windows (рис. 43). Рис. 43. Классическое меню Пуск.Если вы хотите установить
2.5.3. Настройки панели задач и меню Пуск
2.5.3. Настройки панели задач и меню Пуск Панель задач, как вы помните, находится внизу экрана — здесь расположено меню Пуск, также здесь отображаются значки запущенных программ. Справа находятся часы, показывающие время (а если навести на них курсор мыши, то день, месяц и
7.2. Настройка Панели задач и меню Пуск
Opera
Opera Норвежская компания Opera Software работает над одноименным браузером уже более десяти лет. В свое время она осталась в стороне от соперничества Netscape и Microsoft. Вместе с тем Opera воплотила в своем продукте множество инновационных идей, впоследствии перенятых и реализованных
Экспресс-панель в одном из самых популярных браузеров Opera — невероятно удобное решение для повышенной продуктивности и экономии времени при работе в браузере. Самая полезная её функция — возможность добавить некоторое количество страниц и сайтов в виде небольших баннеров на главную страницу браузера. Это позволяет за считанные секунды переходить по тем сайтами, которые пользователи размещают на экспресс-панели, зачастую это наиболее важные и часто используемые интернет-ресурсы и страницы. В этом руководстве вы найдете информацию о том, как установить, настроить или удалить экспресс-панель, ну а в случае незапланированного её отключения — восстановить, а также некоторые дополнительные инструкции по работе с браузером.

Полное руководство по экспресс панели яндекс в браузере Опера: установка, настройка, удаление
Включение экспресс-панели Яндекс
Обычно экспресс-панель в Опере включена по-умолчанию, однако если она отсутствует, выполните следующие действия:


Настройка экспресс панели в Опере
Теперь остановимся подробнее на том, что возможно настроить.
-
Доступен выбор темы, светлой или темной. Пусть это и не относится к экспресс-панели, однако это напрямую влияет на визуальное восприятие браузера. Выбирайте ту, при которой вам более комфортно.


Удаление экспресс-панели
Хоть и функция полного удаления экспресс-панели Opera отсутствует, большую часть ёё элементов интерфейса можно убрать. Для этого сделайте следующее:

Также здесь можно отключить некоторые другие параметры: поле поиска, рекламные Экспресс-панели и подсказки, основанные на вашей истории посещений сайтов. В итоге начальная страница будет выглядеть так:

Восстанавливаем экспресс-панель в опере
В браузере Opera также присутствует возможность восстановления Экспресс-панели. Это будет полезно, если вы переустановили браузер, а терять адреса сайтов с Экспресс-панели, возможно накопленные многими днями и даже годами, совсем не хочется.
Обратите внимание! Восстановление будет возможным лишь в случае, если у вас была включена синхронизация с вашей учетной записью Opera.
Включение синхронизации: как предотвратить потерю данных
Облачная синхронизация позволит вам сохранить абсолютно все данные, созданные и сохраненные во время работы в этой учетной записи. Это все сделанные когда-либо закладки, сохраненные пароли, истории загрузок и посещений, содержимое экспресс-панели, а также все ваши подключенные устройства. Следуйте инструкциям, чтобы включить синхронизацию с учетной записью Опера
Шаг 1. С помощью кнопки в верхнем левом углу перейдите в меню.
Переустановка Оперы
Для того, чтобы сделать это правильно, соблюдайте пошаговую инструкцию:


Шаг 3. Установите Оперу, следуя всем предоставленным установочной программой инструкциям.
Видео — Экспресс панель Опера восстановить
Читайте также:

