Как сделать панель навигации прозрачной хонор
Обновлено: 04.07.2024
Что делать, если не открывается верхняя панель на андроиде
Очень часто пользователи сталкиваются с проблемой, что не открывается верхняя панель на андроиде. Причин для этого может быть несколько:
- конфликт программного обеспечения с каким-то новым приложением;
- сбой в обновлении или прошивке;
- поломка сенсора экрана.
Если проблема в обновлении прошивки, то рекомендуется следовать следующим советам:
- переустановить обновление еще раз;
- сбросить все настройки до заводских;
- перепрошить телефон.
Что это такое и где находится
Найти данную панель очень просто, чаще всего она располагается вверху экрана. Здесь содержится вся информации об устройстве, например, заряд батареи, активности сим-карты, громкость звука. Именно здесь отображаются дата и время.
На телефоне пропала верхняя панель – что делать, ответы экспертов
Зачастую такая ситуация происходит от некачественного сенсора, у меня например на одном телефоне шторка так же не открывается, пока не возьму аппарат в руки, в таком случае удобнее пользоваться датчиком поворота и чтоб открыть ее, поворачивать телефон так, чтоб верхняя часть сенсора оказывалась на той части, которая функционирует без проблем. еще сталкивался и с такой ситуацией, когда работал с приложениями, изменяющими интерфейс, причем с использованием рут-доступа, наверно в этом софте содержались ошибки и поэтому некоторые функции работали некорректно, все это решается сбросом телефона или его перепрошивкой.
Для начала, требуется совсем определить, присутствие шторки в том гаджете, которым вы пользуетесь. Если она все таки была, то в таком случае, очень поможет сброс настроек до заводских. А если и это не спасло, то тогда ваш аппарат, нуждается в обновлении операционной системы, а если и это не спасло, тогда относите ваш аппарат в сервисный центр к мастерам, так как с ним вероятнее всего, случилось уж что то серьезно
1 проверьте, включена ли функция разблокировка журнал
Функции Активация экрана при уведомлении и Показать показывают уведомления на экране блокировки, только если ваш телефон поддерживает функцию Разблокировка Журнал и для параметра Стиль экрана блокировки выбрано значение Разблокировка Журнал.
На телефоне выполните следующие действия, чтобы включить функцию Разблокировка Журнал.
- Если вы используете функцию Разблокировка распознаванием лица
- Вы можете использовать другой метод разблокировки, например Отпечаток пальца или Пароль .
Проверьте, предоставлено ли приложению и телефону право на отправку уведомлений
Перейдите в раздел , найдите соответствующее приложение, включите опцию Разрешить уведомления , а затем выберите способ отображения уведомлений (например, Умные уведомления , Звук , Вибрация , Баннеры , Уведомления на экране блокировки или Приоритетные события ).
Перейдите в меню настроек приложения и включите уведомления.
Проверьте сетевое соединение телефона
- Возможно, приложению не предоставлено разрешение на доступ к сети.
Откройте Диспетчер телефона , перейдите в раздел , найдите нужное приложение и включите опцию Передача данных или Wi-Fi .
Откройте Диспетчер телефона , перейдите в раздел ( Умная экономия трафика ), а затем выключите функцию Экономия трафика или Умная экономия трафика . Либо вы можете оставить функцию Экономия трафика ( Умная экономия трафика ) включенной, найти приложение в списке НЕОГРАНИЧЕННЫЙ ДОСТУП включить переключатель рядом с названием приложения.
Проверьте, предоставили ли вы сторонним приложениям разрешение на работу в фоновом режиме
Если приложение не может работать в фоновом режиме или было закрыто и удалено из списка фоновых приложений, то уведомления от этого приложения отображаться не будут.
- Предоставьте приложению право автоматического запуска и работы в фоновом режиме
- Закрепите приложение на экране недавно использованных приложений
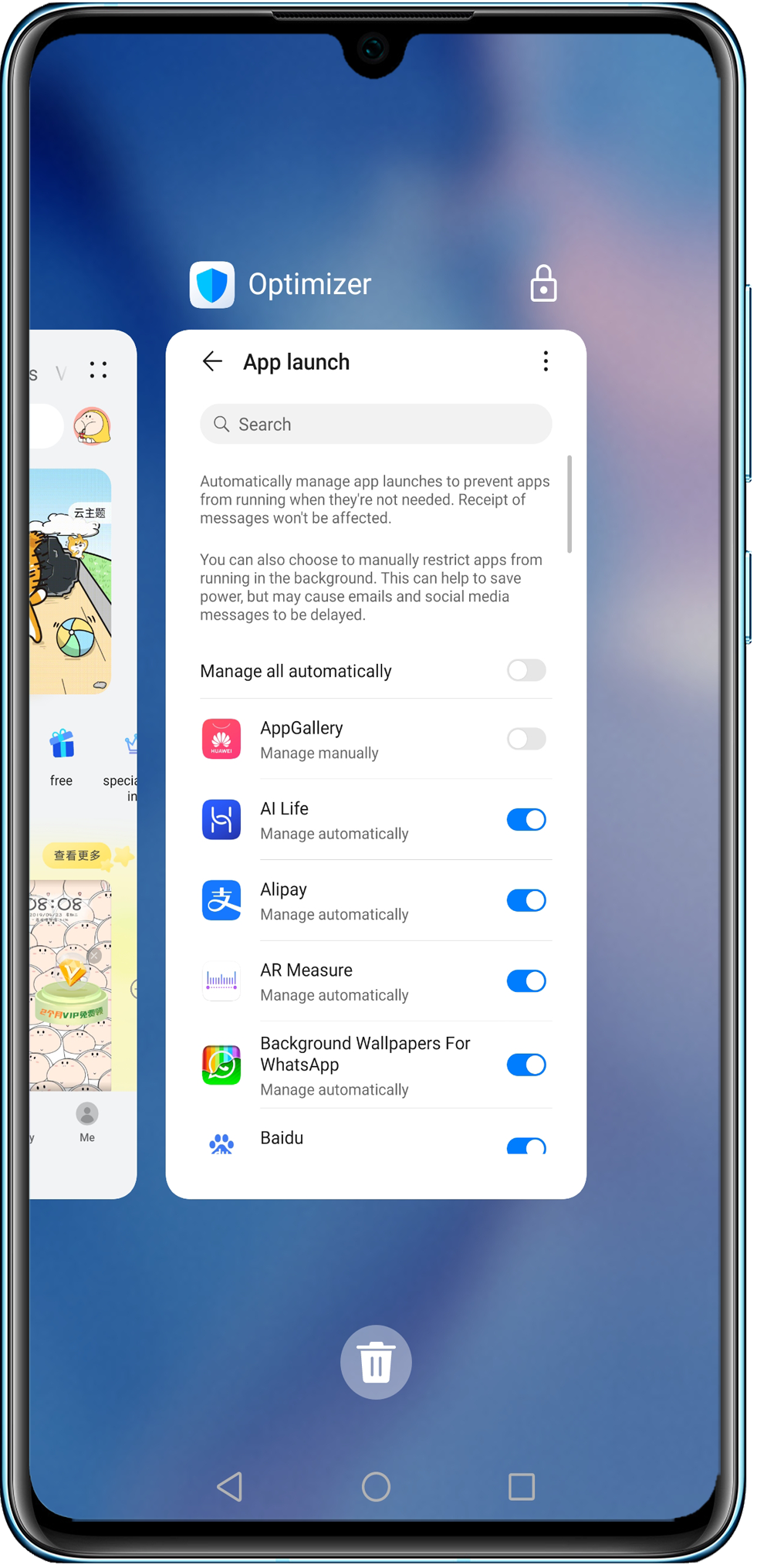
Проверьте, включена ли функция энергосбережения
- Возможно, вы закрыли приложение, когда на экране телефона отобразилось уведомление функции Сообщать об энергоемкости .
- Возможно, вы включили Режим энергосбережения и режим Ультра
Перейдите в раздел и отключите Режим энергосбережения и режим Ультра .
- EMUI 9.X, 10.X, 11.X и Magic UI 2.X, 3.X и 4.0: откройте Настройки , выберите раздел Оптимизация работы батареи , нажмите на значок треугольника, выберите раздел Все приложения , найдите нужное приложение и выберите опцию Запретить .
- EMUI 8.X и EMUI 5.X: откройте Настройки , выберите раздел Игнорировать оптимизацию батареи , нажмите на значок треугольника, выберите раздел Все приложения , найдите нужное приложение и выберите опцию Разрешить .
6 если проблема сохраняется
Сделайте резервную копию данных и обратитесь в авторизованный сервисный центр Huawei.
Как включить функцию отображения всех уведомлений и активации экрана при поступлении уведомления
Переустановите приложение и повторите попытку
Сторонние диспетчеры телефона могут управлять приложениями в соответствии со своими правилами. Убедитесь, что на вашем телефоне не установлен сторонний диспетчер телефона. Если такое приложение установлено, удалите его или добавьте в его список надежных приложений нужное приложение.
Сделайте резервную копию данных приложения и удалите его. Загрузите приложение повторно из магазина приложений HUAWEI AppGallery или с официального веб-сайта приложения и предоставьте ему необходимые права.
Другие способы открыть панель уведомлений на андроид
Если панель уведомлений не открывается из-за неисправности сенсора в верхней части экрана, вам могут помочь сторонние приложения.
С помощью Status Bar Shake Opener вы можете открывать панель уведомлений жестами, наклонив устройство влево. Выберите в приложении силу реагирования на поворот устройства, которая будет для вас удобна. Так вы сможете открывать панель уведомлений без использования сенсорного экрана.
Приложение Open Notification Bar добавляет на рабочий стол устройства кнопку, нажатие на которую открывает панель уведомлений. Можете поместить эту кнопку в удобное для вас место на рабочем столе и пользоваться панелью уведомлений с помощью неё.
А вам помогли описанные способы решить проблемы с панелью уведомлений? Напишите в комментариях.
Больше про Хуавей: Как обновить Huawei MediaPad 10 Link до Android 10, 11 | Актуально. Бесплатно - Huawei Devices - Huawei Devices
Завершающий этап
Параметры, установленные изготовителем, могут влиять на то, что с дисплея пропадают значки оповещений. Это случается спустя некоторое время, но вопрос можно решить. Для этого требуется:
Как активировать Быстрые Жесты в HUAWEI P30 Lite? Как изменить панель навигации в HUAWEI P30 Lite? Как включить панель навигации в HUAWEI P30 Lite? Как найти кнопки навигации в HUAWEI P30 Lite? Как включить панель навигации в HUAWEI P30 Lite? Как отключить панель навигации в HUAWEI P30 Lite? Как включить быстрые жесты в HUAWEI P30 Lite?
Давайте проверим, где можно найти все настройки панели навигации HUAWEI. Изучите следующий учебник, получите доступ к параметрам навигации, выясните, какие комбинации клавиш навигации могут быть вам полезны, и персонализируйте их. Мы покажем вам, где вы также можете включить быстрые жесты, следуйте нашим инструкциям и сделайте ваше сотрудничество с HUAWEI P30 Lite еще более удобным.
Если Вам помогло это решение, поделитесь им с другими чтобы помочь им, и подписывайтесь на наши страницы в
Facebook ,
Twitter and
Instagram
Как изменить панель уведомлений на android
Летом 2021 г. Android выпустил новое обновление, которое включало в себя несколько классных дополнений к основному функционалу. Многие пользователи, не зная обо всех возможностях своего смартфона, часто задаются вопросом, как изменить цвет шторки на андроид 9, как заменить значок на панели уведомлений.
Как настроить панель уведомлений на андроид
На смартфонах разных производителей панель уведомлений на Андроид может визуально отличаться из-за особенностей установленной оболочки, но всё равно основные элементы имеют примерно одинаковое расположение. Открывается панель свайпом от верхней части экрана вниз, обратным движением от нижней части панель управления можно убрать.
В верхней части находятся переключатели для быстрого включения/отключения беспроводных сетей, мобильной передачи данных, настройки звука, яркости экрана и так далее. В нижней части панели вы можете увидеть текущие уведомления от приложений. Каждое уведомление можно открыть нажатием или скрыть, смахнув в сторону.
Чтобы настроить панель уведомлений, зайдите в настройки устройства и перейдите в раздел “Уведомления и строка состояния”. Тут можно выбрать расположение переключателей и внешний вид элементов панели уведомлений.
С помощью утилиты Notification Toggle вы можете расширить функционал панели уведомлений – добавить переключатели и ярлыки для быстрого доступа к установленным приложениям. Найдите в приложении интересующий вас переключатель и поставьте напротив него галочку в одно из полей.
Ярлыки приложений добавляются так:
- Откройте Notification Toggle
- Свайпом перейдите во вкладку справа
- Нажмите “Добавить приложение”
- Выберите необходимые приложения
Как настроить шторку на андроиде
Панель уведомлений на андроиде позволяет просматривать оповещения от сторонних приложений, а также встроенные системой. Также данная шторка помогает быстро переходить от настройки к настройке.
Как изменить шторку на андроиде? Для этого достаточно следовать простой инструкции:
- Для начала необходимо разблокировать телефон. Только в этом случае будет полный доступ к функционалу. Обратите внимание, что при заблокированном экране можно совершать незначительные действия, например, включить или отключить Интернет, настроить режим самолета, убавить звук.
- Смахнуть на рабочем столе шторку по направлению сверху-вниз.
- Рядом с шестерёнкой в правом верхнем или нижнем углу (это зависит от модели) будет иконка карандаша или галочки. Необходимо тапнуть на нее, а затем перейти в раздел дополнительных настроек. Здесь без труда можно изменить иконки, добавить что-то новое или убрать ненужные кнопки.
Больше про Хуавей: Что такое HiVoice на смартфонах Huawei и как его отключить. Приложение HiVoice Huawei Что за приложение хай войс
Интерфейс понятен чисто интуитивно, его легко перемещать, менять.
Как убрать шторку на андроид
Как убрать шторку на андроид — один из часто задаваемых вопросов на различных форумах. При работе в полноэкранном режиме, когда пользователь смотрит видео или играет в игру, шторка, как и кнопка навигации, может помешать в самый неподходящий момент. Убрать строку состояния, а также другие сенсорные кнопки можно с помощью сторонних приложений, например, GMD Full Screen Immersive Mode. Среди преимуществ данного приложения выделяют:
- возможность скрыть строку уведомлений;
- скрыть сенсорные кнопки;
- переключать режимы очень просто через настройки приложения;
- в платной версии можно отдельно настроить различные полноэкранные режимы для каждого приложения в отдельности;
- также изменить можно размер, цвет и прозрачность.
Чтобы заменить шторку, необходимо следовать следующей инструкции:
Отключение энергосбережения
Данный вопрос иногда может возникать у смартфонов, у которых включен энергосберегающий режим.
Проверка активных меток
В первую очередь, необходимо удостовериться в том, что все соответствующие метки стоят в активном положении. Чтобы проверить наличие включенных меток в приложениях, необходимо:
Данный метод включает в себя три ступени:
Проверка экранных настроек
Бывает что, требуемая иконка, не появляется на нужном месте из-за того, что здесь стоит какая либо другая настройка, которую установил сам пользователь.
Естественно в этом случае необходимо проверить установки дисплея. Для этого нужно:
Примечание: На устройствах Honor или Huawei, оповещения о пропущенных звонках могут не отображаться из-за режима блокировки. То есть, если на гаджете включена опция данного режима, то пропущенные вызовы не будут видны. Данный факт тоже стоит учесть!
Сброс приложений
Выше давалось описание того, что необходимо проверить, имеется ли разрешение оповещений для трех системных дополнений. Если вопрос не разрешился, то следует проделать процедуру сброса данных дополнений.
Кружок, о котором пойдет речь далее, представляет из себя кнопку навигации, которая легко включается или отключается с помощью настроек системы. Включить функцию или отключить просто так вряд ли выйдет, так что если вы видите кружок на экране, значит, кто-то включил этот функционал. А мы покажем, как его отключить.
Примере того, как выглядит кружок на рабочем столе.





Все описанные в инструкции действия рассмотрены на примере смартфона Huawei P Smart 2019, работающего на базе EMUI 10. На других моделях выполнение следующих шагов ничем не отличается.
Системная навигация на смартфонах Huawei и Honor: жесты и три навигационные кнопки


Как скрыть экранные кнопки на телефонах Хуавей и Хонор
Кроме того, обратите внимание на то, что навигационные кнопки можно скрыть. Для этого следует раскрыть дополнительные настройки и активировать переключатель, расположенный напротив одноименного пункта. На этой же странице можно изменить порядок навигационных кнопок, выбрав одну из четырех доступных комбинаций.
Чтобы вернуть кнопки, достаточно сделать свайп (провести пальцем) вверх от нижнего края экрана.
А еще в EMUI добавили презентацию, просмотрев которую, можно ознакомиться с работой жестов.

Собственно, на этом все. Если возникнут какие-то вопросы, задавайте их в комментариях.
Как активировать Быстрые Жесты в HUAWEI Honor 20 Pro? Как изменить панель навигации в HUAWEI Honor 20 Pro? Как включить панель навигации в HUAWEI Honor 20 Pro? Как найти кнопки навигации в HUAWEI Honor 20 Pro? Как включить панель навигации в HUAWEI Honor 20 Pro? Как отключить панель навигации в HUAWEI Honor 20 Pro? Как включить быстрые жесты в HUAWEI Honor 20 Pro?
Давайте проверим, где можно найти все настройки панели навигации HUAWEI. Изучите следующий учебник, получите доступ к параметрам навигации, выясните, какие комбинации клавиш навигации могут быть вам полезны, и персонализируйте их. Мы покажем вам, где вы также можете включить быстрые жесты, следуйте нашим инструкциям и сделайте ваше сотрудничество с HUAWEI Honor 20 Pro еще более удобным.
How to Enable / Disable Navigation Bar & Gestures in > >?
Если Вам помогло это решение, поделитесь им с другими чтобы помочь им, и подписывайтесь на наши страницы в Facebook, Twitter and Instagram
ОС Андроид – гибкая система. При желании скрытые элементы можно быстро вернуть. Для выполнения подобной операции не нужно скачивать сторонние приложения. Одним из самых популярных приложений считается Ultimate Dynamic Navbar. Используя его, пользователь должен выполнить такие действия:
Если у Вас остались вопросы — сообщите нам Задать вопрос
- Приложение нужно скачать и установить.
- Производится его запуск.
- Осуществляется переход в настройки.
- Далее следует поставить верхний переключатель в рабочее положение.
- Ставится галка на нижний раздел автозапуска.
Остальные необходимые настройки следует установить по собственному усмотрению. Если все действия выполнить правильно, появится плавающая панель. При этом стандартная никуда не исчезает. Чтобы скрыть ее, потребуется задействовать утилиту Xposed Framework.
Если появится желание вернуть обратно, потребуется действовать по противоположной схеме. Зайти в настройки, проверить, чтобы были отключены ранее включенные опции. Главное, следовать подобной инструкции. Можно будет установить или убрать панель с регулирующими кнопками.
Full!screen
Приложение, которое отличается от двух приведённых выше, поскольку оно изменяет вид панели навигации, превращая её в две отдельные кнопки по бокам гаджета. Требует наличия root-прав для работы. Работает стабильно, постоянно обновляется и дорабатывается.
- превращает панели навигации и состояния в две отдельные кнопки;
- позволяет настраивать содержимое кнопок и их местоположение;
- имеет огромное количество параметров для точной настройки, за счёт чего для каждого движения пальцем по экрану можно предусмотреть своё действие.
- можно превращать панели как в отдельные кнопки, так и в радиальные меню по бокам девайса, в которых будет содержаться несколько кнопок;
- в платной версии можно выбрать приложения, для которых полноэкранный режим включится автоматически;
- не скрывает полностью панели с дисплея гаджета, что упрощает работу с ним для посторонних людей;
- можно настроить отображение полноценной панели по свайпу.
После установки приложения панели навигации и состояния превращаются в две кнопки по углам дисплея, изменить назначение и функции которых можно через настройки Full!screen.
Как убрать строку поиска Google с экрана телефона
Существует несколько вариантов удаления поисковой строки с рабочего стола смартфона, каждый из которых зависит от установленной прошивки и версии Android. Все методы расположены в порядке возрастания своей популярности, поэтому начинайте прочтение текста с самого начала.
Способ 1: перетаскиваем виджет
Этот метод зачастую работает на телефонах со свежей версией операционной системы. Для его выполнения не требуется производить каких-то сложных манипуляций и удалять программы. Всё что нужно – выполнить рекомендации следующей инструкции:
- Удерживаем палец на поисковой строке до того момента, пока она не начнёт перемещаться по дисплею.
- Затем переносим её на иконку корзины, расположенной в верхней части экрана.
Убираем строку поиска Google с экрана
Подтверждать удаление блока не нужно, потому что это не программа, а всего лишь обычный виджет. При желании поисковую строку можно вернуть, посетив вкладку со всеми виджетами.
Способ 2: отключаем приложение
Следующим вариантом удаления поисковой строки Google с экрана является временное отключение соответствующего приложения. Представленная далее инструкция подойдёт для смартфонов под управлением Андроид 6 и ниже, однако возможны и исключения. Итак, первым делом открываем настройки, а далее следуем указаниям пошагового руководства:
Казалось бы, что поисковая строка исчезла, но это не навсегда. При перезагрузке телефона ненужный блок снова появится на экране, поэтому данные метод несовершенный.
Способ 3: устанавливаем сторонний лаунчер
Если стандартными возможностями системы не удалось избавиться от строки с голосовым вводом Google, то можно установить сторонний лаунчер, и уже с помощью него выполнить удаление. На сегодняшний день в Play Маркете имеется множество лончеров, некоторые из которых работают даже лучше стандартных. Например, себя неплохо зарекомендовали такие приложения, как POCO Launcher, Nova Launcher и Microsoft launcher. При желании вы можете использовать другие программы, найденные посредством ввода соответствующего запроса в Google Play.
Устанавливаем сторонний лаунчер
Способ 4: удаляем поисковую строку полностью
Устанавливаем программу ADB Run
Далее активируем на телефоне откладку по USB. Чтобы сделать всё правильно, обратимся к подробной инструкции:
Включаем отладку по USB
Вписываем комбинацию adb shell
Пример удаления приложения
Остаётся отключить телефон от компьютера, воспользовавшись режимом безопасного извлечения устройства.
Как скрыть верхнюю панель на андроиде
На более старых смартфонах замена верхней и нижней панелей на время или навсегда осуществляется через сторонние программы. В качестве примера GMD Full Screen Immersive Mode.
К сведению! Приложение доступно для скачивания во многих проверенных сервисах, но из Google Play Market по неизвестным причинам было удалено. Несмотря на это, его можно спокойно найти на 4PDA.
После процесса загрузки и установки начинается работа. Для конфигурирования достаточно просто открыть программу, активировать режим GMD Immersive и выбрать один из трех вариантов отображения:
- без каких бы то ни было панелей;
- со всеми возможными панелями;
- только с панелью уведомлений.
Сразу же после этого выбранный интерфейс пользователя будет скрыт из операционной системы до тех пор, пока не захочет выполнить его возврат. Восстанавливать UI также просто: выбирают стиль GMD Immersive, который позволяет отобразить верхний прямоугольник уведомлений.

Возвращать внешний вид панели порой приходится только через сброс настроек
Настроить панель навигации можно не только стандартными настройками, но и специализированными программами. Они позволяют не только отключать панель полностью, но и изменять ее внешний вид. Иногда кнопки могут сами отказать работать. В этом случае рекомендуют перепрошить гаджет или выполнить сброс его настроек.
Fulscrn Free
Приложение полностью скрывает с экрана панель навигации и панель состояния, освобождая всё пространство дисплея. Обе панели разворачиваются после свайпа сверху или снизу дисплея. Утилита не требует root-прав и отлично работает с Android 6 Marshmallow.
- полностью скрывает панели состояния и навигации с экрана;
- отображается в шторке уведомлений, что позволяет в любой момент включать и выключать полноэкранный режим в любом приложении;
- в платной версии можно отключать скрытие панели состояния в полноэкранном режиме, а также включать автозапуск fullscreen-режима при активизации дисплея или оставлять дисплей активным при работающем приложении.
После инсталляции приложения его нужно запустить и активировать переключатель, который и включит полноэкранный режим. После этого изменять режим отображения можно через панель в шторке.
GMD Full Screen Immersive Mode
Простая утилита, которая настраивается за несколько кликов. Позволяет спрятать навигационную панель, освободив пространство на дисплее гаджета под нужды пользователя. Не требует root-прав, в отличие от большинства остальных, но и не всегда стабильно работает.
- не требует root-прав;
- устанавливает базовую навигационную панель OS Android, за счёт чего не ухудшается быстродействие системы;
- индивидуально настраивается для каждого приложения, установленного в системе, в платной версии.
- не всегда стабильно работает, в некоторых приложениях блокирует работу тачскрина;
- не позволяет использовать клавиатуру для ввода в полноэкранном режиме.
Запустить стороннее приложение, открыть шторку и выбрать в панели GMD режим работы.
Как убрать кружок с экрана Honor или Huawei
Итак, чтобы убрать белый круг с экрана Honor или Huawei необходимо отключить данную функцию в настройках самого смартфона. Чтобы не ошибиться с разделом, воспользуйтесь пошаговой инструкцией, представленной чуть ниже:
Как видите, очистить экран от постороннего кружка довольно легко. Сложностей с выполнением подробного руководство не должно возникнуть даже у самых начинающих пользователей операционной системы Android.
Читайте также:

