Как сделать отзеркаливание в крите
Обновлено: 07.07.2024
Это можно сделать либо с помощью команды Инструменты → Инструменты преобразования → Отразить, либо нажав на кнопку на панели инструментов. После активации инструмента на панели инструментов, нажмите на холсте. Настройки в параметрах позволяют переключать режим между горизонтальным и вертикальным.
Как отразить слой в Крите?
Чтобы отразить выделение, используйте инструмент Отразить. Чтобы отразить слой, используйте команды в меню Слой → Преобразования или инструмент Отразить.
Как Отзеркалить изображение в GIMP?
Как Отзеркалить фото в Пиксарт?
Откройте приложение: внизу нажмите на "плюс" , на панели выберите пункт "Ред.", затем из галереи загрузите нужную вам фотографию (или другое изображение), на панели инструментов (на телефоне она будет внизу) нажмите "эффекты", далее выбирайте пункт "деформация"- именно здесь вы увидите возможность "Зеркало".
Как зеркально отразить фото в Фигме?
Как в фигме отразить картинку
Для этого нам понадобиться использовать клавиатурные сокращения Shift + H (отразить картинку по горизонтали), Shift + V (отразить по вертикали). Либо использовать в меню дублирующие пункты.
Как поворачивать холст в Крите?
- прокрутка — Space + клик на холсте
- масштабирование — Ctrl + [Alt] + Space + клик на холсте
- поворот холста — Shift + [Alt] + Space + клик на холсте
Как скопировать часть изображения в Крите?
Как отразить слой по горизонтали?
Что такое отразить по горизонтали?
Команда Отразить по горизонтали поворачивает активный слой горизонтально так, что левая сторона становится правой, а правая - левой. Размер слоя и данные точек не изменяются.
Как отразить по горизонтали в блендере?
- Случается так, что созданный в программе Блендер объект нужно отразить по вертикали или горизонтали. .
- Первый способ — с помощью клавиши S — масштабирование. .
- В первом случае мы выделяем объект, нажимаем S, затем ось, по которой должно идти отражение. .
- С помощью сочетания клавиш Ctrl + M отразить объект еще проще.
В каком приложение можно Отзеркалить фото?
Одним из творческих приемов в искусстве фотографии является зеркальное отражение. Существуют разные причины, по которым автору снимка, нужно быстро отзеркалить фото. Эту задачу с легкостью может разрешить приложение Snapseed. Ваша фотография в считанные секунды получит зеркальное отражение без потери качества.
В каком приложении можно Отзеркалить?
Photo Mirror имеет интуитивно понятный интерфейс и максимально удобно в использовании. Это приложение, где можно отзеркалить фото в считанные секунды. Популярная программа позволяет не только создавать эффект зеркала, но и фотографировать и тут же применять различные фильтры, использовать стикеры.
В каком приложении можно Отзеркалить фотографию?
- Photo Mirror — отзеркалить легко!
- Flipper фоторедактор
- Mirror Photo Reflection Effect.
- Snapseed функциональная программа
Как сделать градиент в Фигме?
На днях была выпущена уже вторая бета-версия Криты 2.9. Этой статьей я хотел бы начать рассказ о том новом функционале, который ждет пользователей в предстоящем релизе.
Одной из самых интересных функций этого релиза является преобразование клеткой. Оно позволяет изменять форму объектов без внесения искажений в изображение. О нем и пойдет сегодня речь…

Координаты Грина
Существует множество способов задания такой клетки, но большинство из них сводятся к выражению координат каждого пиксела внутри клетки через взвешенную сумму координат вершин этой самой клетки. Полученные веса впоследствии используются для расчета нового положения пикселов после перемещения пользователем узлов клетки. Этот метод прост и понятен, однако у него есть один существенный недостаток: при его использовании сильно страдает форма объекта из-за наличия сдвиговых деформаций (преобразование не обладает свойством конформности).
Чтобы обойти этот недостаток, разработчики из университета Тель-Авива придумали другой способ. Дабы избавиться от сдвиговых деформаций и сохранить форму объекта, они предложили использовать для расчета координат пикселов не только координаты вершин клетки, но и ориентацию нормалей ее ребер. Полученные координаты получили название координат Грина в честь теории функций Грина, используемых при выводе.
Ниже приведено сравнение разных методов преобразования клеткой: a) исходное изображение; b) преобразование с использованием координат Грина; c) классический метод гармонических координат. Источник: [1]

Реализация в Крите и проблемы

Pepper and Carrot by David Revoy
Выводы и планы на будущее
Трансформация клеткой уже доступна в последних сборках Криты 2.9 Beta2. Вместе с переписанным инструментом Деформация (Warp Transform) она позволяет изменять позу и мимику двумерного персонажа без дополнительного создания и привязывания скелета.
Однако кроме базового алгоритма, у трансформации клеткой есть еще интересное расширение. Сейчас изменение всего одной вершины способно привести к изменениям всей выделенной области, причем даже в тех частях, которые находятся на другой стороне картинки. Это не всегда удобно, т.к., чтобы изменить, например, руку персонажа потребуется занести его в клетку целиком (см. видео). Для исправления этой ситуации существует метод, позволяющий закреплять выделенные ребра клетки и редактировать части персонажа отдельно. Это как раз и будет темой для будущей работы разработчиков!
Бета-версию Криты 2.9 под Windows и Linux можно скачать на официальном сайте проекта.
Используйте команду Изображение → Преобразовать → Повернуть на 90° по часовой стрелке (или против часовой стрелки).
Как повернуть выделенное в Крите?
Как изменить размер холста в Крите?
Как отразить слой в Крите?
Чтобы отразить выделение, используйте инструмент Отразить. Чтобы отразить слой, используйте команды в меню Слой → Преобразования или инструмент Отразить.
Как повернуть рисунок?
- Щелкните объект, который нужно повернуть.
- В разделе Средства рисования (или Работа с рисунками, если вы поворачиваете рисунок) откройте вкладку Формат, в группе Упорядочение нажмите кнопку Повернуть, а затем выберите пункт Другие параметры поворота.
Как повернуть изображение?
- Откройте библиотеку изображений Windows.
- В библиотеке изображений выберите изображение, которое нужно повернуть, щелкните стрелку вниз рядом с Просмотр на панели инструментов .
- Нажмите одну из кнопок Повернуть чтобы повернуть изображение на 90 градусов по или против часовой стрелки.
Как двигать изображение в Крите?
Поместите новый слой под слой, содержащий контурный рисунок (перетащите или используйте для этого стрелки вверх/вниз) и порисуйте на нём… . И заметьте, что ничего не происходит.
Как изменить размер рисунка в Крите?
При помощи команды меню Изображение → Масштабировать… откройте диалог масштабирования изображения. Команду можно вызвать как из меню окна изображения, так и из всплывающего меню. Многоточие в конце названия команды указывает, что откроется диалог. Если известна необходимая ширина, введете её в поле ввода Ширина.
Как скопировать часть изображения в Крите?
Как зеркально отобразить картинку?
- Выделить изображение, кликнув по нему;
- Нажать на один из маркеров;
- Удерживая маркер мышью, медленно тяните в правую сторону. На этапе, когда два изображения отразились на одном уровне, отпускайте маркер.
- Такой результат должен получиться.
Как Отзеркалить картинку в GIMP?
Одна из основных причин, по которой приложение Procreate приятно использовать — это его минималистичный интерфейс. Холст не загромождает куча значков, оставляя свободное пространство для творчества, не отвлекаясь на них. Это не означает, что приложение для рисования имеет маленький функционал, функции просто скрыты из виду и требуют небольшого дополнительного открытия.
В этой статье рассмотрим 7 советов по экономии времени, которые помогут вам максимально эффективно использовать Procreate для иллюстрации. Знание этих скрытых функций и действий поможет вам перемещаться по интерфейсу на профессиональном уровне.
1. Цветовая палитра
Отличительной чертой иллюстрации середины 20 века является использование ярких контрастных цветов. При работе с упрощенной цветовой палитрой важно иметь к ней быстрый доступ.
Панель цветовой палитры в Procreate интуитивно понятна и проста в использовании.
Нажатие на цветной круг, покажет цветовую палитру.
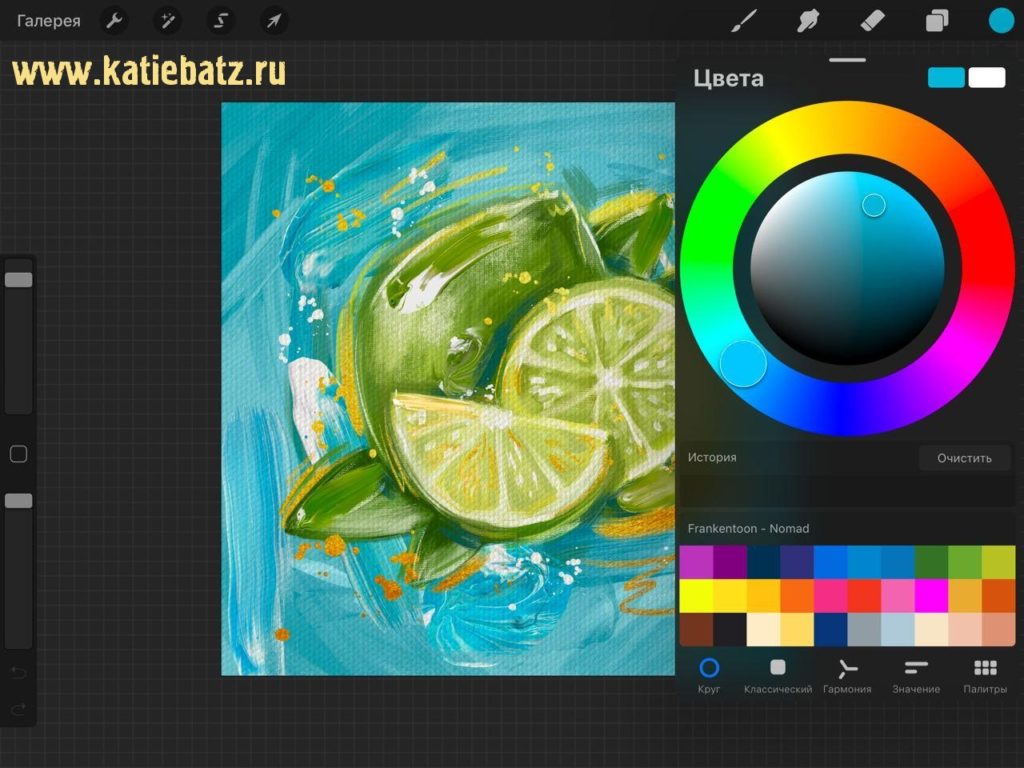
Цветовая палитра в Procreate
Вы можете переместить палитру в удобное вам место, перетащив ее за верхнюю часть.
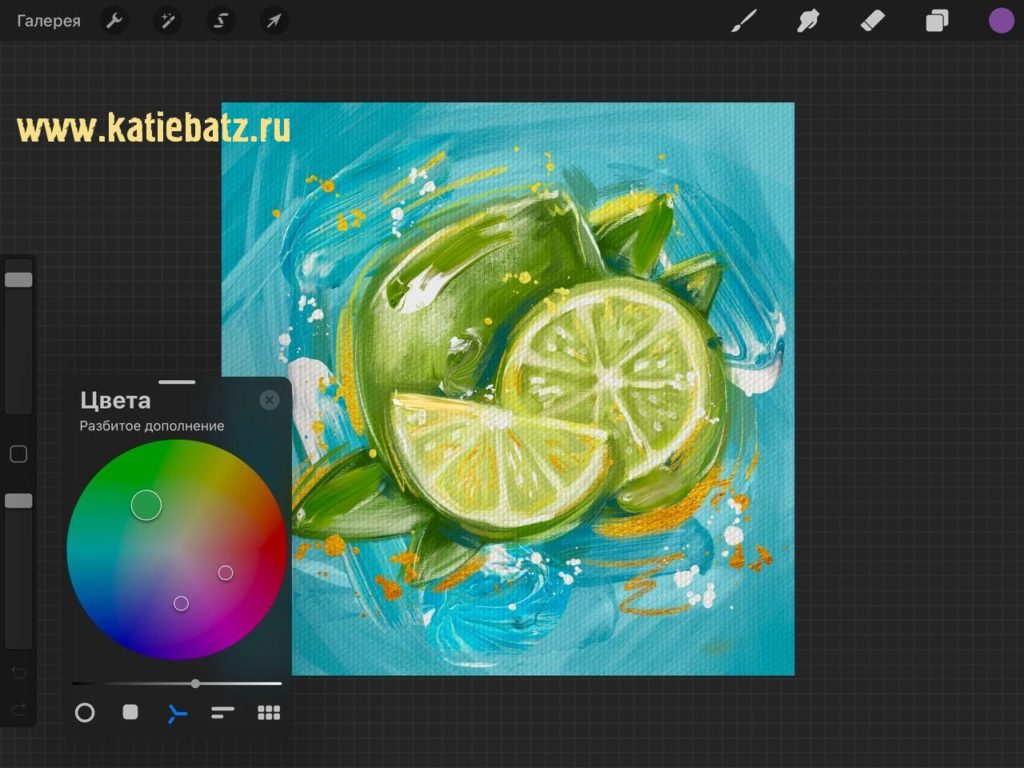
Цветовая палитра в Procreate
Если вам нужно выбрать цвет с вашего рисунка, то нажмите пальцем на экран и удерживайте его, включится функция пипетки.
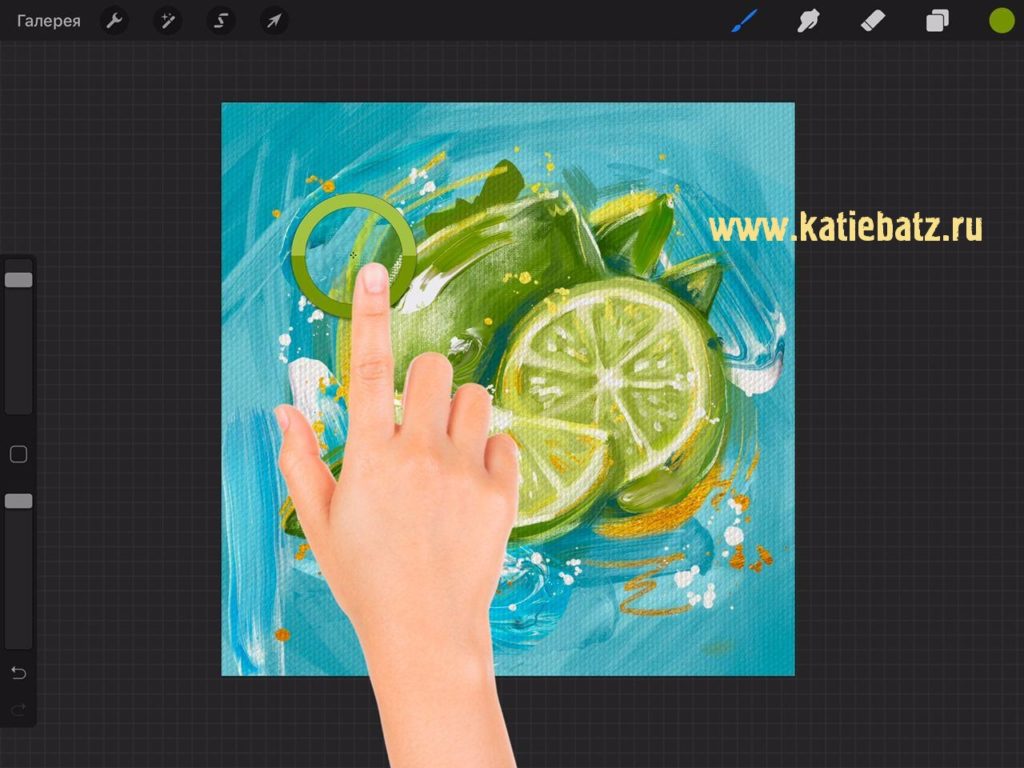
Функция пипетки в Procreate
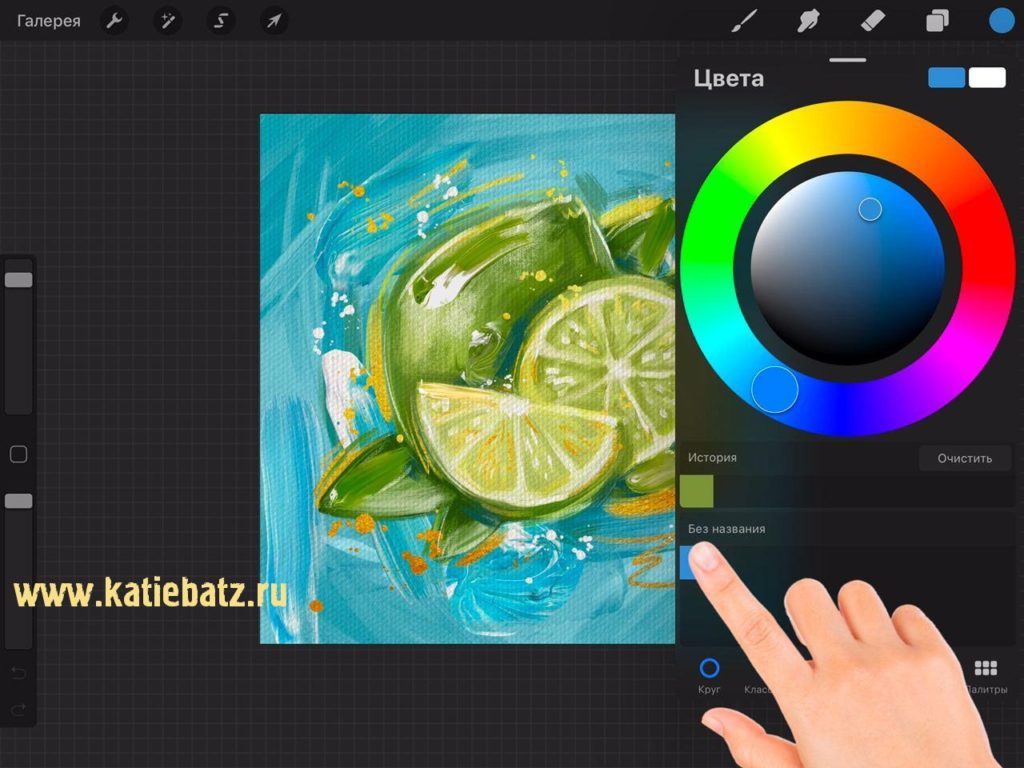
Сохранение выбранного цвета в Procreate
Последние использованные цвета будут сохраняться в истории.
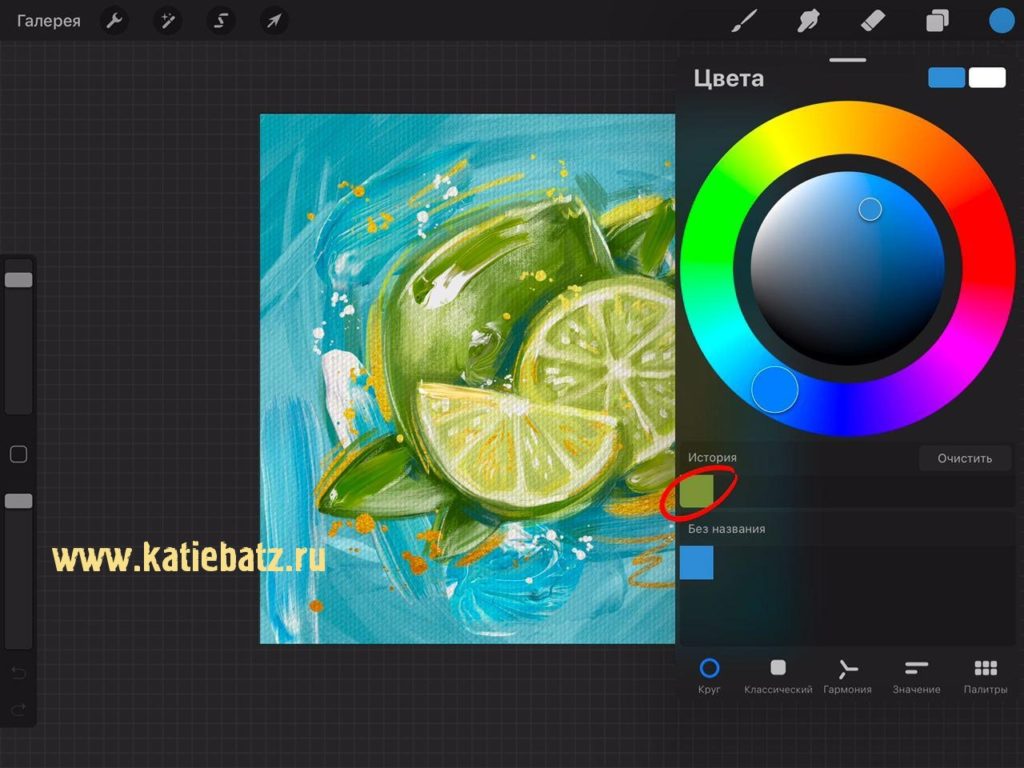
История сохраненного цвета в Procreate
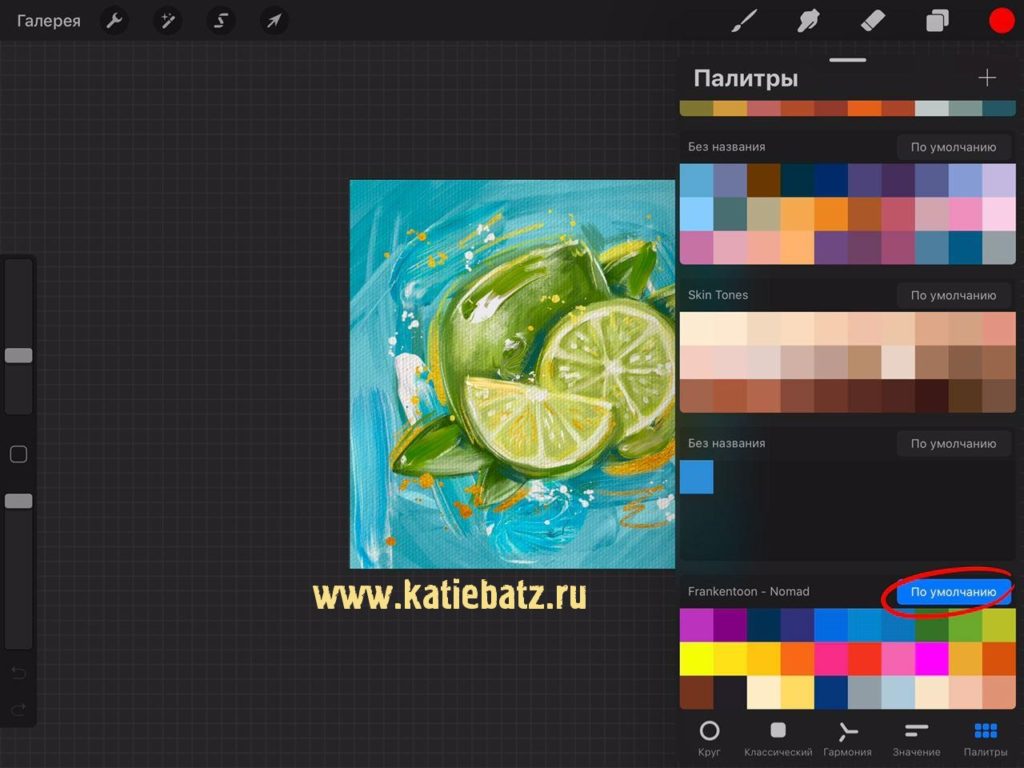
Палитра по умолчанию в Procreate
Совет: чтобы использовать предыдущий цвет, удерживайте цветной круг в верхнем меню несколько секунд, и он поменяется местами обратно. Идеально подходит для работы с двумя тонами.
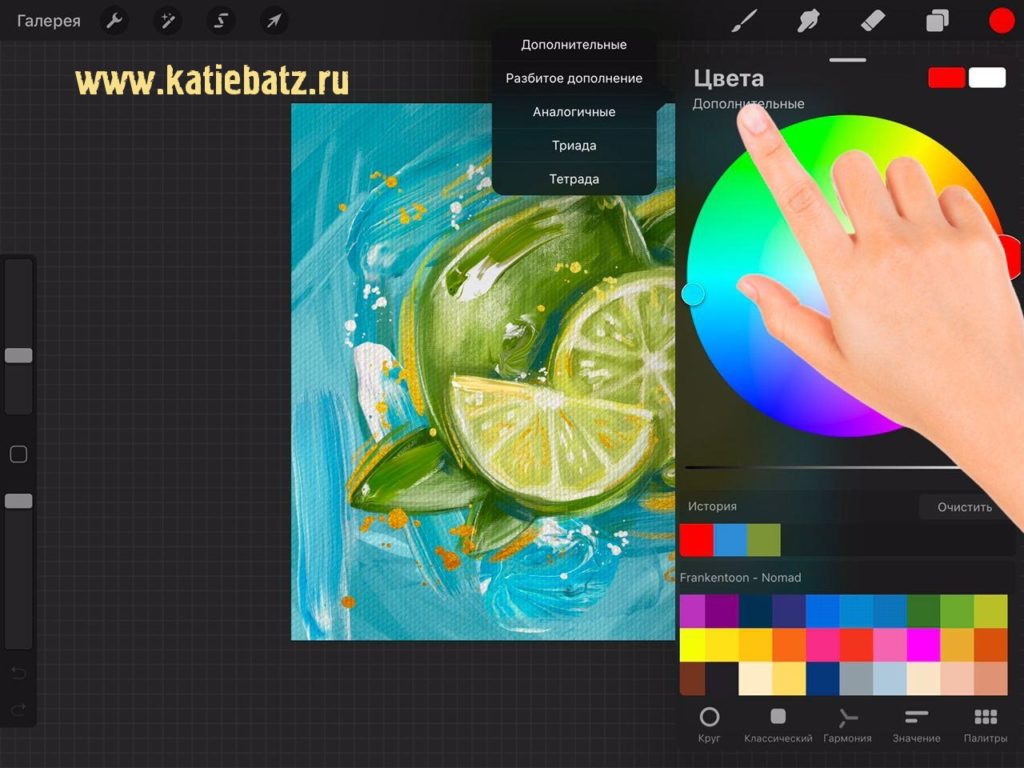
Вкладка Гармония в Procreate
На этой вкладке можно создать цветовые схемы, используя классическую теорию цвета. Можно выбрать одну из 5 цветовых гармоний. Нажмите на дополнительные и вам откроется список гармоний. Передвигая кружочки с цветами, вы можете делать нужные вам сочетания.
2. Цветовая заливка (Color Drop)
Еще одна удобная уловка, позволяющая сэкономить время — это функция заливки цвета. Нарисуйте контур вокруг области, которую вы хотите закрасить, убедившись, что форма полностью закрыта без промежутков. Перетащите цветной круг из верхнего меню внутрь фигуры, чтобы заполнить область.
Вы можете вернуться к этой области текстурированной кистью и сделать края шероховатыми или добавить немного текстуры.
Совет: важно, чтобы в контуре формы не было зазоров, поэтому используйте кисть с минимальной текстурой.
3. Пластика
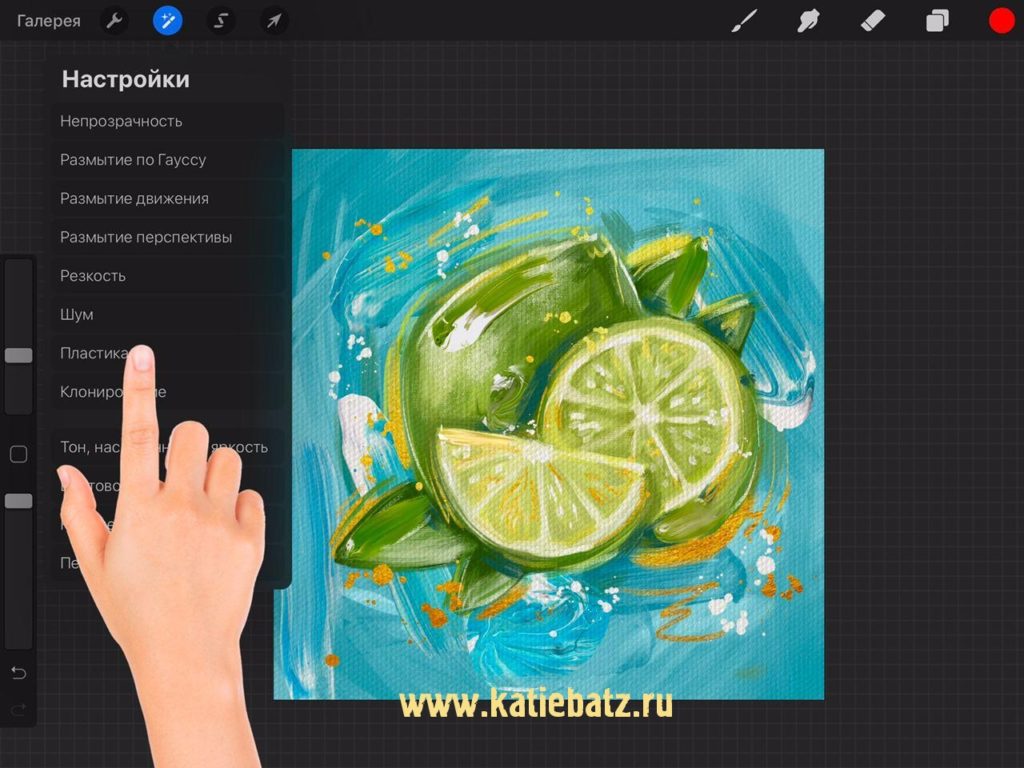
Настройки Пластики в Procreate
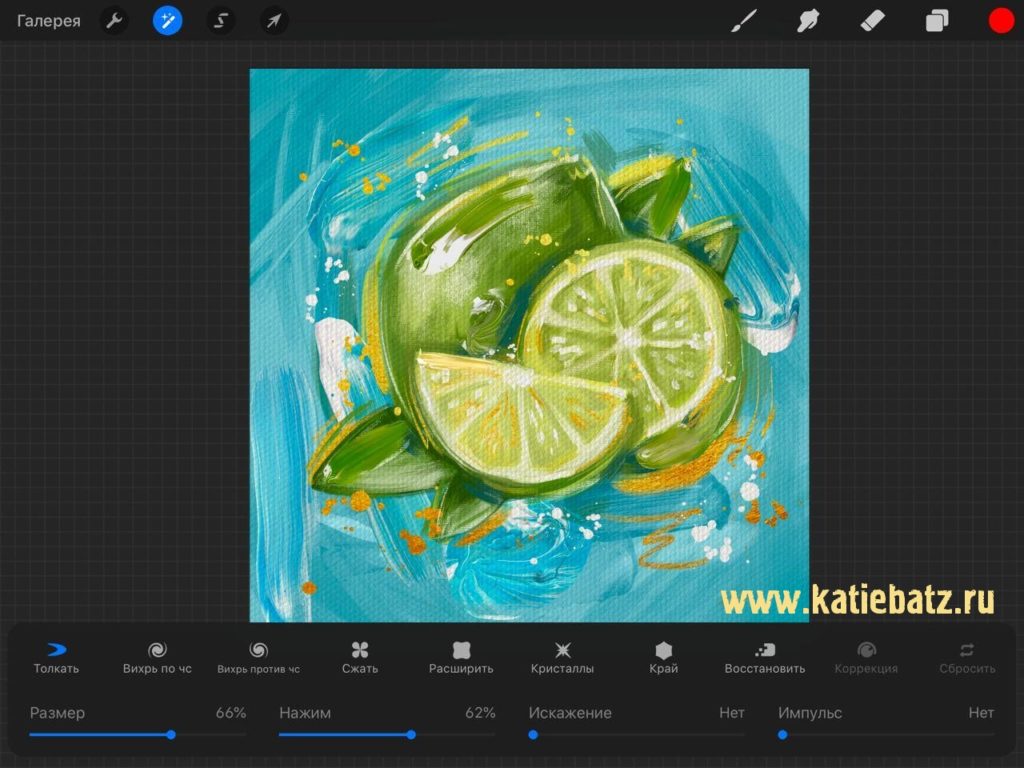
Настройки изображения в Procreate
4. Симметрия
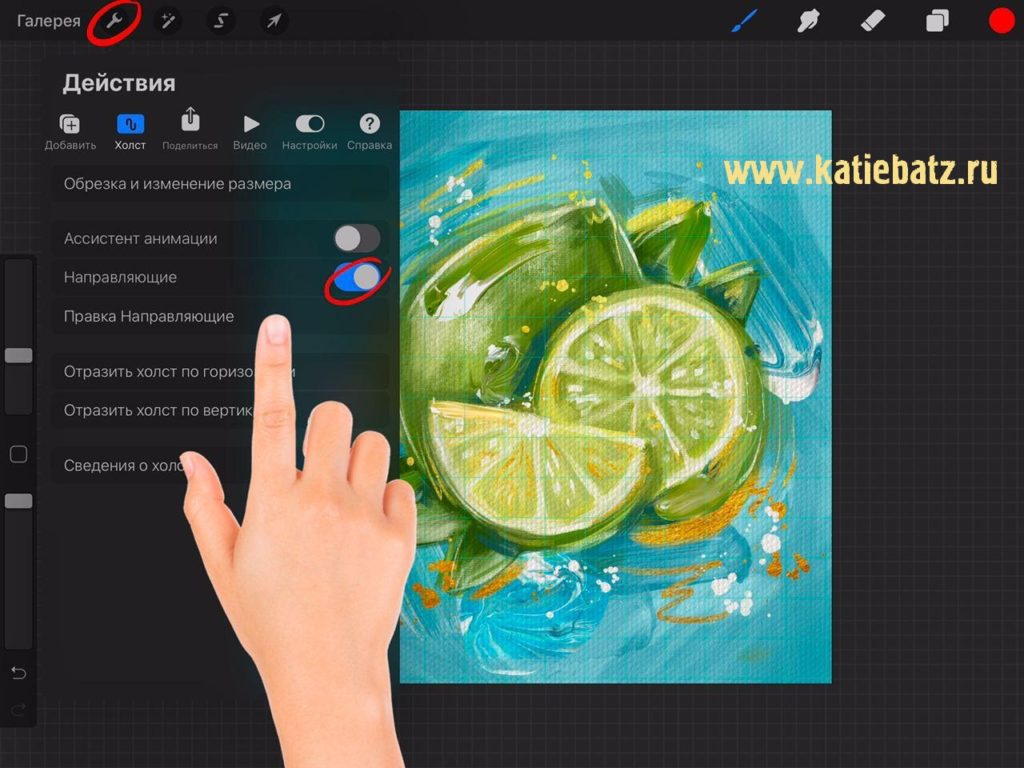
Настройка симметрии в Procreate
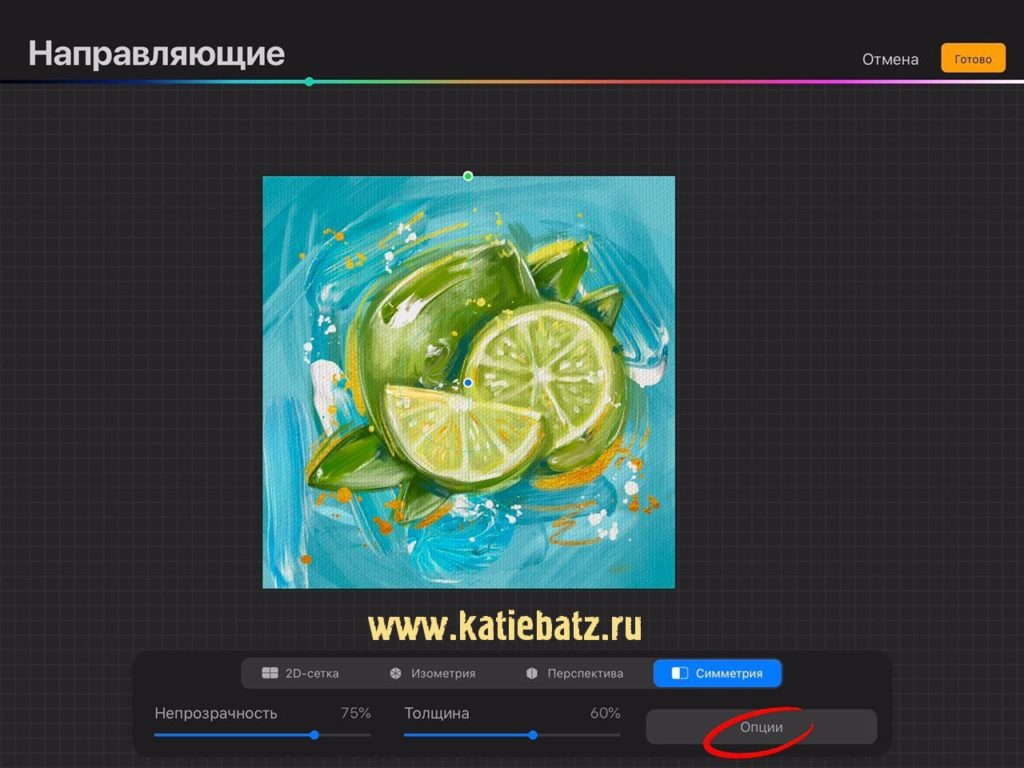
Опции симметрии в Procreate
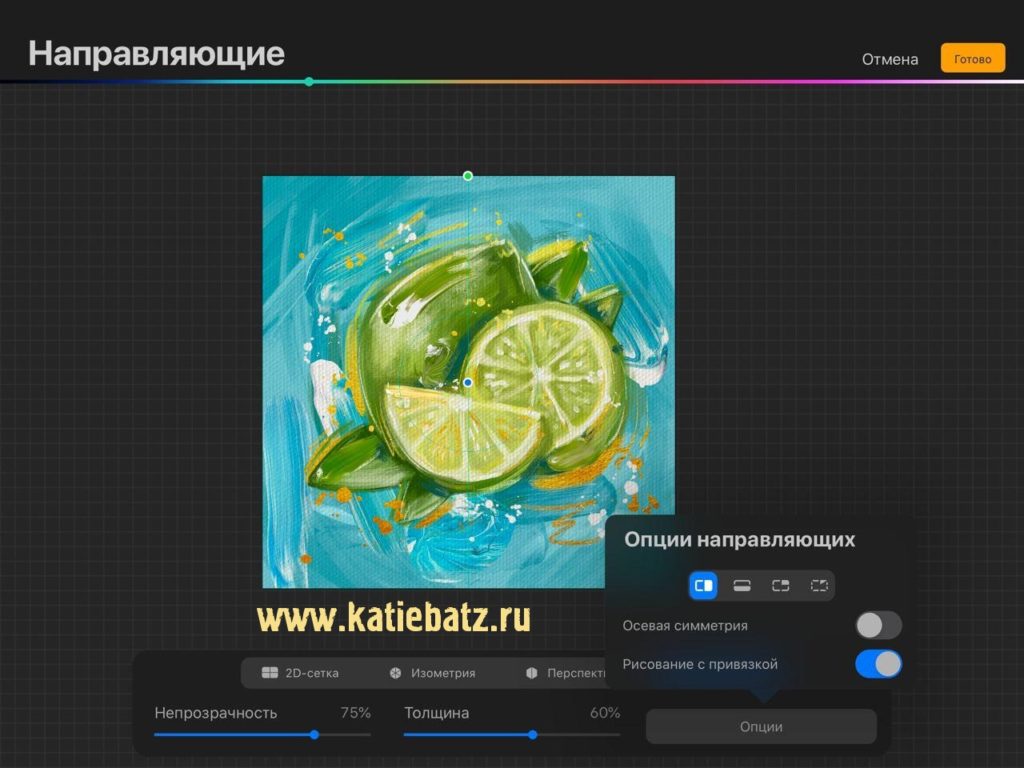
Опции направляющих в Procreate
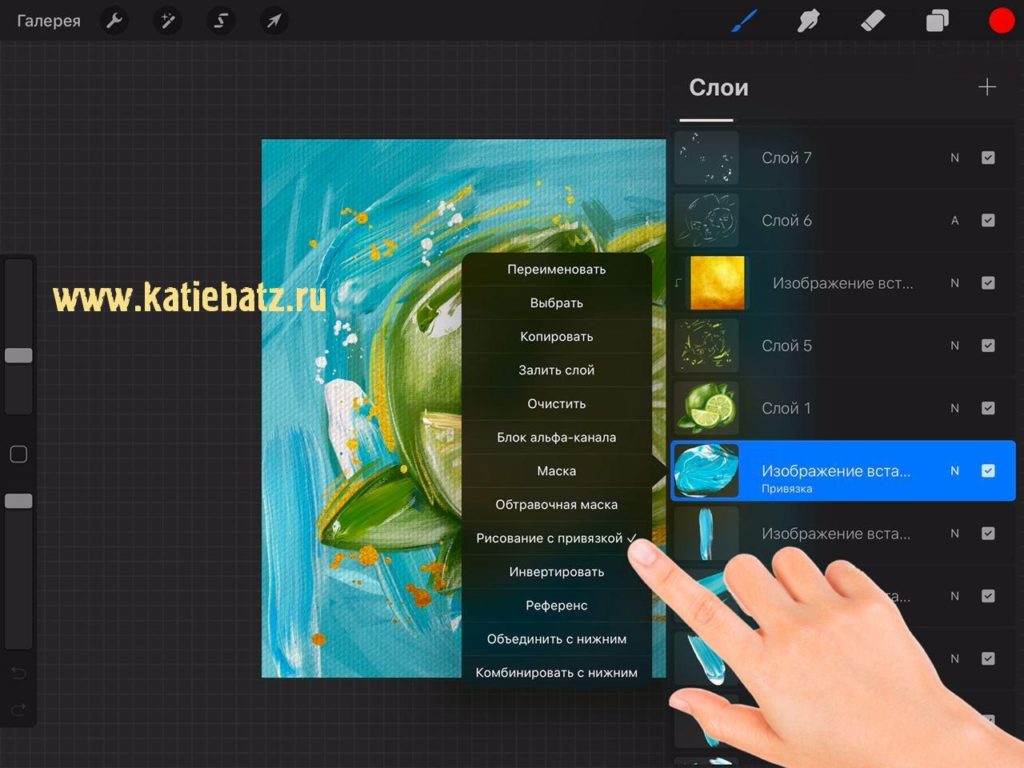
Рисование с привязкой в Procreate
5. Быстрые формы
Одним из недостатков для иллюстраций в Procreate всегда было отсутствие инструментов форм. Если вы хотели использовать круг, прямоугольник или треугольник, вам нужно было нарисовать его в другом приложении, а затем импортировать обратно в Procreate.
Но те времена остались в прошлом.
Вы также можете рисовать идеально прямые линии, удерживая стилус в конце штриха.
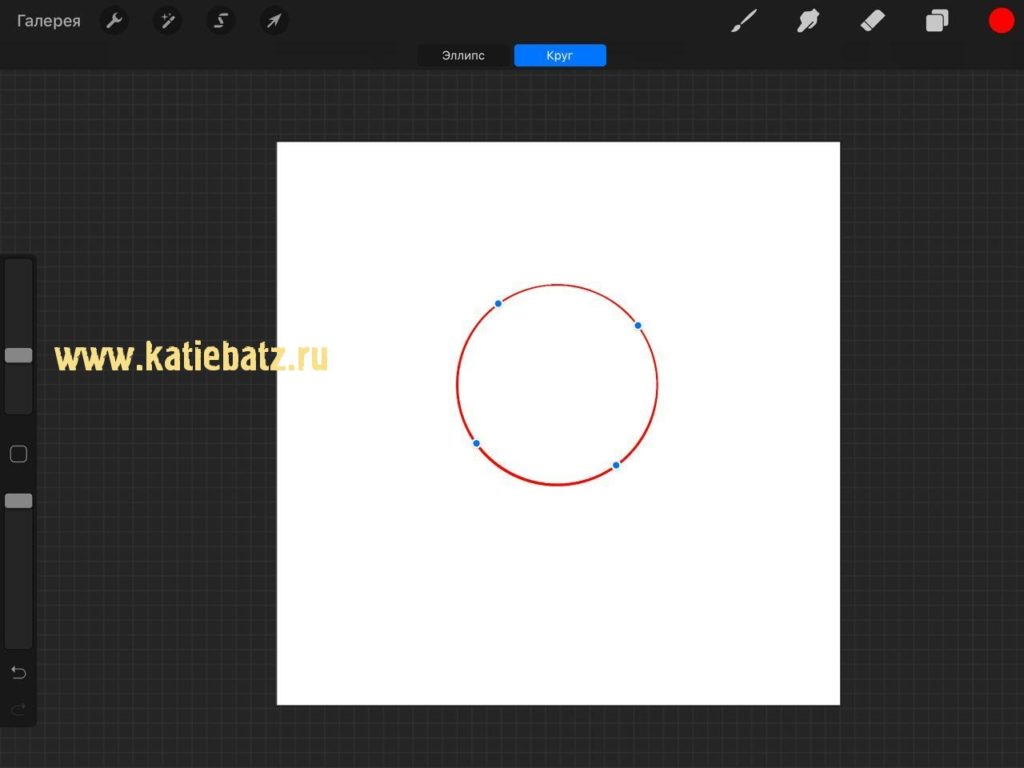
Правильная фигура в Procreate
6. Переключатель кисти и ластика
Если вы удерживаете ластик в верхнем меню на пару секунд, он поменяет кисть на текущую, которую вы используете для рисования (и наоборот). Очень простой, но действенный совет!
Вы можете переключаться между рисованием и стиранием, чтобы получить интересные результаты текстуры.
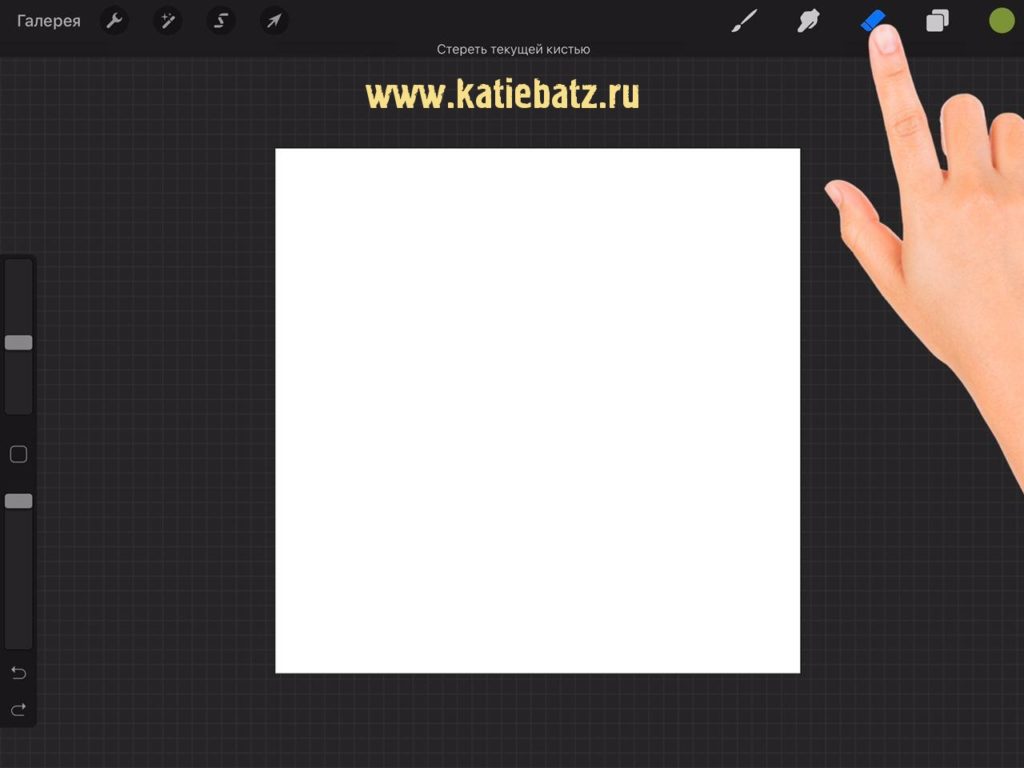
Как заменить ластик на кисть в Procreate
7. Альфа-блокировка для изменения цвета
Вы также можете использовать эту функцию для рисования текстуры на слое.
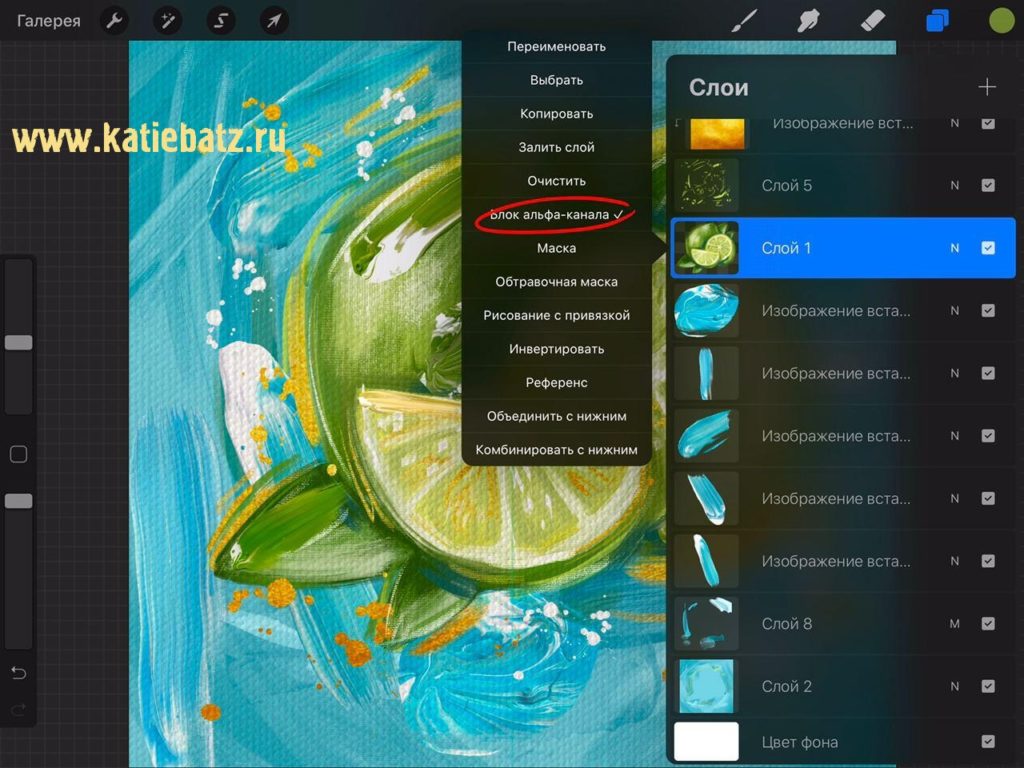
Как использовать Alpha Lock в Procreate
Читайте также:

