Как сделать мп4 в блендер
Добавил пользователь Alex Обновлено: 05.10.2024
Blender - это очень популярная свободная программа для 3d моделирования и проектирования различных трехмерных объектов. Программа используется многими дизайнерами и в том числе для создания известных и популярных проектов. Blender применялся при съемке некоторых фильмов и мультфильмов, а также разработки игр.
В этой инструкции мы рассмотрим основы использования Blender для начинающих, тех, кто еще никогда не пользовался этой программой. Мы разберем навигацию по программе и основные ее возможности чтобы вы могли свободно ориентироваться в ее интерфейсе и не испытывали трудностей.
Установка Blender
Это кроссплатформенная программа, которая может быть установлена на WIndows, Linux или MacOS. Установочный файл для Windows и MacOS вы можете загрузить на официальном сайте. Что касается Linux, то в большинстве дистрибутивов можно получить программу из официальных репозиториев. Например, в Ubuntu для этого достаточно выполнить команду:
sudo apt install blender
Затем вы можете запустить программу из главного меню.
Как пользоваться Blender для начинающих
Дальше мы рассмотрим как пользоваться Blender для начинающих. Эта инструкция не научит вас моделированию, но вы поймете основы работы с программой. Но сначала нужно рассмотреть интерфейс главного окна.
1. Главное окно программы
Главное окно можно поделить на несколько условных областей, которыми вам предстоит пользоваться. Вот они:
- Основное меню программы;
- Меню переключения вида;
- Левая панель навигации;
- Панель инструментов справа;
- Основная рабочая область;
- Строка времени внизу.
Все эти области были подчеркнуты на снимке экрана. По умолчанию в рабочей области отображается 3D фигура - куб. Дальше мы рассмотрим основные действия, которые можно с ней сделать.

2. Основы навигации
Программой очень просто управлять, вот основные приемы навигации:
- Чтобы изменить угол обзора зажмите среднюю кнопку мыши и перемещайте ее;
- Чтобы перемещаться вверх-вниз или назад-вперед зажмите кнопку Shift и среднюю кнопку мыши, затем двигайте ее;
- Для изменения масштаба используйте колесо прокрутки;
- Чтобы выбрать объект щелкните по нему правой кнопкой или щелкните правой кнопкой вне объекта, чтобы отменить выбор;
- Для выбора нескольких объектов удерживайте кнопку Shift во время выбора;
- Чтобы выбрать все объекты нажмите A, и еще раз чтобы отменить выбор, выбранные объекты будут выделены желтым.


3. Режимы работы
Программа для 3D моделирования Blender может работать в нескольких режимах:
- Режим объекта ( Object mode) - позволяет выбирать объекты, перемещать их, поворачивать, и двигать как вам нужно;
- Режим редактирования (Edit mode) - позволяет изменить вершины объекта, его линии и плоскости, вы можете изменять сетку в этом режиме.
- Скульптурный режим ( Sculpt mode) - режим редактирования 3D сетки;
- Режим рисования (Vertex Paint mode) - позволяет изменить цвета фигур;
- Режим рисования текстур (Texture Paint mode) - позволяет раскрашивать текстуры;
- Режим толщины (Weight Paint mode) - позволяет изменить толщину поверхностей;
- Сеточный режим (Particle mode) - удобен для работы с системами частиц.
Для переключения между этими режимами можно использовать кнопку Tab или меню:

В этой статье мы будем использовать только первых два режима, они основные.
4. Изменение объектов
3D моделирование Blender начинается с изменения объектов. Обратите внимание на стрелки, которые появляются около объекта, когда вы его выбираете. Это направляющие стрелки, и они указывают на грани системы координат. Красная стрелка соответствует оси X, зеленая - ось Y, а синяя - ось Z. Эти стрелки позволяют более точно перемещать объекты.
Переместить объект можно несколькими способами:
- Просто перетащите его правой кнопкой мыши;
- Нажмите G и перетащите объект в нужное место;
- Нажмите на одной из стрелок и перемещайте объект вдоль нее.


Поворачивать объекты тоже очень просто. Все что нужно сделать - это выбрать объект и нажать кнопку R. Если вы хотите повернуть объект вокруг определенной оси, нажмите R, а затем одну из клавиш X, Y, Z. Они соответствуют осям координат.
Для масштабирования используйте кнопку S. Опять же, для масштабирования по одной из осей нажмите X, Y или Z.
5. Создание объектов
Работа в Blender предполагает не создание нескольких объектов в основной области. Сначала обратите внимание где находится 3D курсор. Именно в этом месте будет вставлен объект. По умолчанию он расположен в начале координат, но вы можете его переместить в любой место просто кликнув левой кнопкой.

Затем откройте меню "Add" в нижней части экрана и выберите нужный тип объектов, например, фигуры (Mesh), а затем саму фигуру. После ее добавления она появится около курсора. Так вы можете добавить любой объект.

6. Редактирование объектов
В режиме редактирования вы можете изменять размеры и характеристики объектов. Можно выбирать отдельные части объектов: вершины, линии и плоскости. Что нужно выбрать можно указать на панели:
Дальше работа похожа на перетаскивание объектов. Выберите нужную часть правой кнопкой и тащите куда нужно. Также в режиме редактирования вы можете выделить несколько вершин и объединить их вместе. Для этого выберите нужные вершины с помощью "Shift" затем нажмите "W" и выберите пункт меню "Merge".


Также в режиме редактирования вы можете вытягивать части объекта. Для этого выберите грань, вершину или плоскость, а затем нажмите "E" и перетащите ее в нужное место.

Вы можете вырезать часто объекта чтобы перетащить ее в другое место или развернуть. Для этого нажмите Ctrl+R и выберите нужную часть просто двигая мышь, затем эта часть будет отмечена и вы сможете сделать с ней все что нужно.



7. Модификаторы
Модификаторы позволяют изменять характеристики вашей фигуры по определенным алгоритмах. Чтобы использовать модификаторы вернитесь в режим объекта, затем на правой панели выберите иконку со значком ключа:


Дальше нажмите "Add Modifier" и выберите нужный модификатор. Вы можете поэкспериментировать с ними. Чаще всего вам придется использовать "subdivision surface". Он позволяет сгладить углы поверхности. Все параметры модификатора будут находиться на правой панели. С помощью пункта "View" вы можете настроить силу скругления:
8. Сохранение результата
Чтобы сохранить результат своей работы откройте меню "File" и выберите опцию "Save":

Затем вам нужно выбрать место для сохранения и нажать "Save blender file". Работа будет сохранена в формате Blender, и вы сможете продолжить ее редактировать. Но если вам нужна обычное изображение, в меню "File" выберите пункт "Export", затем выберите формат нужной картинки:

Наша инструкция как пользоваться Blender 3d для чайников подходит к концу.
Выводы
В этой статье мы рассмотрели как пользоваться Blender 3d для моделирования различных фигур и объектов. Конечно, вы не стали профессионалом, но зато теперь знаете на что способна программа для моделирования Blender и как ею пользоваться.
Blender известен как бесплатный 3D-пакет с открытым исходным кодом. Его можно использовать для создания анимационных фильмов, визуальных эффектов, графики, 3D-печатных моделей, интерактивных 3D-приложений и видеоигр. Blender поддерживает весь трехмерный конвейер - моделирование, такелаж, анимацию, симуляцию, рендеринг, композитинг и отслеживание движения, а также создание игр. Но, как пользователь Blender, вы можете не понимать, что Blender - хороший видеоредактор.

Blender имеет много основных возможностей для редактирования видео, которые помогут вам редактировать видео. Вы можете использовать его для редактирования видео, улучшения качества видео и конвертирования видео форматов. Здесь возникает вопрос, как сделать Blender для редактирования видео? В этом посте мы покажем вам, как редактировать видео в Blender. Более того, мы познакомим вас с лучшей альтернативой Blender для настройки вашего видео. Просто продолжайте читать, чтобы найти то, что вам нужно.
Часть 1: Редактирование видео в Blender
Blender разработан с удобным интерфейсом, который позволяет легко редактировать видео. Даже если вы не знакомы с интерфейсом Blender, вы можете начать редактирование видео Blender в кратчайшие сроки.
Шаг 1 Открытый блендер
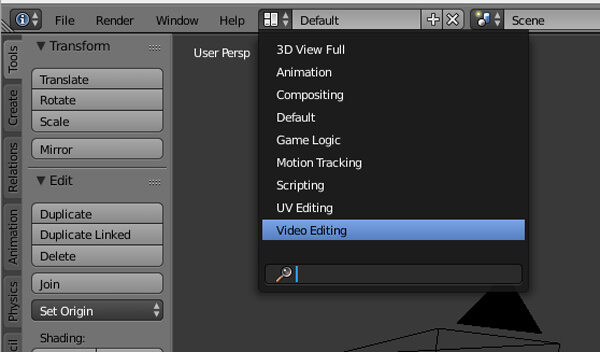
Шаг 2 Добавить видеофайл
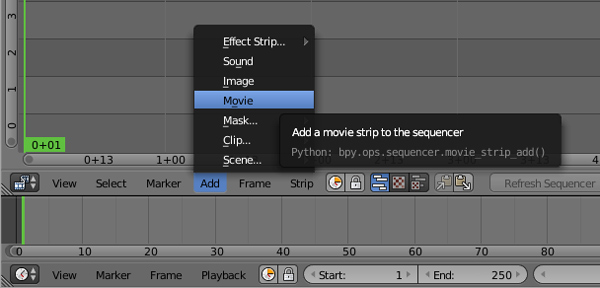
Шаг 3 Редактировать видео в Blender
В Blender предусмотрено множество функций редактирования видео, вы можете начать редактирование видео в Blender.
Если вы предпочитаете редактировать видео на своем портативном устройстве, таком как iPhone или iPad, вы можете найти некоторые лучшие приложения для редактирования видео здесь.
Лучшая альтернатива Blender
Если вы часто используете Blender для работы с видео, вы можете легко редактировать видео в Blender. Но для некоторых пользователей Blender все еще слишком сложен для них. Здесь мы искренне рекомендуем профессиональный Редактор видео чтобы помочь вам редактировать видео. По сравнению с Blender, он проще в использовании. Вы можете бесплатно скачать и установить его на свой компьютер.
- Aiseesoft Video Converter Ultimate - это профессиональное программное обеспечение для конвертирования и редактирования видео, которое поможет вам редактировать видео, добавлять видеоэффекты и улучшать качество видео, чтобы получить действительно понравившееся видео.
- Поворот / клип / обрезать видео, объединить видео клипы, настроить выходные эффекты.
- Добавить 3D-эффекты и личный водяной знак.
- Конвертировать видео / аудио в любые популярные форматы видео.
Шаг 1 Запустите редактор видео

Загрузите, установите и откройте это многофункциональное программное обеспечение для редактирования видео на вашем ПК / Mac.
Шаг 2 Добавить видеофайл
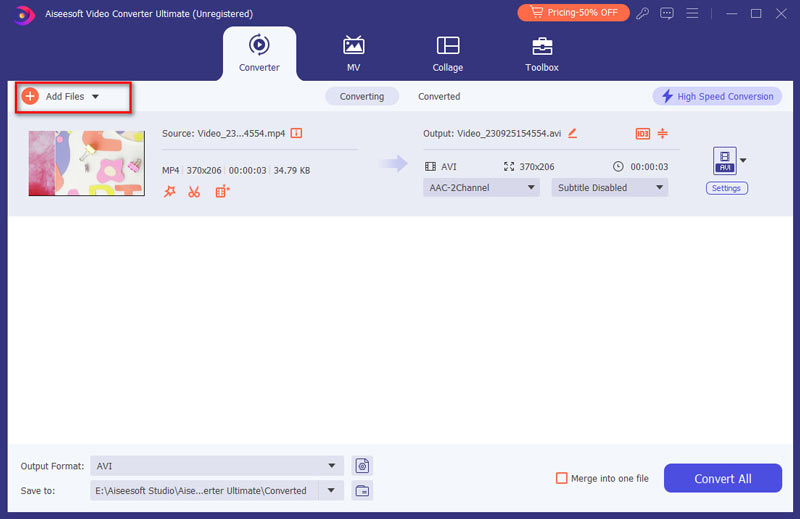
Шаг 3 Редактировать видео
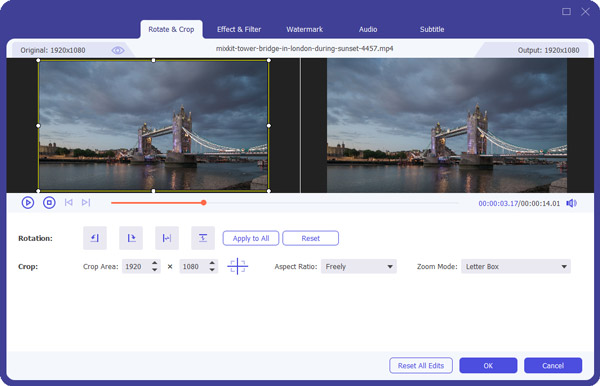
Этот мощный Blender оснащен множеством функций редактирования видео, которые помогут вам редактировать видео и настраивать выходные эффекты. Вам разрешено обрезать / вращать / обрезать / объединять видео, добавлять 3D-эффекты к видео, повышать качество видео за счет увеличения разрешения, оптимизации яркости и контрастности, устранения шумов видео, уменьшения дрожания видео, настройки выходных видеоэффектов, добавления своего водяного знака и т. Д. ,
Шаг 4 Конвертировать видео формат
Эта отличная альтернатива Blender может работать как мощный видео конвертер, который поможет вам конвертировать видео / аудио форматы. После конвертации вы можете легко воспроизводить любое видео на своем медиаплеере и портативных устройствах. Это может работать как отличный видеоредактор чтобы помочь вам создать свои собственные шедевры перед загрузкой на YouTube.

В этом посте мы в основном говорим о редактировании видео в Blender. Мы даем вам простое представление о Blender и о том, что такое Blender. Кроме того, мы рекомендуем альтернативу Blender. Надеюсь, вы сможете лучше отредактировать видео после прочтения этого поста.
Что вы думаете об этом посте.
Рейтинг: 4.5 / 5 (на основе рейтингов 198)
16 декабря 2020 г. 08:33 / Обновлено Дженни Райан в Редактирование видео
В этом посте мы перечислим лучший видео конвертер для Mac, лучший видео конвертер для Windows и лучший бесплатный видео конвертер.
Хотите объединить видео вместе? Найдите лучшее видео слияние / объединение, чтобы объединить два видео вместе в этом посте.
Мы покажем вам, как записывать видео на DVD с помощью Windows DVD Maker и DVD Burner.

04:24

03:31

05:41

05:02

02:29
![Oliver Tree & Little Big - The Internet [Music Video]](https://i.ytimg.com/vi/5Og1N-BVSwg/0.jpg)
03:36

04:43

КДПВ. По мотивам.
Пост написан по мотивам этого комментария . Особенно вдохновила картинка в ответах к этому комментарию. Изначально хотел здесь написать про UI и основы моделлинга в Blender, но выходит многовато (я словообилен). Поэтому, про моделлинг — позже (если публика захочет). А здесь — про UI Blender с точки зрения непрофессионала.
Вступление/предисловие/disclaimer.
Сварщик я ненастоящий и 3D-моделлингом занимаюсь просто для удовольствия и довольно эпизодически (как видно моим результатам в КДПВ). И очень хочу это подчеркнуть. Ни одна моя модель дальше моего компа не уходила и оценку я давал сам себе. Начинал, как и многие, с 3Ds Max Studio Autodesk (до сих пор не в курсе, как же правильно Тридэмакс зовется). Что такое стек операций, как текстурировать, делать полупрозрачный материал и рендерить – я освоил. Как сделать лодку при помощи NURBS – нет.
В общем и целом, я был готов смириться с потерей возможности назначать волосы на шарик взамен на более manageable программу моделлинга. Поизучав рынок, отбросив остальные комбайны типа Maya и LightWave, не восприняв SketchUp, я поставил Blender. Скажу сразу – мне повезло, и ко времени моих поисков ребята из Blender Foundation ушли от своего старого интерфейса:

Рисунок 0. Интерфейс версии 2.4, который я, к счастью, не застал.
- Бесплатной – без комментариев.
- Легковесной:
- Blender-2.76b-windows64.msi: 79.8 Mb
- Autodesk 3ds Max 2016 x64 (даже боюсь представить, как инсталлятор выглядит): 7000 Mb (по показаниям рутракера)
- .fbx (эти ваши Unity с этими вашими анимациями)
- .stl (SolidWorks одобряэ, например)
- .obj (что-то вроде стандарта для 3D пакетов)
- .3ds (ну а вдруг?!)
Дефолтное окно
![image]()
Рисунок 1. Окно версий 2.6+ по умолчанию после старта. Обратите внимание на обведенные красными квадратами кнопки.Как видно из надписей на картинке, ситуация при старте с настройками по умолчанию следующая:
- На сцену добавлен кубик, лампа и камера. Что, теоретически, дает нам возможность мгновенно запустить рендер сцены (F12 для старта, Esc для выхода) и получить не черный экран.
- Открыты панели управления областью 3D-сцены, что, опять же, теоретически, дает возможность сходу потюнить отображаемую сцену.
- Добавлена область таймлайна на случай, если нам опять же, сходу, захочется кубик поанимировать.
На самом деле
Так или иначе, на самом деле, вы видите следующее:
![image]()
Рисунок 2. Структура окна Blender.
Рисунок 3. Слева — меню разделения/склеивания областей, справа — кнопка смены области (см. также рисунок 1).Можно сделать ностальгический лэйаут (я таким поначалу пользовался, потом выучил кнопки смены видов в 3D области (NumPad 1,3,7 — спереди, справа, сверху. Если вместе с Ctrl — то противоположные — сзади, слева, снизу. NumPad 5 — переключение между ортогональностью и перспективой)):
![image]()
Рисунок 4. 3DS Max — подобный интерфейс.Также разработчики добавили переключатель лэйаутов (возможностью добавления-удаления), с преднастроенными лэйатуами. Имхо, это уже для более поздних этапов learning curve. Поначалу оно мне не понадобилось:
![image]()
Рисунок 5. Слева помечена кнопка выбора существующего лэйаута, справа — кнопки добавления и удаления текущего лэйаута.Важно отметить, что в Blender есть функция сохранения настроек UI (File->Save Startup File).
По итогу, я удалил со сцены пред-созданные лампу, камеру и кубик, а так же склеил область анимации с областью 3D сцены
, убив таким образом всю задумку ребят из BF. После чего воспользовался указанной функцией. Теперь у меня на старте окно такое:![image]()
Рисунок 6. 4 области — меню, аутлайнер (содержимое сцены), настроечная и, собственно, 3D-сцена.Когда я начинаю новую модель — это самый необходимый минимум. Далее, зная вышеописанное, можно наворотить в плане отображения что угодно.
Резюмируя. Это не Blender страшный, это дефолтные установки спорные.
Навигация
Левая клавиша – установка 3D курсора (о нем ниже) в указанную точку.
Правая клавиша – выбор чего нибудь (объекта, грани и т.п.).Средняя клавиша:
Драг – вращение вокруг центра сцены (или вокруг курсора, об этом ниже).
Скролл – удаление/приближение от/к центру сцены / куросору.
Tab – переключение режима редактирования (ниже).
Пробел – окно поиска команды.
100500 сочетаний клавиш – остальные команды (о некоторых – ниже).Отступление
Как уже указывалось ранее, программа может многое, при этом выглядит удобоваримо со старта. Концептуально говоря, все эти пляски с лэйаутами, на мой взгляд, служат одной цели – позволять пользователю сфокусироваться на определенном типе задачи, ценой отбрасывания ненужных на данном этапе возможностей (сравните предустановленные лэйауты, например, скриптинга и моушен-трекинга).
То есть, программа на разных этапах выглядит по-разному и, в общем случае, требует разных знаний (что лично мне позволяет не загружать мозги редактированием видео, например).
- Открыть программу рисования 2D-линий, которая позволяла делать сплайны, например, и нарисовать букву. Сохранить файл, закрыть программу.
- Открыть программу 3D-моделлинга с поддержкой Bevel, вытянуть букву в 3D, сохранить, закрыть.
- Открыть текстурную программу, натянуть текстуру, сохранить, закрыть.
- Открыть программу рендера, отрендерить.
Вступление
Вот тут, по-моему, самое место написать самую важную мантру Blender, которую вы (если начнете с ним знакомиться), встретите практически везде: “Используй горячие клавиши”. Мало кто начинает работу с новой программой, выучив все ее горячие клавиши. На этот случай и предусмотрена панель работы с объектами (см. рис. 1) — обратите внимание на табы слева панели. Кстати, обе панели на области 3D-сцены скрываются/отображаются по нажатию T и N. Окно поиска команды (пробел) — тоже из этой оперы.
Но использование горячих клавиш (по крайней мере, в моделлинге) — лично я очень рекомендую. Благо, основных операций не так уж и много, штук 10-15. За время работы над одной не самой элементарной моделью выучиваются влегкую. Надо признать, что интерфейс позволяет сделать что угодно, не нажав ни одной горячей клавиши. Просто это займет больше времени. Тут как в старкрафте — или ты гоняешь Джима Рейнора по карте и яростно ставишь все его 3 мины кликами по абилкам внизу справа, или контролишь дроп против корейцев.
Читайте также:






