Как сделать отступ от колонтитула в word
Обновлено: 07.07.2024
да, похоже это будет наилучшим решением - выглядит как двойная граница, и нормально. Я думал, что есть официальный способ как этот абзац грохнуть, но и так сойдёт. Есть ещё вариант генерировать на каждой странице нужную таблицу средствами OpenXML например из своей проги, но это в разы геморройнее.
ПЕНСИОНЕРКА,
не годится тем, что второй лист должен быть с другим заголовком, нежели первый, ибо должен печататься на оборотной стороне первого (форма по какому-то там стандарту внутреннему), поэтому вынести заголовок таблицы из колонтитула и не катит.

q Чтобы отрегулировать вертикальное положение области колонтитула, в окне диалога Параметры страницы на вкладке Источник бумаги измените расстояние от края до колонтитула.
q Чтобы сдвинуть текст колонтитула влево или вправо от полей, задайте для одного или нескольких абзацев текста колонтитула отрицательное значение левого или правого отступа в окне диалога Абзац, либо перетащите мышью соответствующий маркер на горизонтальной линейке.
q С помощью кнопок панели инструментов форматирования можно задать нужное выравнивание для текста колонтитула.
q Вы можете частично или полностью вставить текст колонтитула в надпись и перетащить её в любое место страницы. Для этого выполните команду Вид / Колонтитулы и затем вставьте в документ надпись. При этом текст в надписи продолжает оставаться частью колонтитула, и поэтому изменить его можно только после выполнения командыКолонтитулы.
Различные колонтитулы в документе
q Чтобы создать колонтитул, отличающийся для первой страницы документа или раздела, если раздел начинается с новой страницы (например, это может пригодиться для удаления колонтитула с титульного листа отчёта). Делается это так.
1. Если документ разбит на разделы, установите курсор в том из них, в котором вы хотите создать нестандартный колонтитул первой страницы.
2. Выполните команду Вид / Колонтитулы.
3. Щёлкните кнопку Параметры страницы на панели инструментов Колонтитулы и выберите вкладку Источник бумаги в открывшемся окне диалога Параметры страницы.
4. Установите в группе Различать колонтитулы флажок Первой страницы и нажмите кнопку ОК.
q Чтобы задать разные колонтитулы для чётных и нечётных страниц. Так часто делают в книгах, где наверху левой страницы разворота приводится название книги, а наверху правой – название главы. Делается это так.
1. Выполните команду Вид / Колонтитулы.
2. Щёлкните кнопку Параметры страницы на панели инструментов Колонтитулы и выберите в окне диалога Параметры страницы вкладку Источник бумаги.
3. Установите в группе Различать колонтитулы флажок Чётных и нечётных страниц и нажмите кнопку ОК.
4. Поочерёдно устанавливая курсор в поле колонтитула на одной из чётных и нечётных страниц, введите нужное содержимое и выполните соответствующее форматирование.
При этом различия между колонтитулами чётных и нечётных страниц всегда относятся ко всему документу.
q Если документ разбит на разделы, их колонтитулы могут иметь разное содержание. Изначально колонтитулы каждого раздела (кроме самого первого) выглядят точно так же, как в предыдущем разделе. Различные колонтитулы в разных разделах создаются следующим образом:
1. Установите курсор в верхнем или нижнем колонтитуле того раздела, в котором вы хотите создать отличающиеся колонтитулы.
2. Выполните команду Вид / Колонтитулы.
3. Кнопка Как в предыдущем разделе на панели инструментов Колонтитулы изначально активна. Щёлкните кнопку, чтобы сделать её неактивной. Теперь можно изменить колонтитулы выбранного раздела, не затрагивая всего остального.
Для быстрого перехода к колонтитулу соответствующей страницы можно воспользоваться кнопками Переход к предыдущему или Переход к следующему на панели инструментов Колонтитулы.
Нумерация страниц
Номера страниц в документе всегда располагаются в области колонтитулов.
q Можно, не входя специально в область колонтитулов, автоматически пронумеровать все страницы в документе. Для этого:
· Выполните команду Вставка / Номера страниц – откроется окно диалога Номерастраниц (рисунок 7.6).
Рисунок 7.6 - Окно диалога Номера страниц
· В списке Положение выберите нужное значение для размещения номера на странице: Вверху страницы или Внизу страницы.
· В списке Выравнивание выберите положение нумерации в поле колонтитула:
Слева – для размещения номеров у левого поля страницы;
Справа – для размещения номеров у правого поля страницы;
От центра – для размещения номеров в центре колонтитула;
Внутри – для размещения номеров справа на чётных страницах и слева – на нечётных;
Снаружи – для размещения номеров слева на чётных страницах и справа – на нечётных.
· Чтобы убрать нумерацию с первой страницы документа (или раздела, если документ разбит на разделы), снимите флажок Номер на первой странице. В этом случае первая страница остаётся без номера, хотя она всё равно учитывается при нумерации остальных страниц.
q При необходимости изменить стиль нумерации или начать её с другого номера щёлкните по кнопке Формат – откроется окно диалога Формат номера страницы (рисунок 7.7).
q Чтобы изменить нумерацию страниц, выполните команду Вид/Колонтитулы, выделите номер страницыи внесите нужные изменения, пользуясь ручным форматированием или кнопкой Формат номера страницы на панели инструментов Колонтитулы.
q Чтобы отключить нумерацию страниц, выполните команду Вид/Колонтитулы, выделите номер страницыи нажмите клавишу Delete.
Рисунок 7.7 - Окно диалога Формат номера страницы
Вставка графики
Графика – один из важнейших элементов макета страницы. При работе с Word графика часто создаётся или добавляется с помощью его встроенных средств, но может быть загружена из файла или создана в другой программе.
Как уменьшить размер верхнего или нижнего колонтитула в Ворде (Word)?
Уменьшить колонтитул в Ворде довольно просто.
Что для этого нужно сделать?
1) Перейти в режим работы с колонтитулами.
Для этого на панели "Вставка" выберите "Верхний колонтитул" / "Нижний колонтитул", а затем нажмите на "Изменить верхний колонтитул" / "Изменить нижний колонтитул".

2) Вы увидите пунктирную линию, отделяющую колонтитул от основной части документа.

Чтобы уменьшить размер колонтитула нужно изменить значение в полях:
От верхнего края до верхнего колонтитула. (Для верхнего колонтитула).
От нижнего края до нижнего колонтитула. (Для нижнего колонтитула).
Размер области, отведённой под колонтитулы, отображается на вертикальной линейке прокрутки. Чтобы его изменить, просто наступите мышкой на границу области и тащите вверх или вниз.
Только чтобы это было видно, обязательно надо установить режим просмотра Print Layout и включить отображение линеек (через меню View).
Колонтитулы – это верхняя и нижняя часть документа, в которой отражаются номера страниц, заголовки, ссылки и прочее.
Чтобы создать или отредактировать колонтитул достаточно несколько раз щелкнуть мышью по одному из них. Откроется вкладка редактирования колонтитулов.
Для редактирования размеров колонтитулов во вкладке Конструктор необходимо поменять значения, смотрите рисунок.

Границы колонтитулов можно редактировать вручную. Потяните вниз или вверх край колонтитула.
Несложно это сделать. Начинаем с того, что входим в режим колонтитула. Допустим нам нужно сделать верхний колонтитул. В панели управления выбираем сначала вкладку "Вставка", затем "Верхний колонтитул".
Откроется вкладка "Конструктор", в ней мы увидим небольшой блок позиций, отвечающих за расстояние от колонтитулов до верхнего или нижнего края. Мы работаем с верхним колонтитулом, поэтому обращаем внимание на расстояние от верхнего края до верхнего колонтитула, на него показывает стрелочка на моем рисунке, и оно по умолчанию равно 1,5 см. Стрелочками справа от этой цифры меняем это расстояние в меньшую сторону, уменьшая при этом колонтитул. Пунктирная линия (на нее показывает красная стрелка) начнет подниматься вверх.
По окончании работы нажимаем на красную кнопку "Закрыть окно колонтитула" (на рисунке в верхнем правом углу).
Часто при скачивании документа из Интернета, в файле встречаются так называемые колонтитулы (текст за пределами верхних и нижних полей). Как правило, они сильно мешают при редактировании документа не убираются в 1 клик. В этой статье приведена подробная инструкция, как убрать колонтитулы в Ворде на разных страницах документа.

Как убрать колонтитул со всех страниц в Ворде 2007, 2010, 2013, 2016
Внимание!
Если вам нужна помощь в написании работы, то рекомендуем обратиться к профессионалам. Более 70 000 авторов готовы помочь вам прямо сейчас. Бесплатные корректировки и доработки. Узнайте стоимость своей работы
К колонтитулам относится часть печатаемой страницы, которая находится за ее верхним и нижним полем.
Область колонтитулов может быть пустой, либо заполнена текстом, таким как номера страниц, тема, имя автора или дата. Удаление колонтитулов поможет очистить эту область от текста, не изменяя поля.
Для удаления верхних и нижних колонтитулов необходимо проделать следующие действия.
Как убрать верхний колонтитул
Как убрать верхний колонтитул
Как убрать нижний колонтитул
Если документ содержит несколько разделов, необходимо повторить вышеописанные действия для каждого из них.
Как убрать нижний колонтитул
Удаление колонтитулов с первой страницы
Часто возникает необходимость убрать колонтитулы только с первой страницы документа. Что для этого нужно сделать?
Шаг 3. Выйдите из раздела работы с колонтитулами, дважды щелкнув по любому месту листа.
Первая страница станет без колонтитулов. Можно оставить области пустыми или, при необходимости, добавить к этой странице другой колонтитул.
Удаление колонтитулов с первой страницы
Удаление колонтитулов в середине или конце документа
Для удаления колонтитула на одной странице документа, которая находится в середине или конце документа (например, первая страница каждого раздела или главы) требуется другой алгоритм действий.
Шаг 1. Перейдите в часть документа, где требуется убрать область колонтитулов.
Примечание: Помните, что разрыв раздела отличает от разрыва страницы. Поэтому, если в документе в этом месте стоит разрыв страницы, то его необходимо удалить, а затем добавить вышеописанным способом разрыв раздела.
Шаг 5. Откройте раздел работы с колонтитулами двойным щелчком по области колонтитулов.
Удаление колонтитулов на любой странице (кроме первой)
Как убрать колонтитулы на всех страницах, кроме первой
Шаг 1. Для удаления страниц на всех страницах после разрыва раздела (см. вышеописанный способ) необходимо установить курсор в нужном месте.
Шаг 2. Повторить шаги 6-9, описанные в предыдущем пункте.
Шаг 3. Если в документе установлены колонтитулы, отличающиеся для четных и нечетных страниц, то действия придется повторить.
Работа с верхним и нижним колонтитулами в документе Word
Текстовый редактор Microsoft Word предназначен для решения различных задач в области работы с текстами. Вершиной мастерства в этом вопросе является верстка документа. Пользуясь функционалом редактора, можно без особого труда сверстать документ любой сложности самостоятельно, не обращаясь за помощью к профессионалам.
В этой статье поговорим про одну из интереснейших функций, которая называется колонтитулы.
Колонтитулы в Microsoft Word. Зачем они нужны?
Колонтитул получил свое название от французских слов, колонна и надпись. Перефразируя получается надпись над текстом.
Колонтитул добавляют в текст, для:
- расстановки номеров страниц;
- указания названия глав или разделов;
- добавления информации о первоисточнике;
- и другие задачи.
Виды колонтитулов
Колонтитулы бывают трех видов:
- Верхний колонтитул. Применяется для фиксации главы книги, названия произведения или раздела документа.
- Нижний колонтитул. Подходит для указания номера страницы.
- Боковой колонтитул.
Колонтитул может быть постоянным, т.е. одним на все произведение или рубрикационным, т.е изменяющимся с каждой новой главой.
Также используют многоуровневый колонтитул, он может содержать краткую информацию о тексте расположенном на данной странице.
Как вставить колонтитулы в Ворде
Из предыдущего раздела, должно быть ясно, что колонтитулы предназначаются для конкретных задач. Чтобы вставить колонтитул следует:
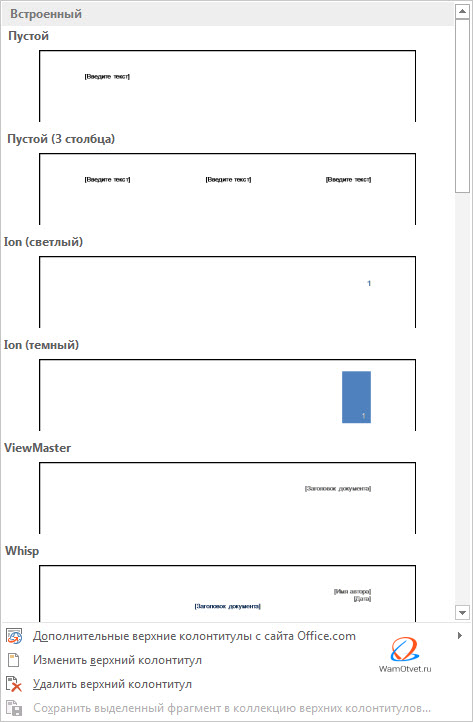
Работа с шаблонами колонтитулов
Текстовый редактор MS Word предлагает использовать разнообразные шаблоны колонтитулов. Начиная от простого шаблона с одной надписью и заканчивая сложными многоуровневыми шаблонами, содержащими название документа, название раздела документа, дату, фамилию автора документа.
По умолчанию, Microsoft Word, содержит 20 встроенных шаблонов. На примере встроенных верхних колонтитулах, перечислим некоторые из них.
Пустой верхний колонтитул.
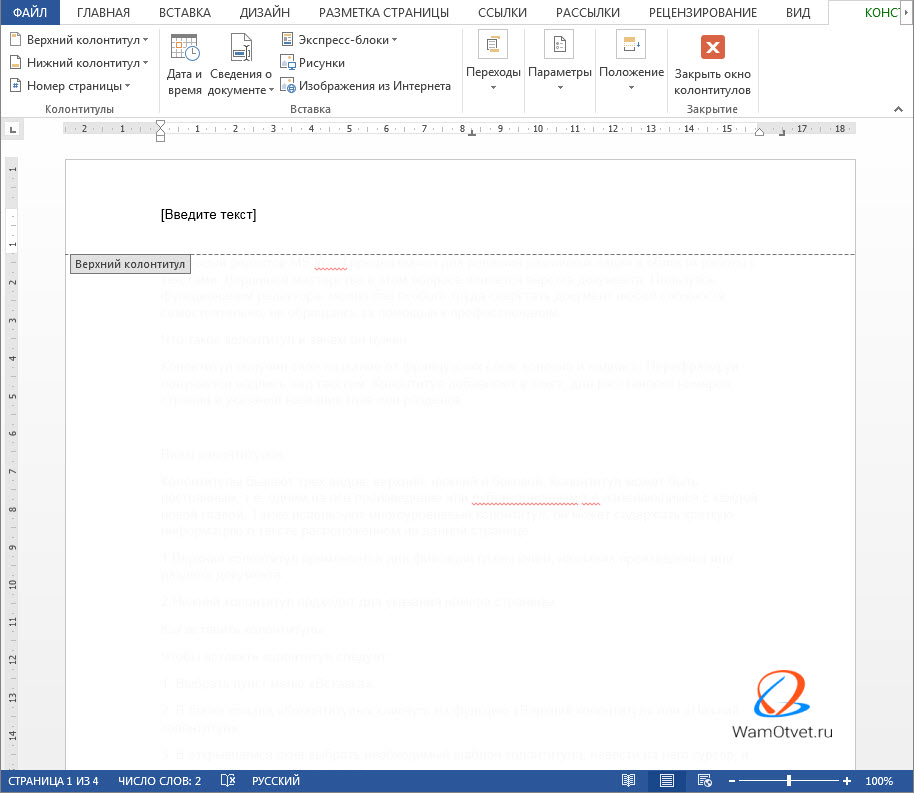
Пустой (3 столбца)
Пустой верхний колонтитул, состоящий из трех столбцов, выровненных по левому, правому краю и центру.
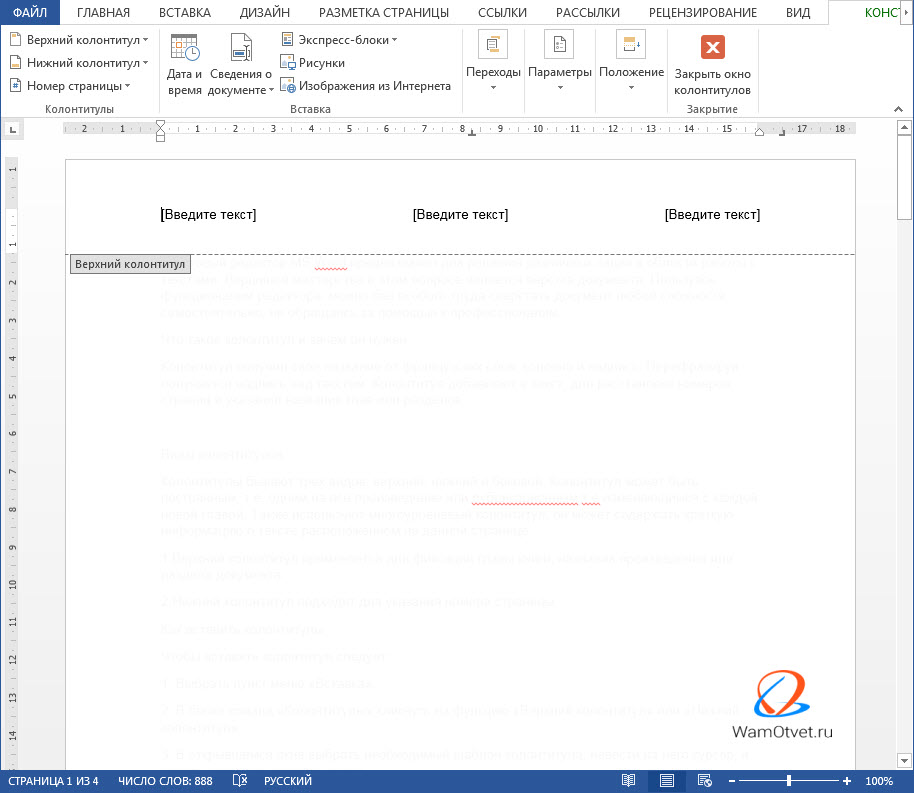
Ion (светлый)
Выровненный по правому краю номер страницы с пространством для пользовательского содержимого, выравниваемого по левому краю и центру.
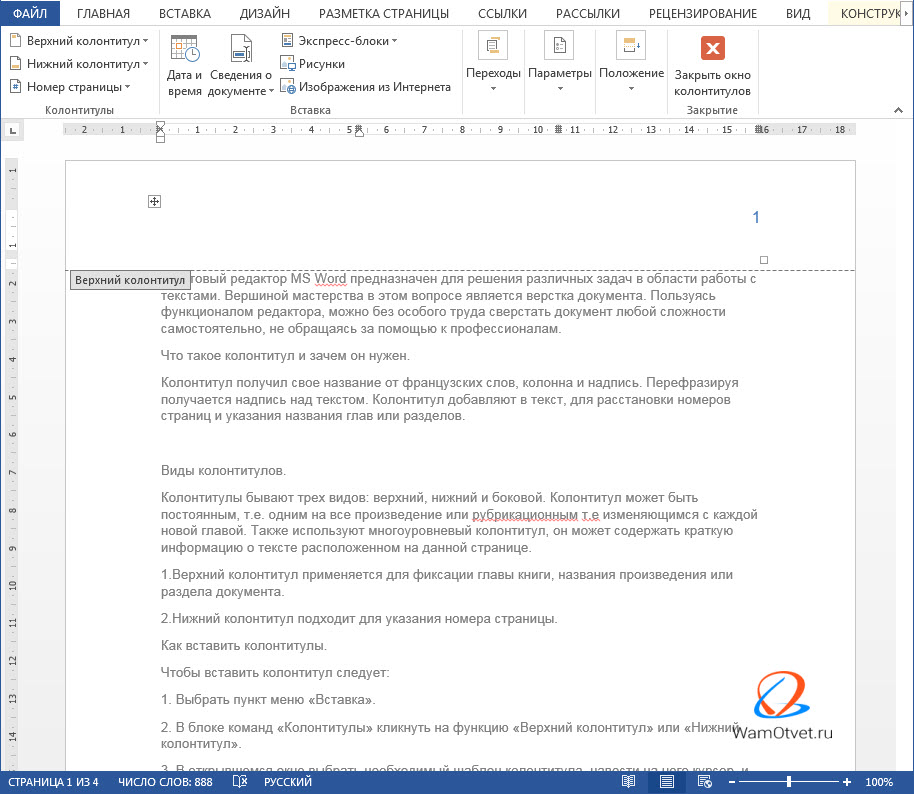
Затененный верхний колонтитул с заголовком документа.
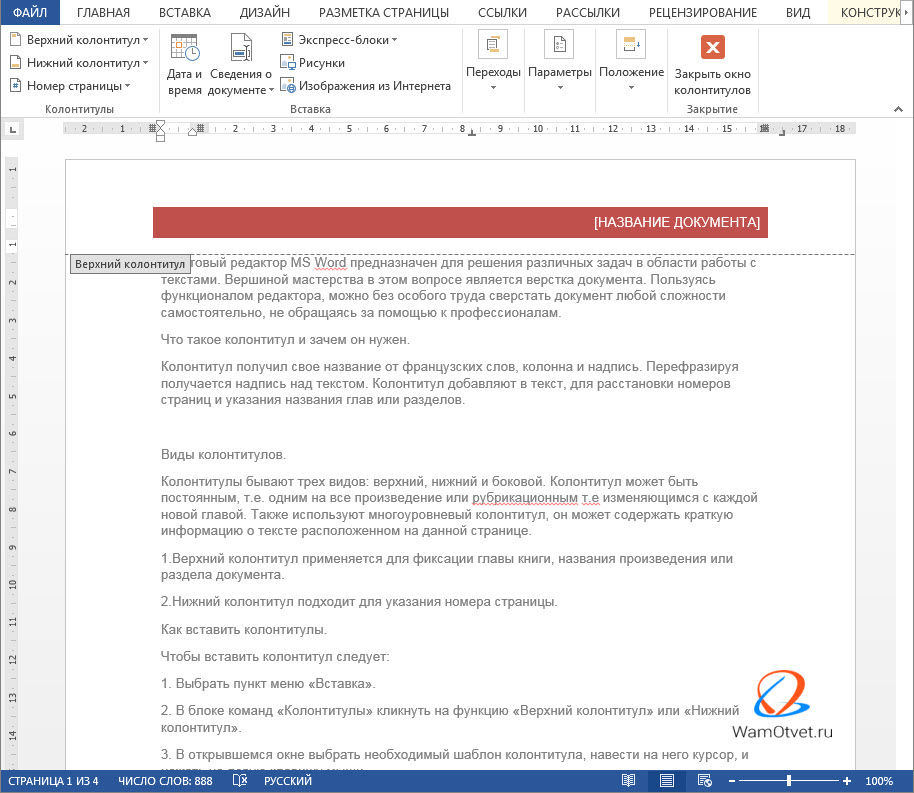
Ретроспектива
Заголовок документа и дата в контрастном цветном блоке с двумя оттенками.
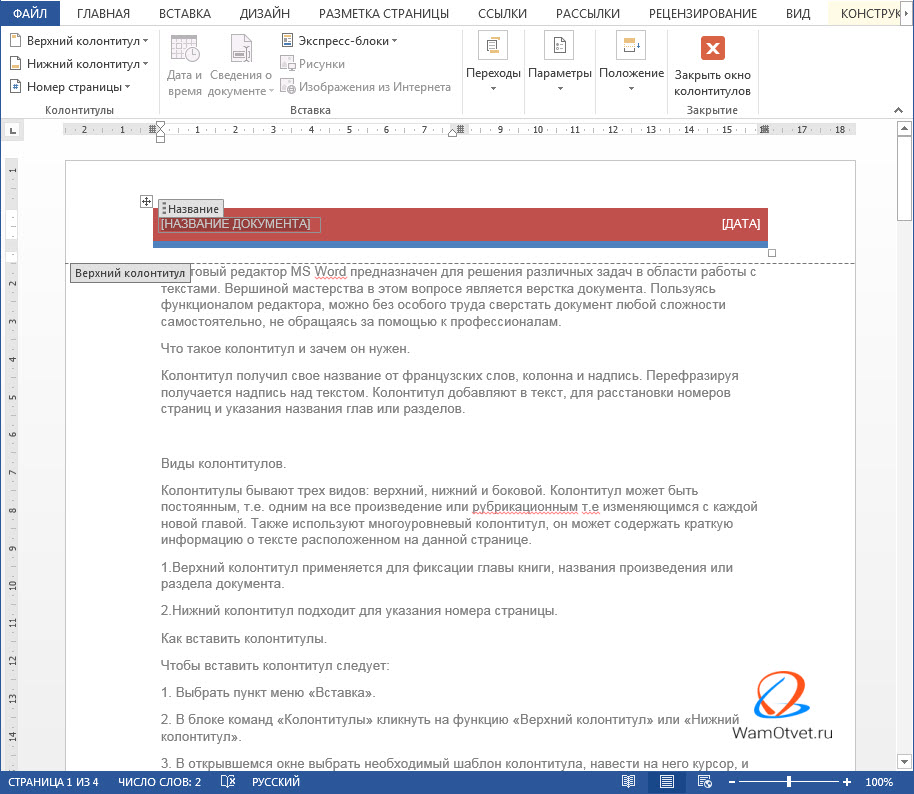
Настройка колонтитулов
По своей функциональности, область колонтитула ни чем не отличается от области документа. Поэтому если не устраивает ни один из шаблонов в библиотеке колонтитулов, существует возможность создать свой, уникальный колонтитул. Для этого:
Если нужно использовать в дизайне колонтитула рамку или таблицу, то:
Добавление колонтитула номера страницы
Одной из основных функций колонтитула, является добавление номера страницы. Чтобы пронумеровать страницы следует:
Здесь же, присутствуют еще два пункта, о которых поговорим позже, это:
- Формат номеров страниц. Применяется для создания особой нумерации в колонтитулах.
- Удалить номер страницы. По смыслу все ясно, эта команда удаляет номер страницы в колонтитуле.
Как сделать нумерацию в колонтитулах
Для того, чтобы сделать особую нумерацию в колонтитулах необходимо:
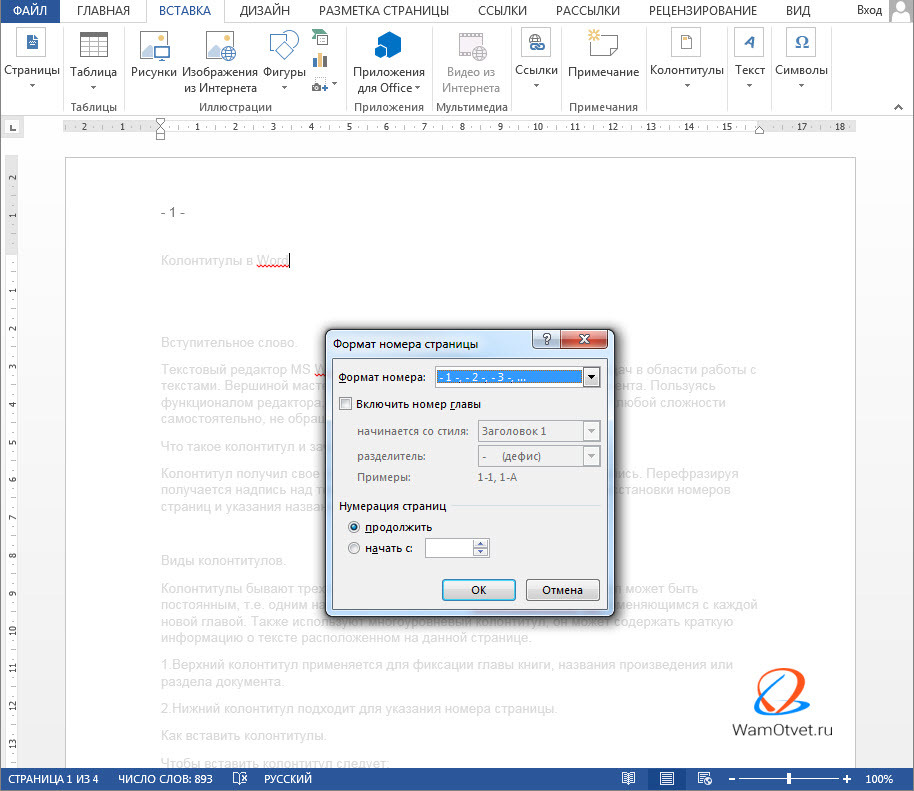
Вставив один раз нумерацию страниц в колонтитулах, они будут продолжаться автоматически, при создании новой страницы.
Как сделать разные колонтитулы на первую и последующие страницы
При верстке отдельных документов возникает необходимость добавить разные колонтитулы на первую и на последующее страницы. Для этого существует специальная команда. Чтобы ею воспользоваться необходимо:
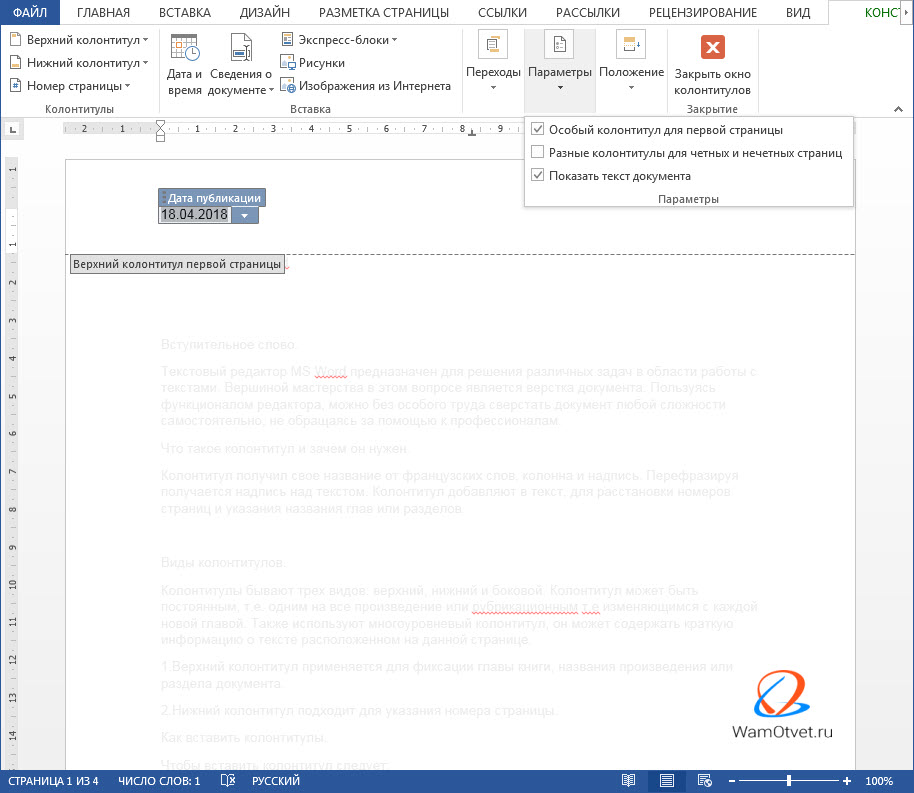
Теперь, в колонтитуле на первой странице, можно добавить другую информацию. К примеру, на рисунке выше, добавлена дата создания документа.
Добавление колонтитулов по четным и не четным страницам
В книгах используются четные и не четные нумерации страниц. Что бы воспользоваться аналогичным форматированием в ворде, следует добавить два разных колонтитула для первой и второй страницы, с разными настройками.
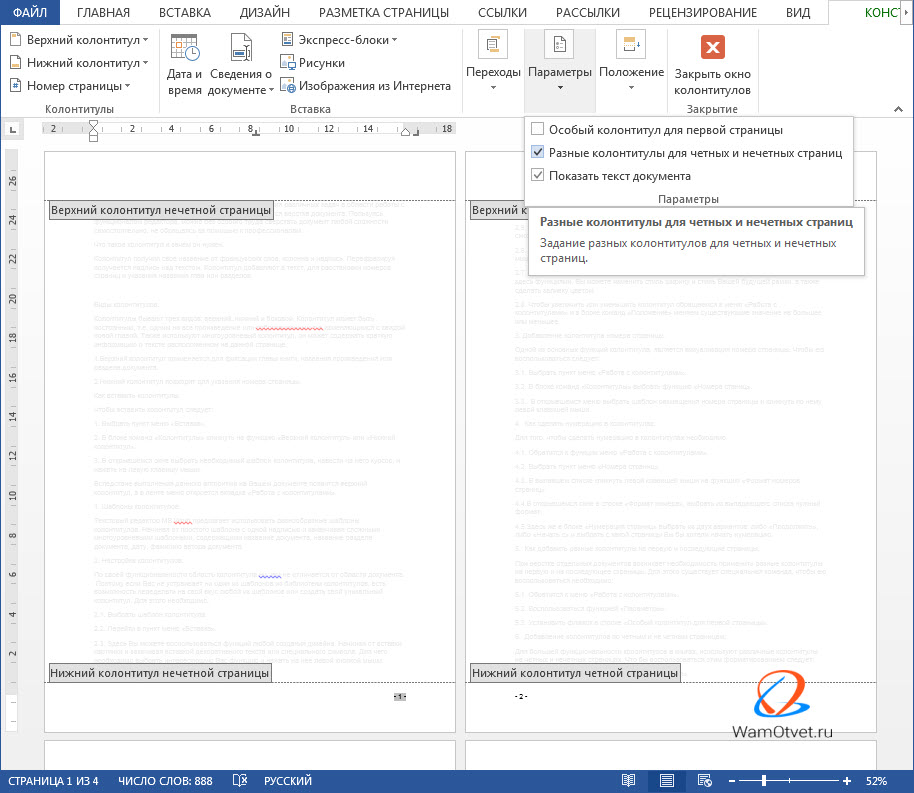
Выбираем первую страницу и:
Выбираем вторую страницу и:
После проделанной работы, мой документ стал выглядеть следующим образом:
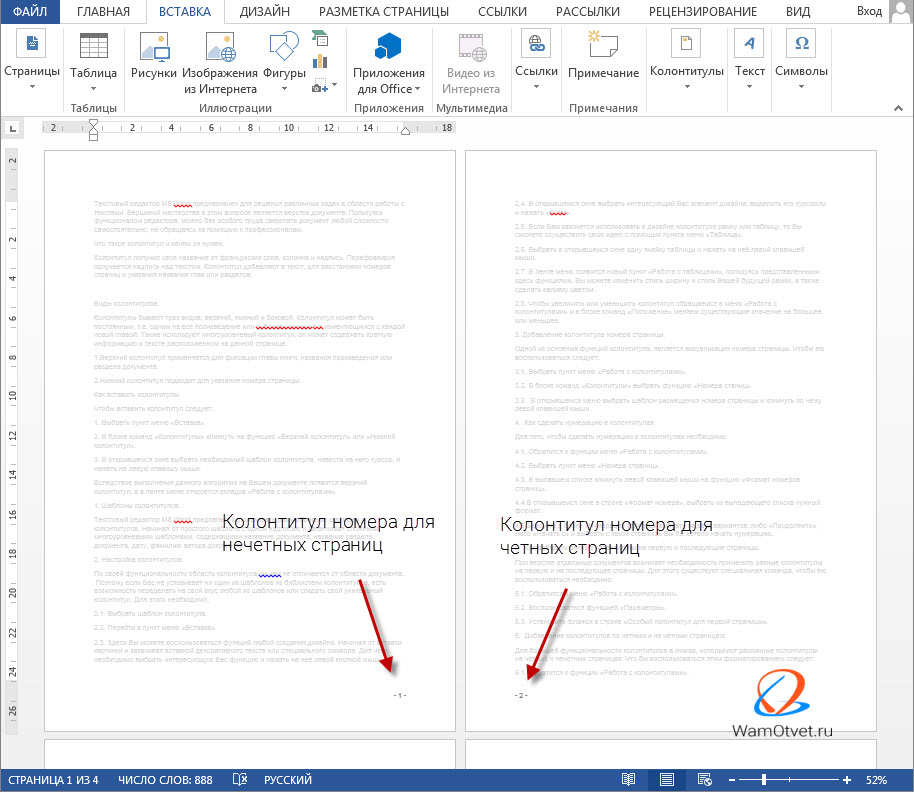
Тем самым, получилось сделать разные колонтитулы на разных страницах. Поэкспериментируйте с добавлением шаблонов разных колонтитулов.
Добавление колонтитулов для разных разделов
В процессе работы над колонтитулами книги, статей или других содержательных работ, возникает необходимость использовать разные названия главы или дизайн всего колонтитула в целом.
Для автоматической реализации этого задания следует:
В результате этого, документ разделится на части.
После, следует задать колонтитулы отдельно для первой и последующими частями документа.
Как изменить колонтитул в Ворде
Как обычно бывает, в подобных документах установлено свое форматирование, которое не всегда будет подходить вам. В частности, добавленные определенным образом колонтитулы.
Изменить колонтитулы можно следующим образом:
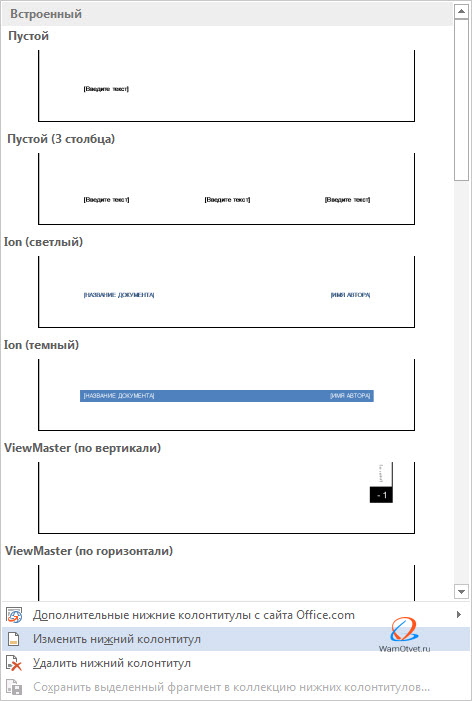
После этого, откроется конструктор работы с колонтитулами и появится возможность изменить колонтитул по своему усмотрению.
В том случае, если колонтитул виден в документе визуально, можно воспользоваться более легким способом для его изменения.
Достаточно два раза щелкнуть на интересующий колонтитул, после чего активируются функции изменения колонтитулов.
Как убрать колонтитулы в Ворде
Не во всех случаях, наличие колонтитулов в документе, приветствуется.
Рассмотрим примеры, в которых разберемся как убрать верхний и нижний колонтитулы.
Как убрать верхний колонтитул
Если возникла необходимость удалить верхний колонтитул из документа, следует:
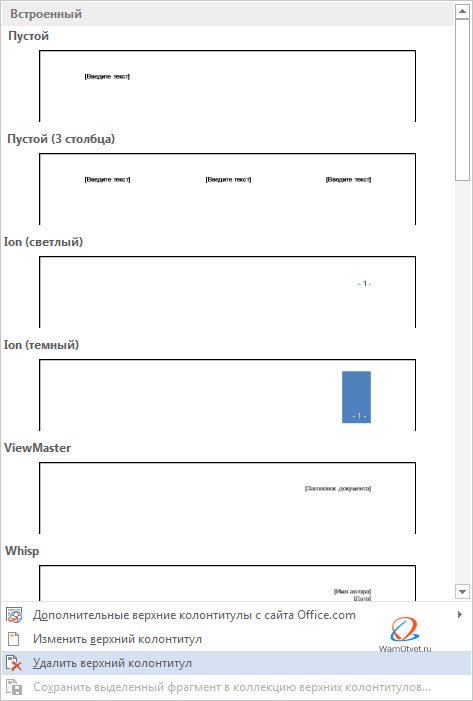
Как убрать нижний колонтитул
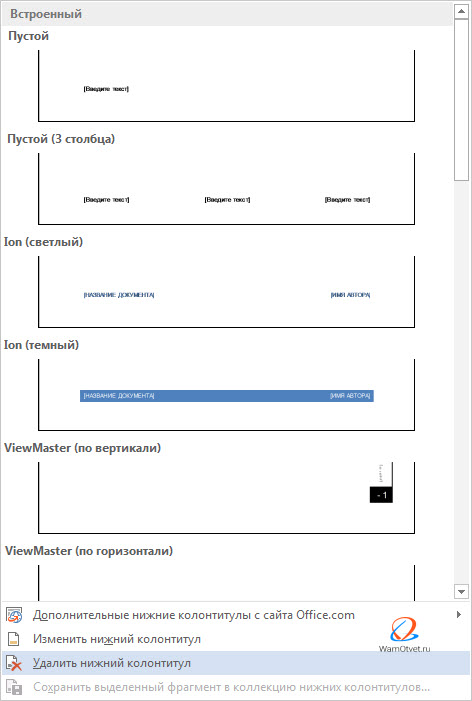
Как удалить первый колонтитул
Рефераты, курсовые, дипломные или другие работы в которых присутствует титульный лист, не нуждаются в нумерации на первой странице. Возникает необходимость удалить первый колонтитул с номером страницы, тобишь тот, который установлен на титульном листе.
Убрать из документа первый колонтитул можно так:
Статья получилась очень обширная и включающая в себя огромное количество информации связанную с работой с колонтитулами в документе Word.
Потренируйтесь с добавлением различных вариантов колонтитулов в своих документах. Абсолютно точно, рано или поздно, полученные знания обязательно найдут свое применение.
Читайте также:

