Как сделать отступ 1 25
Обновлено: 03.07.2024
Из инструкции по делопроизводству: При печатании документов на пишущей машинке используют девять стандартных положений табулятора или отступы в миллиметрах от границы левого поля при оформлении на компьютере: 5 печатных знаков от границы левого поля или 12,5 мм; Так что ставьте в дипломе абзацный отступ 1,25 см.
Как в ворде сделать отступ абзаца?
Отступ первой строки по умолчанию
Как сделать отступ в Ворде по госту?
Рекомендуемый клип · 101 сек.
Оформление реферата по госту — YouTube
Начало рекомендуемого клипа
Конец рекомендуемого клипа
Как сделать отступ в Ворде?
Настройка отступов и интервалов для абзацев
Как сделать абзац в ворде по всему тексту?
Рекомендуемый клип · 74 сек.
Как сделать абзац в Ворде. Абзац в Word — YouTube
Начало рекомендуемого клипа
Конец рекомендуемого клипа
Как в ворде сделать линейку?
Как сделать абзацный отступ в инстаграме?
Рекомендуемый клип · 117 сек.
Как делать отступы в инстаграм. SMM в Instagram — YouTube
Начало рекомендуемого клипа
Конец рекомендуемого клипа
Как сделать полуторный межстрочный интервал?
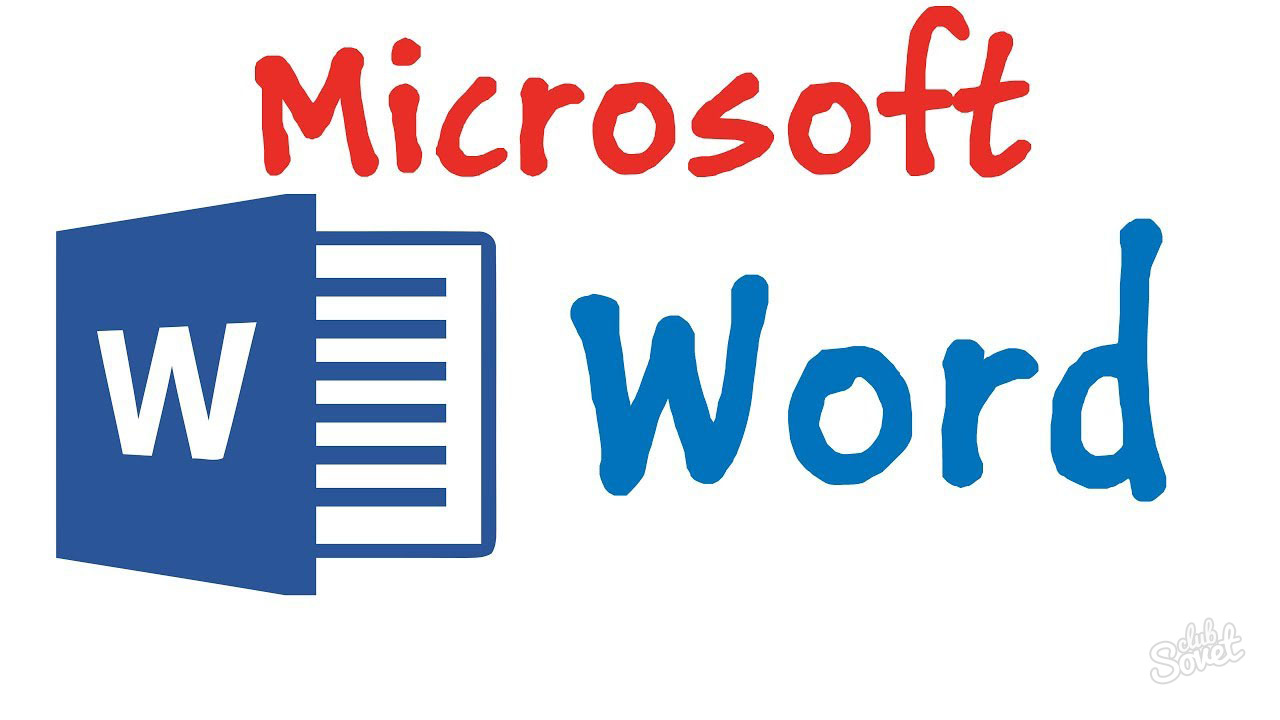
Оформление абзацного отступа 1.25 см — работа с линейкой
Включить линейку можно и другим способом.
Примечательность данного метода в том, что использование кнопки табуляции дает смещение текста ровно на необходимые вам 1.25 см.
Оформление абзацного отступа 1.25 см — вызов меню формирования отступа мышью
Оформление абзацного отступа 1.25 см — работа с панелью инструментов редактора Word
Действия в Word 2003
Действия в Word 2007, 2010, 2013
Как сделать интервал в ворде 1,25?
Как сделать в ворде интервал между текстом и названием главы 1,25?
Это делается в Параметрах абзаца в графе Интервал / междустрочный. В списке выбрать множитель и рядом в окошке установить свое значение. Сами параметры абзаца в зависимости от версии ворда находятся в очень разном месте. Кстати советую если документ большой названия глав сделать отдельным стилем и соответственно настраивать параметры абзаца для стиля.
система выбрала этот ответ лучшим
Красным цветом выделено окошко в которое необходимо установить значение 1,25.
Марина Вологда [219K]
Далее открывается окно:
Нажимаем на междустрочный (у меня пока стоит одинарный)
Все, интервал в Верде получился 1,25
Мурочка в полосочку [324K]
На самом деле проделать это совсем несложно, и сделать это может буквально каждый пользователь.
Выделяем его и оставляем.
Алиса в Стране [314K]
Очень просто. Алгоритм такой:
1.) выделяем абзац или весь текст.
4.) нажимаем вот на эту кнопочку:
6.) в новом окне вручную вводим значение 1,25 (у меня на картинке установлено 1,15).
Абзацем называется участок текста, который выражается определенной однородностью. Начинается с отступа (красной строки). В офисном пакете Word он отделяется от других абзацев нажатием клавиши Enter . Его можно красиво и эффектно настраивать.
В частности, для Word 2010 это можно сделать несколькими способами . Прежде всего следует выделить абзац. Это можно сделать троекратным кликом в области этой категории или простым выделением с зажатой левой клавишей мыши.

Далее кликаем правой кнопкой и выбираем пункт Абзац .

То же действие можно было бы сделать, кликнув после выделения маленькую стрелку в правой части панели Абзац на вкладке Разметка страницы (или Главная) на Панели инструментов .

Здесь находится множество настроек , позволяющих совершить какие-либо видоизменения.

Здесь можно настроить выравнивание (по левому краю, правому, центру и по ширине). Сделать отступ с левой и правой сторон. В поле отступ Первая строка можно выбрать отступ или выступ.
По умолчанию он равен стандартным 1,25 см, здесь же его можно изменить .

Сделать красную строку можно и без этого окна простым нажатием кнопки Tab , поставив предварительно курсор перед соответствующей частью текста. Первая строка при этом сдвинется на те же 1,25 см. Если Вам требуется изменить это значение, то возвращаясь к окну параметров нажмите внизу слева кнопку Табуляция .

В поле По умолчанию измените значение на то, которое Вас устроит.

Еще один полезный параметр . здесь можно выбрать значение отступа от предыдущего и перед последующим абзацем. Также здесь изменяется междустрочное значение .
Стандартным междустрочным интервалом для официальных документов считается полуторный . Вы же можете изменять здесь его по своему усмотрению.
Внизу, в поле Образец , можно просмотреть, какие изменяя будут произведены перед подтверждением.
Для настройки одинаковых параметров абзацев для всего документа перед открытием окна настроек следует выделить весь документ. Удобнее всего это сделать комбинацией клавиш Ctrl+A.
Еще один способ переноса первой строки – с помощью линейки . Если она у Вас не отображается нужно перейти на вкладку вид и поставить галочку возле пункта линейка в разделе Показ .

После выделения абзаца или всего документа перетягивайте верхний треугольник линейки на нужное вам расстояние. Однако способ ручного перетягивания бегунка, на наш взгляд, является наименее удобным.
Нижний треугольник перетягивает всю выделенную часть документа.
Все вышеописанные действия актуальны и для последующих версий Word 2013 и 2016.
Сделать красную строку в Word 2007

Аналогичные действия можно произвести в 2007 версии.

Следуйте указаниям, описанным выше для Ворд 2010.

Линейка включается на вкладке Вид .
Красная строка в Word 2003
2003 версия Word в настоящий момент уже малоиспользуемая. Тем не менее разобраться в том, как изменять параметры отступов проще, чем в остальных – нет многочисленных вкладок, всё находится на одной панели.
Разделение текста на абзацы – непременный атрибут правильно подготовленного документа или сайта. Сплошной текст очень неудобно читать. Его наличие – признак неуважения к пользователю. Увидев такой текст, читатель, скорее всего, обратится к другому аналогичному сайту.
При форматировании абзацев необходимо знать, как выделить их целиком или частично. Самый быстрый способ – трёхкратный щелчок на любом слове абзаца. Выделение части абзаца до/после курсора реализуется сочетанием клавиш Ctrl+Shift+стрелка вверх/вниз.
Форматирование абзаца в Word может быть проведено визуально посредством верхней линейки или с заданием и запоминанием точных значений.

После этого наверху появляется линейка с четырьмя ползунками – тремя слева и одним справа. При наведении на них мышки можно прочитать назначение каждого:
- левый нижний прямоугольник – отступ слева;
- левый треугольник остриём вверх – выступ;
- правый треугольник остриём вверх – отступ справа;
- левый треугольник остриём вниз – отступ первой строки.
Инструменты

Следующая группа инструментов в красном прямоугольнике выравнивает текст абзаца соответственно по левому краю, центру, правому краю и ширине.

Пояснения требует последний случай. Следующий скриншот иллюстрирует изменение расстояния между словами абзаца при выравнивании по ширине.



Выпадающее окно



Специальное форматирование
Рассмотрим практически значимые более сложные случаи форматирования абзацев.

Для автоматического удаления знака абзаца:


Как видно, вместо прежних двух появился единый абзац.
При оформлении многостраничных документов может понадобиться сделать так, чтобы каждый абзац начинался с новой страницы. В других случаях, наоборот, нужно удлинить страницу с тем, чтобы на ней полностью разместился большой абзац.

Видео: Как сделать абзац в Word 2013/2016?
Красная строка знакома нам со школьной скамьи. И если раньше мы отмеряли ее величиной пальцев, то сейчас это успешно делает Word, а мы лишь повелеваем ему, на какое расстояние следует отодвинуть строку абзаца.
Делаем абзацный отступ в Word 2007
Отступ в Word 2003

Этими минимальными усилиями достигается необходимое форматирование текста в области абзацных отступов.
Покоряйте Word и до новых встреч!
В этой статье мы рассмотрим, как сделать отступ в ворде . Абзацные отступы в ворде - это пустое пространство с каждой стороны от поля до абзаца. Вы можете сделать отступ слева, справа или с обоих полей. А также сделать абзацный отступ первой строки в ворде.
Как сделать отступ слева в ворде
Отступ слева означает перемещение левого края абзаца внутрь к центру абзаца. Для того чтобы сделать отступ слева в ворде , проделайте следующие шаги:
Как сделать отступ в Word - Увеличить отступ
Вы можете щелкнуть несколько раз, чтобы создать более глубокий отступ слева.

Как сделать отступ в Word - Отступ слева

Как сделать отступ в Word - Уменьшить отступ
Или просто нажмите сочетание клавиш Ctrl+Shift+M . Чтобы удалить более глубокий отступ щелкните несколько раз.
Как сделать отступ справа в ворде
Отступ справа означает перемещение правого края абзаца внутрь к центру абзаца. Для того чтобы сделать отступ справа используйте следующие шаги:

Как сделать отступ в Word - Отступ справа
Или используйте стрелочки для задания значения:

Как сделать отступ в Word - Увеличение и уменьшение отступа справа
- В нашем примере отступ справа в ворде будет выглядеть следующим образом:

Как сделать отступ в Word - Отступ справа в ворде

Как сделать отступ в Word - Сделать отступ справа и слева
Как сделать абзацный отступ первой строки
Вы можете сделать отступ первой строки абзаца внутрь к центру. Давайте рассмотрим, как сделать абзацный отступ в ворде :

Как сделать отступ в Word - Открыть Параметры абзаца

Как сделать отступ в Word - Абзацный отступ 1,25 первой строки в ворде
Также в этом окне вы можете сделать отступы слева и справа .

Как сделать отступ в Word - Сделать отступ строк в ворде
Вот такими способами вы можете сделать отступ в ворде .
В данной статье речь пойдет о настройке абзацев. Если вам необходимо правильно и красиво оформлять документы, вам не обойтись без знания того, каким образом настраиваются абзацы. Здесь будут описаны основные способы форматирования абзацев.
Формат абзаца
Настройка (форматирование) абзаца, подразумевает:
- расстояние справа или слева от абзаца;
- междустрочный интервал абзаца;
- выравнивание строк абзаца относительно левого и правого поля;
- отступ или выступ первой строки абзаца;
- интервал перед абзацем и после него;
- разбивка абзаца на страницы.
В первую очередь, приступая к настройке абзаца, необходимо уметь его выделять. Для этого сделайте следующее:
- Трижды щелкните левой кнопкой мыши по любому слову абзаца;
Используйте комбинации клавиш:
- – выделение от места расположение курсора ввода текста до начала абзаца;
- – выделение от места расположение курсора ввода текста до конца абзаца.
Выравнивание строк абзаца
По умолчанию текст абзаца выравнивается по левому краю. Но документы бывают разные, и выравнивание тоже может требоваться другое. Например, для контрольных работ ВУЗов принято выравнивание по ширине.
Для того чтобы задать нужный способ выравнивания строк абзаца, воспользуйтесь одним из нижеперечисленных способов:
- – выравнивание по левому краю;
- – выравнивание по центру;
- – выравнивание по правому краю;
- – выравнивание по ширине.
Рисунок 1 - Выравнивание строк абзаца
Отступ первой строки абзаца
Визуальная настройка отступа первой строки
Чтобы задать отступ первой строки абзаца, сделайте следующее:
Точная настройка отступа первой строки
Настройка выступа первой строки
В редких случаях, кроме привычного отступа первой строки абзаца, используется выступ. Этот прием часто используется для оформления поэтической прозы и ряда художественных работ, в частности, журнальных статей.
Для создания выступа сделайте следующее:

Рисунок 3 Кнопка индикатора табуляции
Рисунок 4 - Отступ и выступ первой строки абзаца
Быстрая настройка отступа слева для абзаца
Быстрая настройка отступа справа
Возможно также провести быструю настройку отступа справа. Это нужно, когда вы набираете текст, который должен выглядеть как блок, например, когда вы пишете стих, танку или поэтическую прозу. В этих случаях выравнивание справа, задает тексту особый вид, также подчеркивая его тематику.
Для того чтобы быстро задать отступ справа, сделайте следующее:
Чтобы убрать отступ справа, проделайте следующее:
Точная настройка отступа абзаца
По умолчанию, строки абзаца начинаются непосредственно у левого поля и заканчиваются у правого (если заполнить страницу текстом, в одном большом абзаце, то он будет выглядеть как текстовый блок, размером в страницу). Зачастую необходимо задать точное расстояние от левого поля, или от конца строк до правого поля. В частности, это нужно тогда, когда у вас есть четкие требования к оформлению работы, в частности, значение величин отступов. Для этого сделайте следующее:
Рисунок 5 - Настройка отступа абзаца
Междустрочный интервал
- Выделите нужные абзацы;
- Используя сочетания клавиш, задайте необходимый интервал:
- Ctrl+1 – одинарный интервал;
- Ctrl+5 – полуторный интервал;
- Ctrl+2 – двойной интервал.
Настройка интервала между абзацами
В большинстве случаев, когда не требуется особенная аккуратность в оформлении документа, расстояние по вертикали между абзацами (интервал) задается нажатием клавиши по окончании абзаца. При этом это расстоянии может визуально портить общий вид документа, и чем больше абзацев, тем это заметнее. Кроме того, бывает нужно задать интервал, независимый от размера используемых шрифтов. Для этого необходимо сделать следующее:
Рисунок 6 - Междустрочный интервал
Разбивка абзацев по страницам
При работе с большими документами, бывает нужно задать пропорциональное размещение абзацев текста на страницах. Например, вы пишете документ с большими абзацами, и вам надо, чтобы каждый новый абзац начинался с новой страницы. Для разбивки абзацев по страницам сделайте следующее:

Для того чтобы быстро задать интервал сверху абзаца, который соответствует размеру шрифта стандартной строки (12пт), сделайте следующее:
- Поставьте курсор на нужный абзац;
- Нажмите комбинацию клавиш .
Учтите, что повторное нажатие клавиш убирает интервал.
Сортировка абзацев
Иногда необходимо отсортировать абзацы, например, когда вы создали список литературы (для контрольной работы или реферата) и его надо отсортировать по алфавиту. Другой пример - когда вы формируете выборку новостей и вам необходимо выбрать статьи и комментарии по дате. Чтобы произвести сортировку, сделайте следующее:
Рисунок 8 - Сортировка абзацев
Выделение абзацев с одинаковым форматированием
Чтобы выделить абзацы с идентичным форматированием, сделайте следующее:
Отмена форматирования в абзаце
Чтобы убрать внесенные изменения при форматировании абзацев, сделайте следующее:
- Выделите нужный абзац;
- Нажмите комбинацию клавиш
Настройка стиля абзацев по умолчанию
Рисунок 9 Установка стиля абзаца
Этот прием полезно использовать, если вы используете в работе стиль абзаца, отличный от обычного.
Заключение
Знать, как форматировать абзацы, необходимо каждому, кто работает с документами, требующими хотя бы минимального оформления.
Как сделать отступ 1.25 в ворде?
Отступ первой строки по умолчанию
Как в ворде сделать одинаковые абзацы?
Выделите текст, который нужно настроить. Перейдите на вкладку Главная и в нижней части меню выберите интервалы между строками и абзацами > Параметры междустрочных интервалов . Откроется диалоговое окно Абзац. На вкладке Отступы и интервалы выберите нужные параметры и нажмите кнопку ОК.
Как сделать абзацный отступ в Ворде 2019?
Как же сделать абзацные отступы в Ворде? Абзацные отступы можно установить в окне Абзац. Выделите нужный абзац(ы) или весь документ (клавиатурная комбинация CTRL + A) и нажмите правую кнопку мыши – пункт Абзац. Откроется окно настройки абзацных отступов.
Как правильно делать абзацы в ворде?
Используйте комбинации клавиш:
- – выделение от места расположение курсора ввода текста до начала абзаца;
- – выделение от места расположение курсора ввода текста до конца абзаца.
Как в ворде сделать интервал между строк?
Изменение междустрочных интервалов для части документа
Как сделать абзац в ворде для курсовой?
Как сделать абзацный отступ?
Что включает в себя форматирование абзацев?
Операции форматирования абзацев включают установку границ абзацев и абзацных отступов, выравнивание, а также включение переноса слов.
- Установку границ абзацев производят с помощью маркеров отступов, находящихся на координатной линейке, или соответствующими командами меню.
- Выравнивание (выключка).
Что такое абзац в ворде?
Как сделать абзац 5 знаков?
2 Как сделать абзац в ворде: абзацный отступ с левой стороны
- Располагаете курсор мыши в том фрагменте, в котором необходимо выделить красную строку или выделяете весь текст (Ctrl + A).
- Двигая нижний маркер, устанавливаете необходимый размер отступа.
Как настроить параметры страницы в Ворде?
Создание настраиваемых полей
Как составить содержание в ворде?
- Щелкните место, где требуется вставить оглавление — как правило, в начале документа.
- Щелкните Ссылки> Оглавление, а затем выберите из списка стиль Автоматическое оглавление. Примечание: Для стиля Ручное оглавление Word не создает оглавление на основе заголовков и не может обновлять его автоматически.
Как выделять абзацы в тексте?
Чтобы выделить строку текста, поместите курсор в ее начало и нажмите клавиши SHIFT+СТРЕЛКА ВНИЗ. Чтобы выделить абзац, поместите курсор в его начало и нажмите клавиши CTRL+SHIFT+СТРЕЛКА ВНИЗ.
Как с помощью мыши можно быстро выделить абзац в программе Microsoft Word 2010 .
Как выровнять все абзацы в ворде?
Чтобы выровнять текст по центру, оставив оба края неровными, выберите пункт По центру (CTRL+E). Чтобы выровнять текст по правому краю, оставив левый край неровным, выберите пункт По правому краю (CTRL+R). Чтобы выровнять текст по обоим краям, добавив интервалы между словами, выберите пункт По ширине (CTRL+J).
Как сделать красную строку в MS Word

Красная строка в Ворде
Важное примечание: В делопроизводстве существует стандарт отступа с красной строки — его показатель составляет 1,27 см.
Способ 1: Табуляция


Чтобы избежать возможных ошибок в создании красной строки путем табуляции, необходимо правильно определить параметры данной функции, о чем мы ранее писали в отдельной статье.



Способ 3: Линейка

Сверху и слева от листа появится та самая линейка. Используя расположенные на ней бегунки (треугольники), можно изменять разметку страницы, в том числе и задавать необходимое расстояние для красной строки. Чтобы сделать это, достаточно установить курсор перед нужным фрагментом текста и перетянуть верхний указатель горизонтальной линейки. Выше показан нормальный вариант отступа, ниже — утрированная демонстрация принципа работы данного инструмента.

В результате правильного и точного применения линейки абзац будет готов и станет выглядеть так, как вам это было нужно. Узнать более подробно об особенностях работы и сфере использования этого инструмента можно из представленной по ссылке ниже статьи.
Способ 4: Создание собственного стиля
Напоследок мы решили оставить самое эффективное решение, благодаря которому можно не только создавать абзацы, но и заметно упростить и ускорить в целом работу с документами в редакторе Майкрософт Ворд, автоматизировав данный процесс. Для решения поставленной перед нами задачи этим способом потребуется всего один раз чуточку поднапрячься и потратить совсем немного времени, зато потом вообще не придется думать о том, как применить требуемое форматирование и оформить текст. Далее мы с вами создадим свой стиль, который будет включать в том числе и желаемые параметры красной строки. В дальнейшем можно будет любой написанный текст буквально в один клик мышки приводить к желаемому виду.
-
Для начала выделите необходимый фрагмент текста, установите в нем красную строку одним из вышеописанных методов. Если потребуется, выберите наиболее подходящий шрифт и размер, стилистически выделите заголовок. Закончив с визуальным оформлением, кликните по выделенному фрагменту правой кнопкой мышки.




Дополнительно: Создание буквицы

Заключение
Мы рассказали обо всех возможных способах создания красной строки в Microsoft Word. Благодаря правильному оформлению документы, с которыми вы работаете, будут выглядеть более привлекательно и, что более важно, в соответствии с требованиями, установленными в делопроизводстве.
Мы рады, что смогли помочь Вам в решении проблемы.
Отблагодарите автора, поделитесь статьей в социальных сетях.
Опишите, что у вас не получилось. Наши специалисты постараются ответить максимально быстро.
Как сделать абзац в Ворде?
Форматирование текста в Ворде является важной частью для документов, предназначенных для печати. Это особенно заметно при выполнении официальных работ, в которых есть конкретные требования по внешнему виду. В текстовом редакторе Word от Microsoft есть широкие возможности форматирования текста. Одна из них — это отступы от краев. В этой статье расскажем как сделать абзац в Ворде.
MS Word позволяет сделать абзац в документе разными способами. Можно сделать как единичный отступ, так и настроить его для всего предыдущего, последующего или выделенного текста. В разных версиях текстового редактора последовательность действий схожа.
Абзац в Ворде с помощью единичного отступа одной клавишей
С помощью клавиши "Tab" можно установить единичный отступ. Если нажать ее несколько раз, то текст будет постоянно сдвигаться вправо. Это стандартная клавиша практически для всех текстовых редакторов, поэтому она работает в любой версии Ворда.
Также можно воспользоваться специальными кнопками на панели управления. Во вкладке "Главная" в категории "Абзац" есть соответствующие иконки для отступа вправо или влево. Настроить размер красной строки можно с помощью настроек. Для перехода к ним следует нажать на иконку в правом нижнем углу категории "Абзац".
Сделать абзац можно линейкой
В верхней части интерфейса программы располагаются элементы управления. Один из наиболее удобных способов настроить абзацы — это использовать линейку, находящуюся на этой панели. На ней есть 3 ползунка, которые позволяют устанавливать размер строки и отступы. Нижний левый и правый ползунки отвечают за длину строки. Достаточно подвинуть один из них, чтобы изменить этот параметр. Верхний левый ползунок устанавливает отступ в начале каждого абзаца. Этот способ подходит для любой версии Ворда.
Чтобы установить красную строку этим способом, необходимо:
- Нажать мышкой на абзац, который нужно редактировать, или выделить несколько. Если требуется установить отступы для всего текста, нажмите комбинацию Ctrl + A.
- С помощью нижнего левого ползунка поставьте место начала нового абзаца.
Одно деление на линейке равняется 2,5 мм.
Создаем абзац с помощью настроек
Чтобы установить красную строку для абзаца, можно воспользоваться настройками текстового редактора:

- В верхней панели откройте вкладку "Главная", нажмите на иконку настроек в правом нижнем углу категории "Абзац".
- В появившемся окне следует открыть "Отступы и интервалы".
- В пункте "Первая строка" необходимо выбрать "Отступ".
- Установите расстояние отступа. Рекомендуется делать красную строку более 1 см.
- Нажмите "ОК".
В Ворде 2007 процесс немного отличается. Необходимо на верхней панели развернуть категорию "Формат", выбрать "Абзац", а затем проделать те же действия.
Контекстное меню — быстрый способ сделать абзац в Ворде
При нажатии правой кнопкой мыши по окну текстового редактора появляется контекстное меню. С его помощью можно изменить много параметров текста. Один из них — это абзац. Чтобы установить отступ таким способом, требуется:

- Выделить нужный фрагмент текста. Если необходимо редактировать весь текст, нажмите сочетание клавиш Ctrl + A.
- С помощью правой кнопки мыши вызовите контекстное меню.
- Выберите пункт "Абзац. ".
- Откроется меню, в котором следует установить размер красной строки в пункте "Первая строка".
- Нажмите "ОК".
Этот способ подходит для всех версий Ворда.
Абзац по умолчанию
В Ворде можно сделать стандартный отступ для каждого нового абзаца. Для этого необходимо:
Как убрать абзац?
Для этого так же есть несколько способов. Если отступ был установлен с помощью клавиши TAB, достаточно стереть его, нажав "Backspace".

В остальных случаях можно так же открыть настройки категории "Абзац" во вкладке "Главная" на панели управления. Затем в "Первая строка" выбрать "Нет".
Также удалить красную строку можно с помощью линейки. Для этого достаточно сдвинуть ползунок к левому краю.
Если нужно отменить стандартные отступы для каждого нового абзаца, то в настройках режима текста "Обычный, необходимо установить "Нет" для пункта "Первая строка".
С помощью встроенных функций MS Word можно редактировать документ разными способами. Это полезно и когда напечатан уже небольшой текст, и когда предстоит создать много новых страниц. Так или иначе, лучше установить стандартные отступы, поскольку практически в любой работе они будут полезны.
Читайте также:

