Как сделать отклик клавиатуры быстрее
Добавил пользователь Skiper Обновлено: 05.10.2024
Не могу найти в параметрах Windows 10 настройку времени задержки и автоповтора вводимого символа.
Эта цепочка заблокирована. Вы можете просмотреть вопрос или оставить свой голос, если сведения окажутся полезными, но вы не можете написать ответ в этой цепочке.
Оскорбление — это любое поведение, которое беспокоит или расстраивает человека или группу лиц. К угрозам относятся любые угрозы самоубийством, насилием, нанесением ущерба и др. Любое содержимое для взрослых или недопустимое на веб-сайте сообщества. Любое изображение, обсуждение наготы или ссылка на подобные материалы. Оскорбительное, грубое или вульгарное поведение и другие проявления неуважения. Любое поведение, нарушающее лицензионные соглашения, в том числе предоставление ключей продуктов или ссылок на пиратское ПО. Незатребованная массовая рассылка или реклама. Любые ссылки или пропаганда сайтов с вирусным, шпионским, вредоносным или фишинговым ПО. Любое другое неуместное содержимое или поведение в соответствии с правилами использования и кодексом поведения. Любое изображение, ссылка или обсуждение, связанные с детской порнографией, детской наготой или другими вариантами оскорбления или эксплуатации детей.

Попробуйте следующие способы.
Необязательно пробовать их все; продвигайтесь вниз по списку, пока не найдете тот, который подойдет вам!
Способ 1. Перезагрузите клавиатуру
Способ 2. Проверьте USB-соединение
Вместо кабеля беспроводные клавиатуры подключаются к ПК через USB-трансивер. Если USB-соединение плохое, это может быть причиной того, что ваша клавиатура тормозит. Вот что можно сделать, чтобы проверить соединение:
- Отключите трансивер и снова подключите его.
- Переключите трансивер на другой порт USB.
- Используйте USB-концентратор, а также попробуйте разные порты на нем.
- Переместите USB-концентратор в другой USB-порт.
Если это не решит вашу проблему, попробуйте следующий способ.
Способ 3. Проверьте, нет ли помех от других устройств
Основной причиной задержки клавиатуры могут быть радиопомехи. Такие устройства, как беспроводная мышь, маршрутизатор Wi-Fi и динамик, могут мешать работе беспроводной клавиатуры. Фактически, все, что может блокировать сигнал между вашей беспроводной клавиатурой и вашим ПК, может привести к проблеме с запаздыванием, поэтому убедитесь, что на вашем столе ничего не мешает сигналу.
Если проблема не исчезнет, попробуйте следующий способ.
Способ 4. Запустите средство устранения неполадок.
Вышеуказанные исправления помогут решить проблему, если причина является внешней или аппаратной. Но если ничего не помогло, то нужно проверить ваш компьютер и посмотреть, нет ли проблем с программным обеспечением. Самый простой способ – это запустить средство устранения неполадок:
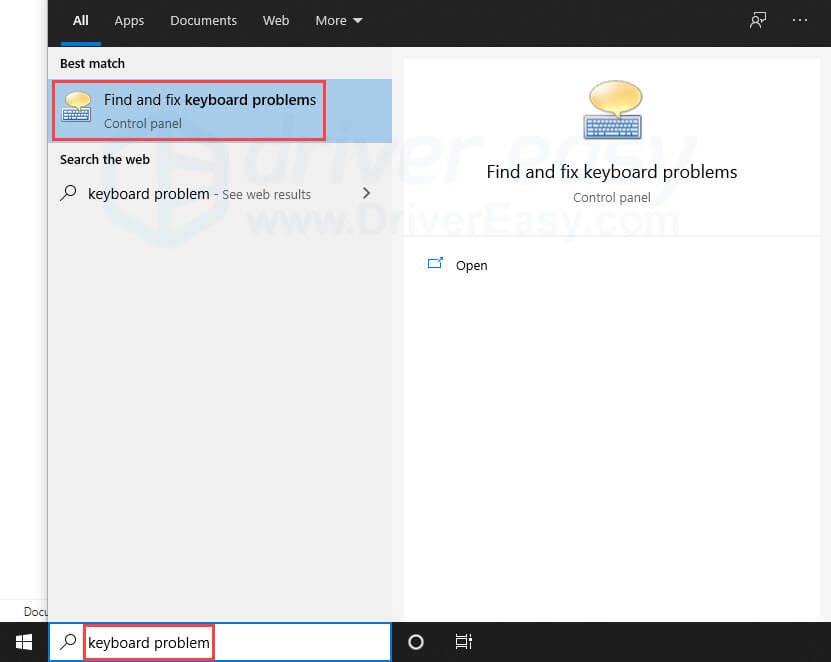
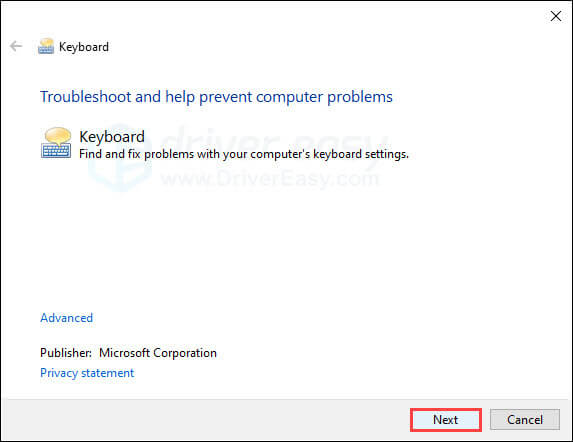
Если программа устранения неполадок ничего не обнаружила, попробуйте следующий способ.
Способ 5. Обновите драйвер клавиатуры.
Если драйвер клавиатуры устарел или неисправен, это может вызвать проблемы с подключением и, как следствие, задержки при вводе текста. Возможно, стоит проверить, установлена ли у вас последняя версия и нормально ли она работает.
Получить нужный драйвер для клавиатуры можно двумя способами: вручную или автоматически.
Обновление драйвера вручную.
Вы можете обновить драйвер клавиатуры с помощью диспетчера устройств. Но в Windows не всегда есть последняя доступная версия необходимого драйвера. Самый последний драйвер вы можете найти на сайте производителя.

Если вы считаете себя продвинутым пользователем PC, то знаете, насколько важно уметь держать руки над клавиатурой. Постоянно переключаться между клавиатурой и мышкой — это жутко тормозит, когда нужно продраться сквозь отчет TPS.
К счастью для вас, кудесники из Microsoft встроили в свои ОС какое-то число сочетаний "горячих" клавиш, которые сберегут вам время (будучи не так уж известны), причем многие из действительно удобных сочетаний украшают Windows 7 и большинство из современных веб-браузеров.
Если вы хотите ускорить свой рабочий процесс и в то же время впечатлить коллег, познакомьтесь с этими маленькими жемчужинами Windows.
1. Передвигайте курсор на одно слово за раз

С помощью этого удобного приема можно быстро обрабатывать большие куски текста.
2. Выделяйте по одному слову за раз

Аналогично, вы можете выделять в своем тексте слова целиком, не ударяя по нескольку раз по клавишам со стрелкой.
3. Удаляйте слова целиком

С помощью этого сочетания по самому ужасному тексту можно пройтись как бульдозером. Очень эффективно.
4. Выделяйте весть текст строки, на которой находится курсор

Даже не прикасайтесь к мышке. Вместо того, чтобы щелкать и выделять с ее помощью слово за словом, разом захватите всю строку слева или справа от курсора с помощью этого замечательного метода.
5. Сверните все окна

Запомните этот прием, если привыкли сидеть в Facebook, находясь в офисе.
6. Переключайтесь между окнами

Если вы в самом деле хотите ощутить весь блеск Windows 7, попробуйте это сочетание. Его полезность мы обсудим позже.
7. Заблокируйте компьютер

Уходите от монитора, чтобы быстренько перекусить? Заблокируйте своего любимца одним быстрым движением, в особенности если на дворе Первое апреля.
8. Запустите Диспетчер задач
Капризничают приложения? Нужно проверить ресурсы системы? Кликать ничего не нужно — войдите в Диспетчер задач через это сочетание клавиш.
9. Сделайте скриншот только одного активного окна

Обрезать моментальные снимки экрана может быть муторно, особенно если на Рабочем столе у вас большое хозяйство. Это сочетание позволит вам захватить только то окно, в котором вы работаете.
10. Переименуйте файл

Забудьте об этой ерунде с кликаньем правой кнопкой мыши и испытайте этот прием для переименования файла. Он также отлично работает, если вы выбираете несколько файлов или папок.
11. Увеличение или уменьшение содержимого окна

Этот прием работает со многими приложениями, включая браузеры, редакторы текста и Photoshop, среди прочих других.
12. Возвращение к увеличению по умолчанию

Когда будете готовы вернуться к нормальному виду окна, нажмите эти клавиши.
13. В браузере: Открыть новую вкладку

Прием, может, и общеизвестный, но упомянуть о нем стоит, если не хотите кликать по множеству вкладок браузера.
14. В браузере: Открыть заново закрытую вкладку

Это может стать палочкой-выручалочкой, особенно если вы ненароком закрыли страницу, на отыскание которой приложили столько усилий.
15. В браузере: Перенести курсор на поле URL/поиск

Если вам нужно быстро перемещаться по Интернету, это сочетание перенесет вас куда угодно нажатием двух клавиш.
Какими сочетаниями клавиш вы пользуетесь на своем ПК для экономии времени? Поделитесь ими с остальным классом в комментариях после статьи.
Настройка оптимальных параметров клавиатуры и мыши персонального компьютера способствует более легкой и быстрой работе, экономит время и силы пользователя. Поэтому перед началом работы за новым компьютером или ноутбуком следует произвести настройки параметров этих важных устройств.
При наборе текста могут возникнуть проблемы со скоростью нажатия на кнопки клавиатуры, если конечно вы сели за компьютер впервые, в случае продолжительного нажатия на кнопку символы могут пропечатываться по нескольку раз. Со временем, с улучшением техники печати может появиться ощущение, что клавиатура очень медленно реагирует на нажатие клавиш.
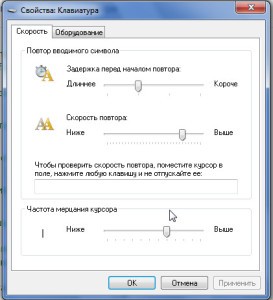
В окне настроек клавиатуры есть специальные маркеры или датчики, кому как удобно их называть, которые отображают результаты настроек, поэтому нет нужды после каждого сдвига ползунка сохранять и открывать окно Word для апробации настроек.
Таким образом, настройки клавиатуры состоят только из настроек скорости повтора, задержки перед повтором и частоты мерцания курсора. Для комфортной работы или развлечения за вновь приобретенным компьютером нужно с помощью этих настроек отрегулировать клавиатуру.
Читайте также:

