Как сделать логотип в повер поинт
Обновлено: 04.07.2024
Профессиональные графические дизайнеры будут издеваться.
Эксперт по Photoshop и Adobe Illustrator с этим справится.
Даже GIMP задастся вопросом — а почему не я? Я свободен. Но когда вы не принадлежите к креативному племени, вы берете все инструменты, необходимые для создания логотипа в чрезвычайной ситуации. Microsoft Word не лучший выбор для рисования привлекательных логотипов. У этого нет полномочий, чтобы заслужить место в ряду программного обеспечения дизайна логотипа. Но может ли это произойти? Давайте рискнуть.
Зачем выбирать Microsoft Word для разработки логотипа?
Microsoft Office — это продуктивный набор, а не творческая единица инструментов. Microsoft PowerPoint будет моим предпочтительным инструментом, если кто-нибудь приставит пистолет к моей голове. Но прежде чем мы откроем Microsoft Word, рассмотрим следующие пять факторов в его пользу:
- Это обычное явление и легче учиться.
- Имеет многогранные инструменты, которые работают как с текстом, так и с изображениями.
- Позволяет использовать страницу документа в качестве холста для перетаскивания фигур, SmartArt и значков.
- Можно объединить текст и изображения и объединить все в одно изображение.
- Документы могут повторно использовать логотип непосредственно на странице или бланке.
Основные возможности Microsoft Word 2016 для дизайна логотипов
Следуйте основным правилам графического дизайна. и расширяйте Microsoft Word до его пределов.
Вот некоторые важные инструменты, которые вы найдете на ленте. Обратите внимание, что некоторые функции могут быть доступны с последними обновлениями подписки на Office 365.
- Библиотека икон .
- Вставьте WordArt или Клип Арт в свой дизайн.
- Галерея Shapes с пресетами, файлами, схемами и эффектами.
- Вставляйте и редактируйте файлы масштабируемой векторной графики (SVG) в Word 2016.
- Сетка и Правитель.
Распознавание форм, которое превращает рисование чернилами в идеальную форму (только на устройстве с сенсорным экраном в Office 365).
Вы найдете большинство инструментов и эффектов на панели инструментов рисования, которая автоматически отображается с любым объектом рисования в документе.
Давайте нарисуем простой логотип
Это простой логотип, к которому мы стремимся. Я позаимствовал эту простую графику у Shutterstock. Большинство объектов в векторной графике ниже могут быть продублированы в Microsoft Word. Может быть, не совсем … но достаточно близко, чтобы продемонстрировать, что Слово может попробовать достаточно сильно!
Кредит Фотографии: Джордж Кэдборн через Shutterstock

Привязка объектов к другим объектам. Установите этот флажок, чтобы выровнять фигуру или объект с другими фигурами или объектами.
Привязка объектов к сетке, когда линии сетки не отображаются. Выровняйте фигуры или объекты по ближайшему пересечению сетки, даже если сетка не видна.

Вы можете нажать клавишу ALT, чтобы временно отменить предыдущие настройки при перетаскивании фигуры или объекта.
Приведенные выше настройки готовят наш документ к первой фигуре или объекту, который мы собираемся вставить. Мы будем использовать шрифты и основные формы. Мы собираемся использовать некоторые из тех же методов, которые были рассмотрены при создании потоковой диаграммы в Microsoft Word 2013 , выравнивая и форматируя различные формы. Логотип будет более художественным, чем деловая блок-схема.
1. Вставьте форму, чтобы использовать в качестве фона вашего логотипа.


Вы также можете оставить фон для последней части дизайна. Это поможет вам использовать сетку вместо того, чтобы затенять ее цветной заливкой фона.
2. Используйте более одной фигуры, чтобы создать сложную фигуру.
Ранее Как сделать инфографику бесплатно с PowerPoint учебник, мы видели, как комбинировать простые формы для создания более сложных форм. Мы используем те же методы здесь, чтобы создать внешнюю гексагональную графику и привязку в середине. Фигуры ограничены в своем объеме, но воображение не ограничено — поэтому вы можете создавать множество различных фигур с помощью базовой линии, круга и прямоугольника.
Давайте попробуем с доступными формами треугольника и прямоугольника.
Выберите и перетащите прямоугольник на фоне квадрата логотипа. Если вам нужно нарисовать квадрат, вы можете удерживать клавишу SHIFT, чтобы сделать все четыре стороны равными. Затем нарисуйте треугольник, чтобы построить две верхние и две нижние стороны шестиугольника.
Сделайте копию первого треугольника и перетащите его в положение на противоположной стороне. Привязать каждый объект к другому. Настройте каждую форму с помощью ручек, чтобы получить желаемую форму.
Установите для параметра Shape Outline значение No Outline для всех трех фигур.


Следующий шаг немного сложнее. В отличие от PowerPoint, Microsoft Word не имеет возможности объединять и комбинировать фигуры . Мы должны творчески использовать другую форму меньшего размера (и другого цвета), чтобы создать полый шестиугольник с толстым контуром. Конечно, вы всегда можете создать многогранную коробку с формой линии и придать ей определенную толщину.
Создайте копию исходного шестиугольника и установите заливку формы в цвет фона. Поместите это по оригинальному шестиугольнику. Вместо того, чтобы перетаскивать маркеры, мне проще использовать более точные поля размера на панели инструментов Рисование.

Используйте другие фигуры для другой графики
Следуйте тому же методу, чтобы добавить якорь. Линия над названием компании и две звезды. Мы разберемся с фигурками птиц в ближайшее время.
Якорь представляет собой комбинацию овала, нарисованного в виде круга, толстой линии и блочной дуги. Смотрите отдельные элементы на скриншоте ниже.

Попробуйте карту персонажа
Карта символов Windows также является богатым источником символов, которые вы можете использовать в своих логотипах. Шрифты Webdings и Wingdings устанавливаются по умолчанию, и они могут предоставить вам несколько творческих путей эвакуации на случай, если вы не получите нужную форму для использования.

Вторая птица справа — это зеркальное отображение первого символа. См. Эту статью поддержки Microsoft Word, чтобы узнать, как перевернуть текстовое поле и создать его зеркальное отображение.
Теперь большая часть логотипа обрела форму.
3. Добавить текст и текстовые эффекты.
Это легкая часть и самосовершенствование-объяснение. Используйте текстовые поля, чтобы вставить каждое слово, чтобы вы могли точно расположить каждое слово и стилизовать их индивидуально.

Сопряжение шрифтов — это искусство. Я не смогу здесь подробно остановиться на этом, но есть такие сайты, как Font Pair , I Font You и Typ.io, которые могут вам помочь. Вы также не должны чувствовать себя вынужденными шрифтами, установленными на вашем компьютере. Существует с щелчком.
4. Сгруппируйте текст и изображение вместе.
5. Сохраните ваш логотип как изображение
Вы должны сохранить логотип в виде файла изображения, прежде чем использовать его. В Microsoft Word нет прямого способа сохранить его в виде файла JPEG или PNG. Но у него есть инструмент, который вы можете использовать.
Возьмите обрезку экрана . Вы можете использовать любой инструмент скриншота, чтобы сделать работу за вас. Но для удобства, откройте новый документ Word. Пойдите, чтобы Вставить> Скриншот . Выберите Screen Clipping и выберите логотип из документа Word. Логотип вставляется как скриншот во второй документ Word, который вы только что открыли.

Все еще в замешательстве? На этой странице поддержки Microsoft более подробно описаны этапы обрезки экрана.
Используйте Windows Snipping Tool. Этот менее известный инструмент в наборе инструментов Windows 10 можно запустить из панели поиска. Введите Clipping Tool, чтобы он появился. Это работает как простая утилита захвата экрана.

Другие активы Microsoft Word, которые вы можете использовать для логотипа
Я бы постарался избежать WordArt и сделать вещи простыми, используя творческую комбинацию художественных шрифтов. А затем, улучшая с помощью тонких текстовых эффектов
Microsoft Word не для графического дизайна. Но…
С вашим первым логотипом в Microsoft Word вы поймете, что программное обеспечение не предназначено для графического редактора. Это даже не рекомендуется в качестве программы верстки. Microsoft Word хорош для набора слов и создания профессиональных документов. Тогда какова цель этого урока?
- Вы можете быстро изучить свои творческие отбивные.
- Мозговой штурм идея и сделать быстрый макет.
- Используйте процесс разработки логотипа, чтобы понять ограничения Word (и особенности дизайна).
Я нарисовал несколько логотипов на Word для своего личного блога и просто для развлечения или практики. Это было упражнение в использовании ограничений. Хороший дизайн логотипа — это всегда простота (принцип KISS). Использование правильной пары шрифтов может расширить ваше воображение само по себе. И в хруст, вы можете сделать привлекательный логотип привлекательный логотип создать привлекательный логотип за бесценок с бесплатными веб-сайтами логотипов. Кроме того, с помощью подходящих приложений вы можете быстро создавать все типы графики
Первоначально написано Марком О’Нилом 12 августа 2009

Водяной знак — это какой-либо текст или изображение, которое отображается в качестве своеобразного фона на заднем плане слайда. Как правило водяной знак должен быть достаточно заметен, но при этом он не должен затруднять просмотр презентации.
Водяной знак используется например чтобы указать другим пользователям о статусе вашей презентации (конфиденциально, черновик). Также можно добавить название или логотип компании в качестве водяного знака.
Как добавить водяной знак для всех слайдов в PowerPoint
Чтобы добавить водяной знак для всех слайдов презентации, откройте презентацию PowerPoint, перейдите на вкладку Вид и нажмите кнопку Образец слайдов .

Затем в левой панели выберите самый верхний (родительский) образец слайда и выберите вкладку Вставка.

На вкладке Вставка в группе "Текст" нажмите кнопку Надпись и затем кликните на то место слайда, куда нужно вставить текст водяного знака. На вашем слайде появится область для ввода текста.

В поле ввода введите текст водяного знака, при необходимости измените размер шрифта, измените положение водяного знака на слайде, а также можно повернуть его на определённый угол как показано на скриншоте ниже.

Теперь перейдите на вкладку Формат фигуры и в группе "Стили WordArt" нажмите на небольшую стрелочку в правом нижнем углу группы.

Затем в появившейся справа боковой панели "Формат фигуры" нажмите кнопку Заливка и контур текста и установите необходимую прозрачность используя соответствующий ползунок.
Также при необходимости можно применить различные другие стили оформления к тексту водяного знака, например изменить форму, цвет, размер, а также задать тень, отражение, рельеф, искривление и другие настройки. После некоторых изменений прозрачность вновь сбрасывается на 0 % и нужно заново её устанавливать.

После всех настроек текста водяного знака, на вкладке Формат фигуры в выпадающем списке Переместить назад выберите опцию На задний план.

Затем на вкладке Образец слайдов нажмите кнопку Закрыть образец .

После этого водяной знак появится на всех слайдах, в том числе и на вновь создаваемых.

Как удалить водяной знак со всех слайдов в PowerPoint
Удаление водяного знака зависит от способа вставки. Если водяной знак был добавлен через "Образец слайдов" как показано выше, то и удалять его нужно также используя "Образец слайдов".
Чтобы удалить водяной знак со всех слайдов, перейдите на вкладку Вид и нажмите кнопку Образец слайдов .

В левой панели выберите самый верхний (родительский) образец слайда, затем выберите текстовую область водяного знака, нажмите правую кнопку мыши и в появившемся контекстном меню выберите пункт Вырезать или удалите текст водяного знака из текстовой области.

Теперь нажмите кнопку Закрыть образец чтобы перейти в обычный режим редактирования слайдов. Водяной знак будет удалён со всех слайдов.

Как добавить водяной знак только на один слайд
Чтобы добавить водяной знак только на один слайд, выберите слайд на который нужно добавить водяной знак и выберите вкладку Вставка.

На вкладке Вставка в группе "Текст" нажмите кнопку Надпись и затем кликните на то место слайда, куда нужно вставить текст водяного знака. На вашем слайде появится область для ввода текста.

В поле ввода введите текст водяного знака, при необходимости измените размер шрифта, измените положение водяного знака на слайде, а также можно повернуть его на определённый угол как показано на скриншоте ниже.

Теперь перейдите на вкладку Формат фигуры и в группе "Стили WordArt" нажмите на небольшую стрелочку в правом нижнем углу группы.

Затем в появившейся справа боковой панели "Формат фигуры" нажмите кнопку Заливка и контур текста и установите необходимую прозрачность используя соответствующий ползунок. .
Также при необходимости можно применить различные другие стили оформления к тексту водяного знака, например изменить форму, цвет, размер, а также задать тень, отражение, рельеф, искривление и другие настройки. После некоторых изменений прозрачность вновь сбрасывается на 0 % и нужно заново её устанавливать.

После всех настроек текста водяного знака, на вкладке Формат фигуры в выпадающем списке Переместить назад выберите опцию На задний план и затем снимите выделение текстовой области водяного знака.

После этого водяной знак появится на слайде.

При необходимости повторите это действие для каждого слайда на который необходимо добавить водяной знак.
Как удалить водяной знак только с одного слайда
Удаление водяного знака зависит от способа его добавления. Если водяной знак был добавлен отдельно для каждого слайда, то этот этот способ подходит для удаления.
Чтобы удалить водяной знак только с одного слайда, в левой части экрана в области с эскизами слайдов выберите эскиз слайда с которого нужно удалить водяной знак, затем выберите текстовую область водяного знака и удалите текст водяного знака из текстовой области.

Как добавить изображение в качестве водяного знака для всех слайдов
Чтобы добавить изображение в качестве водяного знака для всех слайдов презентации, откройте презентацию PowerPoint, перейдите на вкладку Вид и нажмите кнопку Образец слайдов .

Затем в левой панели выберите самый верхний (родительский) образец слайда и выберите вкладку Вставка.

На вкладке Вставка в группе "Изображения" выберите один из вариантов вставки изображения: Рисунки , Изображения в Интернете или Снимок

Затем при необходимости можно изменить размер и положение изображения, а также изменить стиль и добавить различные эффекты к изображению водяного знака.

После всех настроек водяного знака, на вкладке Формат рисунка в выпадающем списке Переместить назад выберите опцию На задний план.

Затем на вкладке Образец слайдов нажмите кнопку Закрыть образец .

После этого водяной знак появится на всех слайдах, в том числе и на вновь создаваемых.

Как добавить изображение в качестве водяного знака только на один слайд
Чтобы добавить изображение в качестве водяного знака только на один слайд, выберите слайд на который нужно добавить водяной знак и выберите вкладку Вставка.

На вкладке Вставка в группе "Изображения" выберите один из вариантов вставки изображения: Рисунки , Изображения в Интернете или Снимок

Затем при необходимости можно изменить размер и положение изображения, а также изменить стиль и добавить различные эффекты к изображению водяного знака.

После всех настроек водяного знака, на вкладке Формат рисунка в выпадающем списке Переместить назад выберите опцию На задний план и затем снимите выделение области водяного знака.

После этого водяной знак появится на слайде.

При необходимости повторите это действие для каждого слайда на который необходимо добавить водяной знак.
Используя рассмотренные выше действия, можно добавить водяной знак в презентацию Microsoft PowerPoint.
С помощью наших советов вы можете сделать в PowerPoint выбор из огромной палитры форм, а также использовать все возможные цвета.
В зависимости от версии PowerPoint появляется либо окно с разнообразными возможностями форматирования справа от фигуры, либо над слайдом – строка меню, например, для настройки цвета или ограничительных линий. Повторите вставку и форматирование для одной или нескольких фигур.
Как только вы скомпоновали все фигуры по своему желанию, выделите их. Самый быстрый способ – обведение всех объектов рамкой с помощью мыши, после чего объекты выделяются автоматически.
- Как изменить цвет ссылки в PowerPoint?
- Как добавить изображение на слайд в PowerPoint
- Как уменьшить размер презентации в PowerPoint с помощью сжатия файлов изображений
Фото: компании-производители
Логотип вашей компании — это отличный способ задать фирменный стиль слайдам в PowerPoint. Если вы хотите добавить его в презентацию, есть более верный способ, чем просто вручную добавлять его на каждый слайд.
А ещё у нас есть полезное дополнение к этому уроку. Скачаете нашу БЕСПЛАТНУЮ электронную книгу: The Complete Guide to Making Great Presentations (Полное руководство по созданию отличных презентаций. На английском). Получите книгу прямо сейчас.
Как быстро добавить логотип на каждый слайд PowerPoint
Примечание: посмотрите этот короткий видео урок или следуйте шагам, описанными ниже.
1. Открываем Образец слайдов
Чтобы добавить логотип в мою презентацию, лучший способ сделать это — перейти на вкладку Вид, а затем выбрать Образец слайдов.
Начните с выбора Образца слайдов на вкладки Вид.
2. Редактируем Образец слайдов
Когда мы редактируем Образец слайдов, мы редактируем параметры, которые определяют общий макет и стиль слайда, с которыми мы работаем. Это позволяет одновременно управлять оформлением нескольких слайдов.
Вставьте логотип на Образец слайдов. Измените его размер и поместите туда, куда хотите.
Вставьте логотип и расположите его на Образце слайдов. Вы можете изменить размер и поместить его так же, как мы делаем в обычном слайде, но с помощью Образца слайдов мы одновременно обновляем несколько слайдов.
3. Проверьте слайды в обычном режиме
На любой слайд, использующий этот образец, будет добавлен логотип. Перейдём к Обычному виду.
Обычному виду Теперь вы заметите, что на нескольких слайдах есть логотип. Преимущество в этом способе не только в том, что мы можем легко настроить несколько слайдов, а также в том, что логотип будет располагаться в одном и том же месте на каждом из них.
Закругляемся!
Теперь, когда вы узнали, как разместить логотип на каждый слайд, используя Образец слайдов, вы готовы к быстрой настройке вашей презентации.
Больше уроков по PowerPoint на Envato Tuts+
Учитесь большему из наших уроков по PowerPoint и коротких видео-уроков на Envato Tuts+. У нас есть ассортимент материалов по PowerPoint таких как эти видеоуроки:
Вы можете найти отличные шаблоны презентаций PowerPoint с премиальным оформление на Envato Elements или GraphicRiver.
Создание отличных презентаций (скачать бесплатно книгу в PDF)
А ещё у нас есть идеальное дополнение к этому уроку, которое проведёт вас через весь процесс создания презентаций. Научитесь как писать вашу презентацию, оформлять как профессионал, подготовиться к эффектному показу.
Скачайте нашу новую eBook: The Complete Guide to Making Great Presentations (Полное руководство по созданию отличных презентаций). Она доступна бесплатно при подписке на новостную рассылку от Tuts+ Business.
Если вам необходимо разместить логотип компании на каждый слайд корпоративной презентации PowerPoint , то здесь мы покажем вам , как это может быть достигнуто путем редактирования Master View. В основном мы создадим шаблон для нашей компании с использованием логотипа в главном шаблоне. Затем, каждый раз, когда вы можете создать новый слайд ваш логотип появится там в позиции, которую вы выбрали.
Из меню Вид на верхней части PowerPoint ленты, выберите слайдов. Это позволит вам редактировать шаблоны слайдов для презентации PowerPoint. Здесь вы можете создавать новые макеты или редактировать существующие макеты.
Затем найдите логотип на жестком диске. Для этого шаблона образца мы выберем любой логотип из коллекции свободного логотипа конструкций, которые мы отмечали ранее. Для этого примера логотип как хостинг логотип компании образца ниже будут пригодны для демонстрации.
Теперь вставить картинку в мастер слайда.
Как вы можете видеть, мы вставили логотип в офисе Theme Slide Master.
Примечание: Если вы хотите вставить логотип на только определенные макеты, а затем просто следуйте инструкциям, приведенным выше только на макетах, где вы хотите логотип будет отображаться. В этом примере мы вставили логотип во всех макет шаблонов поэтому он будет появляться на каждом слайде: заголовок и содержание, глава секции, название, расположение изображения и т.д.
Вы можете переместить логотип в нужное место. Когда вы закончите, нажмите снова на кнопку Slide View, чтобы просмотреть слайд-шоу.
Ниже приведен пример, показывающий шаблон логотипа в презентации PowerPoint. Теперь вы можете следовать этим инструкциям , чтобы сделать свой собственный корпоративный шаблон с изображением логотипа на каждом слайде.
Как вставить логотип на все слайды в powerpoint

Проверьте, как это работает!
Добавление графического знака за текстом слайдов — отличный способ отображения логотипа или другого осмысленное изображение. Когда изображение добавлено на слайд, PowerPoint позволяет настроить его прозрачность.
Чтобы добавить логотип на все слайды, на ленте выберите Вид > Образец слайдов. Прокрутите расположенную слева область эскизов вверх и выберите первый элемент, то есть образец слайдов.
Выберите Вставка > Фигуры, выберите фигуру, а затем в образце слайдов щелкните то место, куда нужно вставить надпись, и создайте ее с помощью перетаскивания. Она должна быть примерно такого же размера, что и логотип. Примечание. Если у вас круглый логотип, выберите круг.
Щелкните фигуру правой кнопкой мыши > "Формат фигуры", чтобы открыть меню.
Под значком в виде лейки выберите Заливка > Рисунок, нажмите кнопку Файл и вставьте изображение с вашим логотипом. Настройте насыщенность рисунка с помощью ползунка Прозрачность.
Чтобы удалить границу вокруг изображения, выберите логотип. Щелкните его правой кнопкой мыши и выберите Контур > Нет контура.
Закройте образец слайдов. Логотип будет добавлен на все слайды, кроме титульных.
Как добавить логотип на каждый слайд в PowerPoint за 60 секунд
Логотип вашей компании — это отличный способ задать фирменный стиль слайдам в PowerPoint. Если вы хотите добавить его в презентацию, есть более верный способ, чем просто вручную добавлять его на каждый слайд.
А ещё у нас есть полезное дополнение к этому уроку. Скачаете нашу БЕСПЛАТНУЮ электронную книгу: The Complete Guide to Making Great Presentations (Полное руководство по созданию отличных презентаций. На английском). Получите книгу прямо сейчас.



Как быстро добавить логотип на каждый слайд PowerPoint
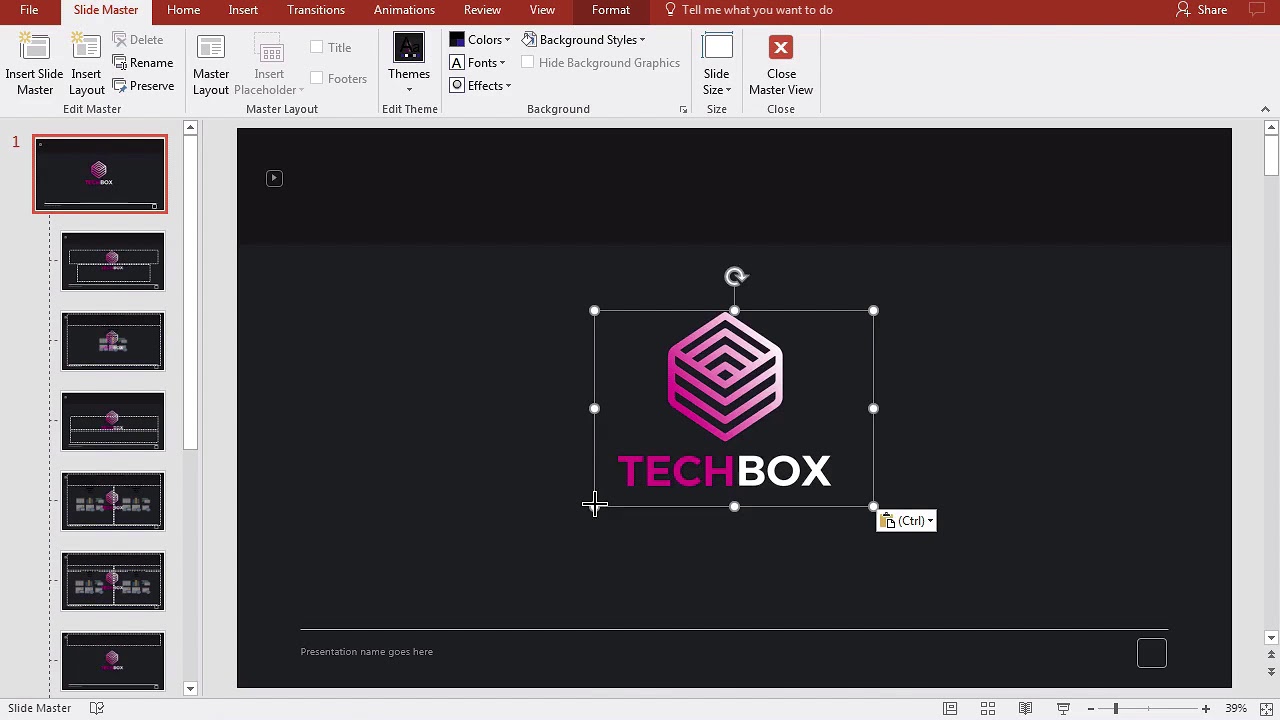
Примечание: посмотрите этот короткий видео урок или следуйте шагам, описанными ниже.
1. Открываем Образец слайдов
Чтобы добавить логотип в мою презентацию, лучший способ сделать это — перейти на вкладку Вид, а затем выбрать Образец слайдов.
Начните с выбора Образца слайдов на вкладки Вид.
2. Редактируем Образец слайдов
Когда мы редактируем Образец слайдов, мы редактируем параметры, которые определяют общий макет и стиль слайда, с которыми мы работаем. Это позволяет одновременно управлять оформлением нескольких слайдов.
Вставьте логотип на Образец слайдов. Измените его размер и поместите туда, куда хотите.
Вставьте логотип и расположите его на Образце слайдов. Вы можете изменить размер и поместить его так же, как мы делаем в обычном слайде, но с помощью Образца слайдов мы одновременно обновляем несколько слайдов.
3. Проверьте слайды в обычном режиме
На любой слайд, использующий этот образец, будет добавлен логотип. Перейдём к Обычному виду.
Переключаемся к Обычному виду
Теперь вы заметите, что на нескольких слайдах есть логотип. Преимущество в этом способе не только в том, что мы можем легко настроить несколько слайдов, а также в том, что логотип будет располагаться в одном и том же месте на каждом из них.
Закругляемся!
Теперь, когда вы узнали, как разместить логотип на каждый слайд, используя Образец слайдов, вы готовы к быстрой настройке вашей презентации.
Больше уроков по PowerPoint на Envato Tuts+
Учитесь большему из наших уроков по PowerPoint и коротких видео-уроков на Envato Tuts+. У нас есть ассортимент материалов по PowerPoint таких как эти видеоуроки:
Создание отличных презентаций (скачать бесплатно книгу в PDF)
А ещё у нас есть идеальное дополнение к этому уроку, которое проведёт вас через весь процесс создания презентаций. Научитесь как писать вашу презентацию, оформлять как профессионал, подготовиться к эффектному показу.



Скачайте нашу новую eBook: The Complete Guide to Making Great Presentations (Полное руководство по созданию отличных презентаций). Она доступна бесплатно при подписке на новостную рассылку от Tuts+ Business.
Водяной знак — это затемнённый текст или изображение, которое показывается позади основного текста документа. Водяной знак в офисном документе располагается на фоновой подложке. Вы можете использовать его для указания статуса документа (конфиденциально, черновик, секретно и пр.), добавить логотип компании, информацию об уникальном номере документа и в других целях. В отличие от Word с его встроенными командами для добавления водяных знаков, презентации PowerPoint не имеют встроенной функции работы с водяными знаками. Тем не менее мы всё равно можем работать с водяными знаками в PowerPoint.
В этой заметке будет показано, как добавить, изменить или удалить водяной знак в PowerPoint.
Как вставить текстовый водяной знак в PowerPoint


Кликните на первом родительском мастер слайде — обратите внимание, чтобы это был самый верхний, большой слайд — убедитесь в этом.



На вашем слайде появится область для ввода текста.

Напишите текст, который станет водяным знаком.

После того, как вы написали текст водяного знака, вы можете изменить его размер, перенести в другое место, повернуть на определённый угол примерно следующим образом:



Установите прозрачность ближе к 90-95%.

Также вы можете применять различные другие стили к тексту водяного знака, менять его форму, задавать тень, поменять цвет и размер и любые другие настройки — всё на ваш вкус! После некоторых изменений прозрачность вновь сбрасывается на 0% и нужно заново её устанавливать.


После этого водяной знак появится на всех слайдах, в том числе вновь созданных.
Если вы вставили текст в Образец слайда, то этот текст будет на всех слайдах.

Как вставить водяной знак в виде изображения
- Рисунок
- Изображение из Интернета
- Снимок (скриншот)

Затем вы также можете изменить размер, яркость, повернуть, передвинуть и сделать другие преобразование вставленной картинки. Когда это будет готово, передвиньте её на задний план.

Как вставить водяной знак только в один (в некоторые слайды) презентации
Как удалить водянок знак из PowerPoint
Читайте также:

