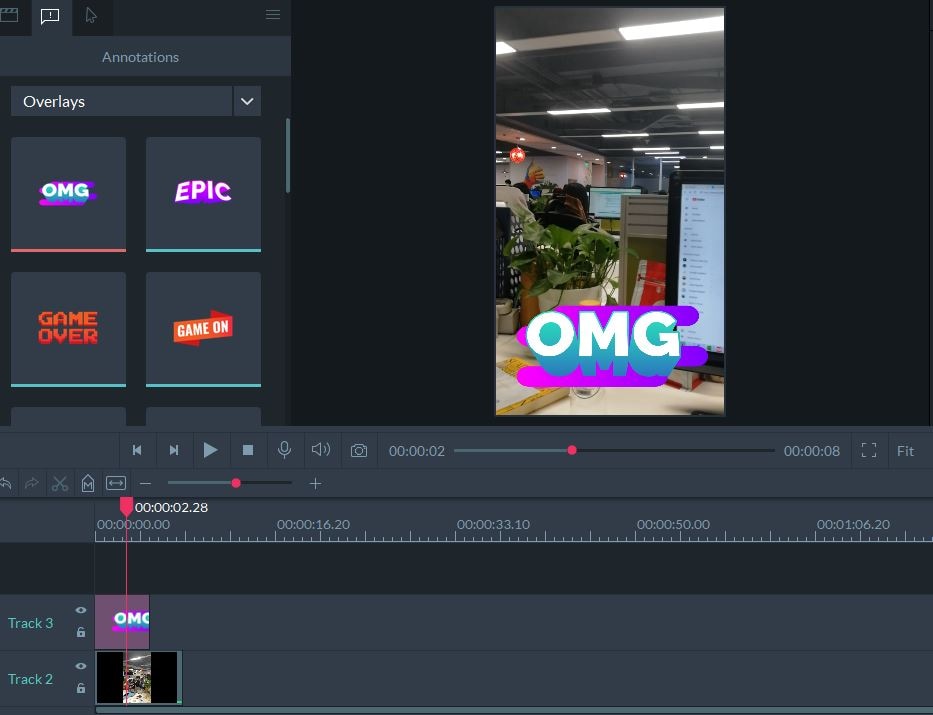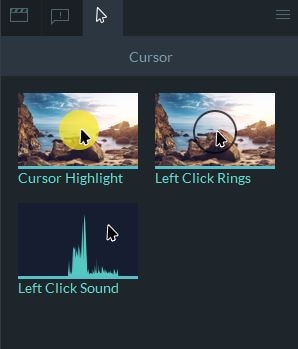Как сделать откат в обс
Обновлено: 06.07.2024
В этой статье разберем основные факторы, влияющие на производительность в играх при проведении трансляции или записи видео через OBS, и как можно уменьшить их негативное влияние на fps.
- Тесты проводились на OBS 27.1.3
- Кодировщик Nvenc H.264 (new) на видеокарте GTX 1660 Ti (Turing).
Результаты могут сильно отличаться в зависимости от кодировщика, который вы используете, поколения видеокарты и игры, которую вы стримите или записываете.
- Ради чистоты эксперимента использовалась чистая OBS
- Мониторинг осуществлялся с помощью MSI Afterburner
Суммарная потеря производительности
Для наглядности сразу рассмотрим, как сильно влияет запись/стрим на производительность игры на примере Ведьмак 3, где специально была отключена вертикальная синхронизация.
В OBS был вкл. предпросмотр, использовался захват экрана, включена веб-камера, оверлей для камеры.
Настройки кодировщика указаны на последних скриншотах.
Как можно заметить, при записи видео в full hd потеря максимальной производительности в игре составила в районе 20%. Для 2К разрешения - 27% и для 4К - целых 47%.
То есть, конкретно в моём случае, падения производительности начнут серьезно отражаться на плавность геймплея при стриме или записи в 2К разрешении, т.к нагрузка на GPU достигает до 100%, и видеокарта не может обеспечить необходимую частоту кадров для 75 hz монитора.
Всё будет зависеть от установленной видеокарты и производительности которую она сможет обеспечить.
Источники в OBS
Первое, что следует знать, количество источников в OBS не влияет на производительность, а только увеличивает потребление оперативной памяти. Важно лишь то, что будет выведено в окно трансляции или записи.
Захват игры или экрана
Каким способом будет производиться захват игры, косвенно влияет на производительность , но желательно производить захват самой игры.
Влияние OBS на fps после запуска
Как можно заметить из скриншотов ниже, просто запущенная OBS может отнимать до 10% производительности в игре . Это объясняется тем, что при запуске OBS резервирует для себя определённое количество ресурсов, в том числе и GPU. Это было добавлено в OBS с версии 24.0.2.
К этому стоит относиться как к должному и это полезная функция, которая улучшать стабильность работы программы и кодирование видео.
Включение предпросмотра
Включение предпросмотра незначительно влияет на производительность.
Однако, обратите внимание на показатели по редким и очень редким кадрам (1 и 0,1%), а также на график времени кадра и fps. С включённым предпросмотром игра работает менее стабильно.
В окне предпросмотра могут наблюдаться подтормаживания игры, но это не должно негативно отразиться на записи или трансляции.
Чаще всего такое происходит при загрузке GPU до 100%.
В итоге, более предпочтительно предпросмотр отключать, чтобы улучшить стабильность игры. Подписки, донаты и прочую информацию можно вывести через док-панели.
Рекомендую просто задать горячую клавишу для вкл/откл предпросмотра.
Запись видео и трансляция
Сравним влияние на фпс в игре при записи и трансляции (YouTube).
Настройки для записи и трансляции были указаны одинаковые .
На скриншотах наглядно показано, какое количество производительности потенциально можно потерять после запуска OBS и включении записи или трансляции.
Исходя из результатов, можно заметить, что трансляция и запись видео одинаково влияют на fps, при условии, что используются одни и те же настройки кодировщика, т.к нагрузка на энкодер одинаковая.
Теперь оценим влияние на fps при одновременном стриме и записи видео в full hd разрешении 60 к/с.
Запуск трансляции или запись видео отнял около 4% производительности. Одновременный стрим и запись - около 8% fps.
Влияние установленного битрейта на fps
Мне часто приходилось слышать, что установленный битрейт может крайне негативно влиять на производительность, и его ни в коем случае нельзя указывать слишком большим, иначе компуктер взорвётся .
Влияние веб-камеры на производительность
Я использую бюджетную веб-камеру Logitech С270, и как вы можете заметить по скриншотам, если включить в OBS веб-камеру, то это уменьшит fps в игре еще до 8% .
Чем более крутая у вас веб-камера, или быть может вы используете зеркалку, тем сильнее это может отразиться на производительности.
Выбор пресета
В случае с кодировщиком Nvenc, установка пресета косвенно влияет на производительность. В особенности, если это видеокарта последнего поколения.
Масштабирование разрешения в OBS
Увеличение выходного разрешения в OBS существенно влияет на производительность в играх и увеличивает нагрузку на кодировщик.
То есть с увеличением выходного разрешения трансляции в OBS, вы уменьшаете максимальный фпс в игре, который способна выдать ваша видеокарта.
- При стриме на платформу YouTube можно использовать масштабирование за счёт транскодирования. Однако, чтобы получить более чёткую картинку при просмотре в 1440p , то лучше масштабировать в OBS при использовании метода ланцоша или бикубического.
- Для Twtch актуально уменьшать выходное разрешение. Также уменьшение разрешения и частоты кадров при стриме на Twitch позволит получить более качественную картинку за счёт экономии битрейта. Более подробно об этом можно узнать в отдельном видео .
Бенчмарк в Tomb Raider.
Влияние частоты кадров видео
Уменьшение частоты кадров видео положительно влияет на производительности в играх при трансляции. Однако, если вы стримите или записываете шутеры, то лучше пожертвовать разрешением, а не плавностью картинки.
Фильтр масштабирования
Фильтр масштабирования работает, только когда выходное разрешение отличается от базового. При использовании кодировщика Nvenc влияние на производительность косвенное.
Способы снижения влияния стрима на фпс в играх
Чтобы повысить производительность и стабильность в играх при стриме или записи видео, а также снизить нагрузку на кодировщик, нужно знать и использовать следующее:
1. Предоставьте OBS права администратора.
2. Включите в Windows режим электропитания высокой производительности и отключите Game DVR .
3. Рассмотрите возможность разгона видеокарты, процессора, оперативной памяти и оптимизации Windows.
4. Снизьте настройки графики в игре или включите вертикальную синхронизацию, чтобы нагрузка на GPU не достигала до 100%
5. Увеличение выходного разрешения существенно влияет на производительность и нагрузку на кодировщик.
Попробуйте его уменьшить, в особенности, это актуально для twitch.
Для YouTube используйте решение из видео.
6. Уменьшение частоты кадров видео также увеличивает производительность в играх и снижает нагрузку на кодировщик.
Одновременно Twitch и YouTube поддерживают 60, 50, 30 к/с.
7. При использовании кодировщика x264, увеличение пресета значительно влияет на производительность и качество.
Сравнение Nvenc vs x264 Medium
8. Отключайте предпросмотр, либо задайте горячую клавишу.
9. При необходимости отключите веб-камеру или откажитесь от захвата с помощью зеркалки.
10. Не используйте мгновенный повтор в OBS или запись видео во время трансляции, если испытываете серьезные проблемы с потерей производительности в игре. Для локальной записи во время трансляции лучше использовать Nvidia Shadowplay.
11. Производите захват игры, а не экрана.
12. Если частота обновлений ваших мониторов разная, то это также может вызвать проблемы с производительностью в игре при работе OBS на втором мониторе. Попробуйте переместить OBS на основной монитор.
13. Возможно стоит отказаться от Nvidia Broadcast и других похожих приложений, т.к они существенно могут уменьшить фпс в играх.
14. Отключите оверлей Nvidia GeForce Experience, если его не используете.
15. Количество источников в OBS не влияет на производительность.
16. Битрейт не влияет на производительность.
Перечень можно продолжать долго, но это самые важные аспекты, которые следует учитывать.
Заключение
Ничто так сильно не увеличит производительность, как замена видеокарты или процессора на более современные. Если же вы киберкотлета, и для вас важен каждый каждый fps, то лучшим решением будет сборка отдельного стрим пк или покупка еще одной видеокарты, которая возьмёт процесс кодирования видео на себя.
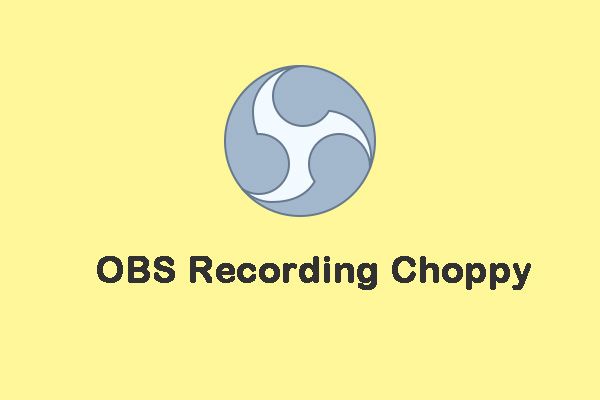
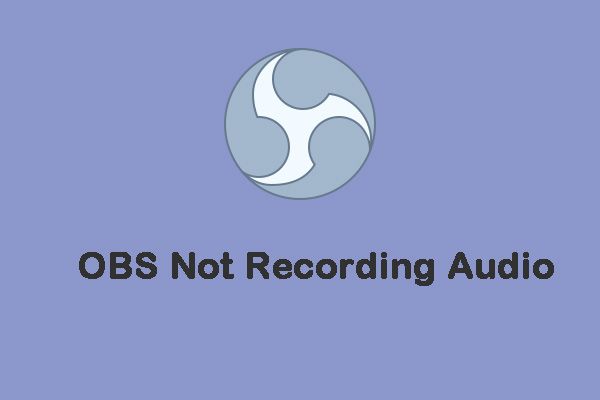
5 полезных методов для решения проблемы с записью звука в OBS
Решение 1. Уменьшите частоту кадров
В частота кадров определяет количество кадров, захваченных из исходного игрового видео. Это фактор, который влияет на использование вашего графического процессора. Если вы снимаете кадры с высокой частотой кадров, ваш графический процессор может быть не в состоянии отобразить игру и видео, которое вы транслируете.
Шаг 1 : Запустите OBS и перейдите в его Настройки .
Шаг 2 : Щелкните видео вкладка и выберите Общие значения FPS . Тогда выбирай 30 или меньше от перечисленных значений.
Шаг 3 : Щелкните Применять и Хорошо чтобы подтвердить изменение.
Решение 2. Отключите игровой режим Windows
Чтобы помочь пользователям оптимизировать свою систему и более плавно играть в любую игру, Windows 10 предлагает функцию под названием Game Mode. Он может обеспечить максимальную производительность игровой обработки. Если запись OBS прерывается, вы также можете попробовать отключить игровой режим Windows, чтобы решить проблему. А вот и руководство.
Шаг 2. Затем выберите Игры . Нажмите Игровой режим на левой панели.
Шаг 3. Затем выключите Игровой режим вариант.
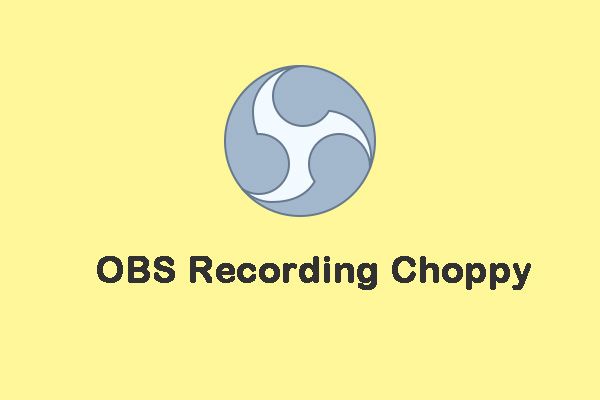
Решение 3. Выключите Windows Game Bar и Game DVR
Шаг 2. В окне настроек нажмите Игры продолжать.
Шаг 3: перейдите к Игровая панель панель и выключите Записывайте игровые клипы, скриншоты и трансляции с помощью игровой панели переключить.
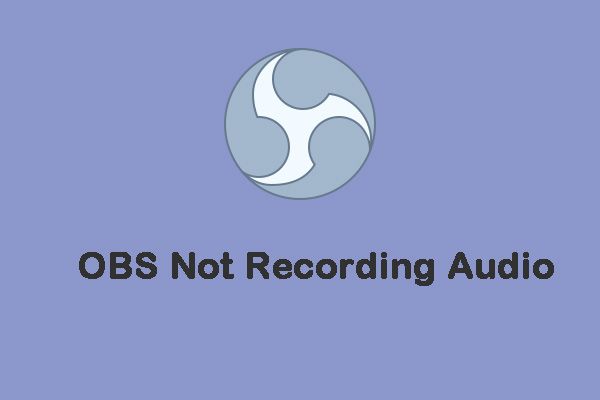
Шаг 4: Затем перейдите к DVR для игр вкладка и выключить Запись в фоновом режиме, пока я играю в игру .
Заключительные слова

Программное обеспечение с открытым исходным кодом или просто OBS, как следует из названия, является бесплатной платформой для потоковой передачи и записи с открытым исходным кодом, используемой профессионалами в области медиа, или, если на то пошло, кем угодно. Программное обеспечение также поставляется с несколькими функциями, такими как кодирование, запись и трансляция , помимо создания сцен и захвата в реальном времени.
Написанное на языках программирования C и C ++ и поддерживаемое Проектом OBS, программное обеспечение также довольно стабильно, хотя бывают ситуации, когда что-то может пойти не так с записью и тому подобное.

То же самое имеет место, если вы находитесь в расширенном режиме, то есть Режим вывода вверху выбирается как Расширенный .
Кроме того, если у вас есть предыдущая запись, которую вы не можете открыть, наиболее вероятной причиной этого может быть ее повреждение. Для извлечения такой поврежденной записи рекомендуется использовать инструменты для восстановления видео, например, программное обеспечение для восстановления видео Youdot, которое было специально разработано для таких случаев. В таких случаях стандартное программное обеспечение для восстановления данных не очень пригодится.
Между тем, вот некоторые связанные ресурсы, которые вы можете просмотреть.

После съемки вашего первого видео OBS, следующее, что вы, вероятно, захотите сделать, это отредактировать его. Возможно, некоторые части записи прошли не так гладко, как вам хотелось бы, или вы захотите добавить субтитры и спецэффекты чтобы сделать видео уникальным и интересным.
Вы, вероятно, уже знаете, что в OBS нет собственного видеоредактора. Хотя эта программа является мощным и универсальным инструментом для видеозаписи, вам придется обратиться к другим программам, если вы хотите не только снимать видео, но и редактировать его.
Лучшие альтернативы OBS DemoCreator: 2-в-1 Экранный рекордер с редактором
Для тех из вас, кто предпочитает записывать и редактировать видео в одном приложении, возможно, стоит рассмотреть DemoCreator. Используя одно приложение, вы сможете записывать свой экран и себя, а также выполнять несложное редактирование видео.
В возможности видеоредактора входят все стандартные функции, а также некоторые дополнительные, такие как добавление аннотаций, персонализированных эффектов, пользовательских курсоров и многое другое. Он также поддерживает импорт видео, записанного другими программами, например OBS.
- Возможность записи основного и дополнительного дисплея
- Возможность одновременной записи экрана рабочего стола и веб-камеры
- Возможность записи звука компьютера и голоса за кадром
- Великолепные функции добавления аннотаций, эффектов курсора и редактирования
- Базовые функции редактирования, такие как разделение, вырезание, удаление. Полезные функции: включая изменение скорости, режимы наложения, регулировку непрозрачности и различные видеоэффекты
- Многочисленные возможности экспорта: экспорт в различные форматы или прямая загрузка на платформы социальных сетей
Как редактировать видео, записанное в OBS?
Шаг 1: Импортируйте видео OBS
Откройте FilmoraScrn и выберите редактор. Теперь, импортируйте видео и перетащите их на таймлинию.
Шаг 2: Добавьте аннотацию к видео
Затем перейдите на вкладку Аннотация, чтобы выбрать различные элементы, включая надписи, пузырьки, наложения, стрелки и баннеры. Перетащите аннотацию на временную шкалу, чтобы применить ее. Вы также можете настроить ее, чтобы придать ей свой стиль.
Шаг 3: Добавьте эффект курсора
FilmoraScrn включает три различных эффекта ножниц. Эффект будет применен после нажатия на один эффект курсором.
Шаг 4: Вырезание/разделение видео
На панели инструментов можно нажать на значок ножниц, чтобы разрезать/разделить видео. Также можно щелкнуть правой кнопкой мыши на видеоклипе и выбрать Разделить.
Лучшие 3 видеоредактора для редактирования видеозаписей OBS
1. Wondershare Filmora
Очень элегантный вариант, Wondershare Filmora - одно из самых простых приложений для редактирования видео. Хотя оно предназначено для новичков и полупрофессионалов, в нем есть множество интересных функций, которых должно быть более чем достаточно для большинства людей.
- Простой и интуитивно понятный интерфейс.
- Модные видеоэффекты
- Роялти музыка и аудиоэффекты.
- Есть возможность выполнять простую работу с цветом и обработкой аудио.
- Некоторые расширенные функции, такие как PIP, зеленый экран, наклонный сдвиг, мозаика и другие.
- Поддерживает самые распространенные форматы, такие как MP4, MKV, MOV, и FLV.
- Предназначен для новичков и полупрофессионалов.
- Не такой мощный как некоторые из конкурентов.
Для Win 7 или позднее (64-bit)
Безопасная загрузка
Для macOS 10.12 или позднее
Безопасная загрузка
2. Windows Movie Maker
Стандартный пакет для редактирования видео от Microsoft не нуждается в представлении, особенно для тех, кто использовал любую версию Windows до 10. Хотя программное обеспечение официально снято с производства, его по-прежнему можно легко найти в Интернете, и оно работает на всех поддерживаемых в настоящее время платформах Windows.
- Предоставляется совершенно бесплатно.
- Крайне прост в использовании.
- Имеет множество простых функций.
- В Интернете можно найти много поддержки, так как WMM существует уже много лет.
- Официальная поддержка более недоступна.
- В нем отсутствуют многие расширенные функции.
- Поддерживаемые форматы ограничены.
- Нет обработки аудио.
- На таймлинию можно добавить только одно видео за раз.

Пакет для редактирования видео от Apple является для OS X тем же, чем Movie Maker для Windows. Каждый, кто когда-либо пользовался компьютером Mac, в какой-то момент использовал iMovie, поскольку это мощное, но достаточно простое программное обеспечение для всех типов пользователей. На самом деле, Apple неуклонно улучшала iMovie на протяжении многих лет до такой степени, что теперь он может стать основным выбором для любого простого видеомонтажа.
- Красивый и элегантный интерфейс.
- Подходит для новичков.
- Множество инструментов для работы со звуком.
- Возможность одновременного редактирования двух видеодорожек.
- Отличная функция подбора цветов.
- Поддерживает 4K.
- Он прекрасно интегрируется с другими продуктами Apple.
- Ограничительные регуляторы.
- Обеспечивает малую гибкость.
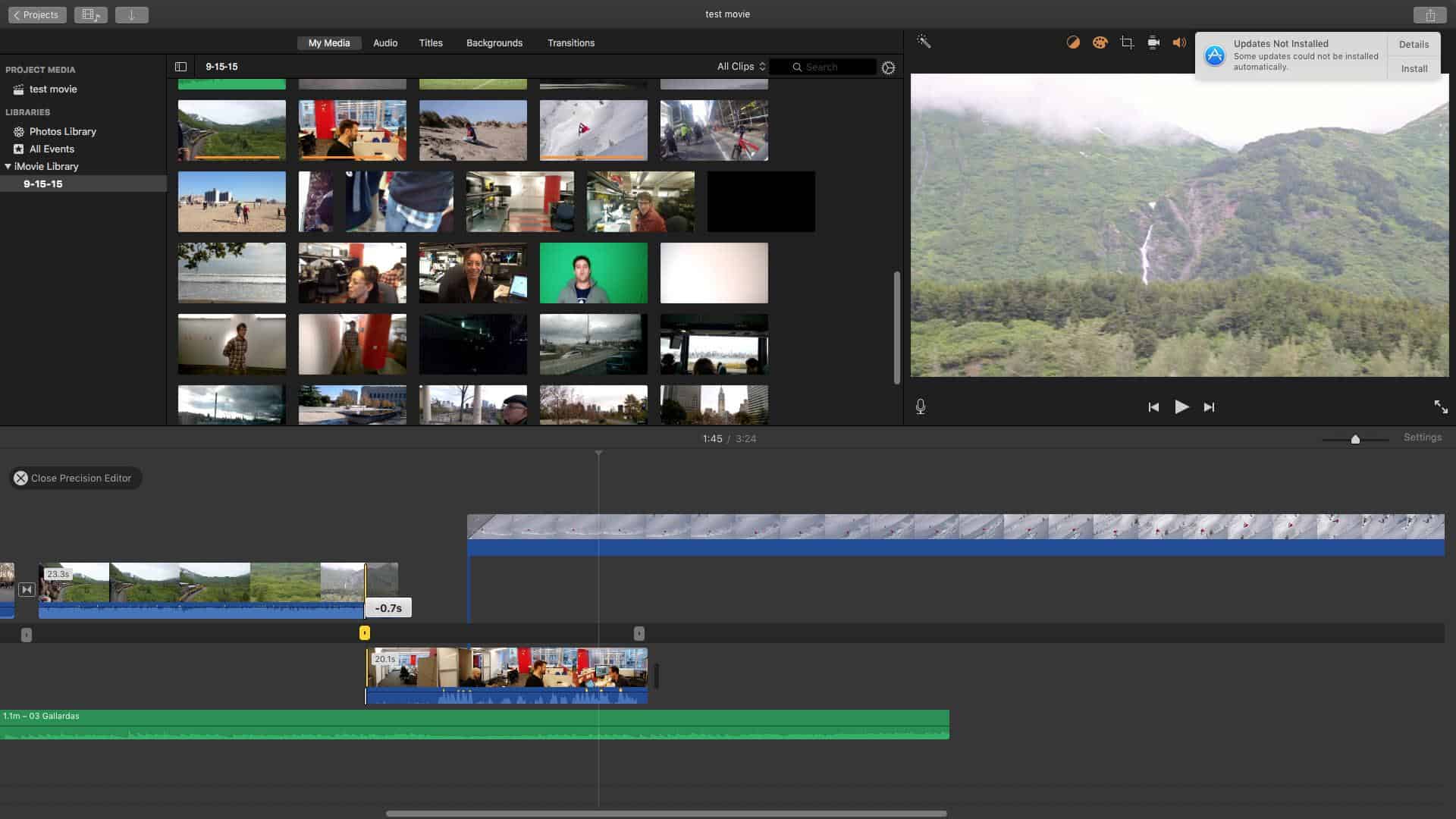
Сообщите в комментариях, подходит ли вам вышеуказанная программа для редактирования видео для редактирования записанных вами видеороликов OBS.
Читайте также: