Как сделать откат системы на маке
Добавил пользователь Дмитрий К. Обновлено: 04.10.2024
Сброс устройства до заводских настроек является крайне важным инструментом, поскольку именно это действие позволит решить ряд наиболее сложных программных неисправностей или просто подготовить технику к продаже. О том, как сбросить Макбук до заводских настроек, мы сегодня и расскажем.
Перед сбросом
Выполняя сброс настроек на базовые или заводские настройки, MacBook Pro/Air следует заранее подготовить к “обнулению”:
- Создайте резервную копию данных через Time Machine или просто скопируйте важные файлы на флешку. Вы также можете сделать резервную копию системы, чтобы восстановить компьютер из резервной копии “как есть”.
- Отключите от ноутбука все периферийные устройства: накопители, переходники, проводные мыши. Этот шаг является необязательным, но желательным.
- Подключите компьютер к сети питания и интернету.
Как вернуть MacBook к заводским настройкам без потери данных
Если у Вас возникли проблемы с загрузкой системы, разрешением экрана или другими базовыми параметрами, следует выполнить сброс PRAM/NVRAM:
- Шаг 1: Полностью выключите компьютер;
- Шаг 2: Зажмите сочетание клавиш Alt + Cmd + P + R;
- Шаг 3: Нажмите клавишу включения, не отпуская кнопки;
- Шаг 4: Дождитесь, когда на экране второй раз появится логотип Apple или второй раз прозвучит “гонг”. Теперь клавиши можно отпустить.
Если Вам нужны более радикальные меры, следует выполнить полную переустановку системы. Для начала рассмотрим вариант с сохранением информации:
- Шаг 1: Выключите компьютер;
- Шаг 2-1: Воспользуйтесь сочетанием клавиш Cmd + R для перехода в режим восстановления;
- Шаг 2-2: Используйте сочетание Cmd + Alt + R, чтобы сразу обновить систему до последней доступной версии;
- Шаг 3: Выберете пункт “Переустановить macOS”. После этого нужно следовать инструкциям установщика.
Полный сброс настроек MacBook
Если Вы хотите выполнить полный откат системы до заводских настроек (например, перед продажей или передачей устройства), прежде всего следует выполнить форматирование накопителя.
-
Избранные и закрытые публикации будут доступны после Регистрации
Как сбросить Mac до заводских настроек
Узнайте, как переустановить операционную систему Mac на встроенный или внешний носитель из раздела восстановления macOS, который облегчает процесс переустановки операционной системы Mac, даже если сначала необходимо стереть загрузочный диск. Все, что необходимо, — это подключение к Интернету. Если доступна беспроводная сеть, ее можно выбрать в меню Wi-Fi в строке меню. Это меню также доступно в режиме восстановления macOS.
Выполните запуск из раздела восстановления macOS
Чтобы выполнить запуск из раздела восстановления macOS, сразу после включения компьютера Mac нажмите и удерживайте одно из следующих сочетаний клавиш.
В общем случае рекомендуется сочетание клавиш Command + R, особенно если вы никогда не устанавливали macOS Sierra 10.12.4 или более поздней версии.
Cmd (⌘) + R – Установка последней версии macOS, которая была установлена на данном компьютере Mac.
Cmd + Option (Alt) + R – Обновление до последней версии macOS, совместимой с данным компьютером Mac.
Cmd + Option (Alt) + Shift + R – Установка macOS, входившей в комплект поставки компьютера Mac, или ближайшей к ней версии из доступных (доступно начиная с версии 10.12.4).
Если вы уже установили на свой Mac бета-версию macOS Big Sur, но у вас возникли какие-то проблемы, то вы можете откатиться до более стабильной версии системы. Делается это довольно просто, и ниже мы опишем процесс.

Инструкция обновлена 22.11.2020
Ещё проще вам будет, если у вас сохранена копия Time Machine, сделанная до обновления до macOS Big Sur.
Самый простой способ сделать откат с macOS Big Sur beta до macOS Catalina – это восстановление с копии Time Machine, сделанной при версии Catalina. Все файлы, сохранённые после установки бета-версии, придётся копировать вручную.
Как откатиться с macOS Big Sur Beta до Catalina
Подключите свой Mac к источнику питания, если это ноутбук, т.к. на процесс уйдёт время, и он довольно энергозатратный. Нельзя допустить, чтобы ноутбук выключился до завершения процесса.
Нам нужно будет сбросить данные на Mac, установить последнюю доступную версию macOS Catalina и восстановить свои данные из копии Time Machine.
Вам понадобится активное подключение к интернету. Кроме того, способ касается тех, кто установил macOS Big Sur beta на главный жёсткий диск.
Важно! Если у вас нет резервной копии macOS Catalina, то прежде чем приступать к следующему шагу, создайте установочную флешку macOS Catalina иначе вы сильно усложните себе жизнь.
Сброс данных Mac
- ПерезагрузитеMac через меню Apple вверху экрана.
- Когда компьютер начнёт загружаться, зажмите клавиши Command+R, пока не появится меню с Утилитами.
- Выберите пункт Дисковая утилита.
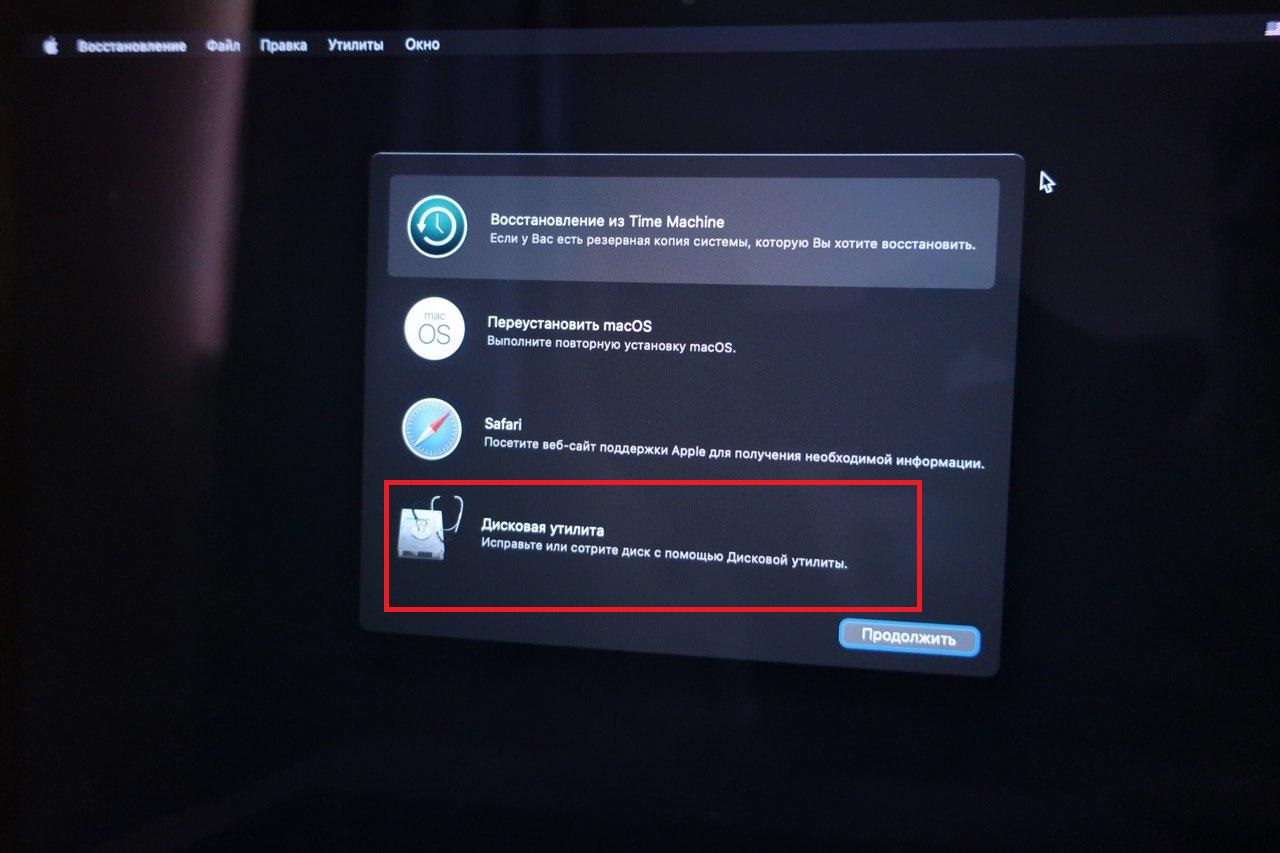
5. Нажмите Стереть.
6. Выберите формат APFS в списке и ещё раз нажмите Стереть.
Установка macOS Catalina
На сброс уйдёт несколько минут. Подождите, пока процесс завершится, даже если вам кажется, что что-то зависло.
Теперь можно переходить к установке macOS Catalina. Есть два варианта:
-
и через режим восстановления установить ее с чистого листа.
- Загрузиться в режиме восстановления через интернет – во время включения компьютера, зажав Option-Command-R или Shift-Option-Command-R (CMD+R не пойдет, поскольку в таком случае вы сможете переустановить macOS только на BigSur) и выбрать переустановку macOS до той версии с которой продавался ваш Mac, а потом уже установить macOS Catalina через установщик из AppStore.
Восстановление из копии Time Machine
Теперь у вас версия macOS Catalina, и осталось только восстановить свои данные из копии Time Machine. Этот шаг можно пропустить, если вы хотите начать с чистого листа. Также можно сразу же восстановить macOS Catalina из резервной копии пропустив первый этап со сбросом данных жесткого диска.
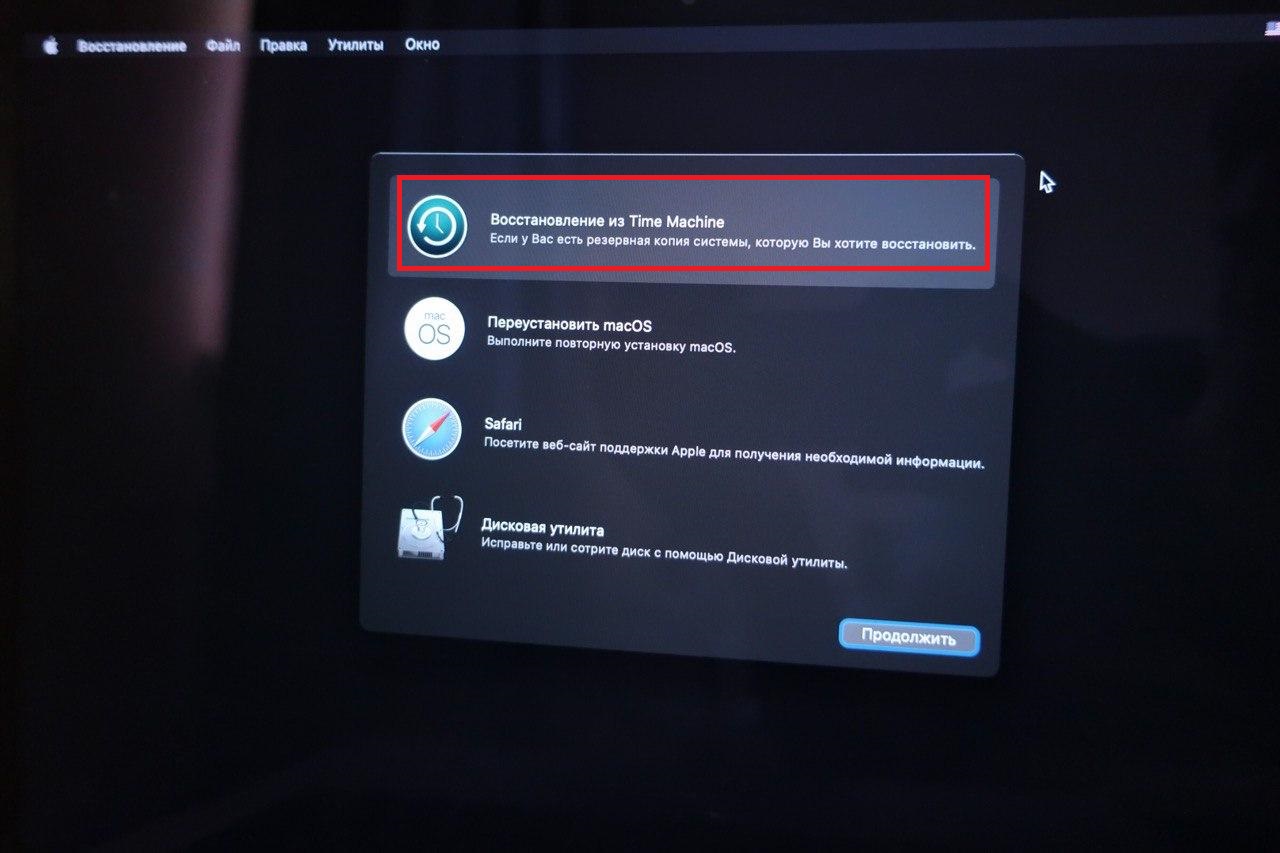
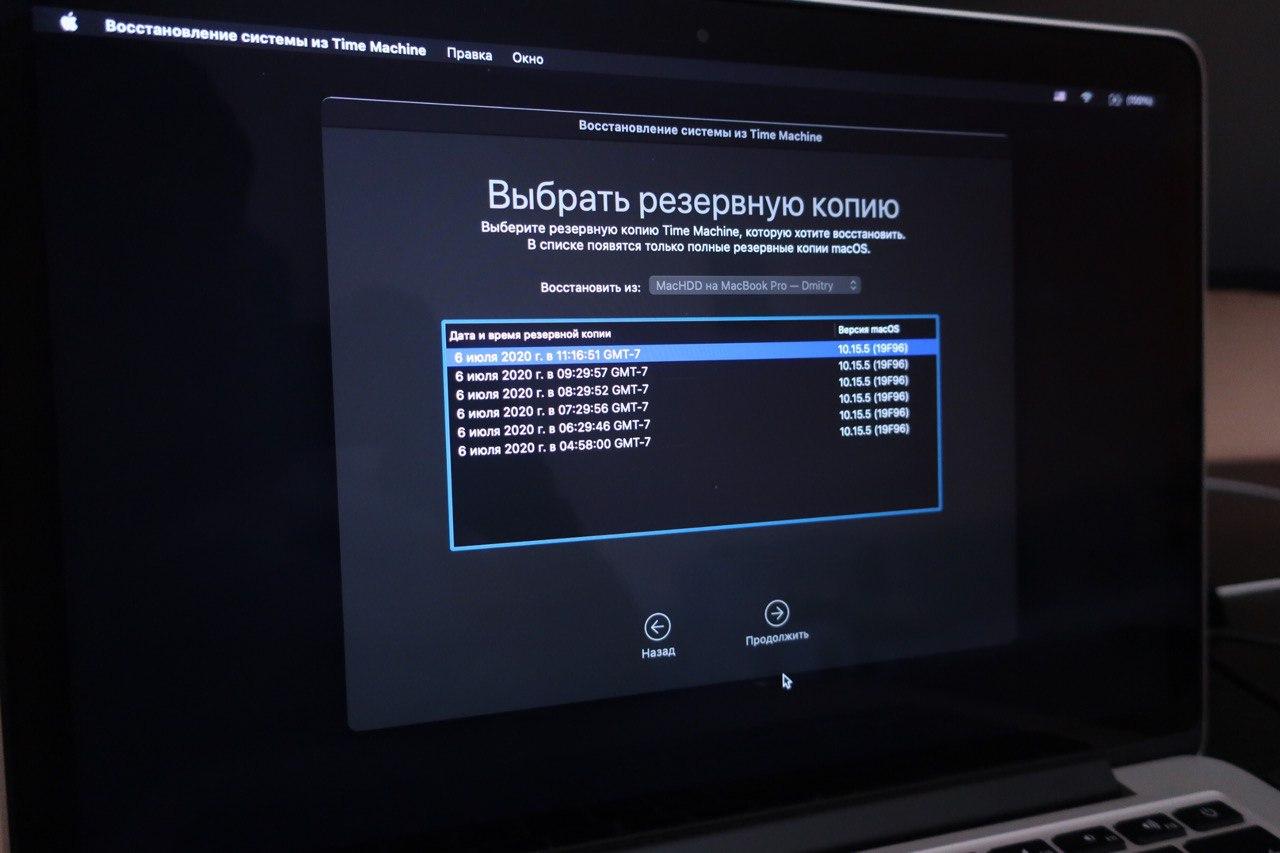
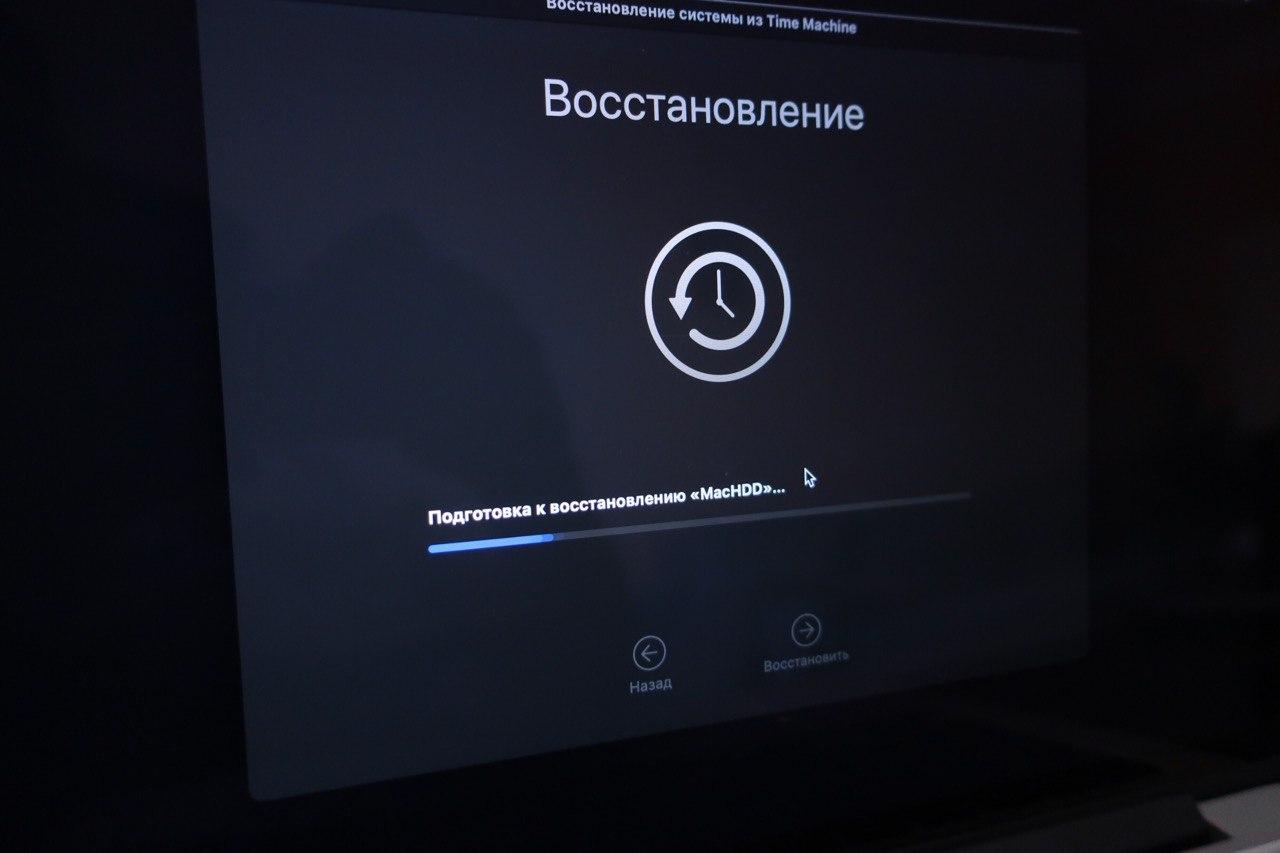
На процесс восстановления уйдёт некоторое время. Советуем проверять свой Mac каждые полчаса, чтобы не пропустить момент. На этом всё!

Я установил первую тестовую версию macOS 10.15 Catalina для разработчиков сразу после презентации, которая открыла конференцию WWDC 2019. Должен был попробовать все её новые возможности, чтобы рассказать про них вам.
Первые впечатления от апдейта сразу после установки были относительно положительными. Да, некоторые возможности системы работали некорректно, но я всё-таки решил не откатываться и подождать, пока это исправят.
Тем не менее, спустя почти месяц с macOS 10.15 Catalina на основном рабочем Mac силы закончились, и я всё-таки вернулся на macOS 10.14 Mojave. Мягко выражаясь, выдохнул. Теперь могу поделиться своим опытом.
Чем вообще интересна macOS 10.15 Catalina
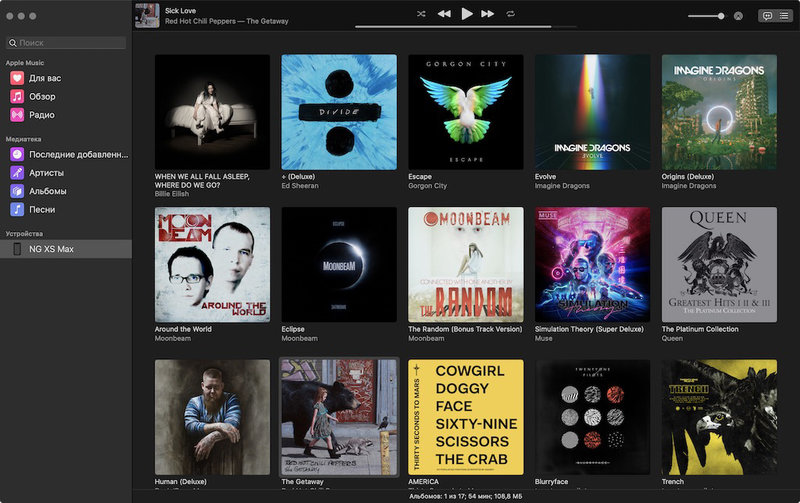
Опыт использования тестовой macOS 10.15 Catalina
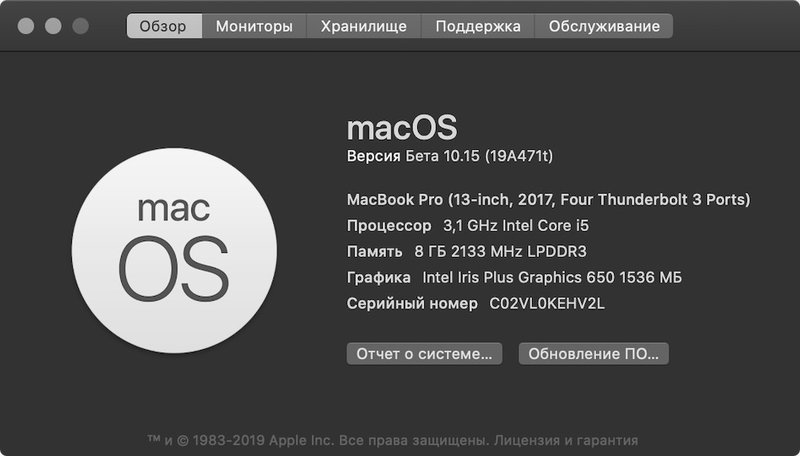
Единственным способом оживить свой рабочий компьютер оказалась переустановка macOS 10.15 Catalina с нуля с полным форматированием данных. Но избавиться от всех проблем с помощью этого не самого гуманного способа всё равно не вышло.
Например, очень странно пропадало место на диске. За день 10–15 ГБ могло уйти в никуда. Их можно было очистить с помощью тематических утилит, но процесс повторялся снова и снова каждый день. А ещё многие приложения работали некорректно.
Какие приложения на macOS 10.15 Catalina вообще не работают
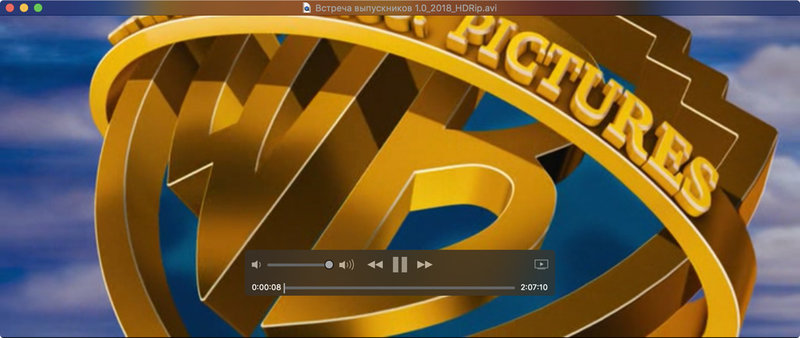
Во-вторых, в 95% случаев с обновлением системы не работал видеоплеер MKPlayer, поэтому я вынужден был пересесть на VLC. Конечно, это не самая большая потеря, но с передачей видео на ТВ без проводов у последнего не всё так просто.
В-третьих, не работали некоторые приложения для доступа к конкретным VPN-серверам. Например, я никак не мог подключиться к тому, который мы с друзьями сами сделали для доступа к иностранным сервисам через местных провайдеров.
Какие приложения на macOS 10.15 Catalina работают криво
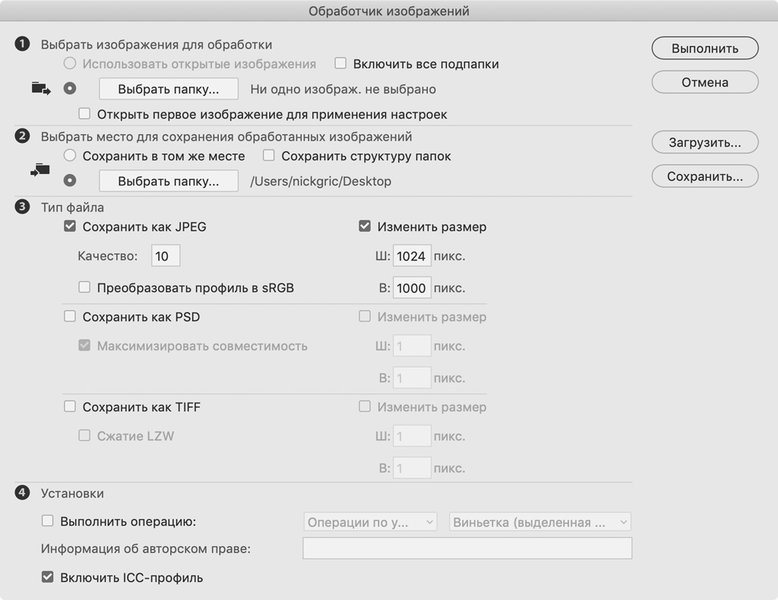
Во-первых, очень часто вылетал текстовый редактор iA Writer, с помощью которого я пишу тексты на этот и другие сайты. Это чаще всего случалось после закрытия документа, после чего следовал перезапуск программы.
Во-вторых, некорректно работал графический редактор Adobe Photoshop, с помощью которого я обрабатываю изображения для сайтов. Приложение вылетало при сохранении и отказывалось взаимодействовать со сценариями массовой обработки.
В-третьих, последняя версия программы для общения с командой голосом TeamSpeak, которую мы используем при подготовке подкастов, не держала связь с интернетом. Именно это стало последней каплей и заставило меня переустановить ОС.
На какие Mac можно установить macOS 10.15 Catalina
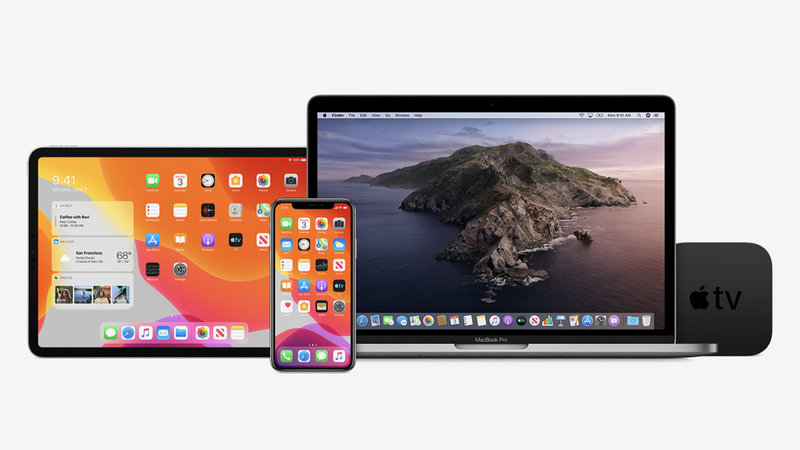
Официально обновление macOS 10.15 Catalina можно установить на 12-дюймовый MacBook 2015 года и новее, 13-дюймовые MacBook Air 2012 года и новее, а также MacBook Pro 2012 года и новее с любым размером экрана.
Оно также заработает на Mac mini 2012 года и новее, iMac 2012 года и новее, iMac Pro 2017 года и новее, а также Mac Pro 2013 и новее. После релиза системы точно придумают неофициальный способ, чтобы установить её на более старые Mac.
Я тестировал macOS 10.15 Catalina на 13-дюймовом MacBook Pro 2017 года с Touch Bar в базовой комплектации — это мой основной рабочий компьютер, который я пока не собираюсь обновлять на что-то более свежее.
Как установить публичную бету macOS 10.15 Catalina
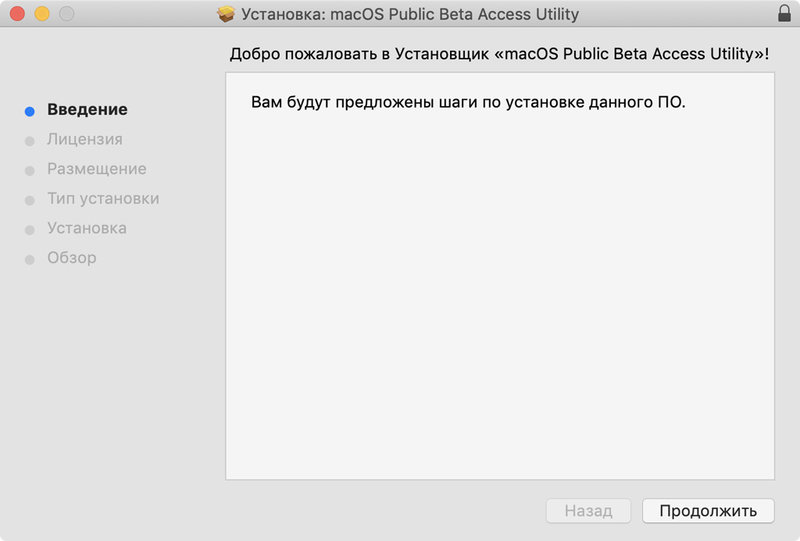
Перед установкой macOS 10.15 Catalina я настоятельно рекомендую вам сделать резервную копию системы на macOS 10.14 Mojave через Time Machine. Для этого подойдёт любой внешний жёсткий диск с вменяемым объёмом памяти.
Как поставить macOS 10.15 Catalina для разработчиков
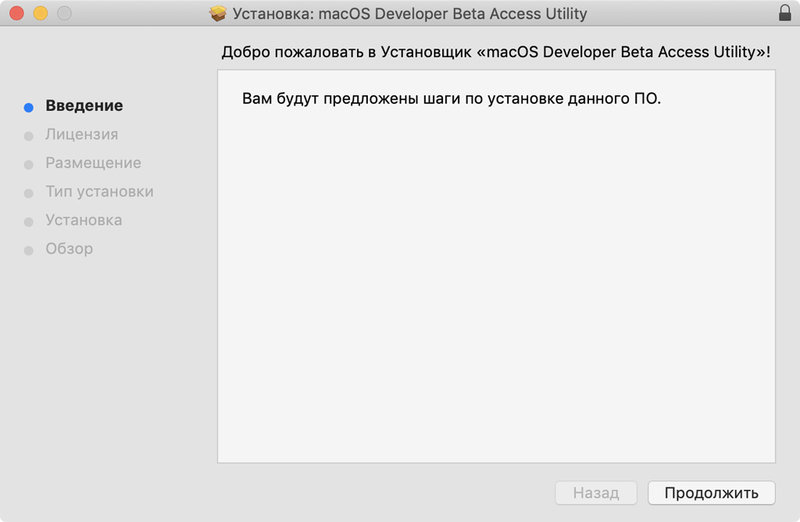
Если всё-таки хотите установить macOS 10.15 Catalina прямо сейчас, лучше используйте версию для публичного тестирования, про которую мы говорили выше. Апдейты для неё будут выходить немного позже, но проверяют их гораздо лучше.
Если этот совет не для вас, тогда устанавливайте тестовую macOS 10.15 для разработчиков. Для этого вам потребуется специальный профиль, который можно скачать на этом сайте. Смотрите раздел именно для Catalina.
Как переустановить macOS 10.15 Catalina с нуля
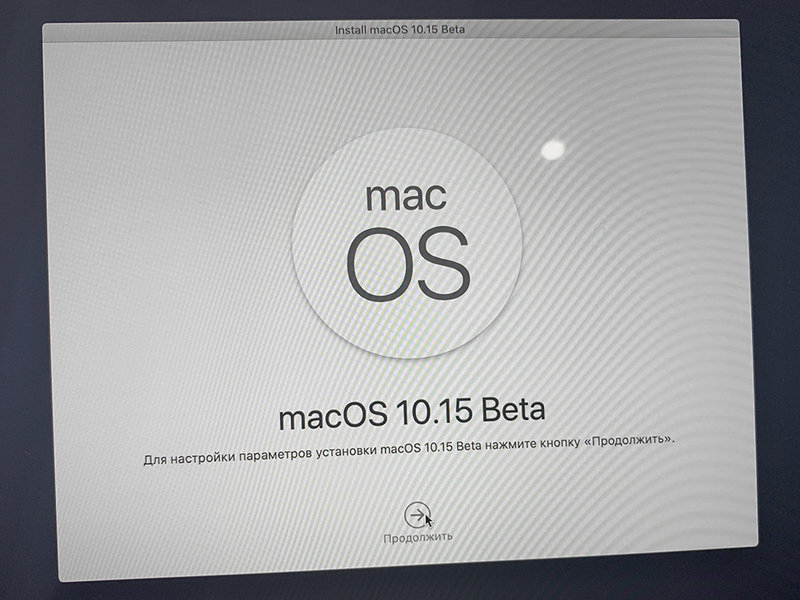
Уже писал выше, что заставить macOS 10.15 Catalina работать хоть как-то более менее вменяемо мне помогла только переустановка системы с нуля. Если уже обновились, есть вероятность, что это пригодится и вам.
Чтобы сделать это, запустите перезагрузку системы. Во время неё нажмите и удерживайте ⌘Command + R до появления логотипа Apple. Так вы попадёте в специальное системное меню своего Mac для подобных манипуляций.
Как откатиться на стабильную macOS 10.14 Mojave
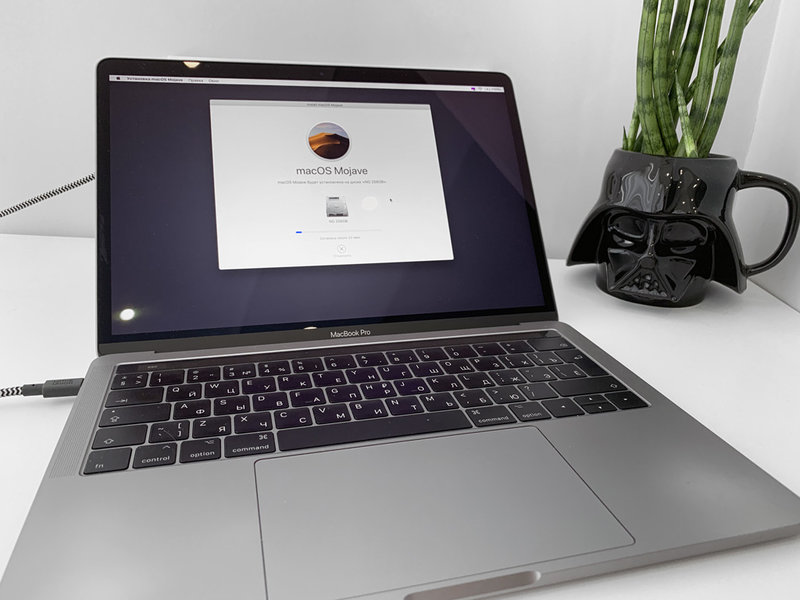
Скорее всего, после пары дней использования тестовой macOS 10.15 Catalina вы захотите вернуться на стабильную macOS 10.14 Mojave. На MacBook Pro 2017 года мне удалось сделать это с помощью практически того же системного меню.
Запустите перезагрузку системы. Во время неё нажмите и удерживайте ⌘Command + ⌥Option + R. Так вы попадёте в меню перехода на последнюю macOS, совместимую с данным компьютером.
Как macOS 10.14 Mojave работает с iPhone на iOS 13
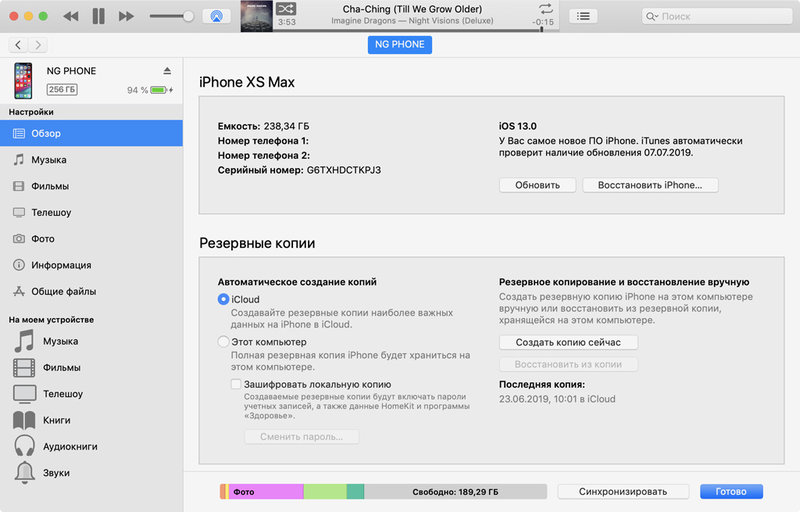
Некоторые уверены, что для нормальной работы с iOS 13 нужна именно macOS 10.15 Catalina. Это связано с тем, что для установки первой версии ПО для разработчиков на iPhone нужны были некоторые элементы новой системы для Mac.
По факту, сегодня для установки iOS 13 новая macOS 10.15 Catalina просто не нужна. Она же не понадобится для дальнейшей синхронизации данных с Mac — стабильной macOS 10.14 Mojave здесь просто с головой.
Более того, на macOS 10.15 Catalina синхронизацию перенести в Finder, и работает она сейчас не до конца корректно. Она может вылетать в самый неподходящий момент, поэтому преимуществ от новой системы в этом плане точно не будет.
Стоит ли сейчас устанавливать macOS 10.15 Catalina
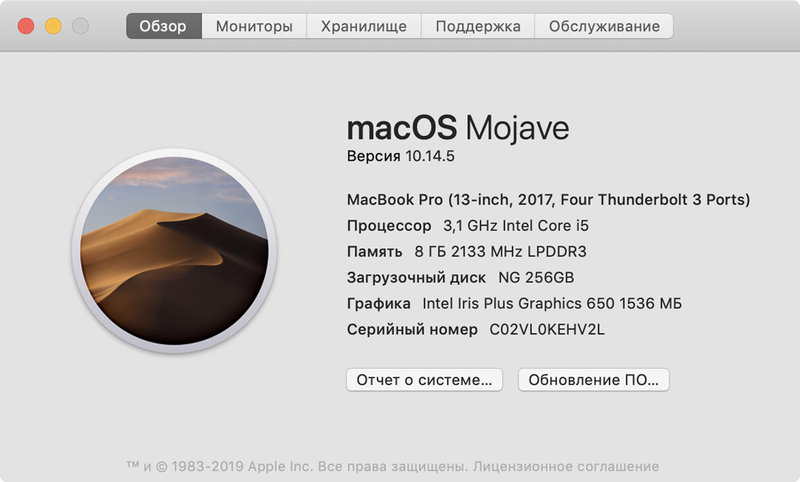
Если коротко, нет. Честно, не вижу ни одной реальной причины, чтобы в здравом уме устанавливать macOS 10.15 Catalina на свой основной компьютер. Она всё равно будет работать нестабильно, поэтому вы лихо потеряете в своей же продуктивности.
Если у вас есть второй Mac, который подходит по требованиям к macOS 10.15 Catalina, можете попробовать систему на нём. Но у неё всё равно нет тех фишек, без которых нельзя выжить до релиза системы уже этой осенью.
Если же вы уже работаете на macOS 10.15 Catalina, обязательно поделитесь своими отзывами о её стабильности в комментариях. Возможно, у вас другой опыт использования, который будет интересен и нам, и другим читателям. Удачи!
а у меня и в iTunes не фризит, на Каталине не было такого, насколько помню — по крайней мере, как проблема в памяти не осталось
У меня при подключении к Mac OS Catalina , iPhone XS смартфон появляется в Finder, и при попытке увидеть информацию он слетает из Finder
Поэтому, если нужна стабильность, думаю её рано ставить. Не зря до этого, я минимум 1 год выжидал, и после обновлялся.
Ещё одна мини проблема, пропадает иконка в меню переключения языка, после появляется, и так то пропадает, то появляется (напрягает!).
Иногда в lanchpade — не переключается язык… Короче глюки — И это на свежей, чистой установке.
Читайте также:


