Как сделать откат файла
Добавил пользователь Валентин П. Обновлено: 04.10.2024
Иногда профессионалы из Microsoft допускают ошибки и обновление, выпущенное для исправления ошибок, только вредит компьютеру или просто вносит изменения неудобные пользователю. Существует несколько способов отката обновлений Windows 7. Каким именно способом это сделать зависит от наличия или отсутствия необходимой контрольной точки.
Создание контрольной точки
Контрольная точка – обязательно условие для восстановления системы после сбоя, поэтому знать о том, как сделать точку отката нужно. Создать ее достаточно просто:
Ждем завершение процесса создания, который занимает не больше минуты.
Следует помнить, что это создание точки, на которую можно сделать откат, лишь предусмотрительная мера. Далеко не всегда пользователь задумывается о такой полезной вещи или вообще не знает о ней.
Замечание. На Windows 7 предусмотрена функция автоматического создания точек отката после установки программ, влияющих на параметры системы.
Удаление проблемных обновлений Windows
Один из способов сделать откат обновлений Windows – удалить их. Этот метод наиболее простой и не требует много времени.
Для того чтобы удалить проблемные обновления и восстановить работу Windows необходимо следующее:

Для удобства пользователей все обновления по умолчанию упорядочены по дате загрузки, поэтому последние скаченные программы и есть виновники, из-за которых в Windows начали появляться сбои.
К сожалению, такой откат не всегда возможно провести, так как апдейт может вовсе заблокировать вход в пользовательский интерфейс системы.
Альтернативный откат ОС
Для загрузки ОС с внешнего носителя необходимо провести настройку BIOS. Для этого:
- Во время запуска ПК нажимаем кнопку вызова БИОС. В зависимости от модели устройства эта клавиша может меняться. Например, F1, F4, F11, но на современных компьютерах преобладает Delete;
- На главной верхней панели ищем раздел Boot и в подразделе Boot Device Priority (в списке 1st Boot Device) на первое место выставляем то устройство, с которого хотим начать загрузку. Для диска это CDROM.
Замечание. Найти клавишу вызова BIOS можно в инструкции по компьютеру или на официальном сайте производителя.
Теперь перейдем к самому восстановлению. Алгоритм:

В статье перечислены основные способы провести откат Windows после неудачных обновлений. Здесь не затронуты такие радикальные способы, как возврат системы на заводское состояние или переустановка ОС. Предпринимать подобные действия следует только в самых безысходных ситуациях.
Небольшое видео о том, как удалить обновления:
Если Вы не получили желаемого результата после выполнения нашей инструкции, то рекомендуем обратиться в профессиональный сервис компании Rilab по телефону:
В одной из прошлых статей мы рассказывали о том, . Если вас интересует возврат к старой версии Windows, то перейдите по ссылке (выше), поскольку в данном материале речь пойдет о том, как сделать откат системы Windows 10 к точке восстановления.
Откат системы Windows 10 к точке восстановления





После этого откроется окно, в котором будут отображены программы, которые так или иначе будут затронуты во время отката системы Виндовс 10 при выборе данной точки восстановления. В верхнем списке программ будут отображаться программы, которые будут удалены, а в нижнем списке – программы, которые будут восстановлены.


Как сделать откат системы если Windows 10 не загружается




И выбираем операционную систему.


О том, как сделать откат системы с помощью данного мастера мы описывали в первой части этой статьи (см. выше).
Как сделать точку восстановления для будущего отката системы
Создаются автоматически. Например, при обновлении операционной системы или в момент установки некоторых программ или драйверов. Но, вы можете создавать их и вручную. Это может быть полезно, если вы планируете установку каких-либо программ или драйверов, которые могут не стабильно работать на вашем компьютере.



После этого Виндовс 10 начнет создавать точку восстановления для будущего отката системы.
Разработчикам, которые интегрировали функцию сделать откат обновлений windows 7 (XP и windows 8 также) нужно сказать очень большое спасибо.
Возможность сделать откат обновлений windows сберегла не только нервные расстройства многих владельцев ПК, но и время и деньги.
Даже устанавливая официальные обновления Майкрософт для виндовс 7 (и других), вы никогда не можете быть уверены, что после перезагрузки компьютер/ноутбук запуститься в обычном рабочем режиме.
Самый практичный способ откатить обновления назад
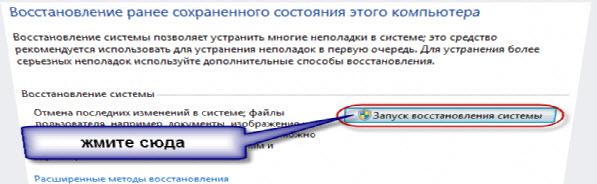
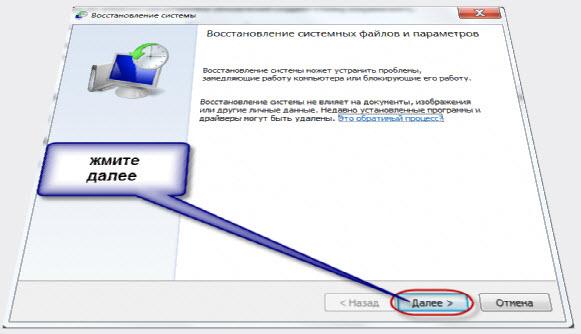
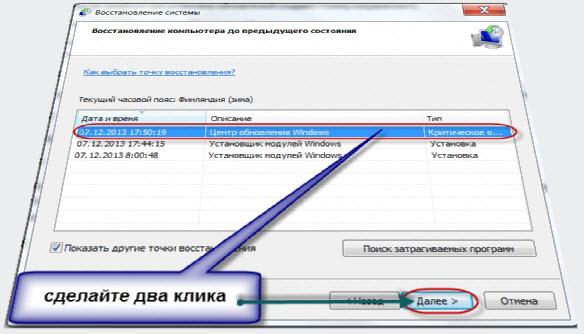
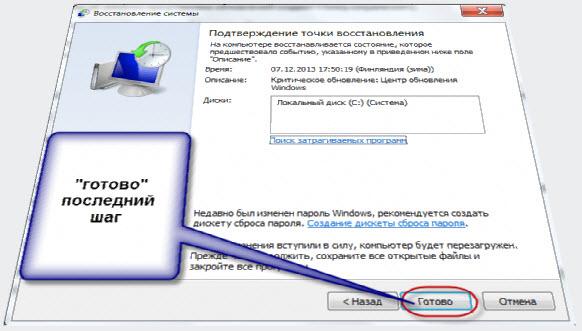
Сделать откат обновлений без точек восстановления
Чтобы обновлениям сделать откат, не обязательно прибегать к точкам восстановления – их можно просто удалить.
После этого вы увидите, не только что вы установили, но и точное время (с правой стороны), когда это было сделано.
Есть еще один способ сделать откат, решающий проблемы на все 100 процентов всегда, только чтобы была возможность им воспользоваться понадобиться приобрести внешний жесткий диск.
Затем заблаговременно записать образ вашей системы виндовс, когда она находилась в отличном состоянии. Успехов.

Это что такое?
Откат (системное название этой функции - восстановление данных) представляет собой возврат операционной системы к точке восстановления, которая была создана до возникновения неполадки из-за повреждения ОС или отдельных ее компонентов. Причин, почему она может быть повреждена, предостаточно:
- Системный файл может быть “съеден” вирусом, после чего ОС отказывается работать. Или же просто поражен вирусной программой, после чего его блокирует или удаляет антивирус.
- Важный компонент удален самим пользователем случайно или по незнанию.
- Была установленная сторонняя программа, которая навредила “операционке”.
- Скачанные обновления Windows начали конфликтовать со старыми, вследствие чего компьютер начал "подтормаживать" и хуже работать.
Можно сказать, что откат - это как бы спасательный круг для пользователя, ведь он способен вернуть Windows 7 в нормальное состояние. При этом переустанавливать её не придется.
Восстанавливаем систему
Заходим в Пуск// Все программы// Стандартные// Служебные и кликаем на “Восстановление системы”.

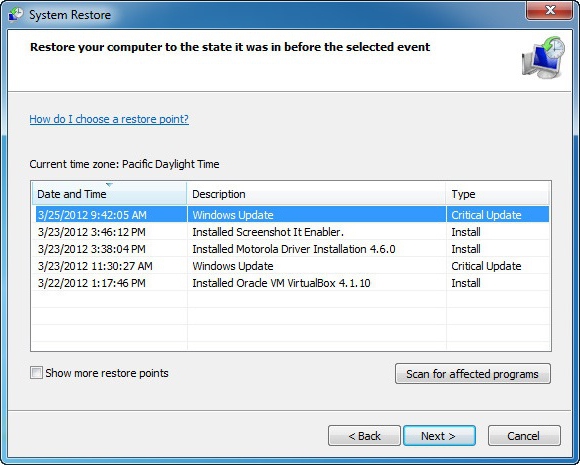
Если интересует, какие программы при этом пропадут, нажимаем на кнопку “Поиск затрагиваемых программ”. Проходим дальше и начинаем откат. Это приведет ОС в порядок, однако некоторые утилиты или драйвера нужно будет установить заново.
Через безопасный режим
Часто бывает, что какая-то ошибка возникает именно во время запуска, поэтому загрузить рабочий стол и сделать откат настроек не представляется возможным. Поэтому можно зайти, используя "Безопасный режим".
Делаем перезагрузку компьютера и перед загрузкой Windows 7 жмем на клавишу F8. Стоит заметить, что у некоторых ноутбуков клавиши F1-12 активизируются только в комбинации с кнопкой переключения Fn (в большинстве случаев найти ее можно внизу слева). В этом случае следует зажать Fn и нажимать F8.

Из появившегося списка функций выбираем “Безопасный режим”. Не стоит пугаться разрешения экрана в 600х400 или 800х600, это нормально. Далее находим программу восстановления системы в "Пуске" и следуем предыдущей инструкции о том, как сделать откат.
Используя загрузочный диск
Случается, когда войти в компьютер не получается, используя "Безопасный режим", и, соответственно, невозможно сделать откат. Это решается довольно просто при использовании загрузочного диска. Всё, что нужно - это иметь его. Вставляем загрузочный диск в дисковый привод, перезагружаем компьютер. Если дисковод стоит не в приоритете, т. е. находится не на первом месте в списке первоочередного запуска, заходим в BIOS в раздел Boot и ставим его на первое место, сохраняемся и выходим оттуда. Когда запустится "установочник" Windows 7, ставим язык русский (хотя можно и другой) и кликаем находящуюся внизу слева надпись “Восстановление системы”. Из списка опять выбираем “Восстановление системы”, после чего проходим уже известную процедуру и делаем откат обновлений и настроек.
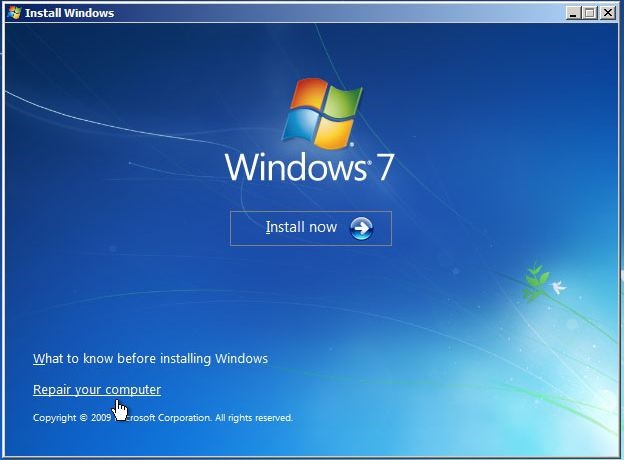
К слову, если есть загрузочная флешка, порядок лечения тот же, только в приоритете загрузки нужно будет поставить её.
Создаем точку восстановления
Восстановить работу компьютера возможно только при наличии сохраненной точки восстановления. Если же её нет - это проблема, так как сделать откат будет невозможно. Поэтому необходимо её создать.
Кликаем правой по ярлыку "Мой компьютер" (если такого рабочем столе нет, тогда открываем меню "Пуск" и делаем это там) и выбираем "Свойства".
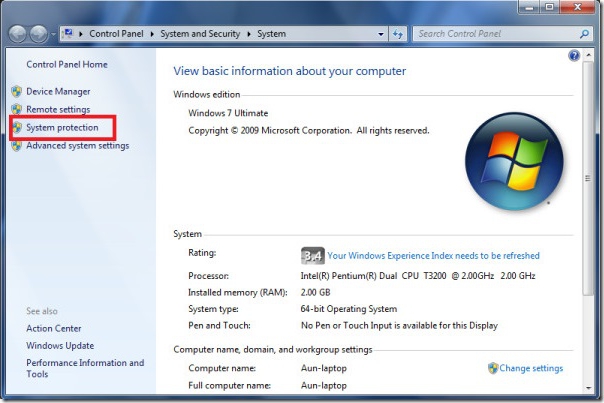
В "Панели инструментов" с правой стороны кликаем на раздел “Защита системы” и смотрим на табличку, где отображаются диски.
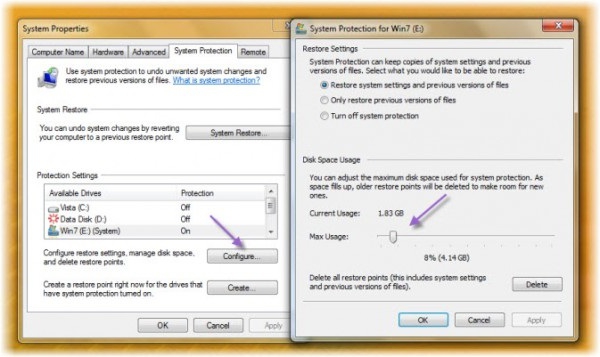
Если напротив какого-то диска (в основном системного) присутствует надпись “Включено”, тогда не стоит беспокоиться, так как функция сохранения точки возврата есть. Если же там “Отключено”, нажимаем “Настроить”. Там ставим переключатель на пункт “Восстановить параметры системы и предыдущие версии файлов”. А снизу выбираем размер дискового пространства (желательно брать минимум 1,5-2 ГБ). Нажимаем “Применить” и “ОК”. Также можно создать метку возврата вручную. Для этого нажимаем “Создать”, как-нибудь называем ее, и готово.
Теперь копия системы будет время от времени сохранятся, и возможно будет сделать откат. Это хорошая новость. Но есть небольшой нюанс. Параметры защиты будут сохраняться преимущественно перед установкой некоторых программ и будут постоянно взаимозаменяться, когда на новые сохранения не хватит места. Поэтому лучше отвести на эту операцию гигабайт 5-10 (всё зависит от возможностей диска), чтобы в списке для возврата было побольше меток с более ранней датой.
Создание в автоматическом режиме
Можно сделать так, чтобы данные восстановления сохранялись строго по графику. Проще всего сделать это следующим образом:
- Нажимаем Win+R или открываем "Пуск" и в поиске пишем “Выполнить”.
- В строке пишем taskschd.msc, нажимаем ОК. Откроется планировщик.
- В дереве с левой стороны открываем Библиотеку\\ Microsoft\\ Windows\\ SystemRestore. Кликаем дважды на файл SR.
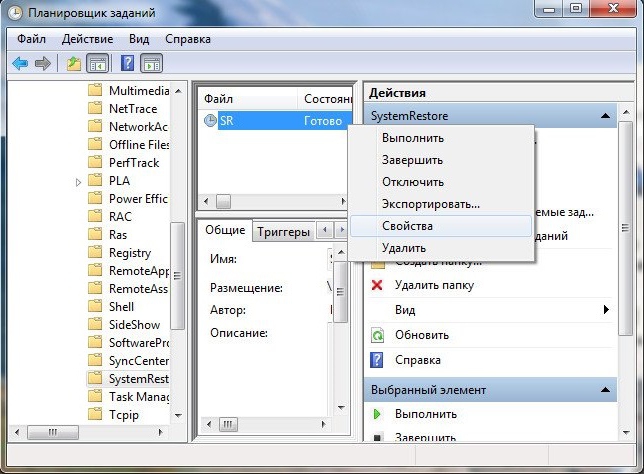
- Переходим во вкладку “Триггеры”, выбираем нужный и нажимаем изменить. Здесь настраиваем расписание на свое усмотрение (например, один триггер настроить на еженедельное создание каждую субботу в 0 часов, а второй - при включении компьютера).
- Далее переходим во вкладку “Условия” и настраиваем некоторые условия создания автоматической точки сохранения. Если они не нужны, можно их отключить.
Теперь можно не беспокоиться о наличии точки восстановления и о том, как сделать откат системы на “Виндовс”.

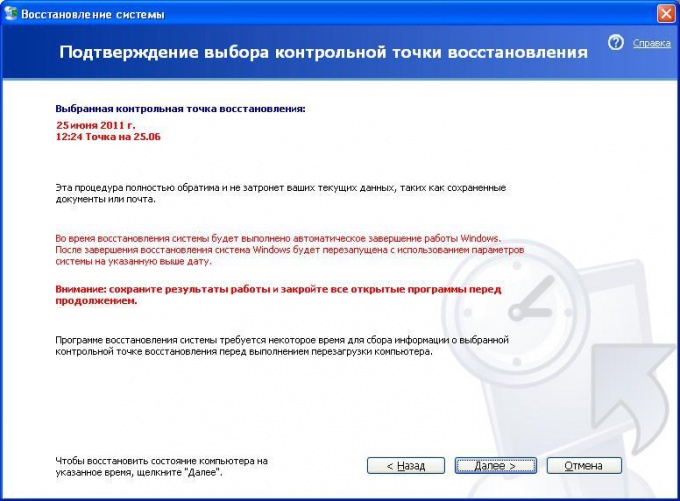
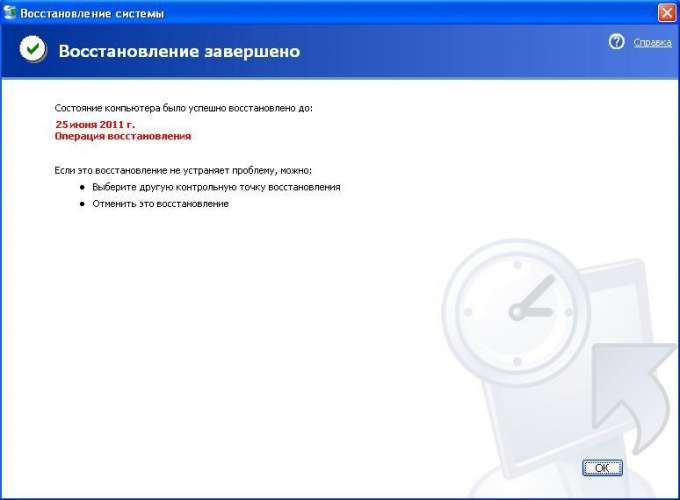

В календаре кликните указателем мыши по вчерашней дате, и на этом можно завершать операцию. Если же нужно изменить и время, сделайте это в окошке под аналоговыми часами. Затем нажмите кнопку OK и в этом окне, и в следующем.
В более ранних версиях Windows последовательность действий немного отличается. В Windows XP дважды щелкните по цифровым часам в трее и сразу после этого можете приступать к изменению даты и времени - эти настройки открываются без дополнительных промежуточных окон.

Можно вернуть систему на предыдущее состояние,если создавались контрольные точки восстановления.Пуск ->Панель управления ->Производитнльность и обслуживание ->Восстановление системы (слева в меню), далее выбираете дату, на которую имееется точка восстановления и следуете появляющимся указаниям.
Выбираете желаемую точку восстановления, если в этот день в систему было внесено несколько изменений, то можно выбрать и нужное событие (время изменения этого дня) . Жмете "Далее" Подтверждаете свое желание отката системы к этой сохраненной точке, нажатием кнопки "ОК" . Наблюдаете процесс восстановления сохраненных системой настроек.
В операционной системе Windows существует очень удобная функция, которая позволяет в случае необходимости откатить систему до предыдущего состояния. Обычно она применяется в случае возникновения проблем с операционной системой таки как повреждения реестра Windows, снижение скорости работы операционной системы и т.д. Как показывает практика этот инструмент очень часто используют, так как прост в использовании и позволяет решить множество проблем. В этой статье мы рассмотрим, как восстановить файлы после восстановления системы.
Содержание:
Во-первых, если вы используете точку восстановления Windows – вам стоит учесть, что все программы, которые были установлены после даты, когда точка восстановления была создана будут удалены.
Соответственно, если в любом из таких приложений хранилась важная информация – она будет утеряна. К примеру, если вы используете разного рода менеджеры фотографий – вы можете потерять ваши данные, поскольку обычно такие программы могут хранить фотографии как в каталогах пользователя, так и в своих собственных. К примеру, менеджер ACDSee может импортировать фотографии в свои собственные каталоги (все зависит от того, как настроено приложение), и если дата установки этого менеджера фотографий будет более поздней, чем дата точки восстановления системы – вы потеряете все фотографии, которые хранились в папках приложения.

Во-вторых – когда операционная система создает точку восстановления – она копирует только настройки операционной системы, некоторые драйвера (которые будут нужны в будущем для корректной работы некоторых устройств) и делается копия реестра Windows. Личные данные пользователя, такие как фото, музыка, документы, таблицы, презентации и т.д. к сожалению, не сохраняются. Поэтому, если вы потеряли какой-то важный для вас файл – пытаться восстановить его при помощи функции восстановления системы явно не имеет смысла. О том, как восстановить утерянные данные читайте в последнем пункте этой статьи.
Стоит также отметить, что функция восстановления не всегда работает корректно и пользователю иногда не получается восстановить операционную систему до рабочего состояния. Соответственно, потеря данных на диске С:\ практически гарантирована.
Почему же так происходит?

Как показывает практика, такое случается довольно часто, хотя и не всегда. Поэтому рекомендуется после каждого обновления операционной системы проверять включена ли защита системы, дабы не иметь проблем в будущем.
Стоит отметить, что для обеспечения максимальной безопасности рекомендуется использовать только официальную версию операционной системы, так как во многих пиратских сборках помимо наличия вшитых шпионских и вредоносных программ функция восстановления системы может не работать или вообще отсутствовать.
В таком случае нужно удалить кеш реестра. Для этого следует:
Шаг 3: Теперь удалите ключ HKEY_LOCAL_MACHINE\SOFTWARE\Microsoft\Windows\NT\CurrentVersion\Schedule\TaskCache\Tree\Microsoft\Windows и перезагрузите ваш компьютер.
После выполнения этих простых действий ошибка должна исчезнуть, а Восстановление системы должно снова нормально работать.
Помогает ли Восстановление системы очистить компьютер от вирусов?
Часто общая производительность операционной системы сильно снижается из-за действий вирусов и шпионского ПО. Объясняется это тем, что помимо слежения и предоставления личных данных пользователя злоумышленникам, вирусы часто модифицируют или удаляют системные файлы, в следствии чего система начинает сильно тормозить, многие функции перестают работать, а иногда даже исчезают личные файлы пользователя.
Обычно в такой ситуации помогает антивирус, однако многие пользователи полагаются только на встроенный Windows Defender, пренебрегая дополнительными средствами защиты и после того, как уже Windows начнет тормозить пытаются решить проблему при помощи точки восстановления.
Тут стоит сказать, что это работает только частично. Во-первых, многое зависит от того, когда именно точка восстановления системы была создана. То есть, если точка восстановления была создана до того, как вирус попал в систему, чисто теоретически, восстановление системы должно помочь.
Однако на практике дело состоит совсем иначе. Все зависит от того, какие именно файлы инфицировал вирус. К примеру, нередки случаи, когда в числе зараженных оказываются также файлы точки восстановления, несмотря на то, что они изначально защищены системой от редактирования. Вот и получается, что пользователь вроде бы восстановил систему используя безопасный режим или среду восстановления Windows, но на самом деле все как было, так и осталось.
Кроме того, существуют виды вирусов, которые даже после частичного их удаления умеют самовосстанавливаться используя для этого интернет.
Как быстро восстановить данные после восстановления системы Windows 10/8/7?
Если вы восстановили ваш компьютер до предыдущего состояния и обнаружили, что важная информация по какой-то причине исчезла – не стоит паниковать. Существует способ быстро восстановить утерянные данные. Используйте для этого программу RS Partition Recovery. Этот способ очень удобен и позволяет пользователю избежать многих лишних манипуляций. Кроме того, этот способ рекомендуется использовать, если вам пришлось восстанавливать операционную систему после очередного обновления, и вы обнаружили что все файлы с рабочего стола исчезли.
RS Partition Recovery очень удобна и проста в использовании, а наличие современных алгоритмов восстановления делает этот процесс очень быстрым. Кроме того, программа не требовательна к ресурсам компьютера, что позволяет использовать ее практически на любом ПК или ноутбуке.
Для того, чтобы быстро восстановить ваши файлы выполните несколько простых шагов:
Шаг 1. Установите и запустите программу RS Partition Recovery.
Универсальное решение для восстановления данных
Шаг 2. Выберите носитель или раздел диска, с которого необходимо восстановить данные.
Шаг 3. Выберите тип анализа.
Быстрый анализ стоит использовать, если файлы были удалены недавно. Программа проведет анализ и отобразит данные доступные для восстановления.
Полный анализ позволяет найти утерянные данные после форматирования, перераспределения диска или повреждения файловой структуры (RAW).
Шаг 4. Просмотр и выбор файлов для восстановления.
Шаг 5. Добавление файлов для сохранения в "Список Восстановления" или выбор всего раздела для восстановления.
Стоит отметить, что в качестве места для записи восстановленного файла лучше всего выбрать другой диск или раздел чтобы избежать перезаписи файла.
Как видите, процесс восстановления файлов невероятно прост и быстр. Он отлично подходит для тех, кто не желает тратить свое личное время на лишние манипуляции с командной строкой, системными утилитами и т.д.
Часто задаваемые вопросы
К сожалению нет. Функция восстановления системы создает копию только системных настроек, некоторых системных файлов, делает копию реестра и некоторых драйверов, которые будут нужны для нормальной работы периферийных устройств.
Нет. Восстановление системы только восстановит вашу операционную систему до предыдущего состояния, однако сам вирус не удалит. Современные вирусы уже давно научились обходить эту функцию, поэтому для очистки компьютера от вирусов в лучше воспользоваться современным антивирусом.
После восстановления системы я обнаружил, что мои личные файлы на рабочем столе исчезли. Чем восстановить мои данные?
RS Partition Recovery восстановит ваши данные. Она создана для восстановления данных после форматирования накопителя, случайного удаления файлов, повреждений логической структуры диска и т.д.
Если восстановление системы не находит точку восстановления вам следует проверить включена ли защита системы, так как иногда после обновления системы эта функция автоматически отключается и точки восстановления не создаются. Кроме того, проверьте также наличие свободного места на диске, а также состояние вашего диска, чтобы убедится, что точки восстановления создавались и что они не повреждены.
Сделать откат на компьютере можно по многим причинам например переустановил драйвера, а они не так работают или установил очень много программ и игр многие из которых установились некорректно или сделал обновление после которых система не так стала работать или просто не запускается Windows. Сделать это можно делать разными способами. Некоторые способы с помощью которых можно сделать откат и восстановление системы универсальны, а некоторые подходят конкретно к какой-нибудь причине.
Как откатить до точки восстановления
Если на вашем компьютере не запускается Windows то этот метод не подходит, а подходит он чтобы откатить систему назад Windows после установки игр или программ, после неудачного эксперимента над настройками в системе, после неудачного обновления или после удаления драйверов. Точка восстановления создаётся автоматически обычно после установки какой-нибудь программы но можно создать точку восстановления системы вручную. Чтобы увидеть все ваши точки восстановления нужно открыть Панель управления нажав одновременно на клавиатуре две клавиши WIN+X. Откроется контекстное меню в котором нужно выбрать Панель управления.

С помощью Панели управления можно сделать откат системы Windows 7
В открывшемся окне Панели управления нужно в поле поиска вписать слово восстановление. После этого нужно нажать на Восстановление которое появилось в самом верху на Панели управления.

Выбрав этот пункт можно сделать откат системы Windows
В следующем окне будет несколько пунктов, а вам нужно нажать на пункт Запуск системы восстановления чтобы откатить компьютер назад. Если же вам нужно создать точку восстановления вручную то нужно нажать на пункт Настройка восстановления системы и в следующем окне нажать на кнопку Создать находящуюся в самом низу окна. Откроется новое окно Восстановление системных файлов и параметров в котором нужно нажать Далее.

Точка отката Windows 10
В следующем окне Восстановление компьютера до предыдущего состояния чтобы восстановить компьютер задним числом нужно поставить галочку у пункта Показать другие точки восстановления. Затем нажмите на ту дату когда у вас с компьютером всё было нормально и нажмите Далее. После этого сделайте откат системы и после перезагрузки компьютер вернётся в состояние выбранной даты.
Как сделать откат с Windows
Этот метод как и предыдущий не подходит если не запускается Windows. С помощью этого метода можно систему откатить к заводским настройкам с потерей всех данных или с частичной потерей данных. Как и в первом случае открываем Панель управления и переходим к окну Восстановление.

Чтобы открыть параметры компьютера нажмите на последнюю строчку
В этом окне нужно нажать на пункт Если с вашим ПК возникают проблемы, вы можете выполнить его восстановление в параметрах ПК. После этого у вас на компьютере откроется окно Параметры компьютера на вкладке Восстановление.

Откат системы Windows 8
На этой вкладке три варианта восстановления:
Восстановление компьютера без удаления файлов. В этом случае после восстановления системы пропадут файлы и все программы кроме файлов находящихся в системных папках Музыка, Видео, Документы, Загрузки и Изображения, а также сохранятся программы и приложения которые были установлены из магазина Windows.
Удаление всех данный и переустановка Windows. В этом случае произойдёт чистая переустановка системы и будут удалены все файлы с системного диска и вам придётся делать восстановление данных после переустановки системы.
Особые варианты загрузки. В этом случае понадобится установочный диск с помощью которого устанавливали систему на ваш компьютер.
Выбрав нужный вариант нажмите Далее, а пройдя процедуру восстановления вам заново нужно установить ваши любимые программы.
Восстановление системы через командную строку
Обычно делают восстановление системы из командной строки если на компьютере перестал запускаться Windows. Этот способ ещё называют восстановление системы через биос или восстановление системы через cmd. Чтобы начать откат системы через биос нужно на компьютере нажать кнопку Пуск и сразу зажать на клавиатуре клавишу F8, а когда появится меню загрузки отпустить её.

Как восстановить компьютер через биос
Очень часто возникает ситуация, когда компьютер или ноутбук начинает работать нестабильно после установки той или иной программы, а также после заражения вирусом. В таком случае очень пригодится функция, которая вернет состояние компьютера на несколько дней назад, тем самым отменив нежелательные изменения в системе. Называется такая функция ОС Windows — восстановление системы. Как она работает и как ею пользоваться мы расскажем вам в данной статье.
Восстановление Windows в предыдущее состояние
Данная опция действительно является очень полезной. Ею всегда можно воспользоваться после того, как компьютер стал нестабильно работать после внесения определенных изменений, таких как, например, установка программы или обновление драйвера.
Но есть два условия, которые должны быть выполнены, чтобы успешно воспользоваться восстановлением системы Windows:
- Сама опция восстановления должна быть активирована;
- Должна присутствовать точка восстановления с удовлетворяющей вас датой отката.
Для того, чтобы проверить активирована ли на вашем компьютере опция восстановления нужно сделать следующее:

Заходим в свойства компьютера


Проверка активации функции восстановления
Как уже писалось выше, вторым пунктом является наличие точки восстановления, дата которой вас устроит. Ну скажем, вы хотите откатиться на состояние компьютера, которое было вчера, а ближайшая точка есть только недельной давности. В этом случае вы должны понимать, что если вы воспользуетесь этой точкой восстановления, то все, что произошло с компьютером за последнюю неделю (установка программ, настройка сервисов и служб) будет отменено.

Выбор точки восстановления
После этого компьютер будет перезагружен и возвращен на эти несколько дней назад.
Привет, статью о том как включить восстановление системы и как создать точку восстановления, я уже написал. Теперь самое время написать, как сделать восстановление системы в Windows 7, а если сказать попроще, то сейчас буду писать о том как сделать откат системы.
Если у вас возникла какая-то проблема с компьютером, ну например он стал сильно глючить, или что еще хуже вообще не запускается, то первым делом нужно пробовать сделать откат системы, тем самым мы вернем настройки и системные файлы из резервной копии, которая была создана например два дня назад, когда компьютер еще нормально работал.
Это хорошая возможность быстро починить компьютер и вернуть его в нормальное рабочее состояние. Я напишу три способа, которыми можно сделать откат в Windows 7.
- Первый способ: как сделать откат из-под Windows.
- Второй способ: как сделать восстановление системы с безопасного режима.
- Третий способ: восстановление с помощью загрузочного диска с Windows 7.
При восстановлении системы ваши личные файлы затронуты не будут.
Откат системы из-под Windows 7
Этот способ пригодится когда компьютер включается и работает, не важно как работает, главное что работает :). Например после установки какой-то программы, или драйвера, появились проблемы с компьютером. Программу вы удалили, а вот проблемы остались. В таком случае откат системы должен помочь.
Делаем так: нажимаем “Пуск” и в строке поиска начинаем писать “восстановление” . В результатах поиска находим и запускаем программу “Восстановление системы” .

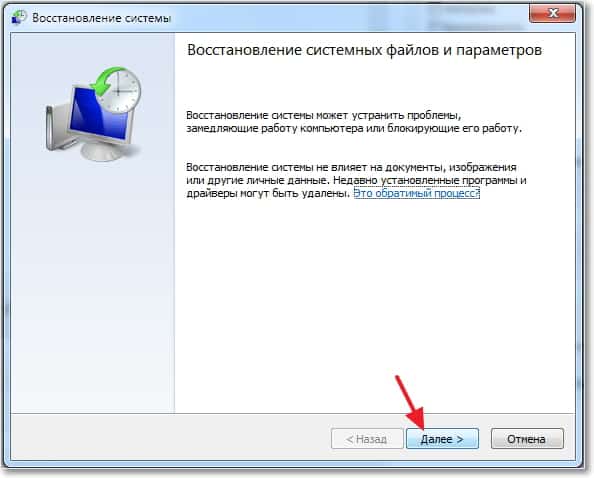
Откроется окно, в котором нажимаем “Далее” .
Теперь нужно выделить точку восстановления к которой вы хотите сделать откат и нажать “Далее” .

Подтверждении точки восстановления. Нажимаем “Готово” .

Еще одно предупреждение, жмем “Да” .


Если это не помогло решить вашу проблему, то попробуйте сделать откат к другой точке. На этом с первым способом можно закончить.
Восстановление системы с безопасного режима
Сделать откат настроек и системных файлов можно с безопасного режима, когда например Windows не загружается в обычном режиме. Были случаи, когда меня такой способ здорово выручал.
Для начала нам нужно зайти в безопасный режима, как это сделать я писал в статье Как зайти в безопасный режим Windows. Ну а если вы пропустили ссылку, то пишу в двух словах, как войти в безопасный режим Windows 7.
Перезагрузите компьютер и как только он начнет включатся, нажимайте F8. Появится черное окно с дополнительными вариантами загрузки. Выбираем “Безопасный режим” и нажимаем “Enter” .
Смотрите также:

Ждем пока компьютер загрузится в безопасном режиме. Дальше все действия почти не отличаются от восстановления из-под Windows, но напишу еще раз, так на всякий случай :).
Жмем пуск и вводим “восстано…” , запускаем утилиту “Восстановление системы” .


Так-как я только что делал откат системы, то у меня появился пункт с возможностью отменить восстановление. Выбираем “Выбрать другую точку восстановления” и нажимаем “Далее” (у вас наверное нужно будет нажать просто далее).
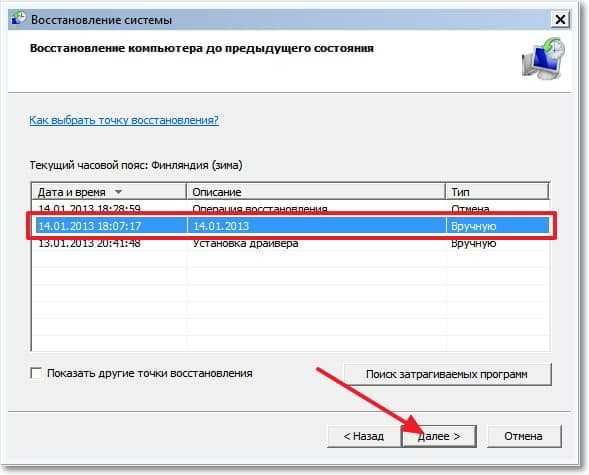
Выбираем точку для отката и нажимаем “Далее” .

Нажимаем на кнопку “Готово” .
На еще одно предупреждение отвечаем “Да” .
Компьютер будет перезагружен и включится уже в нормальном режиме. Конечно же, если откат к предыдущим настройкам помог решить вашу проблему с загрузкой системы.
Откат к предыдущим настройкам с помощью загрузочного диска
Этот способ я оставил на десерт, потому-что здесь понадобится загрузочный диск с Windows 7. Но у этого способа есть и плюсы. Например, можно сделать откат, когда даже безопасный режим не работает, короче говоря в самых тяжелых случаях :).
Как я уже писал, нужен загрузочный диск с Windows 7, в статье Как записать образ Windows на диск? написано как его создать. Дальше в БИОС нужно выставить загрузку с CD/DVD привода и загрузится с установочного диска.
В окне с выбором языка нажимаем “Далее” .
Дальше выбираем “Восстановление системы” .

Пойдет поиск установленных систем. Если у вас их больше чем одна, то выбираем нужную и нажимаем “Далее” .
Затем выбираем “Восстановление системы” . Дальше весь процесс не отличается от первых двух способов.

Нажимаем “Далее” .Выбираем точку для отката и жмем “Далее”
В следующем окне нажимаем кнопку “Готово” и на предупреждение отвечаем “Да” . Ждем пока закончится процесс восстановления и нажимаем “Перезагрузка” .
Вытягиваем диск с привода, и компьютер должен загрузится обычным способом. Все!
На этом интересный рассказа о том как откатить систему можно закончить :). Вроде бы все написал, жду ваших замечаний и пожеланий в комментариях. Удачи!
Как восстановить excel файл после сохранения, за минуту
Как восстановить excel файл после сохранения, за минуту
Описание задачи
Вот согласитесь, что очень часто офисные работники обращаются к вам по вопросам восстановления файлов на нужное время. Логично, что у вас должна быть система резервного копирования, но и она не может делать бэкапы каждые 10 минут, особенно если большие объемы. Пользователь может делать сотни правок в файле, и в какой-то момент осознать, что ему нужно откатиться. Штатными средствами вы не всегда это можете сделать, и из бэкапа не всегда восстановить, если файл еще не успел туда попасть.
Методы восстановления excel файла после сохранения
Существует ряд возможностей, которые смогут вам помочь вернуть потерянную информацию в вашем файле Excel:
- Восстановление из снапшота
- Восстановление из предыдущей версии
- Возвращаем файл средствами самого Excel
- Использование истории файлов
- Восстановление в облаке
Использование снапшотов в Excel
Те кто из вас сталкивался в своей практике с виртуальной машиной, то наверняка знает, что там есть технология моментальных снимков (снапшотов), я про это рассказывал, но в двух словах это быстрое сохранение состояния работы с удобным откатом при необходимости, очень часто используется в тестовых средах. Как оказалось в MS Excel, так же можно реализовать данный функционал, чем я постоянно пользуюсь. Для включения снимков для файлов Excel. вам необходимо установить бесплатный компонент Kutools for Excel Setup.
Установка Kutools for Excel

Принимаем лицензионное соглашение.

Указываем, для всех будет доступна утилита или нет.

Задаем каталог установки и нажимаем заветную кнопку.


В результате чего у вас будет запущен Excel, слева вы увидите рабочую область Kutools for Excel и две дополнительные вкладки.
Как создать снапшот в Excel

Теперь, для того чтобы создать моментальный снимок документа,

Задаем имя снимка, лучше задавать понятное для вас имя, чтобы потом легко можно было выбрать время на которое нужно восстановить файл Excel.


Вас уведомят, что будет восстановлена версия на такое состояние, вы увидите дату. Если все устраивает, то соглашаемся, через 10 секунд у вас будет возвращена нужная вам версия. Согласитесь, что это очень удобный метод по откату вашего документа в нужное состояние.
Второй метод восстановить перезаписанный файл excel

В списке версий файлов вам необходимо найти нужный вам и нажать восстановить.

Вас попросят подтвердить восстановление вашего Excel файла.

В итоге файл восстановился на прежнее состояние, проверяем его содержимое.


Если у вас в списке версий отсутствуют точки отката, то это говорит о двух моментах:
- У вас просто их нет и вы используете самую последнюю версию
- У вас не включены точки восстановления системы Windows, если их нет, то и нет возможности восстановить файлы Excel таким методом.
- В Windows 10 не включена функция «История файлов«, если вы используете ее

Восстановление файлов Excel при аппаратном сбое оборудования

В мгновение ока у вас откроется второй документ, где вы можете сравнить его содержимое и при желании его пересохранить в нужное место.

Метод восстановления несохраненной книги Excel


В итоге у вас откроется путь C:UsersАдминистраторAppDataLocalMicrosoftOfficeUnsavedFiles. В данной папке могут находится снимки файла.

Восстановление в облаке
Одним из больших плюсов использования облачных сервисов, таких как OneDrive, Google Drive является доступность документов везде и возможность быстрого восстановления предыдущих сохранений. Вот вам пример отката в Google Excel. Открываем нужный вам документ, после меню справка вам покажут последнее время изменения, кликаем по нему.

Находим в списке версий нужную нам дату, открываем ее.

Если она нас устраивает, то восстанавливаем наш файл. Еще раз большой плюс в онлайн сервисах.
Как восстановить несохраненный или перезаписанный файл Microsoft Excel
Файл Microsoft Excel не сохранился или был перезаписан пустым документом? Не беда, ведь его можно быстро восстановить встроенными средствами или при помощи специализированных программ.
Содержание:
Microsoft Excel является одним из компонентов комплекса офисных программ Microsoft Office. Данный пакет пользуется большой популярностью среди пользователей поскольку его функционал позволяет выполнять множество действий, вроде создания электронных документов, таблиц, презентаций, баз данных и т.д. Нередко Microsoft Office используется для работы или создания важных файлов, хранящих ценную информацию.
К сожалению, Microsoft Office, как и сама операционная система, может давать сбои и ошибки. При возникновении таких обстоятельств текущие файлы, над которыми велась работа бесследно исчезают, принуждая пользователя выполнять всю работу снова. Ниже мы рассмотрим основные способы восстановления утерянных файлов, а также приведем пример правильной настройки программы, которая сможет обеспечить безопасность данных в случае возникновения непредвиденных ошибок.
Восстановление несохраненных файлов встроенными средствами
Разработчики Microsoft Excel предвидели возможную утерю данных из-за проблем с питанием и системных ошибок, поэтому в функционал пакета были встроены функции AutoSave (автоматическое сохранение) и AutoRecover (автоматическое восстановление). Принцип работы данных функций заключается в автоматическом сохранении текущей версии документа каждые пять, десять или больше минут. Автоматически сохранённые файлы всегда могут быть восстановлены при открытии программы.
Чтобы настроить функцию автоматического сохранения необходимо:
Восстановление перезаписанных файлов
Помимо восстановления автосохраненных данных, в Microsoft Excel существует функция восстановления предыдущих версий документа. Это очень удобно, ведь используя данную возможность можно обратить случайное удаление части таблицы или сохранение пустой страницы.
Чтобы воспользоваться функцией восстановления перезаписанных данных необходимо:
Чтобы настроить облачное хранилище у себя, необходимо:
В открывшемся окне пользователь сможет восстановить или скачать предыдущие версии файла.
Восстановление утерянных данных RS Office Recovery
Вышеуказанные способы хорошо подойдут для восстановления предыдущих версий и перезаписанных файлов, но они являются не эффективными при случайном форматировании, удалении и повреждении вирусами, а также удалением из-за изменений логической структуры жесткого диска. Если Ваши важные данные были бесследно удалены, следует воспользоваться специальной утилитой RS Office Recovery, которая превосходно подходит для восстановления документов, электронных таблиц и других файлов из пакета Microsoft Office.
Функционал программы позволяет находить конкретный тип данных и файлов, а также сортировать искомые объекты по размеру и дате создания, повышая тем самым скорость поиска необходимой удаленной информации.
Для работы утилиты используются два режима анализа: быстрый и полный. В случае использования быстрого поиска пользователь сможет восстановить недавно удаленные данные в кратчайшие сроки. Полный анализ представляет собой глубокую проверку диска, выявляющую все возможные для восстановления файлы.
Все найденные файлы можно восстановить на жесткий диск, флеш-накопитель или выгрузить на FTP-сервер.
Как восстановить несохраненный или перезаписанный файл Microsoft Excel?

Microsoft Office
Однако, как это иногда бывает, не всегда вы можете получить доступ к своим файлам. Например, вы случайно закрыли приложение, или произошел сбой системы, приложение зависло или компьютер перезагрузился по неизвестной причине, а вы не выполнили сохранение вашего документа. Такая ситуация случается и она достаточно неприятна, ведь вся ваша работа потеряна. Но вам не обязательно начинать все заново.


Нажмите на указанную кнопку, и в открывшемся окне вы увидите список несохраненных файлов, доступных для восстановления.
Если вам повезет, то ваш файл будет находиться в этом списке. Вам останется только загрузить его обратно и сохранить для дальнейшего использования.






Заключительный вывод: сохраняйте ваши файлы чаще
В случае необходимости, для восстановления удаленных документов воспользуйтесь Hetman Office Recovery. О том, как сделать это читайте на странице программы или смотрите в прикреплённых к этой статье видеоинструкциях.
Читайте также:


