Как сделать макрос в ворде
Добавил пользователь Валентин П. Обновлено: 04.10.2024
Вы также можете использовать макросы для вставки стандартного текста, изменения макета страницы, вставки верхнего или нижнего колонтитула, добавления номеров страниц и дат, вставки предварительно отформатированной таблицы или практически любой задачи, которую вы выполняете на регулярной основе. Создавая макрос (будь то Word 2003 или Word 2007) на основе повторяющейся задачи, у вас есть возможность выполнить задачу одним нажатием кнопки или сочетанием клавиш.
Планируй свой макрос
Первым шагом в создании макроса является выполнение шагов, предшествующих записи макроса. Поскольку каждый шаг записан в макросе, вы должны избегать использования Отменить или ошибок записи и опечаток. Выполните задачу несколько раз, чтобы убедиться, что у вас есть свежая мысль. Если вы допустили ошибку во время записи, вам нужно будет начать все сначала.
Начни свой макрос
Выберите Запись макроса … в макросе на вкладке “Вид”.
Назовите свой макрос
Введите имя макроса в поле Имя макроса . Имя не может содержать пробелы или специальные символы.
Назначить сочетание клавиш для макроса
Будьте осторожны при выборе сочетания клавиш, чтобы не перезаписывать сочетания клавиш по умолчанию.
Поместите свой макрос на панель быстрого доступа
Чтобы запустить макрос с помощью кнопки на панели быстрого доступа, нажмите Кнопка .
Выберите Normal.NewMacros.MactoName и нажмите Добавить , затем нажмите ОК .
Запишите свой макрос
После применения макроса к сочетанию клавиш или к панели быстрого доступа к указателю мыши будет прикреплена кассета. Это означает, что каждый сделанный вами щелчок и любой набранный вами текст записываются. Запустите процесс, который вы репетировали на первом шаге.
Остановите запись вашего макроса
1. Щелкните правой кнопкой мыши строку состояния в нижней части экрана Word.
2. Выберите Запись макроса . Отображается красная кнопка остановки записи.
Используйте свой макрос
Нажмите назначенное сочетание клавиш или нажмите кнопку Макрос на панели быстрого запуска.
Выберите макрос и нажмите Выполнить .
Повторите вышеуказанные шаги, чтобы запустить макрос в любом документе Word. Вспомните, как легко создавать макросы в любое время, когда вы выполняете повторяющуюся задачу.
С помощью представления Backstage. При открытии файла с макросами сделайте следующее:
Включение на время открытия документа. Можно сделать макросы активными только на период работы с определенным файлом. Когда вы его уже закроете и запустите заново, их снова придется включать. Для такого варианта следующий алгоритм:
Как создать макрос в Microsoft Word и Excel
Обновлено: 27.02.2019 компанией Computer Hope
Макрос может помочь повысить эффективность при создании документов и электронных таблиц, добавлении или поддержке информации или создании форм для заполнения другими людьми. Microsoft Word и Excel — популярные программы, в которых люди используют макросы, чтобы упростить ввод и хранение данных. Макросы в Word и Excel создаются с использованием языка программирования Visual Basic или путем записи выполняемых действий.
Чтобы создать макрос в Microsoft Word или Microsoft Excel, выберите его из списка ниже и следуйте инструкциям.
Создать макрос в Microsoft Word
Чтобы создать макрос в Microsoft Word, выберите способ его создания: вручную или записывая действия, и следуйте инструкциям.
Создать макрос вручную с помощью Visual Basic
Создать макрос путем записи действий
Создать макрос в Microsoft Excel
Чтобы создать макрос в Microsoft Excel, выберите способ его создания: вручную или записывая действия, и следуйте инструкциям.
Создать макрос вручную с помощью Visual Basic
Создать макрос путем записи действий
Что такое макрос в ворде 2007? Формула из Excel таблицы
Создавать Excel таблицу в Word с помощью макроса вышеописанным способом не получится — нужны дополнительные усилия. А что касается обычной Word таблицы — можно записывать макросы в случае создания сложных макетов таблиц.
Можно попробовать записать создание таблицы в макрос любым из этих способов и посмотреть что получится. Лично я таблицы копирую прямо из Excel, а макросы записываю в Office 2016 — там мне удобнее работать со стилями и оформлением. Удачи в освоении программы!
Что такое макросы в Ворде и как с ними работать?
По факту вы просто включаете запись ваших действий с текстом. Все выполняемые Вами действия записываются. В нужный момент вы останавливаете запись и сохраняете макрос, а когда это необходимо — снова запускаете. Таким образом, вам на первых этапах не нужно знать язык программирования, чтобы справится с простой задачей.

Но Вы получаете возможность изучать язык, если вас это дело увлечет. Создание макросов — это введение в программирование. VBA позволяет создавать для себя мощные инструменты при работе с текстовыми и табличными документами для решения многих задач в привычном виде . Тем, кто после прочтения статьи заинтересуется и захочет начать изучать язык VBA самостоятельно в помощь книга.
В качестве примера расскажу об одной такой полезной программе для Word. Иногда появляется желание распечатать полезную книгу на принтере, потому что не все любят читать с экрана. Это может быть большая инструкция, или же полноценное художественное произведение в виде документа Ворд.
Чтобы понравившийся документ после распечатывания стал полноценной привычной брошюрой — нужен макрос. А точнее написанный в VBA программный код, он вам и позволит распечатать ваш документ в виде брошюры, в которой будет правильное расположение текста и нумерация страниц. Эту программу для ознакомления качаем тут. Вам останется распечатать и сшить брошюру и вот у вас книга готова
Но чаще всего мы используем макросы на работе при составлении документов. Нужно форматировать текст, менять его размер, менять даты, имена на другие. Это ответственно и занимает время. И здесь наши знания могут очень пригодится. Для начала покажу демонстрационный пример — как работает макрос. У нас есть шаблон договора, который нужно подготовить для заполнения. Задача: открыть документ, убрать ненужные нам элементы из текста автоматически:

Согласитесь, убирать вручную каждый раз пустые поля (выделено желтым) на нескольких страницах утомительно, поэтому мы для примера прибегнем к помощи макроса. Итак, запускаю Ворд 2016, начинаю записывать макрос:

Основы VBA
Самоучитель vba: Теория ..Первый макрос в Word..Этапы записи макроса..Запись макроса в Word..Запись макроса в Excel..Код макроса..Выполнение макроса..Типы данных VBA..Переменные VBA..Константы VBA..Совместимость типов данных..Арифметические операторы..Логические операторы..Строковые операторы..Функции VBA ч.1..Функции VBA ч.2..Примеры использования функций..Функции host-приложений..Функции-процедуры..Пользовательские функции в Excel..Операторы ветвления: простой выбор..Операторы ветвления: сложный выбор..Использование MsgBox..Прерывание процедур и функций..Необязательные аргументы функций..Циклы VBA ч.1..Циклы ч.2..Циклы ч.3..Массивы VBA ч.1..Массивы ч.2..Массивы ч.3..Управление файлами с помощью VBA Самоучитель vba: Практика Игра: Цепная реакцияПриложения..Сумматор..Наклейки..Восьмерка..Менеджер почтыНадстройки..DEF..SortSheets..HideSheet
Как создать макрос?
Есть возможность провести процесс создания макросов в Word путем комбинирования вышеприведенных методик. В результате получится стандартный элемент, который затем можно будет отредактировать и улучшить при помощи специального кода. Однако следует знать, что этот пункт, как и предыдущий, подходит лишь для опытных пользователей. Ведь для создания такого инструмента потребуются немалые знания в программировании.
Как видно, процесс создания подобных элементов не несет в себе каких-либо определенных сложностей. Здесь самое главное — это грамотный и обдуманный подход к делу, который в разы увеличит шансы на успех. Нужно заметить, что макросами могут пользоваться не только те, кому по роду службы необходимо заполнять объемные документы и бланки. В частности, прибегать к использованию такого рода инструментов могут и обычные пользователи, которым необходимо что-либо напечатать в Ворде, к примеру, какие-либо официальные документы. Ведь пользуясь подобным инструментом, можно сэкономить довольно большую часть своего времени и наделать намного меньше ошибок, чем при ручном вводе. Ведь, как показывает практика, использование таких элементов сводит на нет возможность ошибиться при последующем заполнении того же шаблона.
Расширение файлов Excel, которые содержат макросы
Когда вы записываете макрос или вручную записываете код VBA в Excel, вам необходимо сохранить файл с расширением файла с поддержкой макросов (.xlsm).
До Excel 2007 был достаточен один формат файла — .xls. Но с 2007 года .xlsx был представлен как стандартное расширение файла. Файлы, сохраненные как .xlsx, не могут содержать в себе макрос. Поэтому, если у вас есть файл с расширением .xlsx, и вы записываете / записываете макрос и сохраняете его, он будет предупреждать вас о сохранении его в формате с поддержкой макросов и покажет вам следующее диалоговое окно:

Что такое макрос и для чего он используется?
Макрос представляет собой инструмент в программе Ворд, который позволяет запоминать какие-либо
определенные задачи и действия, а потом в дальнейшем автоматически их выполнять. Он является набором команд, при помощи которых можно автоматизировать выполнение повторяющихся действий. Такой элемент является очень важным и нужным, особенно для тех, кто привык экономить свое время.
Макрос в программе Ворд может использоваться для следующих целей:
- Для ускорения процесса обработки текста. В частности, с помощью этого элемента можно быстро заполнить требуемую область либо отформатировать содержимое документа.
- Для того чтобы объединить несколько команд. Согласитесь, создавать табличную форму в Ворд и потом еще наполнять ее содержимым довольно проблематично. Такого рода инструмент позволит быстро создать нужный параметр и в дальнейшем просто вставить его в требуемое место.
- Для того чтобы максимально упростить доступ к всевозможным параметрам, которые разбросаны в разных диалоговых окнах. Пользователи инструмента Ворд наверняка знают, как сложно порой отыскать требуемый элемент из-за обилия различных многоуровневых меню. Подобный компонент поможет заметно упростить эту задачу.
- Для того чтобы автоматизировать обработку тех действий, которые являются весьма сложными и рутинными. Макросы в Ворд умеют доводить до автоматизма те параметры, на которые, казалось бы, уходит очень много драгоценного времени.
Уроки Word 2007 для чайников. Как создать макрос
Что же это за страшный зверь такой, макрос? Если говорить нормальным языком, то макрос – это помощник, который будет проделывать за вас различные действия. Предположим, что вам нужно выделить какое-то слово полужирным начертанием, красным цветом и выровнять это слово по центру. Если подобное надо сделать один-два раза, то проблем никаких. А если так выделять слова надо постоянно да не по одному разу на каждой странице огромного документа? Вот в этих
случаях и помогут макросы.
Если вы умный, знающий программирование на VBA пользователь, то вы можете записать программу-макрос руками. То есть вручную написать правильный код. Ну а для простых смертных Word и Excel снабжены необходимым инструментом-редактором, который запишет все ваши действия и сам переведет их в язык, понятный программе.
Запись макроса в Word и Excel работает одинаково, поэтому я опишу только работу в Word. В Excel будет все то же самое.
Определите, какие действия у вас повторяются так часто, что их необходимо автоматизировать.
Если вы боитесь сделать что-нибудь не так, запишите
последовательность действий на бумаге – сделайте себе шпаргалку.
Вот моя последовательность операций:
1. Сделать слово полужирным начертанием,
2. Подчеркнуть слово,
3. Изменить цвет шрифта на красный,
4. Выровнять слово по центру.
Если есть возможность при выполнении операций пользоваться горячими клавишами, добавьте их в свою шпаргалку.
1. Сделать слово полужирным начертанием – Ctrl + B,
2. Подчеркнуть слово – Ctrl + U,
3. Изменить цвет шрифта на красный,
4. Выровнять слово по центру – Ctrl + E.
Чтобы начать запись макроса, можно воспользоваться тремя кнопками,
которые предлагает программа.
Первая расположена в самом низу экрана в строке состояния.
Итак, шпаргалка готова. Я воспользуюсь кнопкой в строке состояния, чтобы при записи не переключаться с вкладки на вкладку.
Поскольку макрос нужен для того, чтобы быстро выполнить определенные действия, разумно будет ему назначить либо отдельную кнопку, либо сочетание горячих клавиш.
Я закрепила свой макрос за кнопкой, которая появилась в моей панели быстрого доступа:
Теперь мне достаточно выделить нужный фрагмент текста, нажать на эту кнопку, и все будет сделано:
Ненужный макрос будет удален.
Word 2007: начало создания макроса
Первым делом вам нужно активировать вкладку разработчика:

Теперь переходим непосредственно к созданию комплекса команд:
Проверьте свой макрос
Цель создания макросов в Word — ускорить вашу работу, поставив повторяющиеся задачи и сложные последовательности команд под рукой. То, что может занять буквально часы, чтобы сделать вручную, занимает всего несколько секунд одним нажатием кнопки.
Конечно, если вы создали много макросов,макрос диалоговое окно съедает много времени, которое вы сохраните. Однако, если вы назначили макрокоманду ярлыком, вы можете обойти это диалоговое окно и получить доступ к макросу непосредственно с клавиатуры так же, как вы можете использовать сочетания клавиш для доступа к другим командам в Word.
Расстановка тегов абзаца в Word при помощи VBA макроса
Предварительная простановка тегов
в тексте перед его размещением требуется при работе со многими CMS. Далеко не все встроенные в web-движки редакторы могут автоматически опознать абзацы в статье и автоматически вставить туда тексты. Кроме того, нередко разбивку текста HTML-тегами требуют и от копирайтеров, чтобы размещение статьи занимало у заказчика как можно меньше времени.

Чтобы перевести данное действие в макрос, запустим его запись перед выполнением всех действий.
Теперь, чтобы проставить тег
в статье, вам будет достаточно нажать единственную кнопку запуска макроса.
Готовый код (помимо простановки тегов, он изменяет шрифт текста на Times New Roman и устанавливает размер 11):
Учтите, что если в конце вашего текста есть много лишних абзацев, то данный VBA скрипт обязательно заменит их на HTML-теги, поэтому обязательно проверяйте то, как выглядит конец статьи, перед ее непосредственной публикацией на сайте.
Как видите, код интуитивно понятный, и многие команды VBA имеют говорящее название, указывающее на их функцию:
- Selection.Find.Replacement.ClearFormatting – заменить в выбранном тексте,
- .Text – текст, который нужно найти;
- .Replacement.Text – текст для замены.
Команда Selection.TypeBackspace обозначение удаление одного символа, стоящего впереди курсора. Она необходима, так как в случае выполнения замены абзацев на HTML-теги
в конце всегда будет находиться лишний открывающий тег
Сделать это при помощи автозамены можно так.


Итоговый код (на примере замены на
Двойные кавычки в коде – это не опечатка, так как именно таким образом осуществляется экранирование кавычек в VBA-скриптах.
Аналогичным способом вы можете дополнить макрос, например, обрамляя курсив тегами или
Word 2010-2016: запись макроса, запускающегося комбинацией клавиш
Теперь установленным сочетанием клавиш вы можете активировать созданный комплекс команд.
Выберите Центр управления безопасностью, затем — Параметры центра управления безопасностью, а затем — Параметры макросов.
Отключить все макросы без уведомления Данный параметр следует выбирать при отсутствии доверия к макросам. В результате в документах отключаются все макросы и связанные с ними оповещения системы безопасности. Макросы без цифровой подписи, но полученные из достоверных источников, можно переместить в надежное расположение. Макросы в документах из надежного расположения могут запускаться без проверки системой безопасности центра управления безопасностью.
Отключить все макросы кроме макросов с цифровой подписью Данный параметр идентичен параметру Отключить все макросы с уведомлением за исключением того, что при наличии цифровой подписи надежного разработчика макрос запускается только в случае, если данный разработчик занесен в список доверенных издателей. Если разработчик не занесен в список доверенных издателей, последует предупреждение. Таким образом, можно выбирать нужный вариант: включить макрос, содержащий цифровую подпись, или занести разработчика в список доверенных издателей. Все макросы, не содержащие цифровой подписи, отключаются без уведомления.
-
Включить все макросы (не рекомендуется, возможен запуск опасной программы) Данный параметр разрешает выполнение всех макросов. Компьютер становится уязвимым для потенциально опасных программ, поэтому использовать данный параметр не рекомендуется.
Доверять доступ к объектной модели проектов VBA. Этот параметр предназначен для разработчиков и позволяет явно заблокировать или разрешить программный доступ к объектной модели VBA от любого клиента автоматизации. Другими словами, он позволяет защитить код, созданный для автоматизации программ Office и программного управления средой Microsoft Visual Basic для приложений (VBA) и объектной моделью. Этот параметр можно установить для отдельного пользователя или приложения. По умолчанию доступ запрещен. Этот параметр безопасности затрудняет несанкционированным программам создание самореплицирующегося кода, который может причинить вред системе пользователя. Чтобы любой клиент автоматизации смог получить доступ к объектной модели VBA, пользователь, выполняющий код, должен явным образом предоставить доступ. Чтобы включить доступ, установите флажок.
Одна очень удобная функция которой обладают все последние версии MS Word это возможность записывать и воспроизводить макросы (записанные нажатия клавиш или команды) так что все что вы делаете снова и снова может выполняться автоматически.
Чтобы создать макрос в Word сначала нужно выполнить повторяющееся действие которое вы хотите записать. В этом примере мы создадим макрос который изменит шрифт выделенного текста на Arial, размер - 16 а затем сделает текст жирным и курсивом и все автоматически одним щелчком мыши.
Запись макроса в Word.
Чтобы создать макрос для выполнения этих шагов, сначала выделите некоторый текст в документе, затем щелкните вкладку Вид на главной ленте а затем нажмите крошечную стрелку вниз под значком Макросы чтобы открыть следующее раскрывающееся меню.

Нажмите там где написано Запись макроса.. и вы должны получить экран подобный следующему:

Введите имя для вашего макроса затем нажмите на значок кнопки с нарисованым молоточком.
Вы должны получить экран который выглядит так:
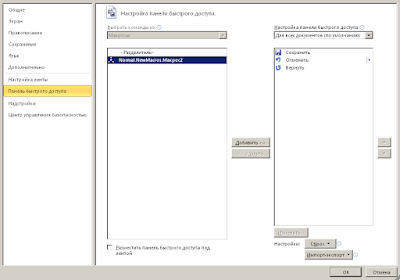
Нажмите на новое имя макроса, указанное в левой части экрана (там, где написано ), чтобы выделить его, затем нажмите кнопку Добавить чтобы добавить макрос на панель быстрого доступа затем нажмите кнопку ОК .
Окно настройки макроса исчезнет и вы вернетесь к своему документу, и ваш курсор превратится в крошечную картинку старого магнитофона. Это означает что ваш макрос записывает так что теперь пришло время делать то что вы хотите записать.
Нажмите на поле Текущий шрифт и выберите Ариэль .
Нажмите на поле Размер шрифта и выберите 16.
Нажмите на значки выделение жирным шрифтом и курсивом .

Это все что вы хотите чтобы ваш макрос записывал поэтому чтобы он прекратил запись снова нажмите вкладку Вид на главной ленте затем нажмите Макросы и затем Остановить запись.

Ваш макрос должен быть готов к использованию. Чтобы проверить это выделите текст а затем посмотрите на панель быстрого доступа на нем должен быть новый значок Macro :
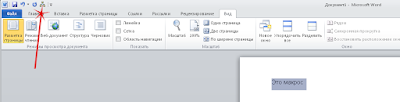
Чтобы проверить макрос выделите текст а затем нажмите новый значок Macro на панели быстрого доступа. Ваш макрос должен запуститься и выполнить все задачи форматирования которые вы ему назначили.
Достаточно часто пользователю приходится повторять те или иные команды в определенной последовательности (например, оформлять текст курсивом, размером 10, гарнитурой шрифта Arial). Чтобы произвести такое небольшое форматирование, может понадобиться достаточно большое количество времени, особенно если таким образом необходимо выделить несколько десятков слов. Получается, что для каждого участка нужно проделывать четыре операции. Можно, конечно, отформатировать только один участок и создать пользовательский стиль, но и это не самый быстрый способ применения оформления.
Если вам часто приходится выполнять одни и те же действия, эффективность вашей работы можно заметно увеличить при помощи макросов. Макросы – это небольшие программы на языке Visual Basic. Они могут помочь не только если требуется много раз выполнить сложное форматирование, но и при вставке объектов, печати выделенного текста и в других случаях.
Макросы всегда выполняются в активном документе. Действие некоторых макросов зависит от позиции вставки. Другие могут обращаться только к определенному объекту, например к абзацу или выделенному участку текста. В этом случае перед выполнением макроса нужно выбрать этот элемент. Если же макрос не обращается к определенному объекту (например, выполняет команду перехода к следующему окну), его можно выполнить в любое время.
Макросы бывают двух типов: внутренние и внешние. Внутренние внедряются непосредственно в документ или шаблон и могут быть выполнены, только если пользователь работает с данным файлом. Если вы создали макрос для шаблона Normal, его можно будет выполнять только для документов, созданных на основе этого шаблона. Преимущество таких макросов в том, что они вместе с документом перемещаются по жесткому диску, а также с компьютера на компьютер.
Внешний макрос можно применять в документах, созданных на основе разных шаблонов. Если вы пользуетесь большим количеством шаблонов, вносить в каждый из них макрос будет неудобно, так как придется делать при использовании внутреннего макроса. Внешний же макрос можно применять для работы с любыми документами, а также свободно переносить с компьютера на компьютер. Для создания внешнего макроса его нужно сохранить с расширением BAS.

Рис. 9.1. Вкладка Разработчик
Самый простой способ создания макроса – запись нужных действий в документе. Записав последовательность команд один раз, можно будет вызывать макрос щелчком кнопкой мыши, когда нужно будет выполнять такие же действия. Для записи макросов сделайте следующее.
1. На вкладке Разработчик в группе Код нажмите кнопку Запись макроса или щелкните на кнопке

в строке состояния.
2. В появившемся окне Запись макроса (рис. 9.2) дайте макросу имя, а также введите его описание. Не пренебрегайте возможностью дать макросу описание, так как это очень поможет в дальнейшем, особенно если вы пользуетесь большим количеством макросов.

Рис. 9.2. Окно Запись макроса
3. Макрос можно запускать при помощи кнопки на панели быстрого доступа или сочетанием клавиш. Задать нужный способ можно в том же окне Запись макроса, нажав кнопку кнопке или клавишам в области Назначить макрос.
Если вам будет удобно вызывать макрос с панели быстрого доступа, то сделайте следующее.

Рис. 9.3. Настройка панели быстрого доступа
2. Щелкните в левом списке на строке с именем макроса, нажмите кнопку Добавить.
3. Не закрывая диалоговое окно Параметры Word, щелкните на кнопке Изменить, расположенной под правым списком. Откроется окно Изменение кнопки, в котором можно выбрать значок для кнопки и ввести имя макроса (рис. 9.4). Обязательно задайте макросу понятное название.

Рис. 9.4. Окно Изменение кнопки
В результате кнопка запуска макроса появится на панели быстрого доступа (рис. 9.5).

Рис. 9.5. Кнопка запуска макроса на панели быстрого доступа
Многие пользователи предпочитают применять для выполнения разных действий сочетания клавиш. Вы можете назначить сочетания клавиш макросам, которые наиболее часто используете. Для этого сделайте следующее.
1. В диалоговом окне Запись макроса нажмите кнопку клавишам в области Назначить макрос.
2. Установите курсор в поле Новое сочетание клавиш открывшегося окна Настройка клавиатуры (рис. 9.6) и нажмите то сочетание, при помощи которого хотите вызывать макрос. Обычно удобно использовать сочетания клавиш F1–F12 или цифр с клавишами Alt и Ctrl.

Рис. 9.6. Окно Настройка клавиатуры
3. Когда нужное сочетание клавиш будет подобрано, нажмите кнопку Назначить, а затем – Закрыть.
Когда подготовительная работа завершена, переходите к записи макроса. После того как вы закроете окна назначения макроса кнопке панели быстрого доступа или клавишам, программа перейдет в режим записи макроса. Указатель при этом примет вид

а кнопка в строке состояния изменит свой вид на

Теперь можно выполнять нужные действия. Например, создадим макрос, с помощью которого можно будет щелчком кнопки мыши применить к выделенному участку текста гарнитуру Arial, полужирное начертание и размер шрифта 10.
Когда программа перейдет в режим записи макроса, сделайте следующее.
1. Нажмите сочетание клавиш Ctrl+D, чтобы открыть окно Шрифт.
2. В окне Шрифт выберите шрифт Arial, начертание – Полужирный, размер – 10 (рис. 9.7).

Рис. 9.7. Окно Шрифт
Теперь можно проверить его действие. Откройте любой документ, выделите требуемый участок и вызовите макрос при помощи кнопки на панели быстрого доступа или сочетания клавиш. Вы увидите, что форматировать текст при помощи макроса гораздо удобнее, чем каким-либо другим способом.
Выполнять макросы можно не только при помощи назначенного сочетания клавиш или кнопок на панели быстрого доступа, но и с помощю окна Макрос. Чтобы вызвать данное окно, щелкните на кнопке Макросы на вкладке Разработчик ленты или воспользуйтесь сочетанием клавиш Alt+F8.
В окне Макрос (рис. 9.8) представлен полный список макросов, доступных для выполнения. Чтобы применить один из них, выберите его из списка и нажмите кнопку Выполнить.

Рис. 9.8. Диалоговое окно Макрос
Окно Макрос дает возможность не только запускать макросы, но и управлять ими – изменять или удалять.
Поскольку все привычные пользователям команды Microsoft Word также являются макросами, их можно выполнять при помощи окна Макрос. Чтобы увидеть их полный перечень, нужно выбрать строку Команд Word в списке Макросы из (рис. 9.9).

Рис. 9.9. Команды Microsoft Word в окне Макрос
После записи рассмотренного выше макроса к шаблону Normal добавился следующий текст макроса:
Sub Arial_10_bold()
“
“ Arial_10_bold Macro
“ Arial 10 Полужирный
“
With Selection.Font
.Name = "Arial"
.Size = 10
.Bold = True
.Italic = False
.Underline = wdUnderlineNone
.UnderlineColor = wdColorAutomatic
.StrikeThrough = False
.DoubleStrikeThrough = False
.Outline = False
.Emboss = False
.Shadow = False
.Hidden = False
.SmallCaps = False
.AllCaps = False
.Color = wdColorAutomatic
.Engrave = False
.Superscript = False
.Subscript = False
.Spacing = 0
.Scaling = 100
.Position = 0
.Kerning = 0
.Animation = wdAnimationNone
End With
End Sub
Наверняка пользователям, незнакомым с программированием, такой текст покажется очень сложным, однако при ближайшем рассмотрении оказывается, что это простой набор параметров, которые установлены или не установлены. Установленный параметр обозначается словом True, а неустановленный – False.
Для записи макросов, как и для других команд, в Microsoft Word используется язык Visual Basic for Applications (VBA, Visual Basic для приложений). Макрос представляет собой набор команд и операторов на VBA. Каждая команда и действие в Microsoft Word представлены в виде строк формата VBA, процесс записи макроса тоже представляет собой формирование таких строк. Таким образом, пользователь имеет возможность изменить или создать макрос без повторного выполнения всей процедуры. Хотя макрос VBA можно создать в любом текстовом редакторе, не стоит пренебрегать возможностью записи макроса в Word. Макросу, созданному при помощи Microsoft Word, можно добавлять новые команды и функции, а также на таких макросах можно изучать язык VBA.
Макросы можно редактировать, используя специальную утилиту, которая входит в поставку Microsoft Office, – редактор Visual Basic (рис. 9.10).

Рис. 9.10. Окно редактора Visual Basic
Данная программа содержит возможности, которые позволяют работать с макросом: тестировать, отлаживать, запускать на выполнение. Используя этот редактор, можно добавлять, изменять и удалять объекты в макросах, создавать пользовательские диалоговые окна, отлаживать код программных процедур, просматривать и выбирать компоненты текущих проектов и библиотек, определять вид и поведение объектов макроса во время выполнения и выполнять многое другое.
Окно редактора Visual Basic можно открыть несколькими способами, например нажав кнопку Visual Basic на панели Разработчик.
Часто бывает так, что внутренний макрос может оказаться полезным при работе на другом компьютере. В этом случае просто нужно экспортировать его во внешний. Для этого сделайте следующее.
1. Откройте окно Макрос щелчком на кнопке Макросы на вкладке Разработчик ленты.
2. В диалоговом окне Макрос выберите нужный макрос из списка.
4. В открывшемся окне Microsoft Visual Basic (см. рис. 9.10) будет показан исходный текст макроса, который доступен для редактирования.
5. Для экспорта файла выполните команду File > Export File (Файл > Экспорт файла) (рис. 9.11).

Рис. 9.11. Выполнение команды File > Export File (Файл > Экспорт файла) в меню Microsoft Visual Basic
6. В диалоговом окне экспорта файла укажите для него расширение BAS (рис. 9.12).

Рис. 9.12. Сохранение макроса с расширением BAS
Таким же образом можно импортировать внешний макрос в документ. Для этого сделайте следующее.
1. Откройте окно Microsoft Visual Basic, щелкнув на кнопке Visual Basic на вкладке Разработчик на ленте или воспользовавшись сочетанием клавиш Alt+F11.
2. Для импорта файла выполните команду File > Import File (Файл > Импорт файла).
3. Выберите внешний макрос и откройте его.
Макросы являются не только очень удобным средством для работы с программами пакета Microsoft Office, но и средством перенесения вирусов с одного компьютера на другой, поэтому относитесь к макросам, полученным из неизвестных или непроверенных источников, осторожно. Вирусы, содержащиеся в макросах, называются макровирусами.
Когда вы открываете документ, полученный по электронной почте или переданный вам сотрудником на флешке, вы можете не подозревать о том, что в нем содержатся макросы. Однако Word определяет наличие макросов в документе и сообщает вам об этом. Для этого необходимо установить соответствующий уровень доверия макросам следующим образом.
1. Щелкните на кнопке Безопасность макросов в группе Код на вкладке Разработчик ленты.
2. В окне Центр управления безопасностью, открытом в разделе Параметры макросов (рис. 9.13), выберите один из четырех вариантов доверия:
· Отключить все макросы без уведомления – открываются только макросы, установленные в надежных расположениях (данную настройку можно задать в этом же окне в разделе Надежные расположения);
· Отключить все макросы с уведомлением – при открытии документа программа будет спрашивать, хотите ли вы запустить макрос;
· Отключить все макросы, кроме макросов с цифровой подписью – будут открываться документы, содержащие только те макросы, которые имеют цифровую подпись;
· Включить все макросы – все документы, содержащие макросы, будут открываться без запроса.

Рис. 9.13. Раздел Параметры макросов окна Центр управления безопасностью
Совет
Если у вас возникли вопросы, которые касаются рассмотренных в этой главе тем, обратитесь к разд. 11.3 – возможно, вы найдете ответ на интересующий вас вопрос.
Читайте также:

