Как сделать отдельные листы в ворде
Добавил пользователь Владимир З. Обновлено: 04.10.2024
Распечатать две странице на одном листе в Ворде понадобится тем, кто хочет снизить расход бумаги, компактно разместить текст либо графические элементы, создать брошюру книжного формата для удобного чтения.
Для этого можно воспользоваться стандартными опциями текстового редактора, задав нужные настройки перед отправкой на печать. Еще один способ – изменение параметров в свойствах устройства.
Печать документов из программы Microsoft Word
Программа позволяет редактировать текстовые файлы с помощью набора инструментов. А также можно использовать готовые макеты с предустановленными параметрами разметки. Одна из ключевых функций MS Word – распечатка документов с использованием принтера или МФУ.
Несколько вариантов вывода на печать
Запросить вывод текстового файла на принтере можно несколькими способами. Проще всего сделать с помощью стандартных инструментов Word, о которых Вы узнаете ниже.
Комбинация горячих клавиш
Через пункт меню

Предварительный просмотр

Текстовый документ Word в этом окне не подлежит редактированию и нужен только для просмотра перед выводом на устройство печати. Файл можно масштабировать с помощью инструментов в нижней части экрана.
Настройка принтера
В указанном пункте меню MS Word вы также можете задать основные параметры распечатки на выбранном устройстве. В этом разделе также указывается количество копий, определяются нужные листы, меняется ориентация текста, запускается двусторонняя печать. Настройки по умолчанию предусматривают отображение одной страницы на каждом листе, но это можно изменить.

Как напечатать 2 страницы на одном листе
Реализовать функцию можно несколькими способами. В этом вопросе все зависит от того, сколько текстовой информации Вы хотите отображать на стандартном альбомном листе.
Двусторонняя печать
Это оптимальный способ, позволяющий снизить расход бумаги без влияния на качество текста. По умолчанию Word выводит по 1 странице на листе, но в настройках можно увеличить их количество до двух — каждая с разной стороны.
Ручная

Учитывайте, что не все офисные аппараты поддерживают автоматическую двустороннюю печать. Это значит, что каждый лист пользователь должен перевернуть вручную, иначе процесс не будет завершен.
- Запустите распечатку текстового файла.
- Аппарат автоматически напечатает все страницы текста с четными номерами.
Автоматическая
Если Ваш принтер или МФУ поддерживает автоматическую печать с двух сторон, переворачивать их вручную не придется. Достаточно выбрать соответствующий пункт в меню настроек перед отправкой на устройство.

Распечатка нескольких страниц на одной стороне
Для снижения расхода бумаги можно отобразить сразу несколько страниц на одном листе. Такой вариант подходит для вывода небольших объемов текстовой информации при использовании крупных шрифтов.
Способы настройки опции
Количество страниц, размещенных на каждой стороне, можно увеличить путем изменения свойств принтера. Альтернативный вариант – использование встроенных функций текстового редактора.
Через свойства принтера


Через форму печати Ворда
Инструменты текстового редактора позволяет задать число страниц на каждой стороне без изменения свойств принтера.
Печать текста в виде брошюры: 4 страницы на одном листе
Через настройки макета Word можно быстро превратить объемный текстовый файл в компактную, удобную для чтения брошюру.


Как распечатать выделенный фрагмент
Если Вам нужно напечатать только часть документа, а не весь целиком, достаточно задать текстовый фрагмент.
Как увеличить область печати в MS Word
Площадь листа в текстовом редакторе ограничена полями. Они устанавливаются автоматически, но при необходимости их можно изменить. Такая функция очень удобна в случаях, когда требуется разместить на листе несколько страниц одновременно.
Чтобы уменьшить поля:
После изменения размеров полей задайте нужное количество страниц в параметрах и отправьте документ на печать. Ставить нулевое значение нельзя, так как с большой вероятностью текст выйдет за рамки листа и станет нечитаемым.
Чтобы увеличить область печати в Word, рекомендуется также изменить размер шрифта. Альтернативный вариант – уменьшение междустрочного интервала. Но в этом случае есть риск того, что строки текста будут плохо читаться из-за минимального расстояния друг от друга.
Редактор Microsoft Office Word разработан для удобства пользователей при создании текстовых материалов. Без этой программы не обойтись студентам и офисным работникам. В процессе создания документа и его наполнения по количеству листов все происходит автоматически. Иногда требуется добавить страницу в Ворде, что несложно сделать, зная основные этапы.

Общая характеристика программы
Пользователи, использующие систему Windows и офисные приложения Office, работают с приложением MS Word. Текстовый редактор является одним из популярных средств для печати информации.
Основные задачи и возможности Word
Возможности программы:

- применение шрифтов;
- поддержка всех языков;
- контроль орфографии, добавление новых слов в словари;
- проверка правописания, знаков препинания;
- форматирование введенной информации;
- использование шаблонов;
- корректура текста, его смена положения;
- установка параметров;
- распечатка документа;
- использование буфера обмена для копирования;
- импорт, передача данных;
- использование большой палитры цвета для текста или фона, заливки;
- поддержка вставки документов из остальных приложений (MS Excel, Access);
- работа с макросами, XML-документами, файлами PDF;
- специальный редактор формул;
- поддержка нескольких колонок на листе;
- работа с таблицами, диаграммами;
- автоматическое заполнение вторых форм;
- разные режимы отражения документов.
Редактор поддерживает вставку графических данных. Также в текст может добавляться звук или видеоролик. Ворд используется в качестве средства для формирования полноценных web-страничек с гиперссылками на основе языка HTML.
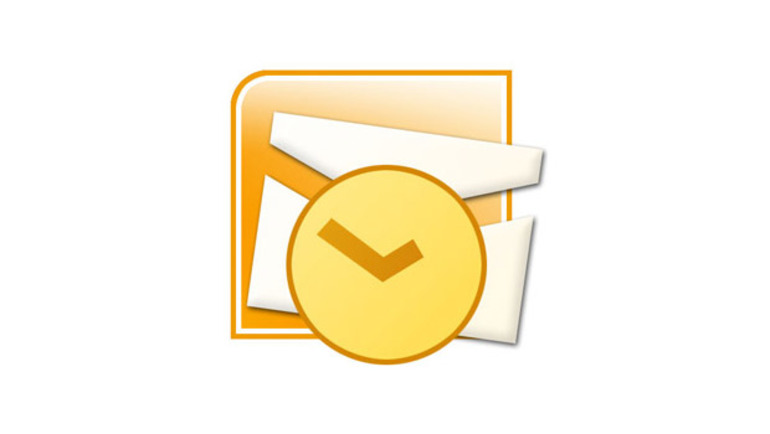
Word поддерживает почтовые клиенты Outlook, рассылает редактируемые или готовые файлы по локальной сети.
Ворд превратился из простого редактора текстов в серьезный инструмент для работы с форматами файлов с расширенной поддержкой web-дизайна и мультимедиа.
Программа Word позволяет решить задачи по корректировке, изменению и редактированию документа благодаря многопрофильному набору инструментов.
Принципы создания
Добавить лист в Ворде между страницами возможно аналогичным способом или переносом строк. Включив клавишу отображения скрытых знаков, можно увидеть, что для добавления нового листа использовался разрыв.
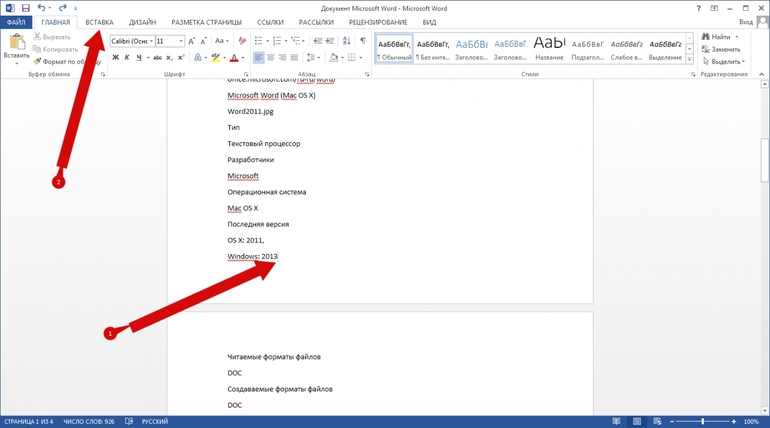
При написании курсовой или дипломной работы, доклада, деловой презентации необходим первый лист, в котором указывается дата, тема, аннотация, автор.
Независимо от местонахождения мерцающего курсора, титульный лист всегда будет первым в текстовом документе. Если в работе имелась титульная страница, то при выборе другого варианта она заменяется на новую.
Добавить пустую страницу в Ворде можно, нажав левую клавишу мыши в начале, середине или конце текста. С одной странички осуществляется переход на другую нажатием двух клавиш одновременно. Пользователь зажимает горячие клавиши Ctrl и Enter или выбирает нужную команду.
Когда во время набора текста требуется немного свободного пространства, лучше вставить разрыв. Команда добавления новой пустой страницы создает чистый лист, а разрыв сдвигает в начало следующего листа строку, которая следует за местом разрыва.
Дополнительные параметры
В начале, посередине или в конце текста нужно поставить курсор и задать параметры вставки. Пользователь должен выделить набранные данные, выровнять текст и перейти снизу на вкладку разметки странички, открыв ее параметры.
Добавление нескольких элементов
Перечисленные способы добавления листов под разными номерами являются стандартными, но можно добавлять несколько листов одновременно. Добавить чистый лист сверху в Ворде несложно, если запомнить последовательность действий. Их можно дублировать при необходимости многократно.
Способы добавления отдельных листов:

Если работа предстоит трудоемкая, с большим объемом добавляемых листов, пользователь должен воспользоваться макросами, которые автоматически вставляет странички в конец текстового файла. В настройках задается количество страниц.
Активация надстройки и будущая работа с ней — довольно простой процесс. Выбором кнопки, выведенной на панель Ворда, открывается диалоговое окно надстройки, позволяющее задать параметры для вставки чистых листов.
Пользователь задает N-количество страниц в активный документ. Пустые листы аналогично вставляются до или после текстовой файла.

Многозадачность редактора обуславливает множество вопросов от пользователей, касающиеся работы Майкрософт. Для поддержки клиентов предусмотрена справочная информация и поисковая система внутри программы.
Привет! Сейчас речь пойдёт о том, как в Ворде сделать две страницы на одном листе. Расскажем, зачем это нужно.






А также поговорим о печати и программном регулировании размера.
Зачем нужно делать две страницы на одном листе?
Давайте начнём с простого. А именно с изменения размера страниц в самой программе.
Таким образом можно сделать так, чтобы туда влезала не одна страница, а сразу две. Это очень удобно для тех, кто регулярно работает с большими объёмами информации.
Это очень удобно для просмотра.
Если же вы хотите настроить две страницы на одном листе для печати, то потенциальных причин здесь может быть несколько.
Самая банальная – желание сэкономить.
Никто не хочет тратить большое количество листов на обычный проект. Да и таскаться с ними потом неудобно.
Намного проще сократить вдвое и стопку бумаг, и графу расходов. Для этого нужно просто напечатать листы на одной странице.
Ещё очень часто печать 2 страниц на листе необходима людям, которые хотят сделать оформление в виде книжки.
Это уже немного другой тип форматирования. И здесь стоит учитывать, что сам текст получится меньше.
А это значит, что в оригинале неплохо бы указать чуть побольше, чтобы оценить его заранее.
Кстати, с помощью ползунка настроек можно будет просмотреть его так, как он и будет на выходе.
Как в Ворде сделать две страницы на одном листе?
Начать стоит с одного из двух: либо включить это в настройках (если у вас старая версия), либо покрутить ползунок. Он будет располагаться справа внизу.
Если вы хотите оценить именно шрифт, который вы увидите при печати на двух страницах, вам нужно будет поставить 50 процентов.
Если после этого шрифт стал слишком мелким, то желательно его увеличить. Тем более, в Ворде есть удобная функция, позволяющая при выделении всего текста увеличить шрифт на один-два показателя.
Там же, кстати, можно будет выбрать один из удобных способов чтения. Там же есть специальный режим, который называется таким образом.
Он отключает все лишние параметры, позволяя вам спокойно читать и наслаждаться этим процессом.
Кстати, он по умолчанию запускается у всех файлов с ограниченным доступом.
Проще говоря, о тех документах, которые вы нашли в интернете.
В таком случае весь текст будет располагаться на экране как книга. А вы сможете свободно переключать страницы с помощью специальных стрелочках по бокам экрана.
Это полностью похоже на тот вариант, с которым сталкиваются все пользователи мобильных устройств.
Как в Ворде сделать две страницы рядом на одном экране? — смотреть видео
Что делать, если нужно напечатать?
А вот с печатью всё обстоит намного проще.
Там вам нужно будет работать конкретно в поле печати.
И среди них количество страниц на листе.
Если от вас требуется оформление как в книжке, то вам придётся перейти в настройки режима печати. После этого указать количество страниц на листе равное двум.
Вам сразу же в маленьком окне предварительного просмотра покажут, как это будет выглядеть. Там даже будет специальный отступ, чтобы лист можно было согнуть и достаточно легко вшить.
А можно воспользоваться и печатью на обеих сторонах.
Тогда вам нужно будет ручную переворачивать лист а4, чтобы на двух его сторонах отпечаталось по странице.
Кстати, с этой двусторонней печатью у многих возникают проблемы.
- Во-первых, иногда на входе и на выходе получается разные по направленности тексты. Проще говоря, они получаются вверх ногами. Решается это с помощью обычной отметки карандашом. Просто запомните, какой стороной по отношению к метке вы вставляли документ, а потом поступите аналогично со вторым листом.
- Во-вторых, трудно понять, как именно принтер будет печатать страницы на двух сторонах, когда их много. И поэтому регулярно нарушается порядок. Здесь самый простой способ – печатать сразу две страницы. Да, это немного долго, но зато вам не придётся всё переделывать.
Заключение
Вот вы и узнали, как в Ворде сделать две страницы на одном листе.
Начать вам стоит с того, что вы воспользуетесь предпросмотром.
Покрутите колёсиком мыши до 50 процентов, чтобы оценить шрифт. Это если вы хотите сделать из одной страницы книжку.
Остальное же будет настраиваться непосредственно в окне с настройками печати.
Ставьте метку карандашом, чтобы при перевороте вы не попутали местами верх и низ.
А какие у вас есть лайфхаки для печати нескольких страниц на одном листе?
P.S. А еще мы предоставляем услуги по продвижению ваших аккаунтов и групп в социальных сетях. Ознакомиться с ними вы сможете на этой странице
P.S.S. Чтобы написать данную статью, было потрачено много сил и времени. И если она принесла пользу вам, то возможно она принесет пользу и вашим друзьям.
Для этого нажмите и поделитесь с друзьями в социальных сетях. А для нас это будет лучшей благодарностью и мотивацией на будущее!
Разрыв страницы в Word — функция, с помощью которой можно отформатировать и оформить текст в редакторе от Microsoft Office. Это можно сделать вручную или автоматически — пользователю доступны разные способы. Функция имеет много параметров настройки для удобной работы с данными.

Многостраничные документы требуют правильного оформления
Переход на новый лист в Ворд — невидимый на печати знак (технический, как пробел, знак табуляции или конца абзаца). После того как он вставлен в документ, весь последующий текст будет печататься на новом листе. Возможность нужна для работы с файлами, каждый раздел которых подразумевает начало с нового листа. Многократное использование Enter — не единственный и не самый практичный вариант использования функции. К примеру, он не позволит зафиксировать данные и при изменении предыдущих частей форматирование пропадёт. Вы можете сделать разрыв листа как вручную, так и автоматически, а также применять различные настройки.
Как сделать разрыв страницы
Есть несколько вариантов переноса данных — ручной и несколько с использованием функций Ворд. Каждый из них лучше подходит для своей цели, имеет преимущества и особенности. Тем не менее, все варианты довольно простые.
Разрыв страницы с помощью клавиши Enter (вручную)

Разрыв листа с помощью комбинации клавиш Ctrl + Enter
Более быстрый и намного более функциональный вариант создания отступа. Установите курсор мыши перед частью данных, которую нужно перенести, затем нажмите Ctrl и Enter одновременно. В отличие от прошлого способа, при использовании этого форматирование не исчезнет при изменении масштаба или редактировании предшествующей части текста. Способ отлично подходит, если нужно сделать один или несколько переходов во всём документе либо отредактировать уже набранный.
Этот способ полностью повторяет функционал предыдущего. Алгоритм:


Всего в этом меню 3 функции:
Переход на новый лист через контекстное меню
Перенос можно сделать, не пользуясь вкладками главного меню. Для этого нужно:

Что нужно учитывать при использовании жёсткого разделителя
Переход, созданный пользователем, работает точно так же, как и обычная, которая происходит при заполнении листа данными. Единственное отличие — вы сами решаете, какой абзац следует перенести. Для того чтобы это сделать, кликните левой кнопкой мыши перед фрагментом, который нужно перенести.
Если вы использовали жёсткий разделитель в файле Ворд, внимательно проверьте документ перед печатью. Сделать это можно в режиме предварительного просмотра. Бывает, что при разделении содержимого на листы структура файла изменяется и функцией пользоваться не нужно.
Не применяйте жёсткое разделение текста для того, чтобы упорядочить нумерацию в файле. Ворд предлагает достаточно возможностей для того, чтобы решить эту задачу — не нужно использовать форматирование.
Управление автоматическим разбиением в Word
Автоматические функции по разрыву листов нужны для того, чтобы вы могли передать эту работу программе. Ворд предлагает большое количество настроек — чтобы функционал работал исправно, ими надо уметь управлять. Кроме того, правильно выставленные в конкретном случае параметры защищают документ от потери форматирования при изменениях текста.
Как предотвратить разрывание одного абзаца на 2 листа
Иногда бывает нужно, чтобы один из абзацев содержимого не разбивался на две части при разделении страницы. Например, если вы хотите сохранить его целостность для более аккуратного вида либо чтобы было проще читать. Для этого нужно:

Как предотвратить разделение двух или нескольких абзацев текста (перенос одного из них на новый лист отдельно)
Иногда нужно не только защитить абзац от переноса, но и от разрыва с другим. Это делается для того, чтобы части текста, связанные по смыслу, находились рядом. Для этого:

Как добавить разделение перед абзацем
Благодаря этой функции фрагмент данных всегда будет занимать верхнее положение на новом листе:
Запрет на оставление одной строки абзаца на листе

Обычно этот параметр активирован в Ворд по умолчанию, но иногда его наоборот, нужно отключить — это делается кликом по тому же флажку.
Запрет переноса строк таблицы при переходе на новую страницу
Для того чтобы таблица выглядела более аккуратной и была удобной в прочтении, рекомендуется, чтобы все её строки находились на одном листе в Ворд или при печати. Чтобы сделать это, нужно:

Обычно эта функция выключена в Ворд по умолчанию.
Удаление разделения листа
Если вы применили разделение по ошибке либо во время проверки документа поняли, что оно не нужно, его можно удалить. При этом переход, который происходит в Ворд автоматически при достижении текстом конца листа, удалить или изменить нельзя — это обязательная особенность программы. Можно убрать только переносы, добавленные пользователями.
Удаление разрыва вручную
Этот способ противоположен созданию переноса с помощью нажатия Enter. Он — самый простой, но не такой удобный и быстрый, как остальные:
- Установите курсор в конец последней строки абзаца;
- Нажмите Delete;
- Если перенос не исчез, продолжайте нажимать клавишу — возможно, фрагмент текста отделён большим количеством переноса строк;
Для того чтобы понять, что переход удалён, обратите внимание на курсор на конце строки. Если абзац последний, а он занимает конечное положение, значит, все пустые строки исчезли.
Разделение листов в Ворд представляет собой технический символ — вроде знака табуляции. Его не видно в обычном режиме просмотра файла. Для того чтобы удалить символ, нужно использовать расширенные возможности:
При удалении разрыва листа текст, который следовал за символом, форматируется так же, как и ему предшествующий. Способ наиболее актуален, если нужно убрать несколько знаков — для большого количества это слишком долго и неудобно.
Этот способ также отлично подходит для ручного удаления нескольких переходов в документе:

Удаление разрыва с помощью поиска по документу
Этот способ отлично подходит в том случае, когда нужно удалить большое количество переходов либо все сразу:

Читайте также:

