Как сделать отчет в 1с документооборот
Добавил пользователь Алексей Ф. Обновлено: 04.10.2024
Для добавления дополнительного внешнего отчета или его обработки в 1С Документооборот необходимо выбрать вкладку Администрирование и затем Дополнительные отчеты и обработки.
На данный момент есть 2 вида дополнительных отчетов и обработок в 1С Документооборот:
- назначаемые применяются для документов определенного вида или нескольких списков программ. Важно знать, что набор назначений уже составлен заранее и входит в текст дополнительного отчета или исследования. Во время регистрации они представлены в виде списка.
- глобальные, или общие включают в себя команды из разделов командного интерфейса, не зависящие от определенных элементов программы. Число данных разделов формируется заранее, входит в файл дополнительного отчета и обработки и не подлежит изменению.
Какие же пункты подлежат заполнению?
- Наименование (создается разработчиком и появляется автоматически, есть возможность редактирования);
- Поле Публикации применяется для включения/отключения режима обработки или отчета. В качестве реквизита доступны следующие значения:
• используется – можно использовать обработку;
• отключена – обработка недоступна, неактивна. Эта опция очень удобна, если необходимо произвести временную остановку обработки, но не удалять ее полностью, при этом настройки останутся и при переходе в новый режим обработка продолжится.
Какие возможности появляются во время регистрации дополнительных отчетов/обработок
Безопасный режим работы
Особенности назначения дополнительных обработок/отчетов
Для создания дополнительных обработок/отчетов, позволяющих работать со списками и документами программного продукта, необходимо отметить в списке те объекты, где можно применить команды обработки или отчета.
- Назначение – выбор объектов осуществляется с помощью гиперссылки со значением Не распределено (объекты не отмечены) или перечисления отмеченных объектов. Используя флажки, можно отметить необходимые элементы.
- Показывать – доступность команд обработок/отчетов осуществляется:
• благодаря списку отмеченных объектов с флажком В списках;
• с использованием самого объекта с флажком В формах элементов справочников и документов. Также существует возможность установления обоих флажков.
- Команды – их список формируется автоматически по выставленным настройкам. Команды станут доступными только после подключения дополнительного отчета/обработки.
Особенности назначения общих дополнительных отчетов/обработок
Для работы с обработками/отчетами, появляющимися из командного интерфейса (не закреплены за определенными объектами конфигурации) нужно выбрать разделы интерфейса, и команды станут доступны через Дополнительные отчеты и Дополнительные обработки. Перечень команд и их настройки размещены во вкладке Команды.
Комментарии к письмам
К каждому письму можно добавить комментарий, который поможет обработать быстро вспомнить содержимое письма. Сделать это можно в поле Комментарий в карточке письма (см. рис. 1).
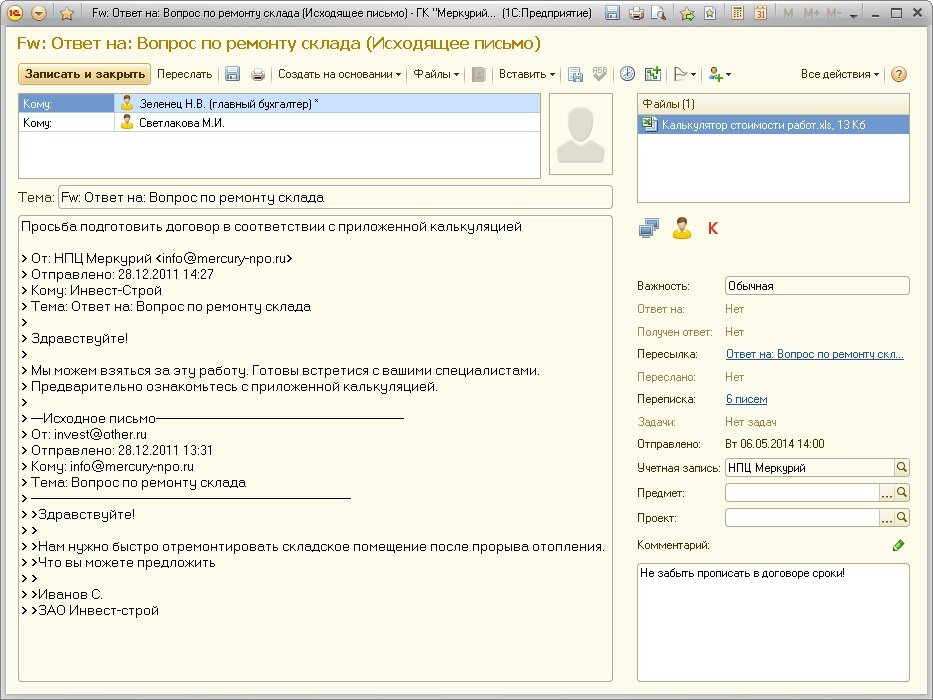
Рис. 1. Добавление комментария к письму
Автообновление списка писем
Можно сделать так, чтобы список писем автоматически обновлялся раз в 2-3 минуты. Для этого в контекстном меню списка писем есть команда Автообновление. Помимо этого список писем можно обновить в любой момент вручную клавишей F5.
Печать письма
Для печати письма вместе с шапкой (Тема, Дата, Адресаты) используйте команду Напечатать или сочетание клавиш Alt-P.
Горячие клавиши
Использование горячих клавиш заметно повысит эффективность работы (таб. 1):
Создает новое письмо
Создает ответное письмо в ответ на выбранное входящее
Обновляет список писем. Удобно использовать, если не настроено автообновление, или для срочного обновления в случае, когда интервал между автообновлениями большой
Помечает все выбранные письма как прочтенные или непрочтенные
Перемещает выбранные письма в папку
Перемещает письмо в корзину
Копирует исходящее письмо. Удобно использовать для повторной отправки или для отправки другого письма тому же списку адресатов
Кстати, список адресатов исходящего письма можно сохранить как группу рассылки. Для этого в списке получателей письма используйте команду контекстного меню Добавить в Мои контакты
Вставляет шаблон текста в текст исходящего письма.
Сохраняет письмо со всеми вложениями в каталог на диске
Помечает письмо на удаление
Проверяет орфографию в исходящем письме
Подписи и шаблоны текстов
Для сокращения времени обработки почты удобно использовать шаблоны текстов. Это может быть подпись или часто используемый текст письма. Шаблоны текстов вставляются вручную при помощи команды Вставить - Шаблон текста в карточке исходящего письма.
Подписи могут вставляться автоматически при создании нового или ответного письма. Настроить подписи можно также через меню Все действия - Настройка почты - Письмо - группа полей Подписи (рис. 2):
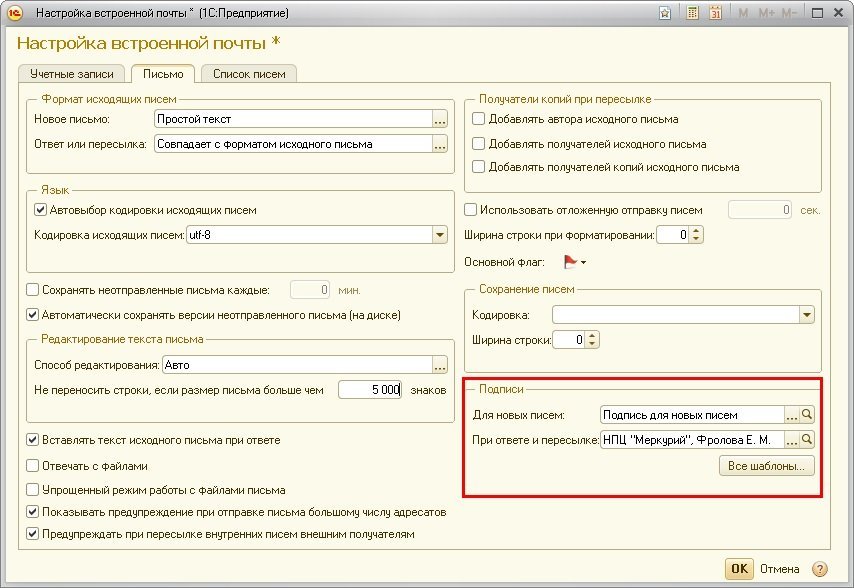
В текст подписи можно вставить шаблоны для автоподстановки даты (рис. 3):

Почта на рабочем столе
Для этого кликните правой кнопкой мыши в область разделов. Откроется контекстное меню, в котором выберите команду Настройка рабочего стола. Откроется форма настройки рабочего стола, в которой:
- a. Удалите все настройки (кнопка Удалить все);
- b. Добавьте на рабочий стол форму Краткие описания писем: Встроенная почта.
Рабочий стол после этих манипуляция будет выглядеть как на рисунке 4. Таким образом, сразу при запуске программы вы будете попадать в список писем и не отвлекаться ни на что другое.
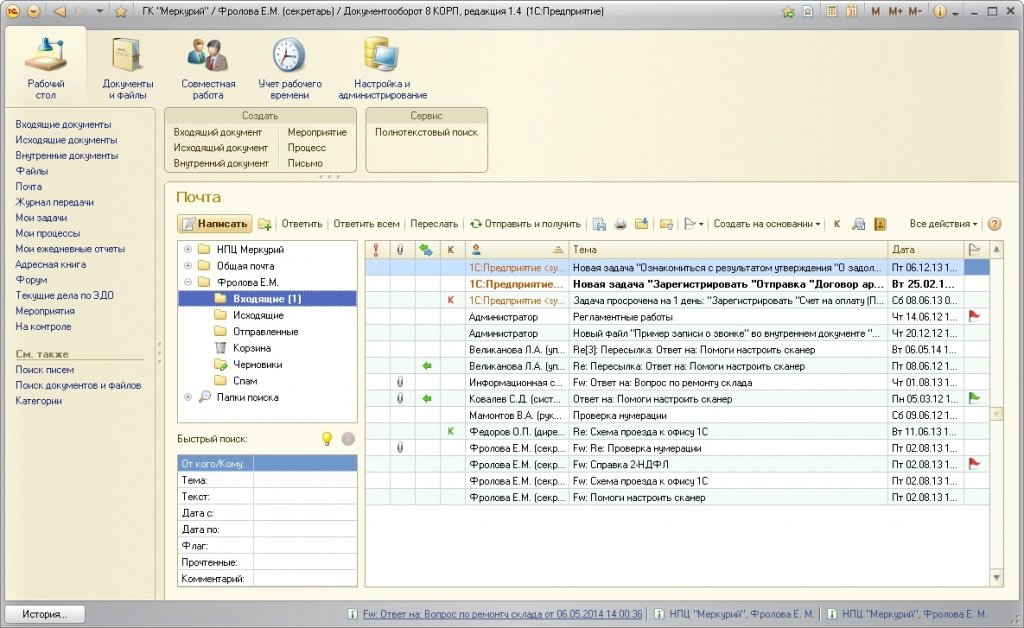
Можно скрыть панель навигации и уменьшить высоту панели действий. И тогда рабочий стол будет выглядеть как на рисунке 5.
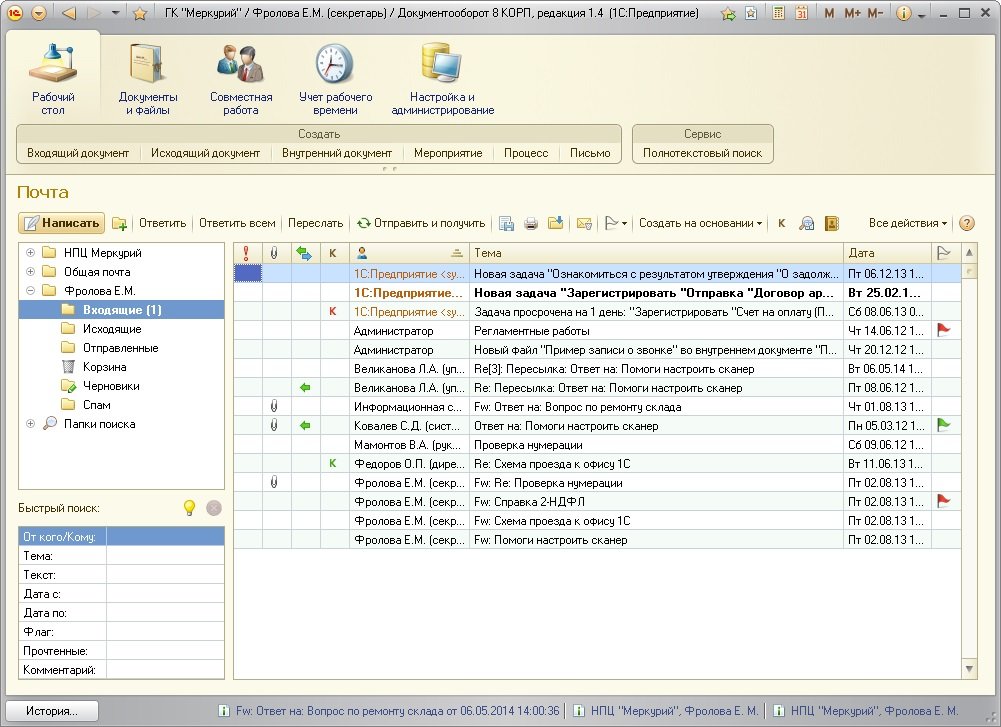
Те, кому нужно еще больше места, могут выбрать минималистичный вариант (панель действий скрыта, высота панели разделов уменьшена) – см. рис. 6.
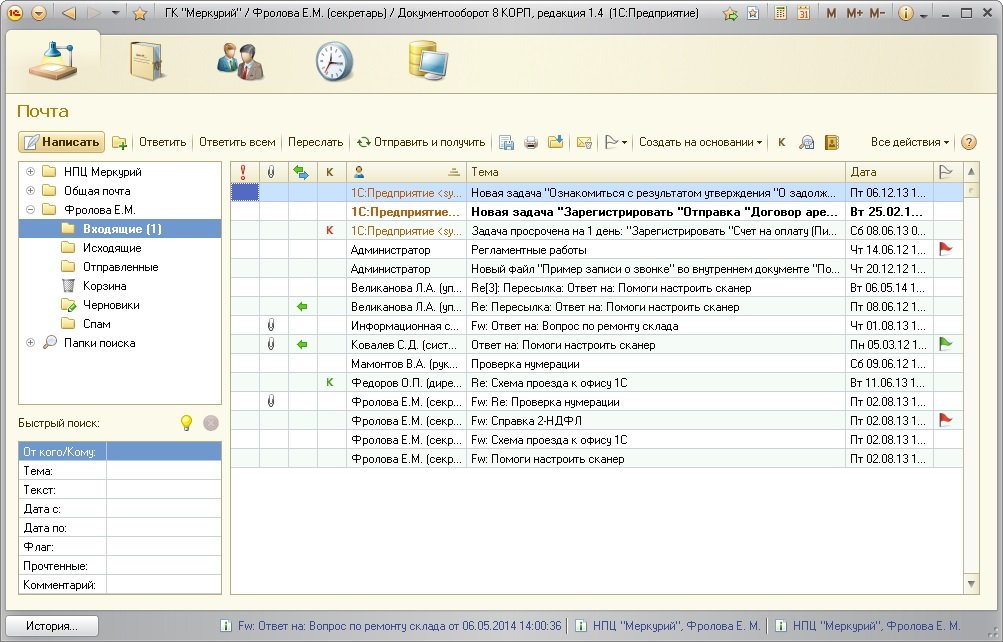
Сортировка списка писем
По умолчанию письма отсортированы по Дате – сверху показаны самые новые. Чтобы отсортировать письма по другой колонке, кликните по заголовку этой колонки (например, на заголовке колонки Флаг).
Можно отсортировать письма сразу по нескольким колонкам, например, сначала по колонке Флаг, затем по колонке Дата. Для этого кликните по колонке Флаг и затем, удерживая нажатой клавишу Ctrl, кликните по колонке Дата.
Быстрое чтение писем
Для ускорения работы настройте область чтения писем внизу или справа:
- внизу - удобно для обычных мониторов;
- справа - удобно для широких мониторов.
Для настройки области чтения предусмотрена команда командой Все действия - Отображение области чтения в списке писем. Область чтения писем внизу изображена на рис. 7. Область чтения писем справа – на рис. 8.
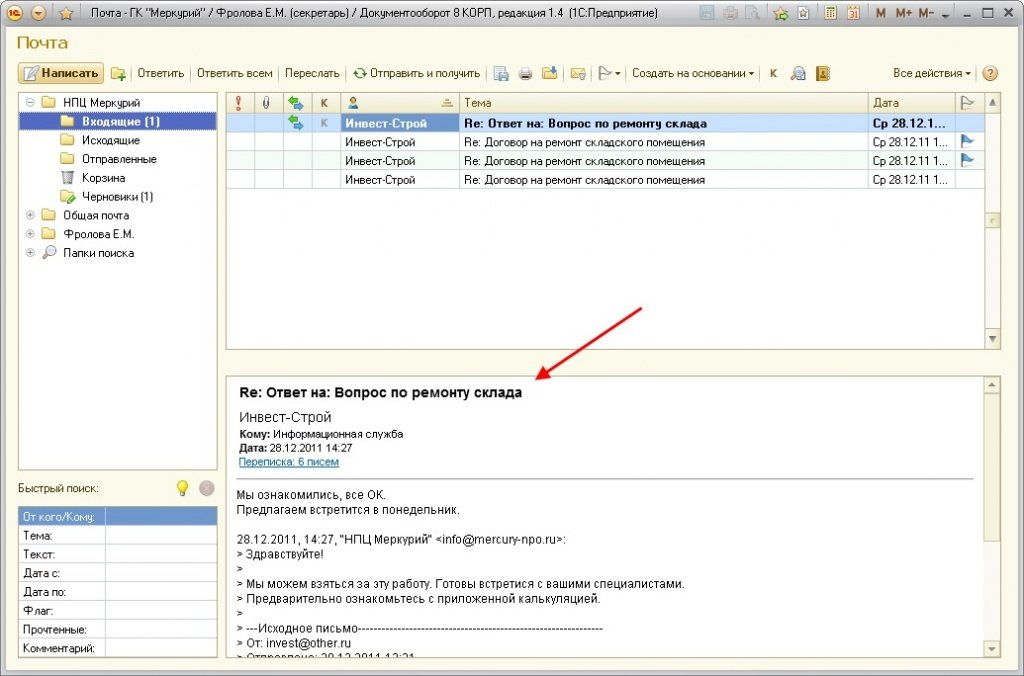
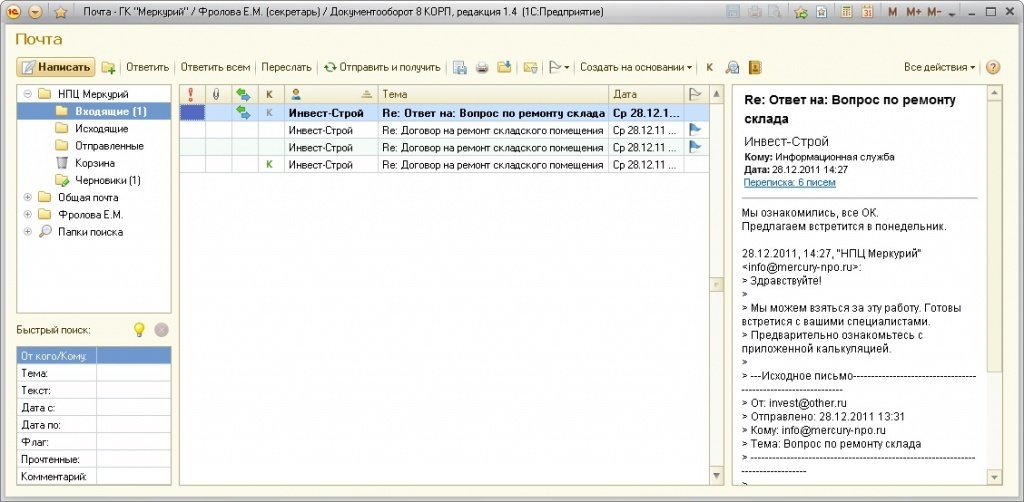
Если область чтения включена, то можно не тратить время на открытие карточки входящего письма, а читать письма прямо из списка.
Кроме того, можно настроить почту так, что по двойному клику на входящее письмо будет создаваться ответное (см. Настройка почты - Список писем - Действие при выборе входящего письма). Это позволит еще больше сэкономить время при разборе большого количества писем.
Правила для автоматического разбора почты
- распределять письма по папкам;
- устанавливать отметку о прочтении;
- устанавливать флажки и пр.
Настройка правил выполняется по команде Все действия - Правила обработки писем. Обычно настраивают такие правила:
Последнюю настройку можно сделать с помощью следующего алгоритма:
В результате получится правило (см. рис. 9).
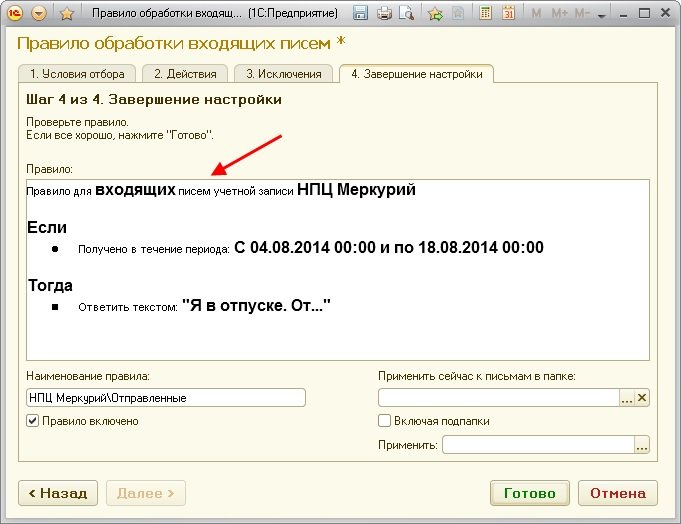
Автосохранение писем
Это настраивается флажком Автоматически сохранять версии неотправленного письма (на диске). Сделать это можно следующим образом:
- включить Автоматически сохранять версии неотправленного письма (на диске);
- выключить Сохранять неотправленные письма каждые.
Поиск писем
Есть несколько способов, с помощью которых можно найти нужное письмо:
- быстрый поиск (подходит почти во всех случаях);
- папки поиска (используется для часто повторяющихся поисков);
- полнотекстовый поиск (ищет и письма и файлы).
Быстрый поиск расположен под списком папок. Просто введите необходимый текст и нажмите Enter (см. рис. 10).
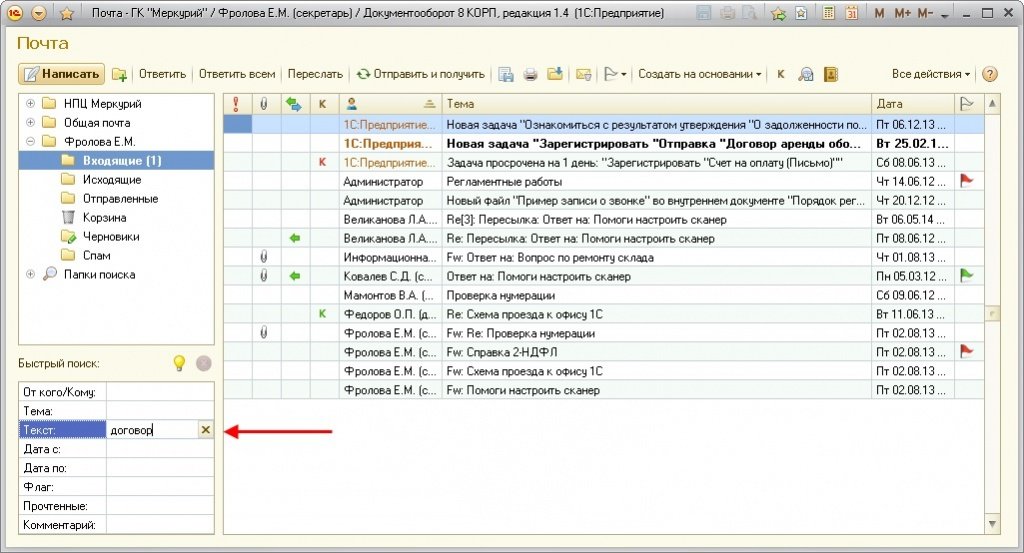
Папки поиска – это удобный инструмент для отбора писем по разным критериям. К примеру, можно отобрать:
- все письма, отмеченные красным флажком;
- все письма с пометкой важной;
- письма, содержащие в тексет определенное слово.
Папки поиска достаточно один раз настроить. После этого они отображаются в списке писем как обычные папки почты. Для этого переключите список писем в режим Поиск и настройте (см. рис. 11).
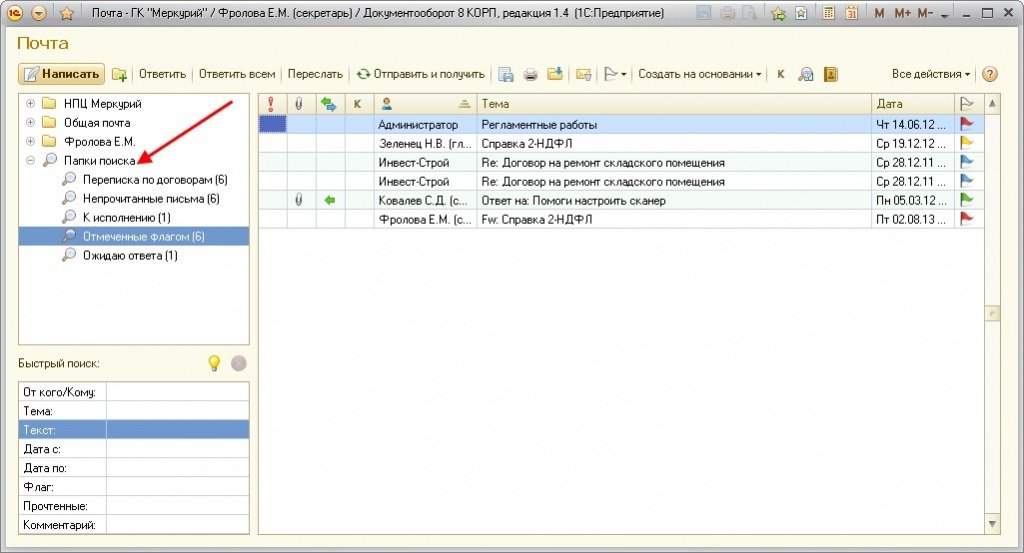
Пометка писем разноцветными флажками

В программе есть шесть цветных флажков. Каждому письму можно присвоить один из них. Один из флажков можно выбрать как основной (по умолчанию это красный). Именно он будет устанавливаться при двойном клике в поле флажка в списке писем (см. рис. 12).
Другие флажки можно установить в карточке письма (см. рис. 13).
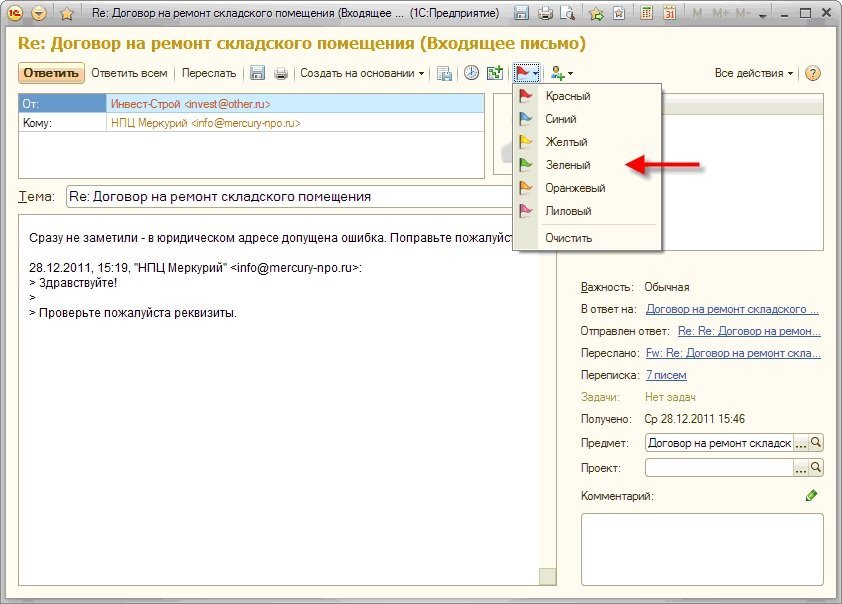
Списки рассылки
Для удобства вы можете создать списки рассылки. Список рассылки – это группа в разделе Мои контакты в адресной книге. Заполнить такие группы можно по-разному.
Способ 1. Выбрав адресата в списке, используйте команду Добавить в Мои контакты (см. рис. 14).
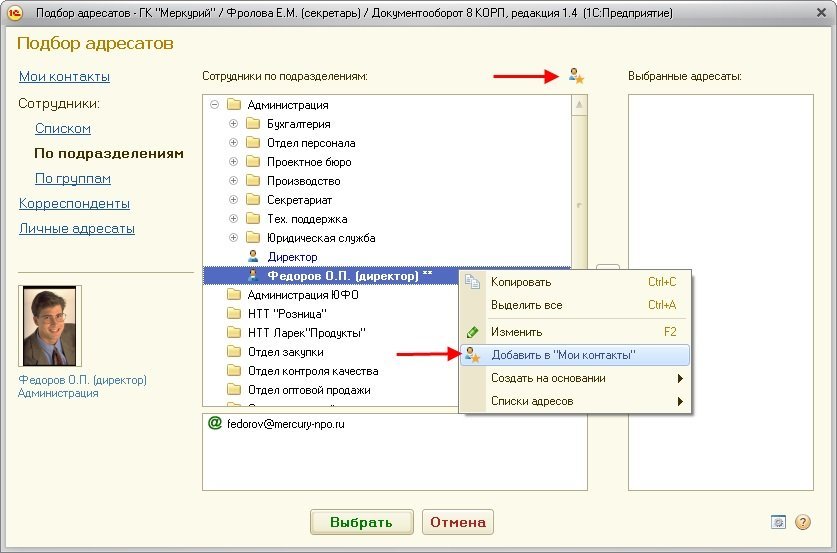
Способ 2. Создайте исходящее письмо один раз и добавьте всех адресатов в ту или иную группу контактов. Для этого:
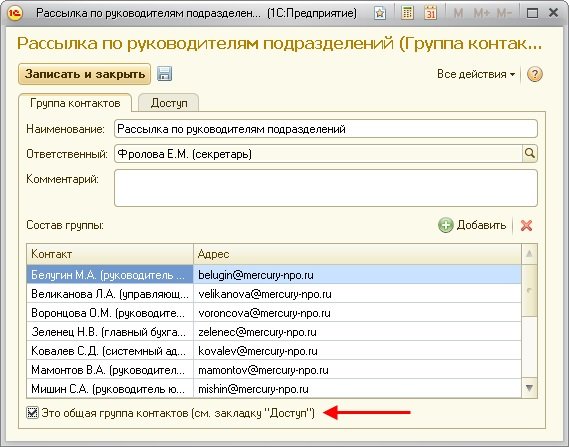
Группы контактов могут быть как личными, так и общими. Общий доступ настраивается в карточке группы (рис. 16).
Как добавить адресатов письма из текстового списка
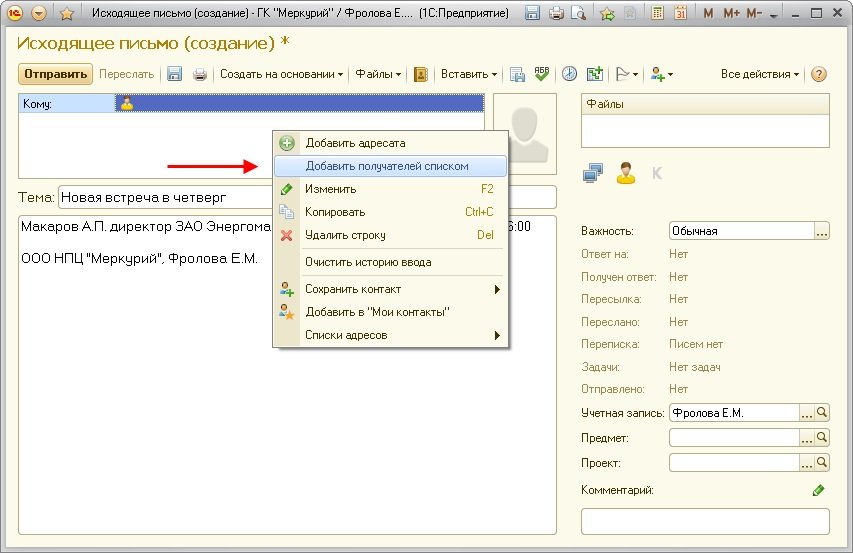
- Откройте список адресов в текстовом формате: из блокнота, текста письма, файла .doc… и т.п.;
- Выделите и скопируйте список адресатов в буфер обмена (Сtrl + C);
- Подготовьте исходящее письмо и нажмите Добавить получателей списком в контекстном меню списка получателей;
- Вставьте список получателей в открывшемся окне (Сtrl + V);
- Выберите тип всех получателей (Кому, Копия, Скрытая копия) и нажмите Добавить (рис. 18).
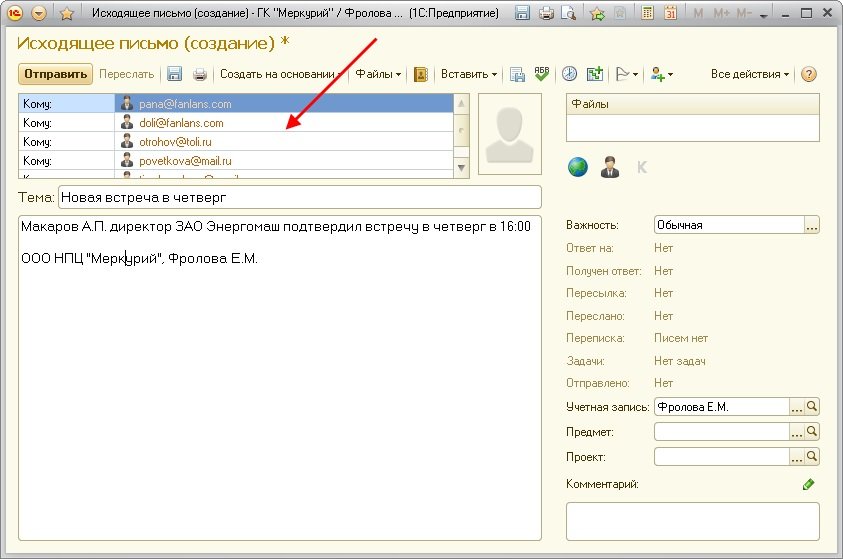
Вставка в письма изображений через буфер обмена
Вставить изображения непосредственно в текст письма пока нельзя. Но можно добавить его как присоединенный файл. Это делается очень просто:
- добавьте изображение в буфер обмена;
- в списке файлов в карточке исходящего письма выполните команду Добавить картинку из буфера (Ctrl-Shift-V) – см. рис. 20.
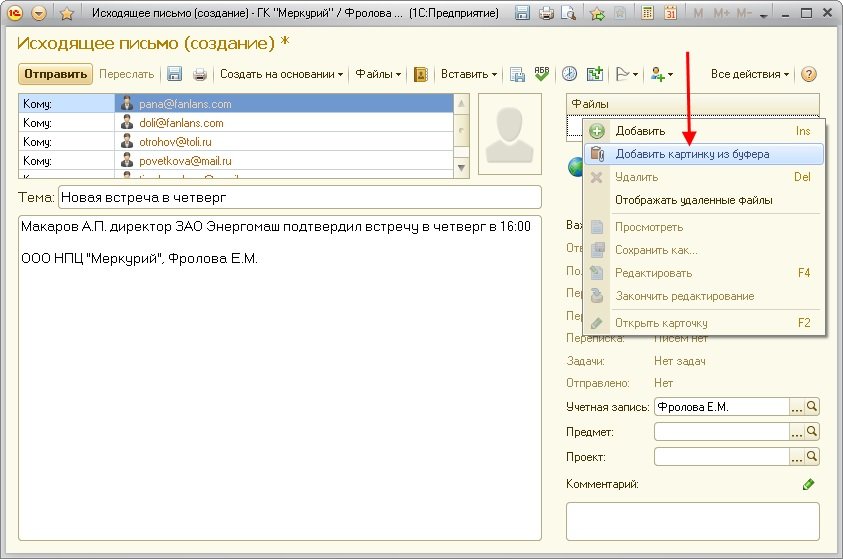
Действуя таким образом, удобно присоединять к письму снимки экранов, картинки с сайтов и тому подобное.
Алгоритм действий для отправки письма со скрытыми копиями следующий (см. рис. 21):
- добавить получателя скрытой копии;
- поменять ему тип адреса (левая колонка в списке получателей);
- добавить других скрытых получателей.
При этом хотя бы один адресат должен быть с типом Кому.
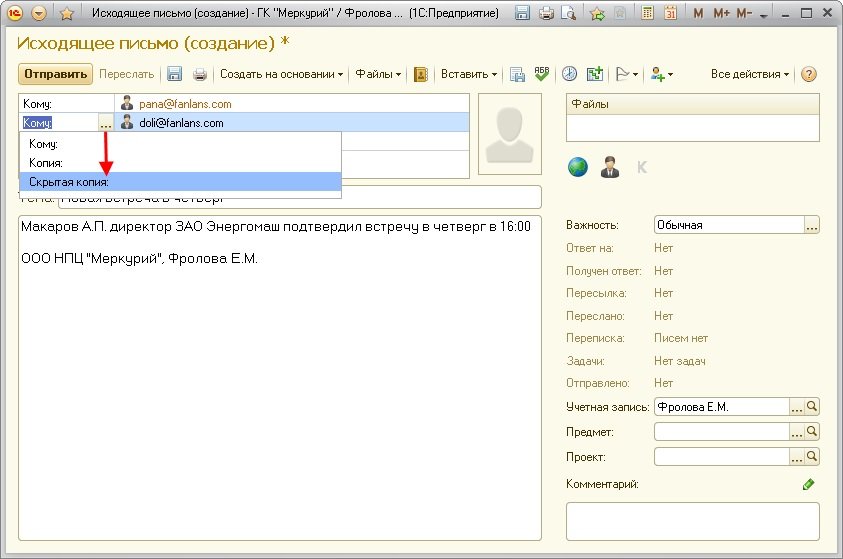
Как отличить письмо "копия" от письма "кому"
Для этого выведите в список писем колонку Способ адресации. Это делается через меню Все действия - Настройка - Изменить форму (см. рис. 22).
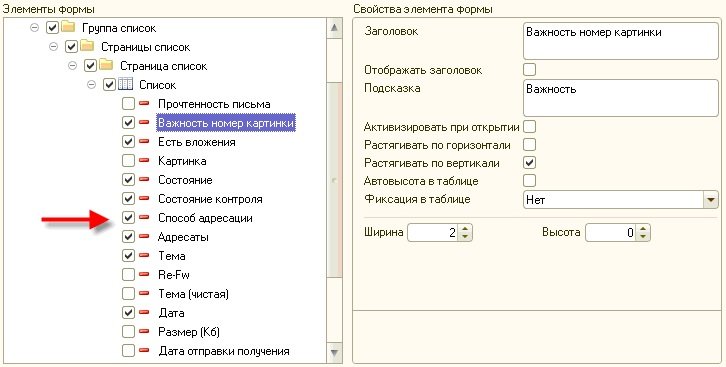
В этой колонке выводится три значка:
если вы являетесь получателем вида Кому;
если вы являетесь получателем вида Копия;
если вы были прикреплены в качестве Скрытой копии.
С помощью этих значков можно быстро отделять письма, направленные вам, от адресатов-копий и скрытых копий.
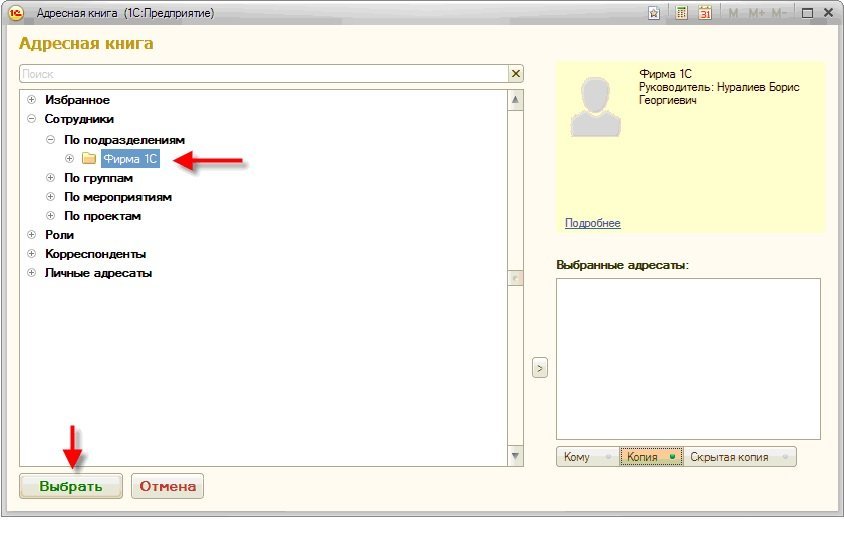
Советы по эффективному ведению переписки
1. Используйте стратегию "Мой входящий ящик пуст".
- помещайте полностью разобранные письма, которые уже не требуют вашего внимания, в папку Разобранное.
- письма, которые могут подождать, размещайте в папку До свободной минуты.
- многим нравится использовать для сортировки поступающих писем квадрат Эйзенхауэра "Срочно-важно".
2. Письма, которые не требуют ответа, помечайте особенным образом. Например, приписывайте в теме текст "Для информации".
3. Правильно используйте Кому и Копии:
- Кому - это те люди, которым адресовано данное послание и от которых вы будете ждать ответ;
- Копии - это те, кто должны быть в курсе, и ответ от которых не является обязательным.
4. Аккуратно используйте опцию Ответить всем – не отправляйте письма всем участникам переписки, если в этом нет реальной необходимости.
Как загрузить письма и контакты из MS Outlook
Загрузка писем из MS Outlook
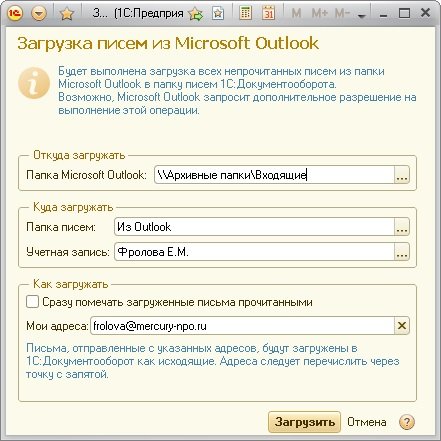
Важно: загружаются только письма, помеченные в MS Outlook как Непрочитанные.
После нажатия на кнопку Загрузить MS Outlook может запросить у вас разрешение на выполнения этой операции. Обычно оно выглядит как на рисунке 25. Нужно дать разрешение, например, минут на десять.

Загрузка адресатов из MS Outlook
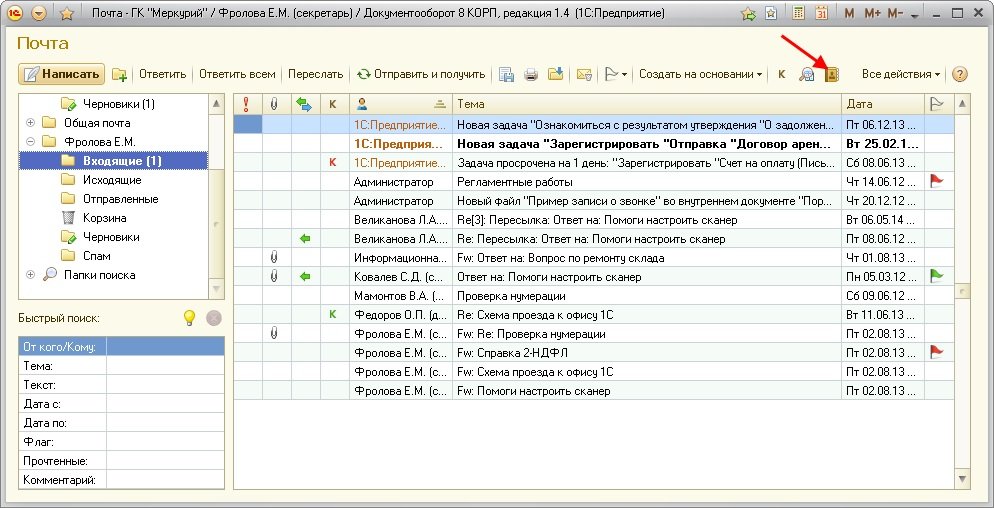
В адресной книге выберите режим Личные адресаты и в нем выполните команду контекстного меню (по правой кнопке мыши) Загрузить из Microsoft Outlook (рис. 28).
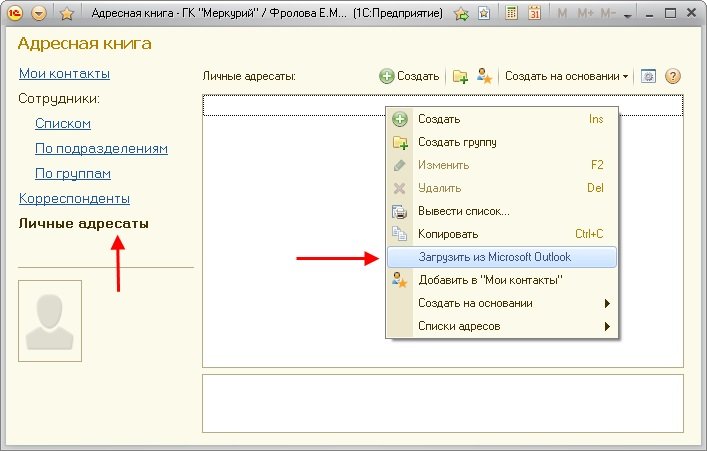
Далее начнется загрузка адресатов. Вероятнее всего Microsoft Outlook опять попросит разрешения на доступ. Разрешите доступ на 5-10 минут.
Выбор кодировки писем и файлов
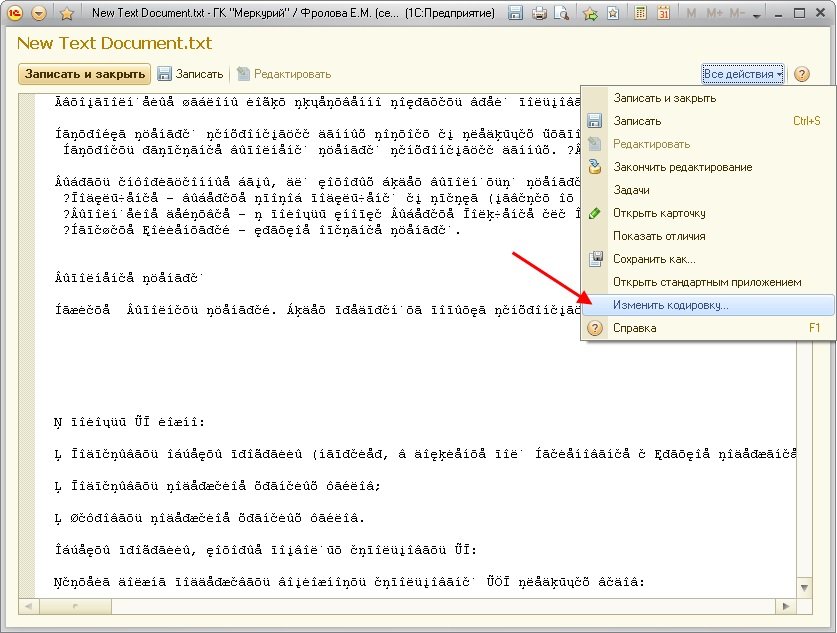
Иногда письма и приложенные к ним текстовые файлы приходят в непонятной кодировке. Если письмо не читается, то в карточке используйте команду Все действия - Изменить кодировку и выберите подходящую кодировку письма. Если текстовый файл не читается, то попробуйте преобразовать его в кодировку DOS как показано на рис. 29.
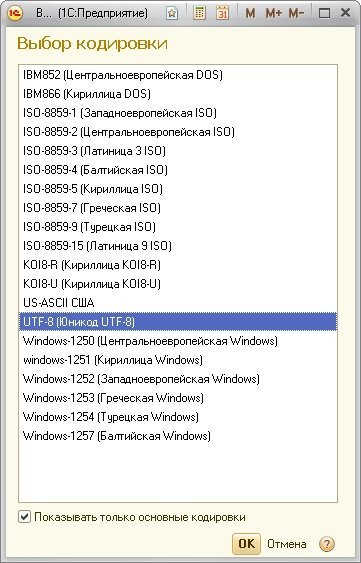
Если и это не помогает то выполните команду меню Все действия - Изменить кодировку и выберите подходящую кодировку из предложенного списка. Как правило, письма приходят в кодировке UTF-8, windows-1251, IBM866, KOI8 (см. рис. 30). Но могут быть и другие случаи.
Что делать с файлом winmail.dat
Иногда вам могут приходить письма, к которым приложен файл winmail.dat. Этот файл создает Microsoft Outlook при отправке писем. В нем содержатся присоединенные к письму файлы и прочая информация. Наличие вложенного файла winmail.dat говорит о том, что пользователь отправил вам письмо, используя TNEF-формат (Transport Neutral Encapsulation Format), содержащий инструкции сложного форматирования текста, специальные средства Outlook, а также вложения. Как правило, этот метод отправки писем используют клиенты Outlook (из пакета Microsoft Office) и программное обеспечение Microsoft Exchange Client. Для просмотра содержимого этого файла установите программу .
Подключение и настройка почты
- 1. включите использование встроенной почты;
- 2. настройте учетную запись.
Включение использования встроенной почты
Имя пользователя строится по принципу ФамилияИО, например "ИвановИП". Пароль - без пароля, рекомендуется сразу поменять (Настройка и администрирование - Изменить пароль).
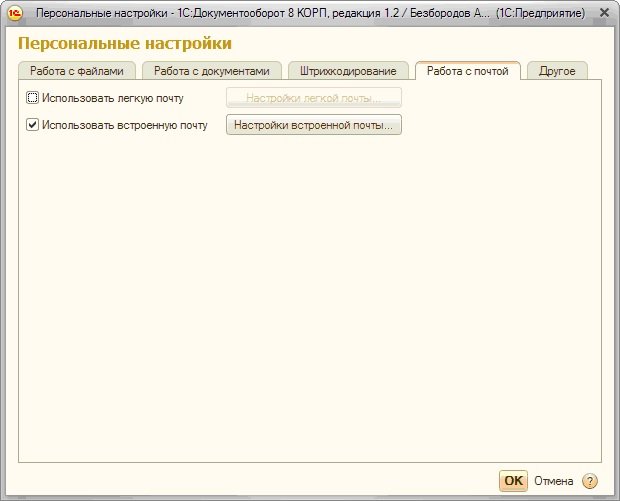
- Откройте настройку почты Настройка и администрирования - Персональные настройки - Работа с почтой;
- Установите флажок Использовать встроенную почту;
- Снимите флажок Использовать легкую почту;
- Не закрывайте это окно настройки (см. рис. 31).
- Рис. 31

Автор: Михаил Виноградов
Как показывает практика, внедрение электронного документооборота помогает сэкономить больше половины времени сотрудников, работающих с документами. Сроки согласования документов ускоряются в среднем в 2-3 раза, существенно снижается количество невыполненных в срок задач, на поиск документов тратятся не часы, а секунды, и в целом повышается эффективность управленческой деятельности.
1. Сокращение сроков согласования документов
Представьте себе типичную ситуацию в компании — нужно согласовать договор. Юрист отправляет документ ответственным сотрудникам. Каждый вносит свои правки. Несколько версий текста возвращаются на доработку. Затем новая редакция оправляется на повторное согласование, и так до тех пор, пока все стороны не придут к единому решению. Подобная схема приводит к срывам сроков, потере важных версий текста и бесполезной трате времени.

Рис. 1. Запуск процесса согласования
2. Мониторинг бизнес-процессов и их оптимизация
Относительно новая функция программы, сразу же ставшая популярной в компаниях наших клиентов. К примеру, какой-то договор постоянно пересогласовывается, срываются сроки. Проблема может быть в загруженности исполнителя или в неправильном шаблоне документа.
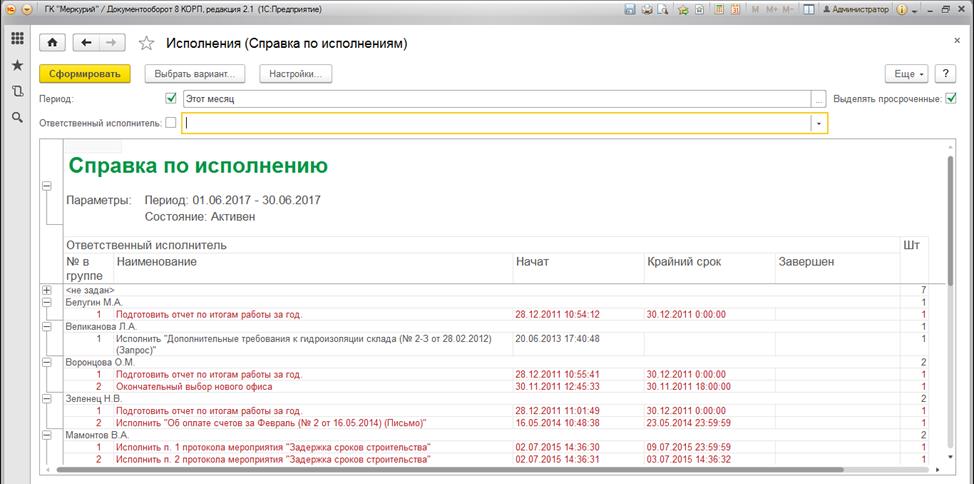
Рис. 2. Аналитические отчеты и статистика
3. Контроль входящей корреспонденции
4. Настройка прав пользователей в 1С:Документообороте

Рис. 4. Права доступа к документу
5. Управление мероприятиями и совещаниями
Для директоров крупных компаний, топ-менеджеров и руководителей подразделений очень важна эта функция, так как около 50% рабочего времени они проводят на многочисленных совещаниях. И если не подводить итоги встречи, не распределять задания и не контролировать их выполнение, велика вероятность, что коллеги просто забудут обо всех договоренностях.
6. Отчет об исполнительской дисциплине
Зачастую к нам обращаются клиенты с такой проблемой: сотруднику ставится большое количество задач из разных источников. Собрать и контролировать эти данные бывает довольно трудно, особенно в крупных компаниях. А руководителю требуется достоверная отчетность о сроках и качестве выполнения задач.

8. Управление проектами
Удобная функция для проектной организации — управление проектами и проектной документацией. Инструментарий содержит всю информацию о проектах: документы, участники, план, сроки и пр. Можно отслеживать переписку по проекту и контролировать исполнение проектных задач. Система формирует аналитику о ходе выполнения проектов и позволяет создавать отчеты.
9. Электронная подпись в 1С 8 Документообороте
Всех клиентов, планирующих перейти на электронный документооборот, неизменно волнует вопрос безопасности данных. Эту проблему решает электронная подпись в программе — современный и надежный аналог печати юридического лица и личной подписи. Ее выдает сертифицированный удостоверяющий центр.
Это зашифрованные данные, которые прикрепляются к документам и подтверждают их подлинность. По закону документы с электронной подписью имеют такую же юридическую силу, как и обычные бумаги. С ней безопасно заключать контракты, обмениваться документами с клиентами, партнерами, ведомствами, контрагентами.
10. Бесплатное мобильное приложение в 1С 8 Документообороте


Любой руководитель сталкивается с необходимостью делегирования полномочий и контроля исполнительской дисциплины. Для контроля руководителю важно вовремя и достаточно быстро получать различные данные по поручениям, дающие ответы на следующие вопросы: сколько поручений находится на контроле, просрочены, выполнены, исполняются с опозданием, отменены, и т. д.
Различные системы электронного документооборота и программы контроля исполнительской дисциплины помогают автоматизировать процессы исполнения поручений и сделать систему исполнения документов и поручений более эффективной. При успешном внедрении системы различные отчеты позволят руководителю быстро получать объективную информацию о состоянии дел и задач и иметь возможность управлять ситуацией.
- Задачи, исполненные с нарушениями срока;
- Список всех задач;
- Список всех задач, истекающих на дату;
- Список текущих задач;
- Статистика принятия длительности к исполнению;
- Статистика количества задач.
- кнопки в стандартной командой панели, подчеркнутые на рисунке красной линией, позволяют сохранить, распечатать отчет и предварительно посмотреть его.
Сформированный отчет выглядит таким образом.




Это очень полезный отчет, в котором наглядно видно, какое количество задач создается, исполняется и не исполняется по дням в определенный период, что позволит руководителю проанализировать динамику выполнения задач, причины такого положения и сделать соответствующие выводы. В этом же отчете можно посмотреть количество не исполненных, исполненных и новых задач по дням. По каждому показателю выводится отдельная диаграмма. В программе можно выбрать произвольный период или один вариант из большого количества предложенных, часть из которых можно увидеть на рисунке ниже.
В справке можно посмотреть общее количество задач, количество задач выполненных в срок или с нарушениями срока по конкретному исполнителю, наглядно увидеть исполнительскую дисциплину в цифрах. Отчет позволяет выполнить отбор по периоду, по подразделению, исполнителю, посмотреть диаграмму.
Отчет показывает Топ 10 авторов и Топ 10 исполнителей в виде 2 диаграмм.
Тот же самый отчет, но уже в числовых значениях и в таблице:
Читайте также:

