Как сделать осд
Добавил пользователь Евгений Кузнецов Обновлено: 04.10.2024
Betaflight OSD (On Screen Display, экранное меню) — это схема/компонент в полетном контроллере под управлением Betaflight, которая накладывает полетные данные на видео передаваемое с борта (напряжение аккумулятора, потребляемый ток и много чего еще).
Вы можете использовать меню для изменения настроек дрона: PID, рейты, фильтры и т.д. Эта статья описывает возможности Betaflight OSD и показывает, как такое OSD настроить.
Betaflight OSD vs. MinimOSD (MWOSD)
Betaflight OSD лучше, чем MinimOSD с прошивкой MWOSD:
- Цена ниже и нет необходимости в пайке! (Micro) MinimOSD — дополнительная плата, ее нужно купить и установить в коптер, в то время как Betaflight OSD встроено в полетный контроллер
- Проще настраивать! Все настройки OSD можно выполнить в Betaflight GUI, и нет необходимости в дополнительной прошивке для OSD
- В Betaflight OSD можно поменять гораздо больше параметров, чем в MWOSD
- Betaflight OSD не занимает последовательный порт (UART), и обычно подключается при помощи шины SPI
Полетные контроллеры с поддержкой Betaflight OSD
Не каждый полетный контроллер со встроенным OSD поддерживает Betaflight OSD, некоторые используют кастомные прошивки.
Однако, в настоящее время довольно много ПК с поддержкой Betaflight OSD: Matek F405, DYS F4 Pro, Kakute F4, Omnibus F4 и Betaflight F3.
В любом случае, поддержка Betaflight OSD должна быть четко указана в спецификациях.
Настраиваем Betaflight OSD
Настройка Betaflight OSD очень простая, ниже приведена последовательность моих шагов.
В первую очередь убедитесь, что в полетный контроллер прошита последняя версия Betaflight (нормальная поддержка OSD появилась начиная с версии 3.1).
Т.к. OSD встроено в ПК, то просто подключите камеру и видео передатчик. Например, вот схема соединений с ПК DYS F4 Pro (предположим, что камера и видео передатчик питаются от 5 вольт).

Подключаем ПК к компьютеру и запускаем Betaflight Chrome GUI; включаем OSD на закладке Configuration.

Теперь переходим на закладку OSD, на ней мы будем настраивать наше меню.
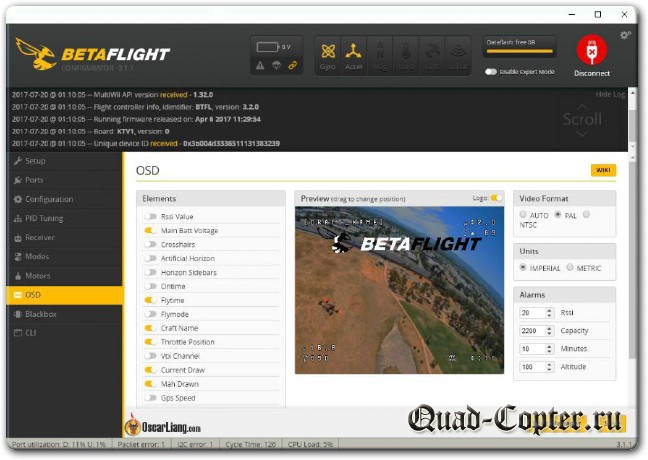
Интерфейс очень прост, просто выбираем параметры, которые мы хотим видеть на экране.
Video format — выбираем PAL или NTSC, в зависимости от камеры. Если не знаете формат, тогда оставляйте Auto, автоопределение работает очень хорошо. Но учтите. что превью в режиме Auto и PAL показывает одно и тоже, но если камера будет передавать NTSC сигнал, то нижняя часть данных обрежется (из-за размеров NTSC кадра).
Вы можете перетаскивать данные по экрану предварительного просмотра (preview).
Мой список отображаемых параметров:
- Main battery voltage – напряжение питания
- Flytime – время с момента взлета
- Craft Name – название коптера
- Throttle Position — газ
- Current Draw – потребляемый ток
- Mah Drawn – использованная емкость аккумулятора
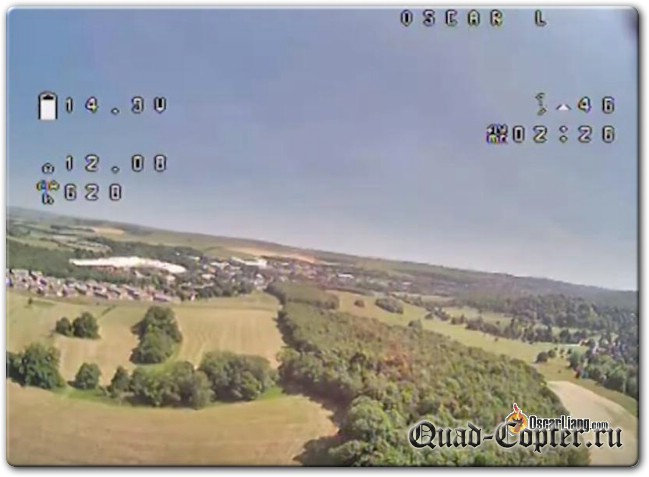
Меню встроенное в Betaflight OSD
Для включения меню нужно сдвинуть стики:
- Газ посередине
- Разворот влево (yaw left)
- Наклон вперед (pitch forward)
При работе в меню газ должен оставаться в центральном положении.
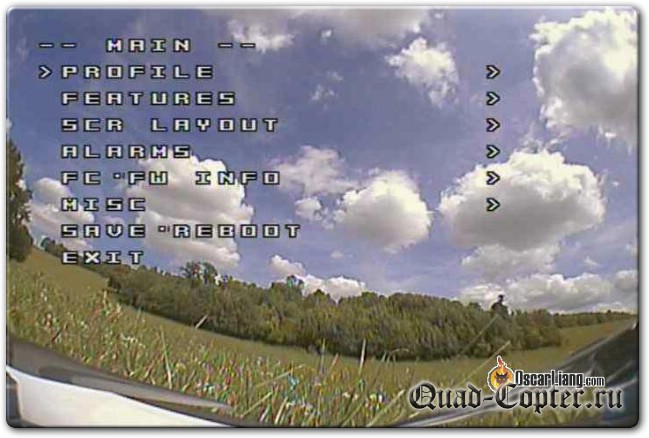
По меню можно передвигаться при помощи тангажа (pitch), крен (roll) для выбора параметра. Смена значений также при помощи крена (roll).
Меню позволяет изменить огромное число параметров, таких как: PID, PID profile, rate, rate profile, filter и т.д. С каждой новой версией меню становится все лучше и лучше, добавляются новые опции. Большинство пунктов меню не требует объяснений, конечно если вы знакомы с Betaflight GUI.
Однако не все параметры Betaflight можно поменять через OSD, некоторые можно менять только на компьютере, например, d_lowpass_type.
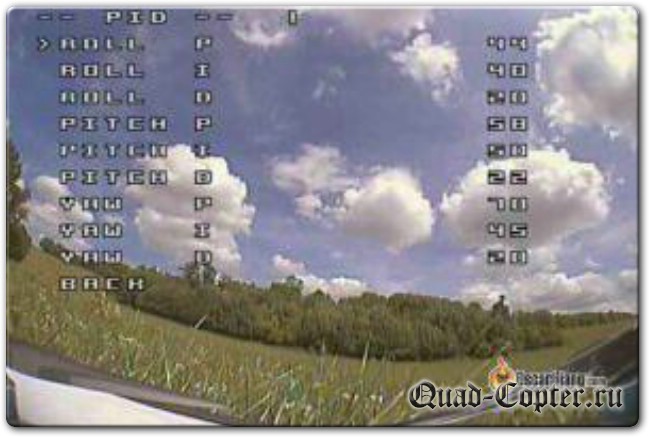
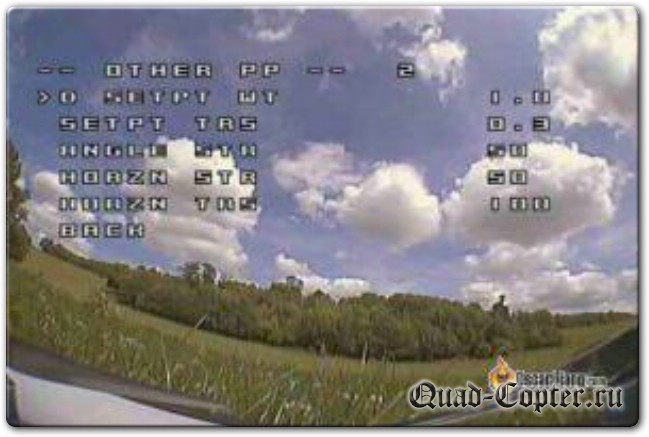
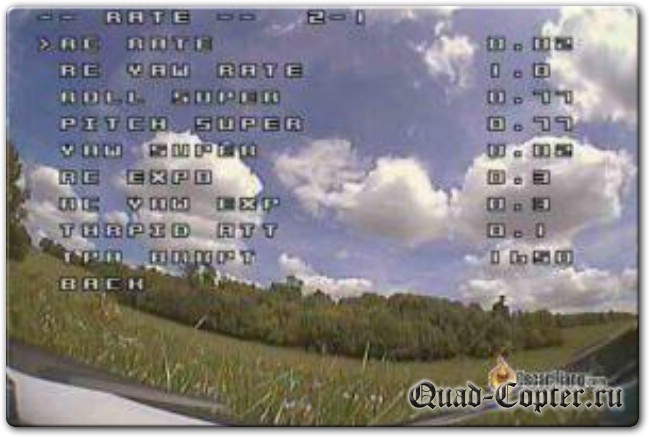
Меняем шрифты (Betaflight Font)
На закладке OSD, в нижнем правом углу экрана есть кнопка «Font manager«. Если вам не нравится шрифт, установленный по умолчанию, его размер или нужно что-то другое, то эта кнопка вам поможет.
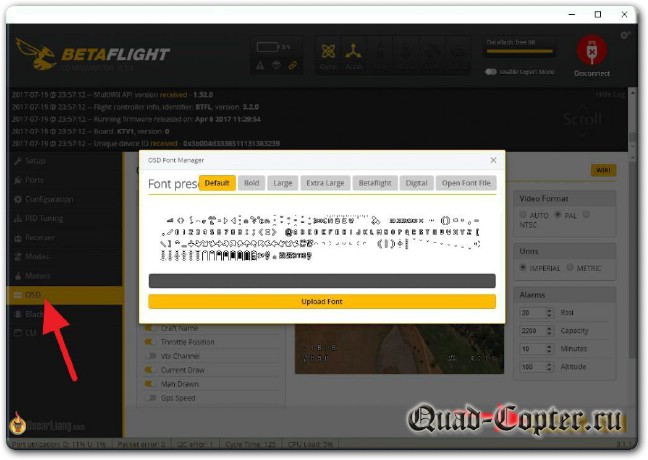
Я не вижу текста на экране, почему?
Убедитесь, что правильно выбрали видео формат: попробуйте PAL вместо NTSC и наоборот. Еще одной проблемой может быть неправильное подключение камеры или/и видео передатчика.
Где поменять значение параметра Craft Name (название коптера)?
В Betaflight GUI, на закладке Configuration пролистайте вниз, там справа снизу будет редактор “craft name”.
Электроника упоминающаяся в статье
MICRO Minim Osd Minim
Купить: BangGood 3.3V or 5.5V USB
Купить: BangGood
Экранное меню (OSD) - это слой, который был помещен поверх экрана изображения. Этот слой используется для отображения информации, состоящей из текста и изображений. Просмотр экранного меню телевизора или DVD-плеера является обычным делом для экранного меню, поскольку оно отображает различную информацию, такую как яркость изображения, регулировка громкости и программирование каналов. Тайм-аут OSD относится ко времени, в течение которого информация остается на экране до ее исчезновения.
Тайм-аут OSD
Просматривая меню своего телевизора или DVD-плеера, вы, вероятно, заметили, что информация исчезнет через определенный промежуток времени, если выбор не будет сделан. Тайм-аут OSD относится к периоду времени между моментом, когда вы прекращаете пользоваться меню, и моментом, когда меню исчезает. Некоторые DVD-плееры и телевизоры имеют регулируемое время ожидания, в то время как другие не имеют этой функции. Если ваше устройство не имеет времени ожидания OSD, оно будет отображать информацию до тех пор, пока вы не покинете меню вручную или не выключите устройство.
Дешевый и Компактный
Модули OSD, которые вставляются в телевизоры и другие устройства, спроектированы так, чтобы быть как можно меньше и дешевле. Их значение измеряется количеством информации, которое он может отображать одновременно, размером внутренней памяти, а также определенными специальными возможностями, такими как способность отображать визуальные эффекты, такие как тени, двумерные фигуры или логотипы.
Синхронное наложение
Чтобы экранное меню корректно отображалось на экране телевизора, оно должно быть синхронизировано с телевизионным сигналом. Сигнал может поступать от антенны телевизора, кабельного или спутникового сигнала или любых других устройств, подключенных к телевизору, таких как DVD-плеер или игровая приставка. Экранное меню принимает видеосигнал и размещает на нем графический дисплей, который он считывает из собственной внутренней памяти.
Регулируемый тайм-аут OSD
Вы можете настроить время ожидания OSD по своему вкусу. На экранных дисплеях на более новых устройствах обычно есть опция того, как долго они должны оставаться на ногах. Если вы хотите настроить время ожидания экранного меню, вы обычно найдете этот параметр в меню общих параметров или в параметрах экранного меню.
Что означает время ожидания шлюза 504?

Каждый раз, когда вы обращаетесь к серверу через Интернет, код состояния HTML возвращается с сервера в ваш браузер. Ряд из них являются кодами ошибок, которые появляются, когда есть .
Что такое время ожидания по умолчанию для SSH?

Secure Shell - это метод удаленного управления компьютером или сервером, который доступен для Linux, OS X и Windows. Определенные интервалы времени SSH сеанса истекают, потому что открытый и .
Простые вопросы: что такое шрифт и что такое семейство шрифтов?

Что такое шрифт? Что такое семейство шрифтов? Когда были впервые изобретены шрифты? Каковы характеристики шрифта? Как хранятся шрифты в Windows?

Изображение, полученное от установленной системы видеонаблюдения, не всегда радует специалистов-инсталляторов и её пользователей. Сразу обвинять в низком качестве картинки продавцов или поставщиков не стоит. Всё-таки сложное профессиональное оборудование требует отладки при установке и учёта самых разнообразных нюансов.
Большинство проблем, связанных с передачей изображения, возникают из-за неправильной настройки камер наблюдения при их использовании в разных условиях. Например, уличное всепогодное оборудование рассчитано на съёмку и при дневном свете, и в сумерках. Такие устройства обладают широким функционалом. Поэтому при задании параметров конфигурации системы велика вероятность того, что непрофессиональная настройка не позволит обеспечить нормальный сигнал ни в светлое, ни в тёмное время суток.
Меню на экране камеры в большинстве случаев является для пользователей загадкой, так производители не утруждают себя написанием подробных рекомендаций по настройки камер с его помощью. Настраивать оборудование с OSD без чётких указаний сложно. В таких случаях монтажники полагаются на опыт, полученный при работе с аппаратурой других производителей, тем более что основные функции телекамер являются однотипными.
В этой статье мы попробуем разобраться в основных настройках видеоустройств и установке параметров для различных условий работы и целей, используя экранное меню.
К инженерам фирм -инсталляторов часто обращаются с просьбами разобраться в разных, иногда почти мистических проблемах с устройствами видеонаблюдения. К примеру, после покупки и установки нескольких камер, пользователь заметил, что одна из них вместо панорамы улицы показывает белое свечение. После анализа ситуации специалисты определили, что объектив камеры сильно засвечен. Действительно, функция компенсации засветки попросту не была включена, поэтому уличный свет и блики сильно засвечивали камеру, и что-либо разобрать было практически невозможно. Настройка авторегулировки усиления и компенсации засветки быстро исправили ситуацию, и в очередной раз показала, что основная масса проблем, возникающих с ТВ-камерами, связана с неоптимальными или неверными настройками OSD меню.
Обычно видеонаблюдение ведётся в помещениях с искусственным освещением или на улице, где дневной свет сменяется сумерками и полной темнотой. Для каждого из этих режимов требуются различные настройки спектра, освещённости и цветовой температуры. Рассмотрим задание оптимальных параметров для работы внутри зданий.
Настройка камеры для помещений с искусственным светом
Обычно источниками внутреннего освещения становятся лампы дневного света. Их цветовая температура находится в диапазоне от 4000 до 6500 К, а спектр излучения попадает в интервал от 350 до 730 нм. Основной проблемой при организации видеонаблюдения в таких условиях становятся отражения от пола, стен и предметов интерьера.
Чтобы устранить засветку объектива, необходимо поработать со следующими параметрами:
SHUTTER. Этот параметр настройки скорости затвора имеет автоматический, а также ручные режимы. Последние станут полезными при съёмке быстрых и медленных процессов в условиях слабой освещённости. Скорость реакции электронного затвора в 1/120, 1/60, 1/50 и т.д. означает доли секунды, за которые происходит открытие затвора и накопление света. Для ярко освещённого помещения рекомендуется устанавливать значения, не превышающие 1/50. Пример результатов, полученных при съёмке с разным временем срабатывания затвора, представлен на фотографиях.

В списке режимов срабатывания затворов можно обнаружить пункт FLK. Так обозначается скорость, равная 1/60 или 1/120. Этот режим позволяет предотвратить мерцание изображения, которое может появиться в условиях искусственного освещения и частоте сети, некратной 50 Гц. Для России это неактуально, так как у нас частота сети равна 50 Гц.
Регулировка усиления (AGC) отвечает за автоматическую корректировку уровня сигнала в зависимости от параметров внешнего освещения. При её правильной настройке можно добиться частичной и даже полной компенсации засветки. Обычно АРУ регулируется либо ступенчато (LOW/MIDDLE/HIGH/OFF) либо относительно плавно:


С AGC связана ещё одна полезная функция D-WDR (расширение динамического диапазона). Многие пользователи устройств видеонаблюдения сталкивались с тем, что камера, снимающая одновременно затенённые и ярко освещённые (например, людей на фоне яркого света от окна), не может правильно отобразить детали изображения, находящегося в тени, и поэтому эта часть получается слишком тёмной. D-WDR помогает усреднить яркость изображения и избежать потери контрастности. Её использование позволяет достичь одинаково хорошего различение как затенённых, так и ярких деталей изображения. Для демонстрации возможностей этой функции мы поместили предмет на фоне источника искусственного света.
Установка низкого значения WDR приводит к тому, что при попадании в кадр тёмных и светлых зон одновременно камера жертвует контрастностью, пытаясь охватить максимальную градацию яркости. Задание режима HIGH определяет предельную ширину динамического диапазона, что приводит к заметному улучшению качества и усреднению яркости изображения.
Некоторые камеры с D-WDR могут работать в двух режимах: INDOOR (внутри помещения) и OUTDOOR (для улицы). Внутри зданий для таких устройств рекомендуется устанавливать режим INDOOR.
Следующей проблемой при использовании камер в помещениях может стать их ослепление источниками света, направленными непосредственно в объектив. В такой ситуации хорошей картинки настройкой AGC и регулировкой скорости затвора добиться не получится. На помощь в этом случае придёт использование функции подавления засветки: HLC (Highlight Compensation),BLC (Backlight Compensation) или SBLC (Super Backlight Compensation). Их использование поможет снизить влияние имеющихся источников света.
BLC имеет не только автоматический, но и ручные режимы, используя которые можно выделить отдельные зоны для обработки. Позонная настройка требуется в случаях, когда в кадр одновременно попадают объекты, требующие идентификации, и источник встречного света. Примером ситуации может служить считывание номера авто в ночное время, когда в кадре находятся и гос. номер и ослепляющий свет фар.
Наглядную работу HLC можно оценить на следующих фотографиях:

При включении HLC камера автоматически маскирует источник яркого света. При этом улучшается отображение объектов, находящихся вокруг светового источника.
Задание цветопередачи
В условиях искусственного освещения чаще всего возникает необходимость регулировки баланса белого. Настройку WHITE BALANCE можно осуществлять в режиме автоматического управления или отслеживания, а также с помощью ручной подстройки, что позволяет добиться высокого качества передачи в сложных условиях освещённости с индивидуальными параметрами. Изменение баланса белого поможет привести цветовую гамму картинки с камеры в соответствие с реальными оттенками.
В камерах обычно есть несколько различных режимов:
ATW - настройка баланса белого в автоматическом режиме в пределах температуры цвета от 1800°K до10500°K.
AWC – слежение за балансом белого в автоматическом режиме. При его использовании видеоустройство станет автоматически управлять балансом, исходя из внешнего окружения. Эта функция отличается от предыдущей тем, что работает над коррекцией постоянно, в отличие от ATW, который делает однократную автоматическую настройку.
MANUAL – режим ручного управления. В случае неправильной передачи цветов при использовании автоматических режимов можно с помощью имеющихся ползунков задать вручную на экране уровень синего (BLUE) и красного (RED) оттенков.
AWC → SET (адаптационные настройки баланса). Чтобы получить оптимальные настройки, необходимо установить перед камерой белый лист и нажать ENTER. При изменении каких-либо параметров освещённости процедуру придётся повторить
INDOOR (внутри помещения) – данный режим следует использовать, если камера расположена внутри помещения. Он поможет задать баланс белого цвета для цветовой температуры, находящейся в диапазоне от 4500°K до 8500°K.
В итоге, при грамотной настройке устройства при работе внутри помещения, картинка будет такой:

OUTDOOR (вне помещения) – эта установка поможет в автоматическом режиме настроить баланс белого для температуры цвета от 1800°K до 10500°K. Именно в этот температурный диапазон в течение суток попадает солнечный свет. Установка режима OUTDOOR обычно даёт правильную цветопередачу при размещении камеры на улице.
II. Настройка камеры для работы на улице в дневное время
Проблемы, с которыми может столкнуться инсталлятор при запуске системы, как правило, связаны со следующими сложностями:
- Засветкой, вызываемой отражением света от окружающих объектов и бликами;
- Сменой условий освещённости. В сумерках или при пасмурной погоде картинка заметно теряет в качестве. По тем же причинам возможно повышение зашумленности изображения.
Правильную настройку устройства можно оценить на фото:

Борьба с бликами и засветкой ведётся точно так же, как и в случае расположения камеры внутри помещения. В солнечные дни при естественной высокой освещённости необходимо настроить электронный затвор и отрегулировать степень открытия диафрагмы (IRIS):

Если такая подстройка результатов не даст, то компенсацию засветки можно попробовать провести с помощью функций BLC или WDR. При выставлении автоматической регулировки усиления в позицию MIDDLE или HIGH колебания освещённости не смогут оказывать сильного влияния на итоговую картинку.
Для устранения шумов следует использовать функцию шумоподавления Dynamic Noise Reduction (DNR):

Уровень подавления шума следует выставлять на максимальное значение:

III. Настройка камеры для работы на улице в тёмное время суток
Следует сразу иметь в виду, что качество ночного видеонаблюдения всегда будет уступать дневным съёмкам. Лучшим способом получения приемлемого результата является применение инфракрасной подсветки.
В ночное время видеонаблюдение чаще всего ведётся в чёрно-белом режиме, так как чувствительность устройства при этом выше. Съёмка в цветном режиме происходит без инфракрасного фильтра, что даёт значительные искажения при передаче видеосигнала в тёмное время суток. Поэтому для камер, работающих круглосуточно, необходимо устанавливать режим работы на AUTO:


S-LEVEL и E-LEVEL - это начальный и конечный уровени освещённости, при которых устройство будет переходить в нужный ночной (S-LEVEL) или дневной (E-LEVEL) режим.
Некоторые модели телекамер содержат и уже упоминаемую нами полезную возможность компенсации засветки, вызванной инфракрасными осветителями (SmartIR):

При использовании этой функции возможна установка области экрана, где и будет действовать компенсация засветки. Для определения границ используется пункт меню под названием Area. Благодаря ему, можно изменять параметры размеров по ширине (width) или высоте (height), а также перемещать область влево-вправо (left/right) или вверх-вниз (top/bottom).
Результат от применения настроек Area можно оценить на фото:

В целом, качество работы Smart IR почти не уступает Intelligent IR, и скорость срабатывания компенсации в этих случаях почти одинаковая. Идентификация лица человека в 1-2 метрах от источника света отличная:

Однако не все модели камер позволяют проводить съёмку в ИК-спектре. Если устройство не чувствительно к ИК-освещению, то можно использовать режим SENS-UP, который способен накапливать заряд в течение длительного времени в светочувствительных ячейках, формируя довольно качественное изображение.
Пример действия функции накопления в режимах x2 и x256:

При ночной съёмке шум на изображении становится заметнее, так как при слабой освещённости величина полезного сигнала становится сопоставимой с величиной зашумления. Для подавления шумов используются разнообразные алгоритмы цифровой фильтрации.

Дополнительные функции OSD:
CAMERA ID даёт возможность присвоить устройству собственный текстовый идентификатор, номер или, к примеру, описание мета установки, а также задать в кадре область для его отображения.
MOTION DET (детектор движения) имеет ряд настроек: задание чувствительности, радиуса действия и т.п. Эта функция, в основном, направлена на повышение эффективности наблюдения. Если камера фиксирует движение, то передаёт сигнал оператору и сокращает время реакции.
PRIVACE (настройка скрытых зон) позволяет задать зоны, не желательные для наблюдения, и даёт возможность настроить до четырёх зон сразу.
Охватить все комбинации настройки телекамер в одной статье не представляется возможным. Но, зная назначение параметров OSD меню и их влияние на изображение, понять, какие именно функции требуют изменения для получения качественного изображения в различных условиях становится гораздо проще.
После ввода в эксплуатацию систем видеонаблюдения, некоторые пользователи отмечают, что качество изображения не всегда соответствует заявленным производителем параметрам.
Основная причина возможных проблем — неправильная настройка камеры видеонаблюдения с учетом условий эксплуатации. В первую очередь некорректная настройка сказывается на работе уличных камер в ночное время и в условиях недостаточной освещенности.

Настройка камер видеонаблюдения осуществляется посредством специального OSD меню (экранное меню). Экранное меню позволяет пользователю изменять режимы работы камеры и выбрать оптимальные настройки для получения качественного изображения при любых условиях.
OSD меню для камеры видеонаблюдения каждый производитель структурирует по-разному, но в целом настройка похожа, и не вызывает особых трудностей. Главные настройки сосредоточены в основном меню, а в подпунктах осуществляется тонкая регулировка параметров видеокамеры.
СТРУКТУРА ЭКРАННОГО МЕНЮ И ОСНОВНЫЕ НАСТРОЙКИ
Настраивая видеокамеру, обязательно учитывают условия эксплуатации, так как для съемки в помещении и на улицы параметры настройки совершенно разные.
Экранное меню может быть русифицировано, что упрощает настройку, но и английский вариант не вызывает особых сложностей. Ниже будут рассмотрены основные пункты OSD меню, используемые для регулировки работы камер.
SHUTTER — показатель скорости срабатывания электронного затвора. Показатель задан в долях секунды, возможны варианты от 1/50… 1/120 и выше. Устанавливая скорость затвора, учитывают яркость освещения: чем выше уровень освещенности, тем выше скорость затвора.
AGC (Automatic Gain Control) — автоматическая подстройка уровня сигнала в соответствии с уровнем внешнего освещения. Используя данный параметр можно практически полностью компенсировать засветку видеокамеры. В моделях камер от разных производителей может использоваться как ступенчатая, так и плавная регулировка усиления.
D-WDR — расширение динамического диапазона. Данная функция предназначена для корректировки изображения объектов с разным уровнем освещенности, позволяя получить оптимальный уровень контрастности и яркости. Часто в этом пункте меню установлено два значения для корректной регулировки — помещение (INDOOR) и улица (OUTDOOR).
HLC (Highlight Compensation) — минимизирование ослепляющего эффекта от источников света направленных прямо в объектив камеры. После включения этой функции, источник света повышенной яркости маскируется автоматически.
Настройка цветопередачи через OSD меню.
- ATW и AWC — автоматическая корректировка баланса белого. В первом случае значение задается один раз, во втором баланс белого подстраивается в зависимости от изменения внешней обстановки.
- MANUAL — настройка в ручном режиме (этот пункт меню позволяет получить максимально корректную цветопередачу в любых условиях).
Также предусмотрено два автоматических режима для съемки в помещении (INDOOR) и на улице (OUTDOOR).
Важно: при замене источников освещения в помещении, необходимо провести коррекцию баланса белого в ручном режиме (если автоматическая настройка не позволяет добиться корректной цветопередачи).
Если в помещении яркость объектов практически не меняется, то на улице смена условий съемки происходит очень часто (облачность, туман, и т.д.).
Поэтому рекомендуется по максимуму использовать возможности автоматической регулировки. При снижении уровня освещения может наблюдаться существенное увеличение шумов, для минимизации их влияния в меню OSD предусмотрен пункт DNR (функция шумоподавления).
Видеонаблюдение в ночное время.
В экранном меню камеры, обычно, предусмотрен специальный пункт DAY/NIGT для выбора соответствующих настроек в зависимости от времени суток. Если камера работает круглосуточно, устанавливают режим AUTO. Также для ночной съемки обязательно задействуют режим шумоподавления (DNR).
Настройка видеокамер наблюдения для съемки в ночное время может зависеть от наличия инфракрасной подсветки. В таком случае в меню OSD возможны дополнительные пункты для регулировки компенсации засветки.
Использование всех возможностей OSD меню позволяет добиться максимально корректной работы камеры, поэтому перед запуском системы видеонаблюдения рекомендуется провести дополнительную настройку, учитывая все особенности условий съемки.
© 2014-2022 г.г. Все права защищены.
Материалы сайта имеют ознакомительный характер, могут выражать мнение автора и не подлежат использованию в качестве руководящих и нормативных документов.
Когда ребята следили за Макс, они увидели как она выбрасывает бумажку. Они достали эту бумажку. Что в ней было написано?
mc cheburek
Еще тесты:

Кто ты из Шерлока bbc

Дневник Доктора Зайцевой.

фанат ли ты сериала "Stranger Things"?
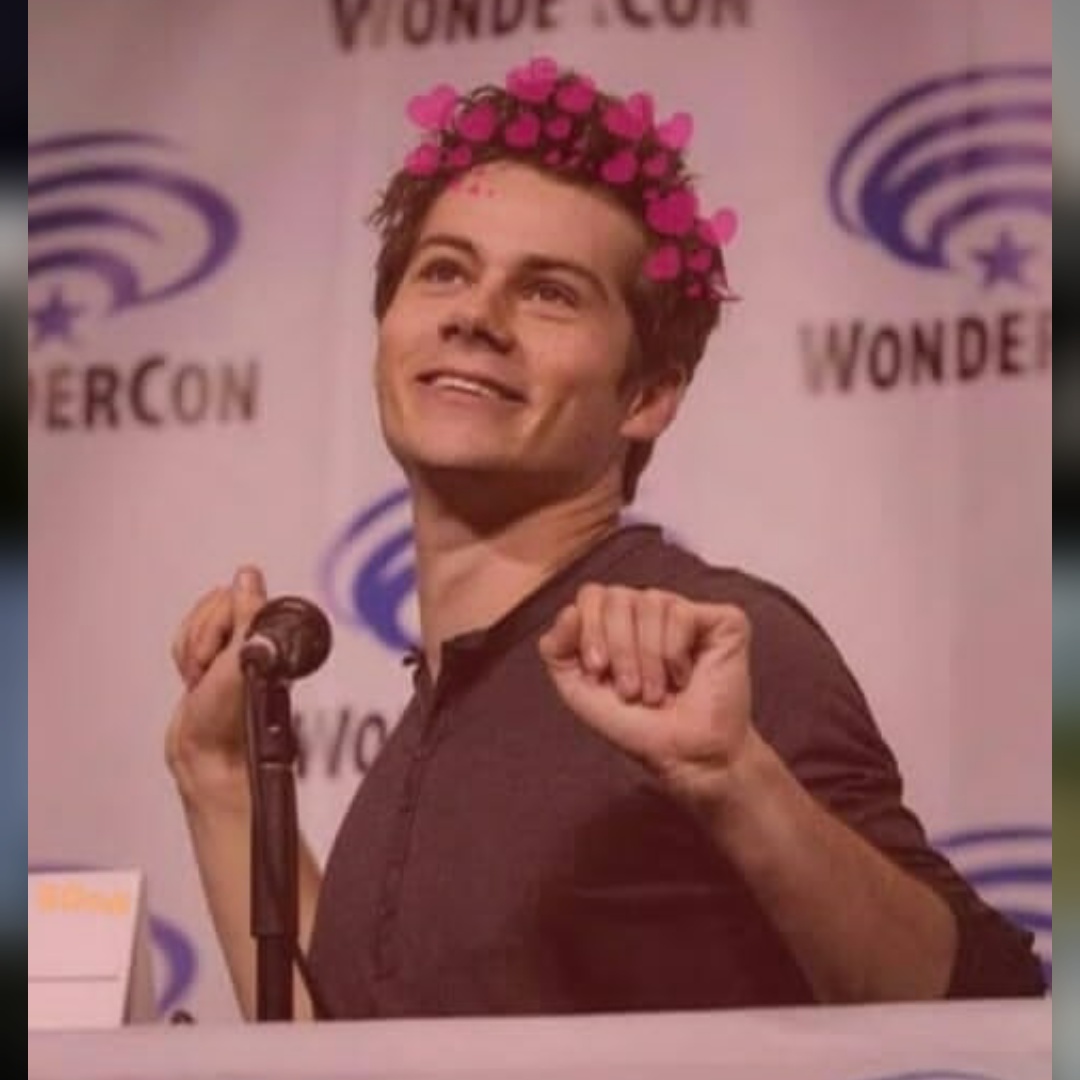
Новая героиня в "Волчонка"
Комментариев: 26
Вы набрали 47 баллов из 50.
——————————————
+2,хотелось бы узнать правильные ответы на те вопросы,в которых я допустила ошибку. очень странные дела мой любимый сериал! я обожаю весь каст!
Вы набрали 49 баллов из 50.
Ты прошёл этот тест.
Спасибо тебе.
Теперь ты знаешь на сколько хорошо знаешь этот сериал.
Удачи!
я не понимаю какой вопрос может быть неправильным!!
Но всё равно результатом довольна)))))))))
ооооо да,прекрасный тест:
— много вопросов
— есть и сложные вопросы
— автор старался!
+3 ,однозначно)
Вы набрали 50 баллов из 50.
Ты прошёл этот тест.
Спасибо тебе.
Теперь ты знаешь на сколько хорошо знаешь этот сериал.
Удачи!
Обожаю осд, тест супер!💕
очень клевый тест, +3
Это целый экзамен!
А я не смотрела ОДС, но виду, что тут целый экзамен по нему
Очень хороший тест)
+3
Оооо много вопросов
+3
Вы набрали 43 балла из 50.Обожаю этот сериал и вопросы класс
+3
Не часто столько вопросов в тестах делают. Автор молодец)
прикольно, вопросы разной сложности~
+ 3.
+3
Такое большое кол-во вопросов!)
+3, автор постарался)
+3
Правда, некоторые вопросы отвечают на предыдущие
44 из 50
Очень классный тест, много и лёгких и сложных вопросов)
+3
Читайте также:

