Как сделать орфографию в ворде 2010
Обновлено: 06.07.2024
Когда вы работаете с Word и печатаете текст, вероятны ситуации с допущением ошибок. Чтобы в дальнейшем недочёты отсутствовали, была создана система проверки орфографии и грамматики. Софт в автоматическом режиме следит за правильностью написания содержимого. Если что-то не так, иногда происходит автоматическая замена на корректный вариант. Но всё это только в том случае, если активированы соответствующие опции. Данная инструкция о том, как включить проверку орфографии в Ворде.
Если вы видите, что система никак не реагирует на ошибки, разберитесь с этим вопросом. Так вы повысите качество своих работ. Человек, даже если он максимально грамотный, может допускать ошибки или опечатки. С помощью программы подавляющая часть недочётов обнаруживается всего лишь за пару секунд.
Включение проверки орфографии
Первый момент – это непосредственно ответ на вопрос, как включить проверку орфографии в Ворде. Сделать это не составит труда, нужно лишь следовать элементарной инструкции:


Теперь вы знаете, как включить проверку орфографии в Ворде. Справедливо отметить, что активированные опции распространяются на все документы. В том числе речь о тех, что будут создаваться в дальнейшем.
О принципе работы системы
Итак, вы всё настроили и теперь пишете какой-либо текст. Принцип таков, что помимо слов и различных фраз, которые напечатаны с ошибкой, система также подчёркивает те слова, которые воспринимает за неизвестные. Таковыми они являются по простой причине. Если быть точнее, слова не добавлены в специальный встроенный словарь, который устанавливается вместе с софтом.
Кроме того, подчёркиваться могут слова на языке, который отличен от основного языкового пакета. Если вы работаете с русской проверкой орфографии и появляется английское слово, система может его не распознать.
Дополнительная информация. Чтобы понять, как это работает, на изображении ниже представлен пример написания англоязычного слова. Оно подчёркнуто по причине того, что в данный момент активирована проверка для русского языка.


В целом, когда активирована проверка ошибок, самое время заняться тем, чтобы их искать и исправлять. В следующем разделе по этому поводу будет представлена более подробная информация.
Выполнение проверки орфографии
Вы уже знаете о том, как включить проверку орфографии в Ворде. Теперь самое время приступить непосредственно к тому, чтобы искать ошибки и их устранять. Ваша задача в данном случае сводится лишь к поиску тех фрагментов, которые система подчеркнула.
Кликнув правой кнопкой мыши по участку, обозначенному ошибкой, вы сможете наблюдать за тем, как отобразится контекстное меню. В самой верхней части будет представлена информация о вариантах замены слова. Кроме того, иногда система пишет о том, какие проблемы есть по отношению к пунктуации.
Исправляйте всё, что имеется. Лучше это делать сразу же, когда вы только набираете текст. Так вы точно ничего не упустите. Самая главная рекомендация заключается в том, чтобы в целом вычитывать текст после его написания. Тогда вероятность присутствия ошибок сводится к минимуму.
Заключение
Текстовый редактор Microsoft Word проверяет ошибки автоматически, а иногда и самостоятельно вносит правки, однако далеко не всегда стандартной проверки бывает достаточно, особенно при использовании в тексте иностранных языков.
Для более эффективной работы по поиску и исправлению ошибок в редакторе есть дополнительные инструменты, которые мы рассмотрим на примере Word 2016. Однако интерфейс отчасти схож с предыдущими выпусками приложения.
Подчеркивание ошибок
По умолчанию, Word использует подчеркивание красной линией незнакомых ему слов, которые он считает за ошибку. При нажатии правой клавишей мыши на подчеркнутом слове или области, приложение автоматически предложит вариант исправления, если подходящее альтернатива имеется в его словарях. Бывает и так, что альтернативы нет, или же все предлагаемые варианты заведомо вам не подходят.

Подчеркивание грамматики
Аналогичным образом работает проверка грамматических конструкций. С той разницей, что подчеркиваются возможные ошибки не красной, а синей волнистой линией. Не всегда это действительно является ошибкой, зачастую это лишь мнение текстового редактора, основанное на наборе встроенных правил, поэтому не стоит слепо доверяться подобным выделениям. К слову, предложения по исправлению также доступны по клику правой клавишей мыши.
Ручная проверка ошибок и грамматики

Управление словарем
В открывшемся окне вы увидите список всех когда-либо добавленных вручную слов. Вы можете удалить любое из них, либо все сразу. Здесь же вы можете добавлять новые слова, в частности используя различные падежные и числовые формы, чтобы в дальнейшем текстовый редактор не принимал их за ошибки.

Изменение языка
Здесь вы можете указать на каком именно языке набран выделенный текст, чтобы при проверке не возникло путаницы. Также в этом окошке вы можете указать язык по умолчанию, который также будет использоваться и в последующих документах.

Установка новых словарей

На сайте можно выбрать один из доступных языков и скачать словарь. Там же будет предложена инструкция по установке языкового пакета.
Отключение проверки орфографии

Автокоррекция
Данная опция может оказаться как полезной, так и откровенно мешающей. Она автоматически исправляет те места, которые считает неправильными. Она активна по умолчанию, но при этом настраиваема. Вы можете вручную указать при каких случаях следует вносить автоматические исправления, а в каких они будут излишни.
В частности, данная опция может оказаться крайне полезной, если вы часто набираете один и тот же набор слов. Скажем, если вы регулярно используете полное наименование того или иного предприятия или учебного заведения, то можно задать ему короткую форму, которая будет автоматически трансформироваться в полноценный вариант.

Другие офисные приложения
В этой главе мы обсудим, как проверять орфографию и грамматику в Word 2010. Microsoft Word предоставляет приличную проверку орфографии и грамматики, которая позволяет вам искать и исправлять все орфографические и грамматические ошибки в вашем документе. Word достаточно умен, чтобы выявлять ошибки или неправильное использование, а также грамматические ошибки и подчеркивает их следующим образом.
- Красное подчеркивание под орфографическими ошибками.
- Зеленое подчеркивание под грамматическими ошибками.
- Синяя линия под правильно написанными, но неправильно употребленными словами.
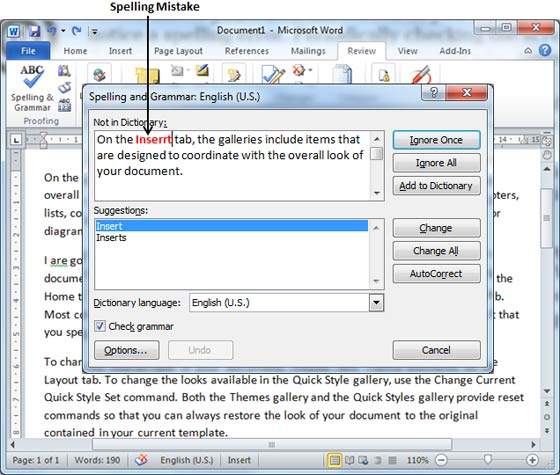
Теперь у вас есть следующие варианты исправления орфографических ошибок —
Игнорировать — если вы хотите игнорировать слово, нажмите эту кнопку, и Word проигнорирует слово по всему документу.
Игнорировать все — как Игнорировать, но при этом игнорируются все случаи одной и той же ошибки, не только один раз, но и в документе.
Изменить — Это изменит неправильное слово, используя предложенное правильное слово.
Изменить все — как Изменить, но это изменяет все вхождения одной и той же ошибки, не только один раз, но и во всем документе.
Автозамена — если вы выберете предложение, Word создаст запись автозамены, которая автоматически исправляет эту орфографическую ошибку с этого момента.
Игнорировать — если вы хотите игнорировать слово, нажмите эту кнопку, и Word проигнорирует слово по всему документу.
Игнорировать все — как Игнорировать, но при этом игнорируются все случаи одной и той же ошибки, не только один раз, но и в документе.
Объясните — Средство проверки грамматики отображает описание правила, которое привело к тому, что предложение было помечено как возможная ошибка.
Отменить — это отменит последнюю измененную грамматику.
Объясните — Средство проверки грамматики отображает описание правила, которое привело к тому, что предложение было помечено как возможная ошибка.
Отменить — это отменит последнюю измененную грамматику.
Шаг 4 — Word отображает диалоговое окно, когда он заканчивает проверку орфографических и грамматических ошибок, наконец нажмите кнопку ОК .
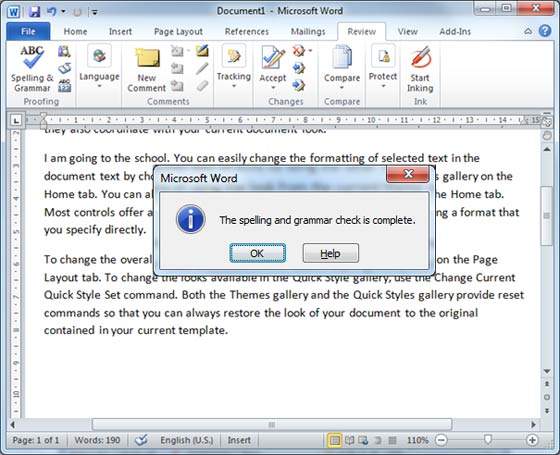
Проверьте орфографию и грамматику с помощью правого клика


Гибкая ценовая политика —
неотъемлемая часть
умного сервиса.
У нас Вы всегда
будете понимать
за что платите.



Для MS Word 2007 (2010)

1) Выделить весь текст документа (ctrl+a)
2) Кликнуть на язык в левом нижнем углу в строке состояния:

Если это не помогает, необходимо включить функцию проверки правописания в принципе.
1) Нажать круглую кнопку в левом верхнем углу экрана > Параметры Word:
Для MS Word 2003
Читайте также:

