Как сделать опен офис по умолчанию
Добавил пользователь Валентин П. Обновлено: 04.10.2024
Вместе с покупкой нового ноутбука, появились и новые проблемы с программным обеспечением. Установленный по умолчанию пакет офисных программ Microsoft Office 2010, отработав положенные ему 100 тестовых дней, начал глючить и отказался корректно открывать документы.
Единственной возможностью реанимировать пакет Microsoft Office 2010, была покупка лицензии, поэтому я решил отказаться от данного пакета. Вторым более рациональным вариантом, было решение перейти на бесплатное программное обеспечение с открытым исходным кодом.
Вес файла: Apache_OpenOffice_incubating_3.4.1_Win_x86_install_ru.exe — 123 мб
Запускаем инсталятор: Apache_OpenOffice_incubating_3.4.1_Win_x86_install_ru.exe
Вписываем имя пользователя и организацию, а также указываем кто имеет доступ к программам.
Мастер установки копирует файлы и после окончания сообщает вам об этом.
Я ничего не написал про настройку офиса, т.к дефолтные настройки вполне меня устроили. При желании вы можете очень легко внести необходимые изменения в настройки и изменить их под себя.




После того, как пакет установлен, а компьютер перезагружен, вместе с операционной системой запускается quickstarter (если вы его не исключили из установочных компонентов). При помощи правой кнопки мыши можно вызвать всплывающее меню, которое позволит вам вызвать подходящую программу из пакета.
Первое ощущение
Раздел часто задаваемых вопросов по установке на различные операционные системы
Содержание
Системные требования к работе ООо
![]()
Linux
![]()
Windows
![]()
Linux
В Мандриве есть следующие версии репозиториев (хранилищ пакетов): Main, Contrib и Non-free. При выпуске весь дистрибутив помещается в эти репозитории и их часть (Main полностью) идут на диски. После дистрибутив не меняет версии программ (для стабильности) а в течении 1.5 лет только обновляет проблемы безопасности. Это происходит в через новые репозитории с приставкой Update.
Но так как версии ПО меняются достаточно быстро, то есть "экспериментальные" репозитории с приставкой Contrib. В них собирается новое ПО, но нет точных гарантий по безопасности. То есть в основном репозитории 2008.0 сейчас стабильная версия 2.2 а в Backports – 2.4.1
а) Добавить через менеджер пакетов интернет-источники полностью (а не только обновления). б) Зайти в менеджер пакетов (Установка/Удаление программ). в) Зайти в Параметры-Менеджер Источников. г) Поставить галки у Main Backports и Contrib Backports сразу и на Включен и на Обновления. Потом загрузится список пакетов и можно будет обновить ООо до 2.4.1.
После установки возникают проблемы с правильным отображением русских шрифтов и печатью.
Установка rpm в OpenSUSE 10.3
Для Mandriva Linux:
Все. Установка завершена. Консоль можно закрыть.
и повторить шаги установки, описанные выше.
Помимо консольной установки, можно использовать графический менеджер установки программ, который есть в любом популярном дистрибутиве ОС Linux.
Я хочу использовать в OpenSUSE 10.3 сборку ООо Professional. Как мне удалить сборку ООо Novell, идущую в составе дистрибутива?
в консоли с правами суперпользователя (root) ввести (лучше скопировать) строку: rpm -ev OpenOffice_org-calc-2.3.0.1.2-10 OpenOffice_org-base-2.3.0.1.2-10 OpenOffice_org-math-2.3.0.1.2-10 OpenOffice_org-writer-2.3.0.1.2-10 OpenOffice_org-filters-2.3.0.1.2-10 OpenOffice_org-impress-2.3.0.1.2-10 OpenOffice_org-pyuno-2.3.0.1.2-10 OpenOffice_org-mailmerge-2.3.0.1.2-10 OpenOffice_org-thesaurus-en-20060111-14 OpenOffice_org-templates-labels-letter-1.0-2 OpenOffice_org-ru-2.3.0.1.2-3 OpenOffice_org-templates-presentation-layouts OpenOffice_org-icon-themes-2.3.0.1.2-3 OpenOffice_org-draw-2.3.0.1.2-10 OpenOffice_org-hyphen-20070719-14 OpenOffice_org-templates-labels-a4-1.0-2 OpenOffice_org-Quickstarter-1.0-591 OpenOffice_org-2.3.0.1.2-10 OpenOffice_org-kde-2.3.0.1.2-10 2>&1 | tee /var/log/removedOOo.txt
после удаления можно ставить ООо Professional
![]()
FreeBSD
Установка готового пакета под FreeBSD
Готовые пакеты под FreeBSD распространяются в формате *.tgz или *.tbz (зависит от версии системы). Пакет представляет из себя архив всех файлов программы, созданный программой Tar и упакованный соответственно архиваторами Gzip или Bzip2. Для установки пакета используется команда pkg_add:
 | Если установлен, например bison-1.75, а пакет требует bison2, зависимость будет считаться отсутствующей! |
После установки меню отображается квадратиками, нечитаемыми значками или огромными буквами
Такое возможно в нескольких случаях:
1. В системе не установлен пакет webfonts (x11-fonts/webfonts). Пакет webfonts содержит наиболее популярные TTF шрифты – Times New Roman, Courier New, Georgia, Trebuchet MS, Comic Sans MS, Arial, Arial Black, Verdana, Andale Mono, Impact.
2. Пакет webfonts установлен, но каталог, куда он установлен, не включён в список каталогов шрифтов для X-сервера. Проверить это просто – если после выполнения команды:
меню отображается нормально – значит дело было в этом и каталог необходимо добавить в параметр FontPath файла xorg.conf (или XF86Config, если Вы все ещё пользуетесь сервером от XFree86)
3. Проверьте наличие в системе файлов LucidaSansOblique.ttf и/или LucidaSansDemiOblique.ttf. Эти файлы могут быть установлены при установке Java-машины в каталог /usr/local/jdkX.XX.X/jre/lib/fonts, где X.XX.X – номер версии Java-машины. Если они существуют, удалите или переименуйте их и перезагрузите информацию о шрифтах X-сервера командой xset fp rehash
Ускорение запуска OpenOffice
Для ускорения запуска OpenOffice можно использовать как собственный быстрый запуск, так и внешние программы. Собственный быстрый запуск появляется автоматически (ярлык qstart.desktop) в меню Office. Его также можно запускать вручную:
Минусом его является то, что в отличие от Windows, в трее не появляется ничего – просто в память подгружаются общие компоненты.
Внешней программой для KDE является oooqs2 (x11/oooqs2). Это нативное KDE приложение, которое помещается в трей, при щелчке правой кнопкой появляется меню, в котором можно выбрать компонент для запуска либо вызвать окно "Создать из шаблона". Также окно "Создать из шаблона" можно вызвать двойным щелчком левой кнопкой.
Значки для KDE после установки OpenOffice
После установки OpenOffice, если испольузется нестандартное размещение файлов (например в каталог /usr/local/openoffice), необходимо указать системе, что файлы *.desktop для компонентов OpenOffice находятся в каталоге %OOHOME%/share/xdg (Здесь под %OOHOME% подразумевается домашний каталог установки OpenOffice). Сделать это можно двумя способами:
Пакет, загруженный с сайта Инфра-Ресурс, не устанавливается
Можно либо игнорировать замечания pkg_add, запустив его с ключом -f
![]()
Windows
Можно. Мешать не будут. Необходимо лишь настроить ассоциации файлов, чтобы файлы MSO открывались в том офисном пакете, который вам необходим.
Я некорректно удалил предыдущую версию, видимо остались "хвосты", и теперь не могу установить последнюю версию
Затем можно устанавливать новую версию ООо.
Скачайте OpenOffice Windows Portable. Она не только меньше по размеру, но и не требует установки. А, значит, может работать сразу после распаковки!
Пуск – Настройка – Свойства папки – вкладка Типы файлов (точное расположение зависит от ОС). Находите расширения doc, xls, ppt, нажимаете "Восстановить".
Каким образом можно перенести настройки ООо в Linux и Windows на другое рабочее место?
Обычно пользователи компьютера для работы с документами, таблицами и презентациями используют приложения пакета Microsoft Office. Это такие программы как Word, Excel, Access, Power Point. Но кроме них есть и другие варианты. Один из них – набор OpenOffice, который практически ничем не уступает MS Office как внешне, так и внутренне.
OpenOffice – бесплатный пакет офисных программ. Умеет как открывать, так и создавать/редактировать файлы формата Microsoft Office. А также имеет похожий интерфейс: расположение элементов, кнопок и т. д.

Какие программы входят в OpenOffice:
- Writer – текстовый редактор, альтернатива MS Word.
- Calc – программа для создания таблиц, альтернатива MS Excel.
- Draw – векторный графический редактор (аналог Paint).
- Impress – создание презентаций, альтернатива MS PowerPoint.
- Base – работа с базами данных (СУБД), вместо MS Access.
- Math – редактор математических формул.
Зачем нужен Open Office
Для многих людей работа на компьютере – это, в первую очередь, печать документов, составление таблиц и баз данных, создание презентаций. Все это делается в специальных приложениях, которые называются офисными .
Самый популярный набор таких программ — это Microsoft Office, и именно он чаще всего установлен на компьютере. Но это платный пакет и его стоимость начинается от 4000 рублей.
Бесплатно получить его можно только на тридцать дней (для ознакомления) или используя пиратскую версию.

Конечно, если у вас есть работоспособный пакет MS Office, то вы можете и открывать и создавать документы, таблицы, презентации и т. д. Но вот если такого набора нет, то работать с офисными программами просто не получится. Мало того, что вы не сможете создать ни один подобный файл, так еще и не сможете открыть уже готовый.
А бывает так, что Microsoft Office на компьютере есть, но в какой-то момент программы пакета перестают работать.
И вот тогда-то и нужен OpenOffice. Он бесплатный и практически ничем не отличается от ранних версий Microsoft Office (97-2003).
Вот как, например, выглядит Writer (аналог Word):

А вот так выглядит Calc (аналог Excel):

Как пользоваться
- Скачиваем установочный файл.
- Открываем его и устанавливаем (см. Установка OpenOffice).
- На Рабочем столе появляется ярлык.
- Запускаем его и выбираем тип файла, который хотим создать: Текстовый документ, Электронную таблицу, Презентацию, Рисунок, Базу данных или Формулу.
Сразу после этого откроется нужная программа.

На заметку . Все файлы типа MS Office будут по умолчанию запускаться в подходящей для них программе из набора OpenOffice. Документы, созданные в Ворде, откроются в Writer, файлы Экселя – в Calc, презентации – в Impress.
Установка OpenOffice
Для наглядности все этапы показаны на картинках. Чтобы увеличить изображение, просто нажмите на него, а для перехода к следующему шагу используйте стрелки.
Как сохранить созданный в программе файл
Файл, созданный в офисной программе из набора OpenOffice, по умолчанию сохраняется в определенном формате. Конечно, работать с ним на своем компьютере вы потом сможете, но вот на другом компьютере, где нет такого пакета, он может даже не открыться.
Чтобы такого не произошло, рекомендуется сохранять офисные файлы (документы, таблицы, презентации) в формате Microsoft Office, а не в том, который предлагается по умолчанию.
Как правильно сохранить:

Они различаются оформлением и некоторыми возможностями.
1. В окне открытого документа раскройте меню Сервис.
2. В списке команд выберите пункт Параметры.
-По умолчанию используются окна операционной системы.
5. Закройте окно кнопкой ОК.
Как настроить рабочий каталог открытия и сохранения
К основной папке — рабочему каталогу (для сохранения или открытия документа) — в OpenOffice. org можно задать путь по умолчанию. Аналогично задаются каталоги для размещения временных файлов, графических файлов, шаблонов, резервных копий, текстов автозамены и т.д.
1. В окне открытого документа раскройте меню Сервис.
2. В списке команд выберите пункт Параметры.
3. В левой части окна Параметры откройте список Пути.
5. В окне Выбрать путь откройте содержимое нужного жесткого диска и выберите рабочий каталог.
6. Закройте окно кнопкой OK.
-Для возвращения изначальных параметров рабочего каталога по умолчанию щелкните по кнопке Стандарт. Создание документа Документ Writer — это текст, таблицы, графика и другие элементы, размещенные на текстовом поле страниц программы Writer.
Как создать новый документ Writer
При запуске приложения Writer автоматически включается с чистым белым (если не задан другой цвет) листом — рабочим текстовым полем под условным названием Без имени 1, которое отображается вверху слева на строке названия. При этом каждый следующий вновь созданный документ будет автоматически продолжать нумерацию, которая прервется при выключении программы.
Первый способ
В окне программы используйте сочетание клавиш Ctrl+N.
Второй способ
1. В окне программы раскройте меню кнопки Создать на панели Стандартная.
2. В списке команд выберите пункт Текстовый документ.
-Выбрав пункт Электронную таблицу или Презентацию, можно создать сразу новый документ для программы Calc или Impress соответственно.
Как создать новый документ на основе шаблона
1. В окне программы раскройте меню кнопки Создать на панели Стандартная.
2. В списке команд выберите пункт Шаблоны и документы.
3. В левой части окна Шаблоны и документы щелкните по кнопке Шаблоны.
4. В правой части окна выберите в списке группу шаблонов: деловая корреспонденция, образование и т. д.
5. В раскрывшемся списке щелкните по названию нужного шаблона.
-Кнопками Свойства и Просмотр вверху окна можно регулировать отображение выбранного шаблона в окошке в правой части окна Шаблоны и документы.
6. Щелкните по кнопке Открыть.
7. Заполняйте шаблон собственными данными, создавая новый документ, который можно впоследствии сохранять, открывать и удалять обычными средствами.
Как только Вы запустили OpenOffice Writer, у Вас по умолчанию откроется окно программы с белым листом — для ввода собственно текста.
Окно состоит из строки меню (содержит пункты Файл, Правка,Вид,Вставка и т. п.), затем идет панель инструментов, которая содержит кнопки, позволяющие сохранять, печатать и т. п., после нее идет панель форматирования.
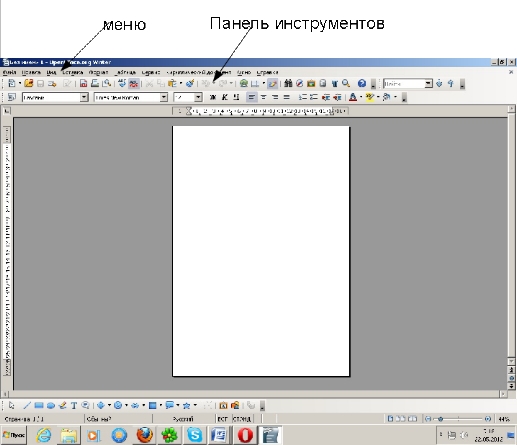
Если Вам надо отобразить или скрыть панель управления, то заходим в меню Вид — Панели инструментов. Активные панели будут помечены возле их названия.
Создание нового документа.
Возможно следующими способами:
При любом из перечисленных способов новый документ будет создан в новом окне.
Открытие существующего документа.
Возможно следующими способами:
Сохранение документа.
При сохранении документа есть один очень важный нюанс: по умолчанию — если Вы не перенастраивали OpenOffice — сохранение происходит в формате OpenOffice — файлик будет с расширением odt. Если Вы его перешлете друзьям и у них не окажется установленного OpenOffice на компьютере — они не смогут его прочитать. Поэтому удобнее сохранять файлы в формате Ms Word 97-2003. Такие файлы откроются везде.
Настраиваем один раз сохранение в этом формате — и работаем спокойно!
Печать документа.
Если же Вам нужно иметь возможность выбора принтера или нужно распечатать лишь некоторые страницы, то Вы заходите в меню Файл -> Печать (или нажимаете клавиши Ctrl+P) и в появившемся окне можете выбирать нужный принтер, вводить номера страниц, которые надо распечатать (если Вам надо распечатать страницы с 2 по 7, то указываете номера через тире – например, 2-7. Если Вам надо распечатать страницы с номерами 2и 7, то указываете их номера через запятую). Выбираете нужное количество копий (по умолчанию всегда печатается 1 экземпляр).

Сохранение документа в формате PDF-очень удобная фишка в работе.
Формат PDF предназначен для просмотра документа без возможности его редактирования. Microsoft Word не содержит такой полезной функции.
В появившемся окне выбираем папку, куда будет сохранен документ и вводим имя.
Ничего сложного нет!
Закрытие документа и самого OpenOffice.
Чтобы закрыть документ, щелкаете по крестику, расположенному справа вверху:
Если Вы не сохраняли документ, то перед его закрытием появится окно-предупреждение, которое предложит Вам сохранить документ или выйти без сохранения.
Учтите, что если выйти без сохранения, то часть текста – а возможно, и весь документ – будет утерян.
Главная особенность второй версии руководства
Опять MSI-пакет и административная установка?
Загрузка и подготовка дистрибутива OpenOffice
В связи с тем, что существует только 32-разрядная версия OpenOffice, для развертывания офисного пакета на всех рабочих станциях нужен один дистрибутив. Для получения его самораспаковывающегося архива необходимо открыть страницу Apache OpenOffice — Official Download, выбрать операционную систему, язык и версию (в описываемом случае — Windows (EXE), Russian и последнюю версию, соответственно), а затем нажать кнопку Download full installation:

После запуска файла Apache_OpenOffice_4.1.3_Win_x86_install_ru.exe откроется окно Установка OpenOffice 4.1.3. В нем следует нажать кнопку Далее >, выбрать Папку установки, в которую будет распакован дистрибутив офисного пакета, и нажать кнопку Установить. Когда завершится распаковка, откроется окно OpenOffice 4.1.3 — Мастер установки. В нем нужно нажать кнопку Отмена, подтвердить во всплывающем окне OpenOffice 4.1.3, что Вы действительно хотите отменить установку OpenOffice 4.1.3, и нажать кнопку Готово. В последнюю очередь необходимо переместить папку с распакованным дистрибутивом офисного пакета в любую общую папку, доступную для чтения Всем как на уровне общей папки, так и на уровне файловой системы NTFS.
Объект групповой политики OpenOffice Policy

Нажатие кнопки OK завершает предварительную подготовку GPO OpenOffice Policy . В текущем виде он не влияет ни на какие параметры рабочих станций или пользователей, и содержит единственный параметр, который отображается в GPMC следующим образом:

Сохранение существующих ассоциаций файлов
Изменение второй версии сценария InstallOpenOffice.cmd выполняется аналогично и отличается только номером строки, которую требуется обновить:
Установка OpenOffice с помощью групповой политики
После проверки работоспособности сценария InstallOpenOffice.cmd на рабочих станциях со всеми имеющимися у Вас 32- и 64-разрядными операционными системами необходимо поместить его в соответствующую папку GPO OpenOffice Policy , а затем назначить сценарием запуска компьютера. Для этого следует открыть GPO OpenOffice Policy в Редакторе управления групповыми политиками, выбрать в дереве консоли раздел Конфигурация компьютера\Политики\Конфигурация Windows\Сценарии (запуск/завершение), дважды щелкнуть по элементу Автозагрузка в правой части окна, затем в открывшемся окне Свойства: Автозагрузка нажать кнопку Показать файлы… и, наконец, поместить сценарий InstallOpenOffice.cmd в открывшуюся папку Startup:

После этого нужно вернуться к окну Свойства: Автозагрузка, нажать в нем кнопку Добавить…, а затем в открывшемся окне Добавление сценария нажать кнопку Обзор…, выбрать сценарий InstallOpenOffice.cmd и нажать кнопку OK для его добавления в список сценариев запуска компьютера:

Настройка системных параметров OpenOffice с помощью групповой политики

Для того чтобы действие элемента GPP INI-файла распространялось только на компьютеры с 32-разрядными операционными системами, на которые установлен офисный пакет, нужно переключиться на закладку Общие параметры, установить галочку Нацеливание на уровень элемента:

и нажать кнопку Нацеливание… для открытия Редактора нацеливания. В нем необходимо дважды выполнить команду Создать элемент для создания элемента нацеленности на Переменную среды с Именем PROCESSOR_ARCHITECTURE и Значением x86 , а также объекта действия по Соответствию файлов с Типом Файл существует и Путем %ProgramFiles%\OpenOffice 4\Program\soffice.ini :

Нажатие кнопки OK в Редакторе нацеливания, а затем в окне Новые свойства INI-файла завершает создание первого элемента GPP INI-файла. По умолчанию ему присваивается имя Logo , совпадающее с Именем свойства. Во избежание путаницы лучше изменить его, например, на Logo@x86 .
Создание второго элемента GPP INI-файла для 64-разрядных операционных систем отличается от описанной процедуры только использованием Пути к файлу и Пути %ProgramFiles(x86)%\OpenOffice 4\Program\soffice.ini , а также Значения переменной среды PROCESSOR_ARCHITECTURE , равного AMD64 . Как и в предыдущем случае, сразу после добавления элемента GPP INI-файла имеет смысл изменить его имя, например, на Logo@AMD64 .
Если после добавления элементов GPP INI-файла окно Редактора управления групповыми политиками выглядит примерно так:

можно считать настройку отключения заставок, отображаемых при запуске приложений OpenOffice, законченной. Прекращение показа заставок произойдет сразу после завершения обновления групповой политики на соответствующих компьютерах, даже если они не будут перезагружены.
Если Вы захотите изменить любые другие системные параметры офисного пакета, придется создать аналогичные пары элементов GPP INI-файла. К сожалению, я не знаю, какие системные параметры OpenOffice влияют на его быстродействие также сильно, как описанное выше отключение заставок, поэтому воздержусь от рекомендаций и очень внимательно изучу Ваши наработки в данном направлении, если Вы расскажете о них в комментариях.
Подготовка настроенного профиля пользователя OpenOffice

2. В связи с тем, что для обновления офисного пакета требуются права на изменение содержимого папки %ProgramFiles% (в случае 64-разрядных операционных систем — %ProgramFiles(x86)% ), которых не должно быть у рядовых пользователей, следует выбрать раздел OpenOffice\Проверка обновлений и убрать галочку Проверять обновления автоматически для выключения соответствующей функциональности:



Даже с учетом того, что после нажатия кнопки Да оно больше не появится, не имеет смысла провоцировать коллег на дополнительные вопросы.
Распространение профиля пользователя OpenOffice с помощью групповой политики
Следует отметить, что переменные окружения SOURCE и TARGET , определяющие местонахождение исходной и результирующей папок, добавлены исключительно для удобства, и их применение не является обязательным, особенно если Вы хорошо относитесь к очень длинным командам.
После проверки работоспособности сценария CopyOOProfile.cmd необходимо поместить его в открытую ранее папку Logon:

Для того чтобы действие добавляемого элемента GPP ярлыка распространялось только на компьютеры с 32-разрядными операционными системами, на которые установлен офисный пакет и скопирован профиль пользователя, следует переключиться на закладку Общие параметры, оставить на месте галочку Выполнять в контексте безопасности вошедшего пользователя (параметр политики пользователя), установить галочку Нацеливание на уровень элемента:

и нажать кнопку Нацеливание… для открытия Редактора нацеливания. В нем необходимо трижды выполнить команду Создать элемент для создания элемента нацеленности на Переменную среды с Именем PROCESSOR_ARCHITECTURE и Значением x86 , а также двух объектов действия по Соответствию файлов, одного с Типом Файл существует и Путем %ProgramFiles%\OpenOffice 4\Program\quickstart.exe , другого — Папка существует и %AppDataDir%\OpenOffice :

Нажатие кнопки OK в Редакторе нацеливания, а затем в окне Новые свойства ярлыка завершает создание элемента GPP ярлыка. Как и в рассмотренном выше случае, лучше изменить имя, присвоенное ему по умолчанию и соответствующее Имени, например, на OpenOffice 4.1.3@x86 .
Создание второго элемента GPP ярлыка для 64-разрядных операционных систем отличается от описанной процедуры только использованием в Конечном пути, Рабочей папке и Пути к файлу переменной окружения %ProgramFiles(x86)% , а также Значения переменной среды PROCESSOR_ARCHITECTURE , равного AMD64 . Как и в предыдущем случае, полезно сразу переименовать добавленный элемент GPP, например, в OpenOffice 4.1.3@AMD64 .
Если после добавления элементов GPP ярлыка окно Редактора управления групповыми политиками выглядит примерно так:

можно считать настройку создания ярлыков Быстрого запуска OpenOffice законченной. После завершения обновления групповой политики они добавятся в папки Автозагрузка соответствующих пользователей, после чего вход в систему будет сопровождаться активацией Быстрого запуска OpenOffice.
Заключение
Читайте также:




