Как сделать огонь в 3d max
Обновлено: 07.07.2024
Попробуем сделать более менее правдоподобную сцену горящего костра. Для этого нам будет необходимо создать хворост, назначить ему специфический материал, имитирующий древесную поверхность и, наконец, заставить все это загореться. Осуществить это не так просто, поэтому будет идеально, если вы читали прошлую статью. Однако, на всякий случай, я буду повторяться и приведу пошаговый алгоритм исполнения данного упражнения, а также дам начальные сведения о редактировании сетки, из которой состоят объекты типа Editable Mesh (Редактируемая сетка).
Итак, давайте создадим хворост. Я думаю, что он будет состоять из небольшого количества веточек, которые мы сделаем из обычных цилиндров. Приступим:
2. Переместите курсор мыши в окно вида слева и нарисуйте длинный и тонкий цилиндр (примерно, как ветка хвороста). Не снимая с него выделения в свитке Parameters задаете количество Height Segments (сегментов по высоте) равное 15. Остальные параметры оставьте без изменения. Если вы случайно сняли выделение с цилиндра, и не успели изменить его параметры, то свиток Parameters исчезнет. Не отчаивайтесь. Вновь выделите цилиндр щелчком по нему левой кнопки мыши и нажмите кнопку Modify (модифицировать) в правом верхнем углу экрана программы напротив кнопки Create (создать). Вы вновь увидите свиток Parameters .

Если ваш цилиндр не вмещается в окнах проекций поместите его в центр при помощи кнопки в правой нижней части экрана (см. прошлую статью). И вообще, чтобы лучше рассмотреть объект пользуйтесь кнопками этого меню.

3. Теперь нам необходимо придать более естественный вид нашей веточке. То есть, она должна стать более изогнутой и натуральной. Для того, чтобы это сделать мы воспользуемся функцией редактирования сетки, из которой, собственно, и состоит наш цилиндр. Для этого еще раз нажмите кнопку Modify (модифицировать) (цилиндр должен быть выделен). Перед вами должна открыться примерно такая картина, часть которой вы ведете на рисунке 1.



5. Редактирование сетей на уровне вершин позволяет изменить свойства отдельных вершин или их групп и выполнить над ними ряд различных операций. К выделенным вершинам можно применять и стандартные преобразования с целью корректировки формы объекта. В свитке Selection (Выбор) щелкните на левой из пиктограмм, показанных на рисунке . Вами задан режим редактирования вершин. При этом строка Edit Mesh (Редактирование сети) в списке стека модификаторов станет желтого цвета. В свитке Edit Geometry (Редактируемая геометрия) высветятся дополнительные команды, а все вершины выделенного объекта обозначатся синими точками, как показано на рисунке 3.

Рисунок 3. Объект в режиме редактирования

6. Левой кнопкой мыши сначала в окне вида Front , затем Top выделяйте вершины и перемещайте их друг относительно друга. Для этого можно использовать кнопки, которые мы применяли для перемещения объектов. Так, выделять вершины лучше всего при помощи кнопки , перемещать и поворачивать кнопками . В общем, проявите художественную фантазию. То что получилось у меня, показано на рисунке 4. Я не сомневаюсь, что при должном старании у вас получиться лучше.

Рисунок 4. Измененная форма цилиндра.

7. Когда вы закончите редактировать нашу веточку, нажмите еще раз на левую пиктограмму , чтобы выйти из режима редактирования вершин. Теперь можно рассмотреть свое творение во всей красе. Еще раз напомню, что для того, чтобы уменьшать или увеличивать окно выделенной проекции надо жать W , а для того, чтобы переключать отображение объекта с вида сетки на вид в тонированном режиме, пользуйтесь F 3.
Вот мы и попробовали редактировать сетку с использованием модификатора Edit Mesh . Конечно же, это была, как говориться лишь первая проба пера. В последующем, я расскажу, как таким способом делать объекты более высокой сложности. А сегодня, мы продолжим делать костер.
После этого необходимо назначить ветке древесный материал. Для этого в программе 3 ds MAX существует мощный инструмент – Meterial Editor (редактор материалов). С помощью его можно подобрать готовый материал из существующих образцов или создать материал самостоятельно.
1. Для вызова окна редактора материалов выберите в меню Rendering (Визуализация) команду Material Editor (Редактор материалов).Основными элементами окна редактора материалов, показанного на рис. 5, являются ячейки образцов материалов, кнопки инструментов управления редактором материалов и свитки параметров. Ячейки образцов материалов предназначены для предварительного просмотра материала перед его назначением выбранному объекту.

Рис. 5. Диалоговое окно редактора материалов
2. Вызовите диалоговое окно Material/Map Browser (Просмотр материалов и карт текстур). Для этого щелкните по кнопке Standard в окне редактора материалов. Появится окно просмотра, как на рис. 6.

Рис. 6 . Окно просмотра материалов и текстур

Вызвать окно просмотра можно, так же щелкнув на кнопке Get Material (Получить материал).
3. Щелкните переключатель Mtl Library (Библиотека материалов) группы Browse From (Источник). Библиотека материалов позволяет просматривать и выбирать имеющиеся там материалы.
4. Щелкните флажок Root Only (Только результат) группы Show (Показать). Этот флажок отображает только результирующий составной материал.
5. В списке наименований материалов выберете щелчком Wood_ Bark 2 или любой другой древесный материал на ваш вкус. Выбранный материал появится в окне просмотра образцов, находящемся в левом верхнем углу карты Material/Map Browser (Просмотр материалов и карт текстур). Нажмите Ok . Осталось назначить материал объекту.

6. Выделите ветку в окне проекции и нажмите в окне редактора материалов. Все, материал назначен выделенному объекту. Конечно, этот материал не похож на обгоревшую древесину, но не надо торопиться. Возможности создавать и редактировать материалы достаточно велики и предоставляют широкое поле для творчества. Далее эти возможности мы рассмотрим более подробно.

После назначения материала, необходимо, чтобы текстура правильно наложилась на объект. Для этого воспользуемся модификатором UVW Map , который вы найдете в списке модификаторов. Для этого выделите веточку и войдите в меню кнопку Modify (модифицировать) , как мы уже делали раньше. Найдите в списке модификатор UVW Map и примените его к объекту. Также в свитке Parameters этого модификатора выделите пункт Cylindrical (цилиндрическое наложение текстур) (см. рис 7). Без применения данной процедуры будет невозможна правильная визуализация.

Рисунок 7. Использование модификатора UVW Map
Как вы понимаете из одной веточки много огня не получишь. Надо использовать как минимум 5, а то и больше. Чтобы не усложнять сцену, остановимся на пяти. Где их взять? Можно нарисовать с нуля, а можно размножить уже имеющуюся, и копии немного подредактировать.

Для этого выделите объект в режиме фронтального вида. Затем нажмите кнопку и ,удерживая нажатой клавишу Shift , перетащите наш объект по оси Y . После того, как вы отпустите кнопку мыши, появится меню Clone Options (опции клонирования). Установите режим Copy , в счетчике Number of copies поставьте количество копий равное 5 (см. рис. 8).

Рисунок 8. Клонирование объекта

Чтобы наши ветки не выглядели как братья близнецы, отредактируйте их при помощи модификатора Edite Mesh (Редактирование сети). Для этого выделите необходимую ветку и войдите в меню модификации , если вы случайно оттуда вышли. Если нет, то просто нажмите в свитке Selection модификатора Edite Mesh и действуйте по описанному выше плану.
Для придания нашим разрозненным веточкам вида кучи хвороста воспользуйтесь инструментами выделения и манипуляций с объектами (выделить объект, двигать объект, выделить и повернуть, масштабирование и др.) То что получилось у меня показано на рисунке 9.

Рисунок 9. Хворост.
Сгруппируйте ветки, выделив их рамкой, а затем нажав Group в пункте Group главного меню, как мы делали в прошлый раз.
Теперь нам нужно сделать непосредственно огонь. Для этого воспользуемся модулем Fire Effect (горение). Сначала необходимо ограничить область горения.
1. Активизируйте окно проекции Тор (вид сверху) и создайте контейнер атмосферного эффекта в форме полусферы непосредственно над хворостом. Для этого нажмите кнопку Helpers (вспомогательные объекты) командной панели Create (создать), выберите в раскрывающемся списке пункт Atmospheric Apparatus (атмосферный аппарат) (см. рис. 10)

Щелкните на кнопке Sphere Gizmo ( Сферический контейнер) в свитке Object Tape (Тип объекта). Переместите курсор в окно вида сверху, щелкните над хворостом и перетащите курсор (как при создании обычной сферы). Диаметр выберите самостоятельно, помня, что это будет диаметр пламени. Установите флажок Hemisphere (Полусфера), чтобы пламя не походило на шар.

2. Переключитесь на вид спереди и помесите полусферу над ветками. Затем вытяните ее при помощи инструмента неравномерного масштабирования из раскрывающегося меню, которое активируется, если удерживать кнопку . У меня получилось следующее (рис. 11).

Рисунок 11. Использование Sphere Gizmo .
Теперь приступим непосредственно к поджиганию. Огонь Макса обладает той неприятной особенностью, что от него практически нет света. И чтобы добиться реальной картины горения, внутрь огня непременно надо сунуть один или два осветителя типа Omni . По моему, сегодня этого делать не стоит, а значит ограничимся только горением.

Выберите строку Fire Effect (горение) в окне диалога А dd Atmospheric Effects (добавить атмосферные эффекты). Название этого эффекта появиться в списке Effects , как на рисунке 12.Если прокрутить свиток Environment немного вверх, то можно увидеть свиток Fire Effect Parameters , показанный на рисунке 13.
2. Щелкните на кнопке Pick Gizmo , в верхней части этого свитка, для выбора габаритного контейнера. После этого выберете наш контейнер в любом из окон проекции. Его имя должно появится в правой верхней части свитка Fire Effect Parameters .
3. Настройте параметры пламени: Flame Type = Tendril (язык), Stretch (растяжение) = 0.2, Regularity = 0.2, Flame Size (размер пламени) = 2, Flame Detail (детализация пламени) =5, Density (плотность) = 45. В принципе, потом вы сможете поэкспериментировать с настройками, для получения лучшего эффекта.
Следует учитывать, что непосредственно в окнах проекции все останется без изменения – никакого пламени вы там не увидите. Для того, чтобы оно все-таки появилось, необходимо провести визуализацию костра.

Рисунок 11. Свиток Fire Effect Parameters.
1. Выделите окно проекции Perspective (перспектива). При помощи кнопок управления видом проекции настройте изображение так, чтобы костер занимал все окно.
2. В меню Rendering (визуализация) выберите команду Render (визуализировать). В диалоговом окне нажмите кнопку Render (визуализировать).
Диалоговое окно исчезнет и на экран будет выведен вид сцены в указанном окне. В диалоговом окне вы использовали только кнопку Render (визуализация). Значение остальных параметров окна будет рассмотрено дальше. Для снятия визуализированной сцены щелкните на кнопке с крестом в правом верхнем углу экрана визуализации.

Знаете ли Вы, что "гравитационное линзирование" якобы наблюдаемое вблизи далеких галактик (но не в масштабе звезд, где оно должно быть по формулам ОТО!), на самом деле является термическим линзированием, связанным с изменениями плотности эфира от нагрева мириадами звезд. Подробнее читайте в FAQ по эфирной физике.
Преимущества : при использовании этой процедуры вы сможете поджигать все что угодно, включая анимированные фигуры людей, деревья и т.д. Огонь связывается с движением объекта и его можно видоизменять.
Материалы : вам потребуется пакет 3dsmaxr2 и немного терпения при работе на медленном компьютере
Часть 1: настройка сцены
Сейчас вы должны решить, что именно вы собираетесь поджечь. В этом руководстве будет рассматриваться просто сфера, но все то же самое можно сделать с любым объектом, в том числе с телом, модифицированным физикой.
1. Создайте сферу с радиусом 10-20 .
2. Создайте массив частиц и назначьте сферу в качестве источника.

Часть 2: подбор параметров частиц
1. Для генерации частиц выберите use rate и назначьте величину 60-100
2. В пункте motion установите скорость в 0.
3. В пункте timing величины назначаются в зависимости от ваших потребностей и длины ролика.
4. Установите Emit stop равным длине ролика (100)
5. Установите Life равным 20.
Размеры:
6. size:4 , grow for:20 , fade for:50

Часть 3: тип частиц
Поскольку это соответствует нашим задачам, для более быстрого рендеринга выберите constant.
Теперь добавьте ветер в виде пространственной волны, и посмотрите, как он подействует на частицы. Создайте волну снизу вверх, в направлении сферы и массива частиц.
1. Привяжите массив частиц к ветру и установите для него следующие параметры: strength:0.5 turbulence:2.2 frequency:1.3 scale:3.

2. Нажмите правую кнопку мыши на Parry>parameters>image motion blur и установите Image Multiplier равным 6, удостоверившись при этом, что он выбран. Установите канал объекта G- буфера равным 1.

Часть 4: текстура и материал
Установим мэппинг по времени и создадим для огня новый материал:
1. Откройте редактор материалов и создайте материал типа blinn со следующими установками: self illumination:55, Opacity:90
3. В пункте расширенных параметров материала выберите falloff>out :100
Примените созданный материал к массиву частиц.

Часть 5: Video Post
Выберите add scene event (choose perspective) и добавьте событие image filter. Назначьте фильтр lenz effects glow.
1. Выберите следующие установки: во вкладке preference назначьте размер 5 и интенсивность 50. Нажмите ok и вернитесь в video post, определите имя выходного файла и сохраните ролик как avi или flc.

Часть 6: рендеринг
Нажмите execute (бегущий человек). Выберите последовательность кадров (здесь это будет 1-100). Выберите размер изображения (для большей скорости возьмем 320x240).
Вот и все! Результат должен выглядеть как на рисунке. Поскольку массив частиц может иметь в качестве источника любой объект, описанная техника позволяет легко поджигать объекты любой сложности.

Горячий привет друзья. В этом уроке вы узнаете о начальных настройках плагина FumeFX для 3D Max. Он предназначен для создания реалистичного огня и дыма. Эффекты создаются с физической точностью, с учетом гравитации, температуры, давления, объектов, скоростей и внешних сил. Дополнительный модуль имеет гибкие настройки для управления эффектами.
В уроке узнаете основы и некоторые объяснения тех или иных опций, а так же создадим примитивный огонь. Поехали, запускайте 3D Max с уже установленным плагином. (В сети найти его не сложно)
На боковой панели в разделе Geometry кликните на выпадающий список, в котором укажите FumeFX (рис. ниже)
Выбирайте FumeFX и растяните в окне редактора желательно по центу.
Сейчас мы создали контейнер. Он действует как граница, за которую огонь и дым не смогут проникнуть, а так же через него указываются практически все настройки по имитации огня. Но это не все далее следует создать непосредственно сам огонь.
Для этого на боковой панели перейдите на Helpers и далее на выпадающий список, в котором укажите FumeFX. Выбираем Simple Src (рис. ниже) Создаем его обязательно внутри контейнера.
Примерно таким образом расположите объекты. Далее нам нужно соединить эти два объекта между собой, для того что бы они взаимодействовали.
Для этого выбираем контейнер и переходим на вкладку Modify. Далее в настройках контейнера жмем по пиктограмме Open FumeFX UI. Таким образом откроется окно со всеми настройками по симуляции огня и дыма.
Давайте свяжем два объекта. В открывшимся окне перейдите на вкладку Obj\Src и далее кликайте по пиктограмме Pick Object, затем выбирайте ранее созданный объект Simple Src.
Все принципе можно производить просчет простого огня. Но сначала расскажу о некоторых базовых настройках.
Откройте вкладку Gen
Пиктограмма Open Preview Window, вызовет откроет окно предварительного просмотра.
Для просчета огня жмите по пиктограмме Start Default Simulation.
Если вы все выполнили правильно начнется просчет анимации пламя в окне предварительного просмотра плагина. Это лишь базовый урок, в Следующий раз я расскажу как можно создать реалистичную горящую надпись.
А пока можете посмотреть короткое видео, где буквально за 2 минуты показывается все вышеописанное.
В данном уроке мы создадим одну из наиболее востребованных симуляций в Голливуде, которая решается при помощи флюидной динамики, обычно это какой либо объект объятый пламенем (человек, хворост костра и т.д.), в нашем случаи это будет горящий факел. И прежде чем приступить к реализации задачи, нужно рассмотреть такую особенность: из-за большого количества топлива у симуляции будут такие же параметры как и при создании взрыва, а именно цвет, концентрация частиц, дым (по востребованности). В дальнейшем нам нужно будет это учесть. В нашей системе мы создадим именно такой тип эффекта при помощи специального средства 3ds Max Particle Flow.

Реализация эффекта
Путешествие в тысячу миль начинается с первого шага.
(Лао-Цзы)
Шаг 1
Шаг 2
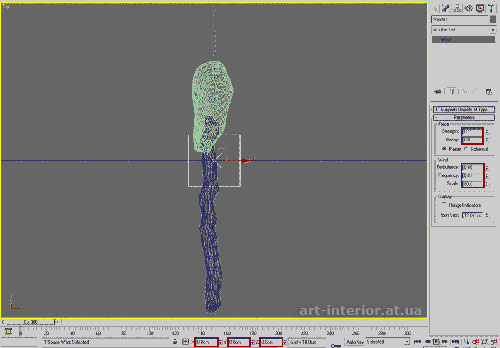
В окне проекции Top создайте пространственный исказитель (Space Warp) Wind и переопределите его координаты-XYZ(0см, 0см, 0см). При выделенном Wind в меню панели Modifier в настройках Parameters установить следующие значения: Strength: 0,15, Decay:0, Turbulence:0,05, Frequency:0,01, Scale:80. Мы добавили Wind для того чтобы создать турбулентность влияющее на пламя из вне, усиливающее эффект. Wind, также будет отвечать за скорость испускаемых частиц.
Шаг 3
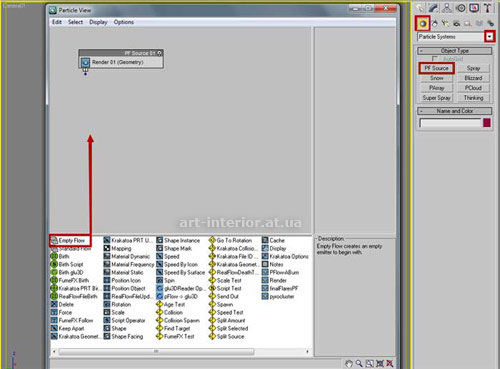
Теперь мы можем приступить к созданию системы частиц.
Для того чтобы открыть окно создания и редактирования систем частиц Particle View необходимо нажать клавишу "6" или на панели Create выбрать Geometry и из выпадающего списка выбрать Particle Systems и создать PF Source для того чтобы открылось окно Particle View, но придется удалить созданную по умолчанию систему частиц, поскольку мы будем создавать новую.
В окне редактора Particle View перетащите на рабочую область Empty Flow, далее нажав правой кнопкой мыши, появится контекстное меню, где необходимо выбрать Rename и введите новое название PF_Flame_Source, и при выделенном PF_Flame_Source установить для него следующие параметры: Quantity Multiplier: Viewport=10, Render=100. Для параметра Render устанавливаем Type : Phantom. Почему мы выбрали именно этот тип, поскольку геометрия пламя будет строится поверх геометрии частиц, при рендере и для удобства мы указываем именно этот тип, что и означает что первичная геометрия частиц не будет видна при визуализации.
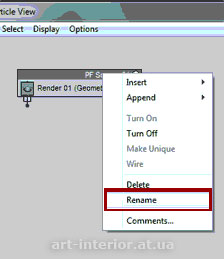
Шаг 4
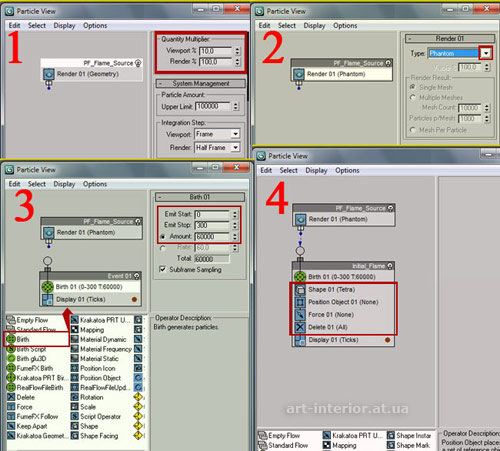
Далее необходимо добавить в рабочую область оператор Birth (рождение), данный оператор не просто так называется, поскольку именно он отвечает за порождение частиц. При выделенном операторе Birth установим следующие настройки: Emit Start=0, Emit Stop=300, Amount = 60000. Emit Start означает то с какого кадра частицы будут порождаться, Emit Stop означает именно до какого кадра они будут порождаемы, Amount представляет общее количество частиц порождаемых на промежутке времени Emit Start и Emit Stop.
После того как, мы настроили оператор Birth, теперь необходимо связать основное событие Event01 с PF_Flame_Source, после чего переименовать Event01 на Initial_Flame.
Далее добавить в Initial_Flame следующие операторы: Position Object, Shape, Force, Delete.
Шаг 5
Теперь более подробно об операторах и их настройках.
Position Object, данный оператор отвечает за то где будут находиться испускаемые частицы, иначе говоря с какого объекта они будут испускаемы. При выделенном Position Object в настройках Emitter Objects нажимаем на кнопку By List и из открывшегося окна выбора объектов Select Emitter Objects выбираем наш будущий источник частиц, который называется source и нажимаем Select. На этом работа с Position Object окончена.
Shape, назначает форму для порождаемых частиц. Выделяем оператор Shape и настраиваем следующим образом: Shape выбираем Tetra, Size устанавливаем 1,6 см.
Force, определяет силы воздействующие на поток частиц. Настраиваем следующим образом: в Force Space Warps добавляем пространственный исказитесь Wind. Параметр Influence =610, SyncBy устанавливаем Particle Age.
Delete, отвечает за удаление частиц. Настраиваем: в Remove устанавливаем By Particle Age(Life Span= 28, Variation=7).
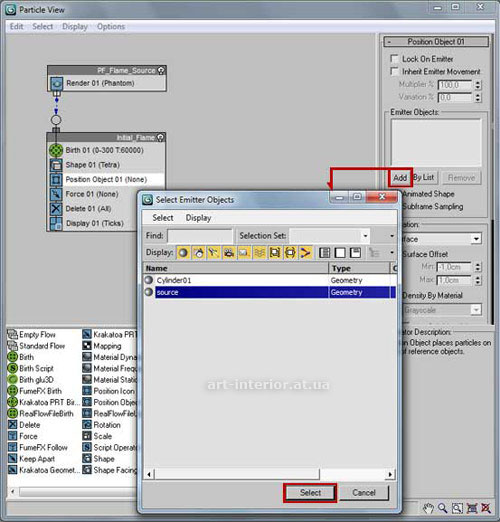
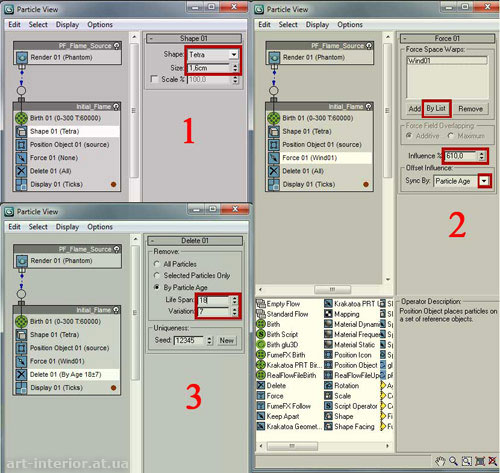
Шаг 6
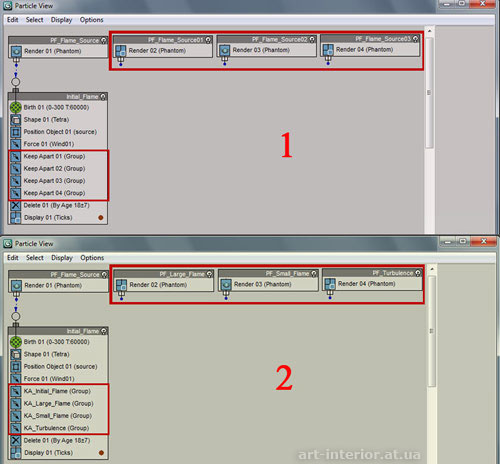
Далее добавляем четыре оператора KeepApart. Прежде чем приступить к их настройке мы должны скопировать PF_Flame_Source, с заданным числом копий равным 3. При копировании выбрать способ копирования Copy. Скопированные экземпляры переименовываем: PF_Large_Flame, PF_Small_Flame, PF_Turbulence.
Теперь возвращаемся к операторам KeepApart и поочереди начинаем их переименовывать так как показано на рисунке: KA_Initial_Flame, KA_Large_Flame, KA_Small_Flame, KA_Turbulence.
Шаг 7
Итак, теперь настроим первый KA_Initial_Flame : Force:-0,2, выбираем Accel Limit=2000 см, Range: устанавливаем Absolute Size, Core Radius=8см, Fallof Zone=6,5 см, в Scope устанавливаем Selected Particle Systems и выбираем в списке PF_Flame_Source.
Мы установили Force отрицательное значение, чтобы склеивать частицы, а не отталкивать их. Данный оператор объединяет частицы, которые в дальнейшем сгруппируют поток огня, при этом когда частицы будут склеиваться вместе, в результате будет образовываться дополнительная геометрия, добавляя пламени больше яркого цвета за счет специального материала, который мы создадим позже. Как уже говорилось выше, данный оператор будет склеивать сталкивающиеся частицы, за поведение частиц отвеют такие параметры как Core Radius, Fallof Zone. Именно этот оператор будет отвечать за формирование основного поведения пламени, которое будет корректироваться последующими KeepApart операторами.
Теперь поочереди настроим следующие операторы:
KA_Large_Flame: Force:-0,2, выбираем Accel Limit=2000 см, Range: устанавливаем Absolute Size, Core Radius=4см, Fallof Zone=4 см, в Scope устанавливаем Selected Particle Systems и выбираем в списке PF_Large_Flame.
KA_Small_Flame: Force:-0,4, выбираем Accel Limit=500 см, Range: устанавливаем Absolute Size, Core Radius=3см, Fallof Zone=2 см, в Scope устанавливаем Selected Particle Systems и выбираем в списке PF_Small_Flame.
KA_Turbulence: Force:0,01, выбираем Accel Limit=1000 см, Range: устанавливаем Absolute Size, Core Radius=2см, Fallof Zone=2 см, в Scope устанавливаем Selected Particle Systems и выбираем в списке PF_ Turbulence.
Каждый из операторов KeepApart имеет относительную связь взаимодействия с сторонними системами частиц (в честь которых они были названы), эти системы частиц будут отличаться уникальными операторами и дополнять основное пламя. Операторы KeepApart повлияют на движение частиц пламени путем привлечения их к системам с которыми у них определена относительная связь, заставляя поток частиц стремится к образованию новой формы. В действительности, благодаря настройкам, поток частиц будет сужаться делая пламя более реалистичным.
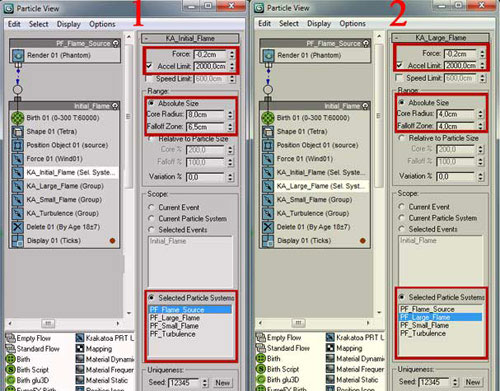
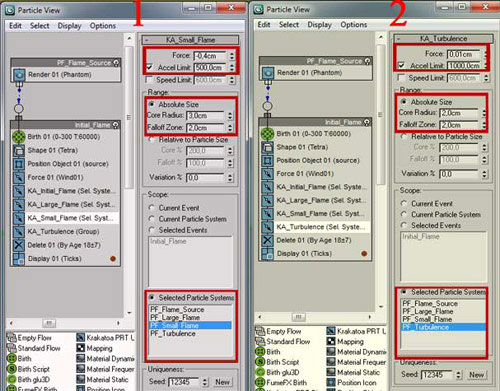
Шаг 8
Приступим к созданию сторонних систем частиц которые будут дополнять пламя.
Выделим Initial_Flame, далее скопируем его, при этом указываем способ копирования Paste Instance. Скопированный образец переименовываем на Large_Flame, и далее настраиваем. Операторы Birth, Shape, Force и Delete необходимо сделать уникальными, т.е выделить эти операторы, далее нажать на них правой кнопкой мыши и выбрать из контекстного меню Make Unique.
Birth: Emit Start=0, Emit Stop=300, Amount = 12000
Shape: Shape выбираем Tetra, Size устанавливаем 1 см.
Force: Influence =810, SyncBy устанавливаем Particle Age.
Delete: в Remove устанавливаем By Particle Age(Life Span= 32, Variation=8).
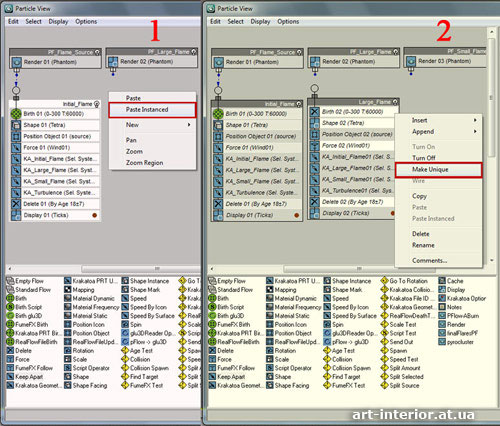
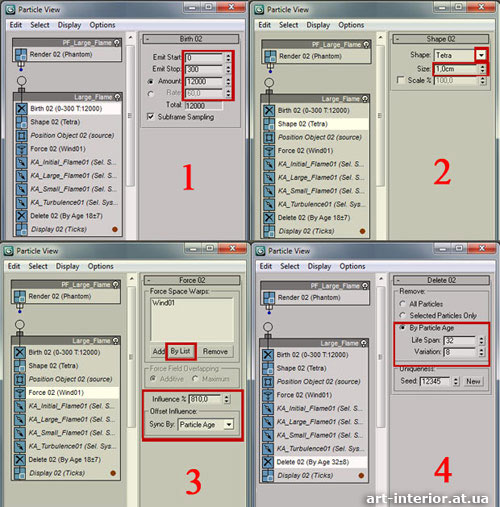
Шаг 9
Теперь необходимо повторить такую же процедуру и с событием Large_Flame, создав образец(Paste Instance), переименовываем его на Small_Flame. Делаем уникальными следующие операторы: Birth, Shape, Force, Delete.
Birth: Emit Start=0, Emit Stop=300, Amount = 10000
Shape: Shape выбираем Tetra, Size устанавливаем 2,1 см.
Force: Influence =720, SyncBy устанавливаем Particle Age.
Delete: в Remove устанавливаем By Particle Age(Life Span= 23, Variation=6).
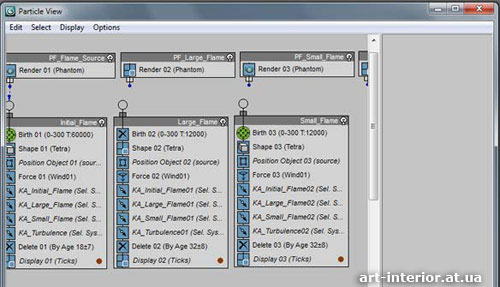
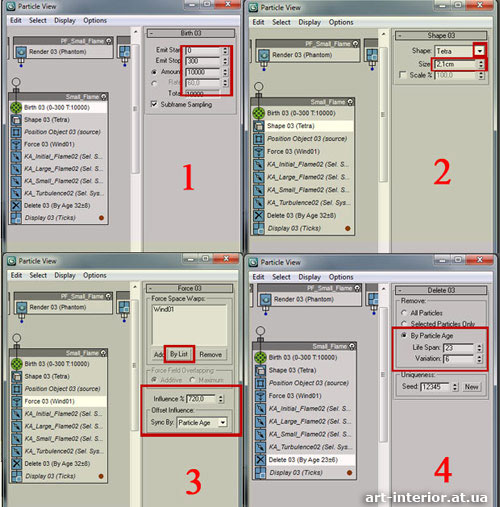
Шаг 10
Создаем образец Small_Flame переименовывая копию в Turbulence. Делаем уникальными следующие операторы: Shape, Force, Delete.
Shape: Shape выбираем Tetra, Size устанавливаем 1,4 см.
Force: Influence =840, SyncBy устанавливаем Particle Age.
Delete: в Remove устанавливаем By Particle Age(Life Span= 32, Variation=8).
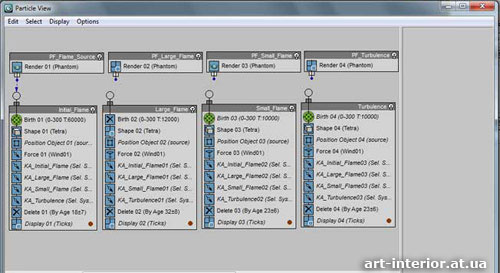
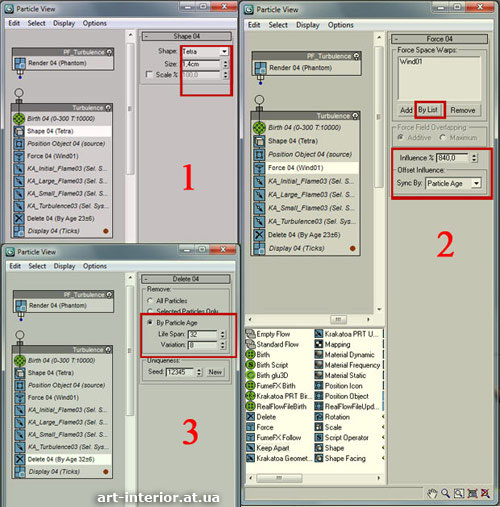
Шаг 11
После того как мы настроили события частиц, необходимо их связать PF_Large_Flame с Large_Flame, PF_Small_Flame с Small_Flame, PF_Turbulence с Turbulence.
PF_Large_Flame создаст частицы с большей продолжительностью жизни, тем самым добавит геометрию отрывающихся лепестков пламени от основного потока.
PF_Small_Flame создаст частицы которые усилят общий эффект, увеличив плотность пламени.
PF_Turbulence создаст частицы пламени наиболее подверженные турбулентности, при том воздействуя на все последующие системы.
Теперь все системы частиц готовы, и мы можем приступить к формированию самой геометрии пламя. На данном можете перейти на любой кадр и увидеть то, что получилось.
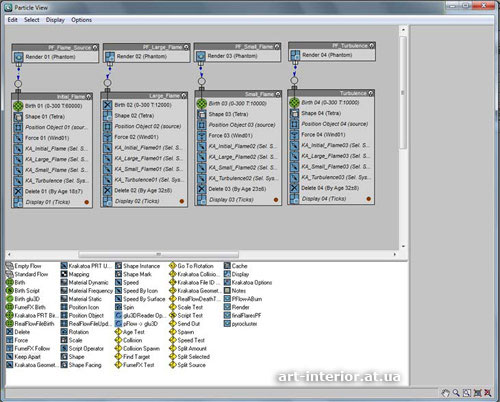

Шаг 12
Вернитесь к кадру 0, и отключите autoback. На этой стадии, сцену проекта желательно сохранить. Теперь добавьте на сцену оператор BlobMesh. На панели Create выбрать Geometry и из списка выбрать CompoundObjects далее выбрать BlobMesh. Настраиваем BlobMesh: Size=2см, Tension=1. Установите Render и Viewport в Evaluation Coarseness =1 и отключите отображение во viewport установив галочку Off in Viewport. Нажмите на кнопку Pick и выберите PF_Flame_Source, PF_Large_Flame, PF_Small_Flame, PF_Turbulence.
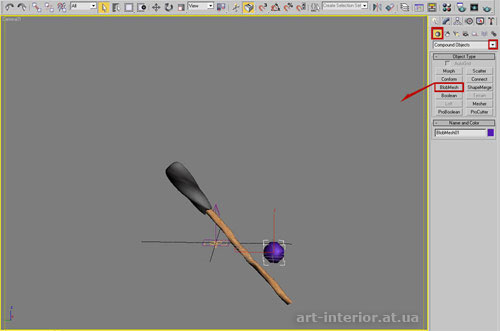

Шаг 13
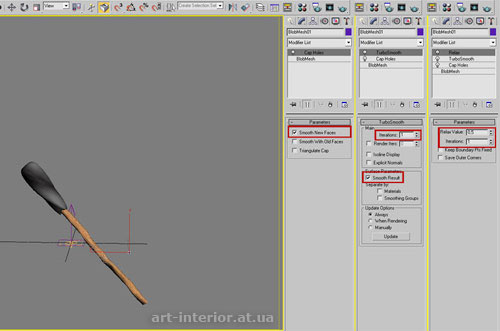
Теперь добавим к оператору BlobMesh три модификатора: Cap Holes, TurboSmooth и Relax.
Настроим их следующим образом:
Cap Holes: выбираем Smooth New Faces.
TurboSmooth: Iteration =1, Surface Paramets=Smooth Result.
Relax: Relax Value=0,5, Iterations=1. отключите Keep Boundary Pts Fixed.
Добавляем Cap Holes так как сетка BlobMesh малополигональна, в процессе анимации могут появляться случайные артефакты в виде дыр в основной геометрии пламя, в последствии что может привести к некорректной визуализации. TurboSmooth и Relax корректируют форму BlobMesh и добавляют полигонов. На этом мы закончили этап построения геометрии пламя. И теперь необходимо создать специальный материал, который будет эмитировать физические свойства огня.
Шаг 14
Откройте редактор материалов и добавьте в свободный слот материал Raytrace. Назовите материал Flames. Установите материал для Transparency белый цвет. Index of Refr=1, установите Specular Level и Glossiness = 0. Раскройте Extended Parameters и в Advanced Transparency установите флажок Fog, установите для него Start=0, End=120, Amount=3, и добавьте карту Fallof в ячейку материала, настроив его следующим образом: 1Color=R242,G178,B94, 2Color=R232, G91, B0.Теперь настройте как показано на рисунке.
Материал пламя использует настройку Fog материала Raytrace чтобы сгладить текстуру, при этом, его интенсивность будет зависеть от толщены сетки. Это подходит для нашего эффекта, чем толще геометрия тем ярче пламя, и чем тоньше геометрия тем менее интенсивно пламя. Мы устанавливаем два цвета: один для внутреннего цвета другой для внешнего. Если вам покажется, что пламя слишком яркое попробуйте изменить значение End параметра Fog.
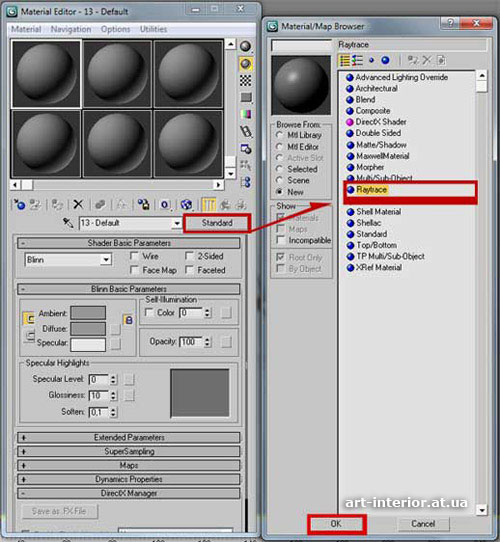
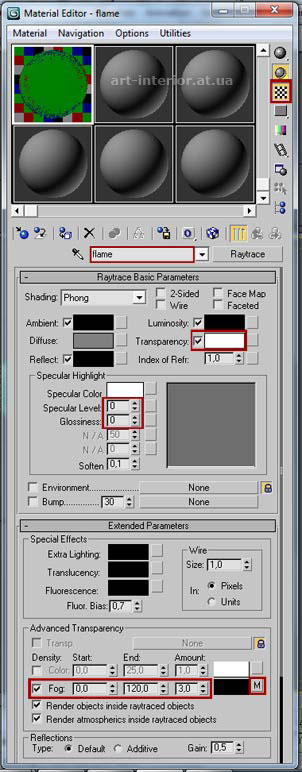
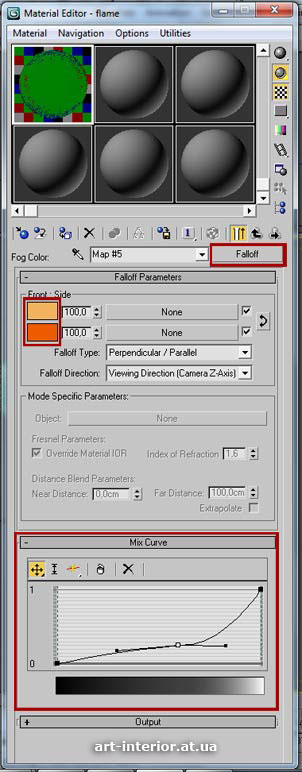
Шаг 15
Примените созданный материал к оператору BlobMesh, и можете сделать тестовую визуализацию.
Пример моей визуализации с освещением и glow можно просмотреть:
Заключение
Реализация данного эффекта весьма интуитивна. Поскольку результат может получиться во многом отличный от моего. Основную роль в этом играют операторы KeepApart и их параметры Force, Accel Limit, Core radius, Fallof Zone. Меняя эти параметры Вы можете получить совершенно разные формы потока частиц. В редких случаях форма пламя может быть совершенно неоднородна, следствием этого являются связи с сторонними системами частиц, и изменять настройки придется только для них. Настройки BlobMesh также оказывают не малозначное влияние на формирование геометрии пламя. Изменяя такие параметры как Evaluation Coarseness Render (изменяя от 0,5 до 5) можно получить сильно раздробленное пламя при 5 (и более) и наоборот от 1 ( и менее). Также высоту пламя можно регулировать с помощью операторов Delete, сокращая и увеличивая жизнь частиц, тем самым увеличивается или уменьшается поток огня. Добавляя и удаляя источники частиц в Blob Object можно отследить, то, как именно формируется геометрия и взаимодействуют системы между собой.
Если же Вас не устраивает получившейся результат, то пробуйте изменять, так параметры, как в вашей ситуации будет удобнее для Вас.
Для "оживления" сцены, кроме правильной установки источников света, требуется использовать различные визуальные эффекты.
Для экспериментов с различными эффектами следует открыть в 3D-Max сцену созданную на прошлом занятии. Первое, что мы должны сделать, это свечение внутри плафона лампы. Так как лампа установлена в плафоне, то внутренняя сторона плафона должна быть ярко освещена. Самый простой способ создания светящейся поверхности, это создание дополнительной внутренней поверхности и применение к ней эффекта Self Illumination в редакторе материалов. Для этого сделаем копию плафона лампы, выделим плафон и, удерживая клавишу Shift, сдвинем немного плафон вправо. Полученную копию следует немного уменьшить. При этом следует использовать кнопку масштабирования с выбранным режимом "Пропорциональное масштабирование".
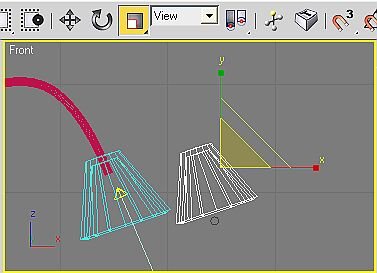
Затем полученную копию следует поместить внутрь плафона, так чтобы она не загораживала источник света и её внутренняя поверхность была видна внутри плафона.
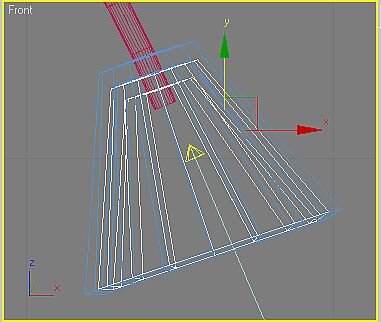
Осталось зайти в редактор материалов и создать новый материал. Цвет материала белый и величина Self Illumination должна быть 100.
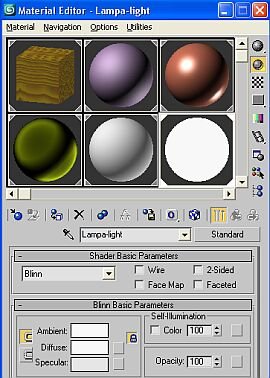
Полученный материал следует назначить на созданную копию плафона, и сделать рендер сцены, выделив окно Perspective и нажав клавишу F9.


Эффект туман (дым)
В 3D-Max есть несколько интересных эффектов относящихся к окружению (Environment). К ним относятся туман и световые эффекты. Эффектом туман удобно имитировать дым костра, сигаретный дым, туман, снег и тому подобное.
Создадим на нашей сцене, например, пепельницу с лежащей в ней дымящейся сигаретой. Пепельницу можно изготовить, используя модификатор Lathe, а сигарету - обычный стандартный цилиндр. Расположив всё это на столе, получим примерно такую картинку:

Для получения эффекта "туман" воспользуемся опцией главного меню Rendering / Environment (Кнопка 8 на клавиатуре).
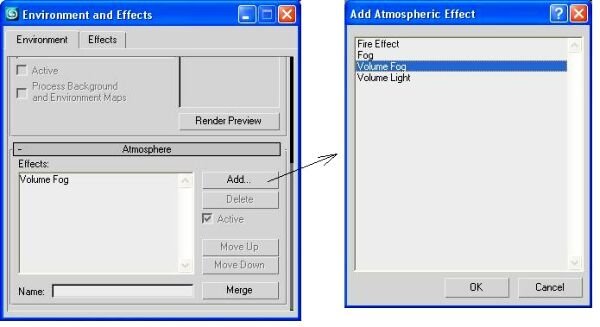
В разделе Atmosphere следует нажать кнопку Add:(Добавить эффект). В появившемся списке есть два пункта связанные с туманом: Fog (Туман) и Volume Fog (Регулируемый туман). Эффект Fog применяется ко всей сцене и для наших целей не подходит. Эффект Volume Fog применяется к определённому контейнеру (заданному пространству на сцене); следует выбрать именно этот тип тумана.
Контейнер в 3D Max называется Gizmo (Пустышка). Для установки объекта Gizmo на сцене следует выбрать закладку Helpers (Помощники) и в выпадающем списке опцию Atmospheric Apparatus:
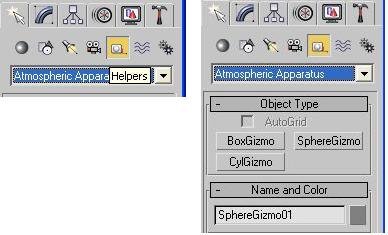
Выберем объект SphereGizmo и нарисуем сферу непосредственно над пепельницей. Затем, используя инструмент масштабирования, следует придать объекту яйцеобразную форму.
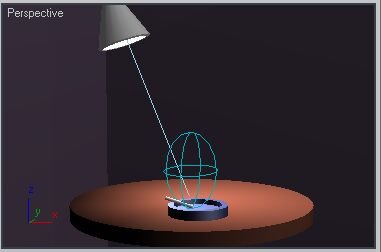
Вернёмся в редактор эффектов окружения и нажмём кнопку Pick Gizmo (Указать объект пустышку на сцене), щёлкнем мышкой на созданном объекте SphereGizmo01.
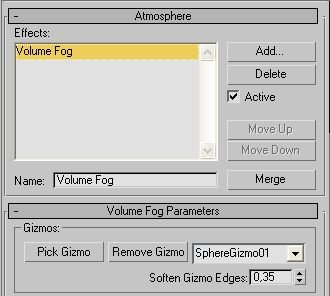
Выбранный объект Gizmo появится в списке объектов. Следующим этапом будет настройка тумана, так, что бы он был похож на дым сигареты. Для настройки параметров тумана есть несколько полей настроек:
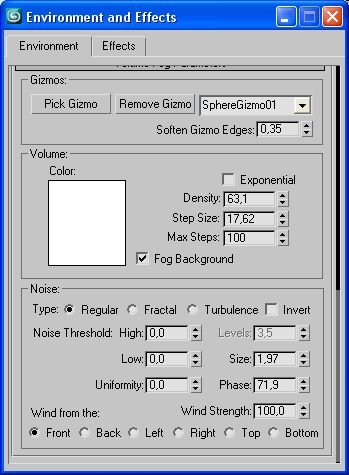
Поле Color задаёт цвет тумана (оставим его белым, без изменений). Поле Density - плотность тумана; поле Step Size - расстояние между частицами тумана. В разделе Noise (шумовые искривления), задаются параметры формы тумана (обычно эти настройки используются при анимации сцен). Type (тип искривления): Regular (регулярный) - заполняет всю внутреннюю полость пустышки Gizmo; Fractal (фрактальный) - пятнистый, нерегулярный; Turbulence - завихрение. Для сигаретного дыма вполне подойдёт тип Regular. Изменяя величины Size и Phase можно добиться естественного вида тумана (сигаретного дыма). На сцене дым не отображается, поэтому при каждом изменении настроек следует делать рендер сцены (выделив вид Perspective и нажав клавишу F9).
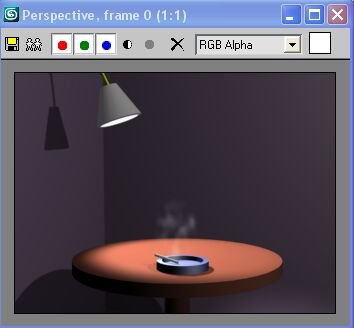

Эффект пламя
Создадим ещё один эффект - эффект пламени. Добавим на нашу сцену горящую свечу. Для этого, нарисуем саму свечу (в данном случае особые художественные изыски не нужны), например, так, как показано на рисунке:
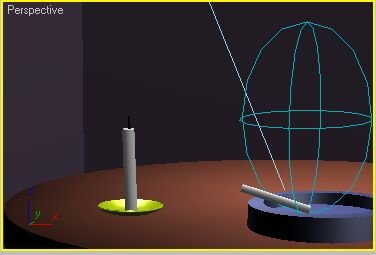
Так же, как и в примере с сигаретным дымом, установим над свечёй объект SphereGizmo.
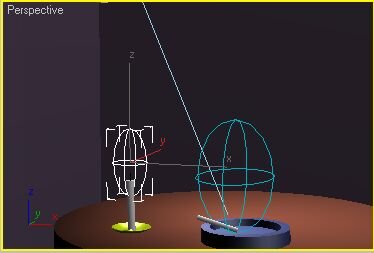
Вызовем панель атмосферных эффектов (8 на клавиатуре) и добавим эффект Fire Effect. Нажав кнопку Pick Gizmo, укажем на сцене созданный нами объект SphereGizmo002.
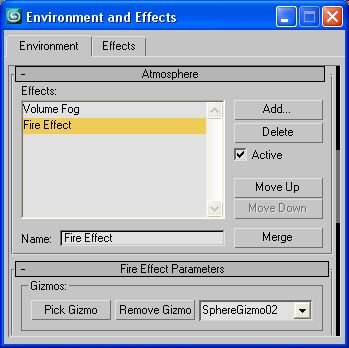
Панель настроек пламени содержит следующие разделы:
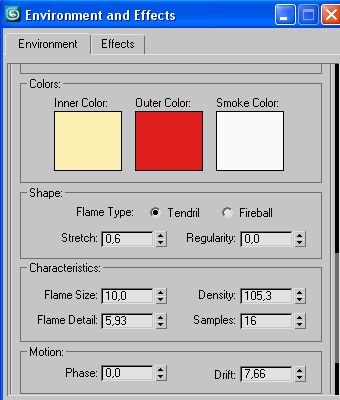
Colrs (цвета): Inner Color - внутренний цвет; Outer Color - внешний цвет; Smoke Color - цвет дыма.
Shape (форма): Tendril - языки пламени; Fireball - огненный шар; Stretch -протяжённость пламени; Regularity - регулярность.
Characteristics (характеристики): Flame Size - размер пламени; Density - плотность; Flame Detail - детализация пламени; Simples - образцы пламени.
Motion (движение - используется при анимации сцены): Phase - фаза; Drift - отклонение.
Значения величин устанавливаются экспериментально и, так же, как и в случае с эффектом туман, отображение пламени происходит только после рендера.
Читайте также:

