Как сделать очистку диска через командную строку
Обновлено: 05.07.2024
Итак, после того, как мы вставили флешку в USB-разъем, запускаем командную строку. Для этого нажимаем Пуск и в строке поиска пишем cmd, и нажимаем Enter.

В появившейся командной строке пишем diskpart, тем самым запуская программу для управления дисками. Нажимаем Enter.

Далее вводим команду list disk и жмем Enter. Отобразятся все подключенные диски и флеш-накопители.

В списке устройств находим нашу флешку – ее можно распознать по размеру. В моем случае это Диск 6. Поэтому далее пишем команду select disk 6. Если Ваша флешка под цифрой 4, то Вам нужно ввести команду select disk 4. Если под цифрой 2, то select disk 2, соответственно. Нажимаем Enter.

Затем вводим команду clean, которая удалит все файлы с флешки или диска. Нажимаем Enter.

Далее создаем раздел с помощью create partition primary. Нажимаем Enter.

Потом вводим команду select partition 1. Таким образом выбираем указанный раздел и перемещаем на него фокус. Нажимаем Enter.

Затем выполняем команду active. Система помечает раздел как активный. Нажимаем Enter.

Теперь необходимо выполнить форматирование флешки в NTFS. Оно может быть быстрым или полным. Полное форматирование выполняется командой format fs=NTFS. Если не хочется ждать и время поджимает, то делаем быстрое форматирование командой format fs=NTFS QUICK. Нажимаем Enter.

Ждем окончания форматирования.

Сейчас необходимо присвоить флешке букву. Делаем это с помощью команды assign. Жмем Enter.

Флешке автоматически назначается буква, и следом за этим срабатывает автозапуск носителя.

Теперь можно завершать работу программы Diskpart. Вводим команду exit и нажимаем Enter.

Последнее, что нужно сделать – это скопировать файлы дистрибутива операционной системы (ту, для которой мы делали загрузочную флешку) на, собственно, наш флеш-накопитель. После этого наша флешка будет загрузочной, и будет загружаться абсолютно везде, на любом устройстве. С ее помощью, можно будет установить Вашу операционную систему где угодно.
Хочу заметить, что с помощью программы Diskpart можно проводить множество манипуляций как с жесткими дисками (здесь читаем как изменить размер жесткого диска), так и с флеш-накопителями. Рассмотренный сегодня пример – лишь малая часть всех возможностей. Другие команды и примеры работы с этой программе я рассмотрю в следующих статьях.
Многие люди сталкивались проблема с нехваткой места на диске in Windows 10 ноутбук или рабочий стол. Windows Обновления, системный журнал, временные файлы, программы и многие другие типы файлов постоянно записываются на диск C, поэтому C диск становится полным рано или поздно. Если вы замените диск на новый, производители жестких дисков будут очень рады. когда C диск не хватает места, тебе лучше сначала попробовать очистить диск в Windows 10 удалить ненужные и ненужные файлы. Если вам не хватает свободного места, попробуйте увеличить C диск перемещая свободное пространство из других перегородок. В этой статье я расскажу, как запустить очистку диска в Windows 10 с помощью мастера команд и графического интерфейса.
Содержание:

1. Около Windows 10 Утилита очистки диска
Очистка диска это Microsoft Windows встроенная в компьютер служебная программа, которая используется для освободить место на диске на жестких дисках. Эта утилита проста и быстра, она ищет и анализирует жесткий диск на наличие файлов, которые больше не используются, а затем безопасно удаляет ненужные файлы. Эти ненужные и ненужные файлы включают Windows Обновления, временные файлы, журналы, кеш, файлы в корзине и т. Д.
2. Как запустить очистку диска в Windows 10
Есть 3 распространенных способа открыть Очистку диска в Windows 10 ноутбук / настольный / планшетный компьютер:
① Нажмите Windows + R клавиша на клавиатуре, тип cleanmgr , А затем нажмите OK.

Выберите диск C: или другой, который вы хотите очистить.

② Откройте Windows Проводник, щелкните правой кнопкой мыши диск C: и выберите Свойства.

Нажмите Очистка диска во всплывающем окне.

③ Поиск из панели задач в левом нижнем углу. Тип clean тогда Очистка диска показана вверху.

3. Как очистить диск C Windows 10 с волшебником
Шаги по очистке диска C с помощью Disk Cleanup в Windows 10:
1. Установите флажки, чтобы выбрать файлы, которые вы хотите удалить, и нажмите OK начать. Если вы не уверены в значении этих файлов, щелкните по ним, и вы увидите соответствующее описание внизу.

2. Подтвердите эту операцию, нажав Удалить файлы.

После этого Disk Cleanup начнет удалять ненужные и ненужные файлы.

3. Повторите, чтобы очистить системные файлы.
4. Как очистить диск в Windows 10 с командой
Есть 3 способа запустить очистку диска в Windows 10 через командную строку выберите тот, который вам подходит.
① Команда со всеми выбранными файлами
② Очистить все ненужные файлы автоматически
- Нажмите Windows и R вместе на клавиатуре.
- вход cleanmgr /VERYLOWDISK и нажмите Enter.
Затем Очистка диска удалит все ненужные файлы автоматически, а затем покажет вам диалоговое окно с результатом.

③ Очистить указанные ненужные файлы автоматически
5. Дополнительные параметры после очистки диска
Если после запуска очистки диска в Windows 10, 3 метода ниже очень полезны.
① Переместить установленные приложения и игры
При установке программ многие люди используют настройки по умолчанию для диска C :. Чем больше вы установили, тем меньше места осталось. Лучше устанавливать программы на отдельный раздел. Лучше, чем предыдущие версии, Windows 10 эти программы можно переместить в другой раздел без переустановки.
Шаги по очистке диска C Windows 10 перемещая приложения:
- Нажмите Windows и X на клавиатуре, затем нажмите Настройки> Приложения> Приложения и функции
- Нажмите на приложение или игру.
- Нажмите Двигаемся внизу.
- Выберите новое местоположение из выпадающего списка.
- Нажмите Двигаемся кнопку.
- Повторите шаги, чтобы переместить больше предметов.

② Сохранить файлы в новом месте
Windows 10 есть еще одна новая опция для сохранения новых файлов приложений, документов, музыки, изображений и видео в другое место, шаги:
- Нажмите Windows и X на клавиатуре, затем нажмите Настройки
- Нажмите Система>Память.
- Нажмите Изменение, где сохраняется новый контент под Дополнительные настройки хранилища.
- Нажмите раскрывающийся список, чтобы выбрать новое местоположение и нажмите Apply.

③ Добавьте больше свободного места на диск C:
Если вы не можете освободить большой объем дискового пространства, диск C может быть снова заполнен в ближайшем будущем, поэтому вам лучше выделить больше места на диск C. На большинстве компьютеров есть свободное место в другом разделе на том же диске, NIUBI Partition Editor может перенести это свободное место на диск C без потери данных. Операционная система, программы и соответствующие настройки остаются прежними.

Разверните диск C как можно больше и запустите Windows 10 Ежемесячная очистка диска, тогда вы больше не увидите проблемы с нехваткой места на диске C.
В Windows 10, когда у вас есть внешнее хранилище (например, флэш-накопитель USB, съемный жесткий диск или SD-карта), которое перестает работать в результате повреждения данных или другой проблемы, вы можете использовать DiskPart, чтобы правильно стереть все и начать заново с чистого раздела.
Важное замечание: После этих действий вы потеряете всю информацию на диске, который вы выберете, изменения нельзя отменить. Если диск все еще доступен, рекомендуется выполнить резервное копирование его данных, прежде чем продолжить. Если к вашему устройству подключено несколько дисков, рекомендуется отключить их, чтобы не выбрать неправильный.
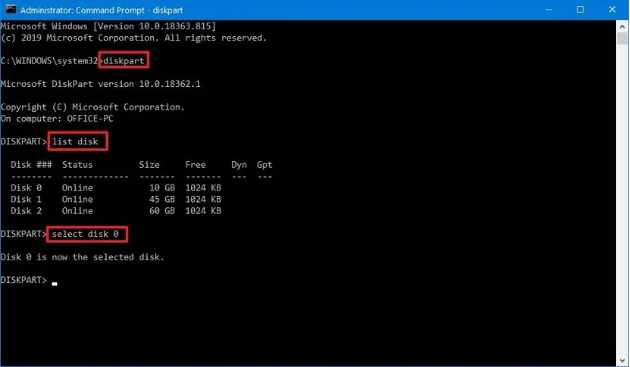
В этой команде обязательно замените 0 на номер диска, который вы хотите восстановить. Если вы не выполните этот шаг правильно, вы можете уничтожить не тот диск. Продолжить с осторожностью.
- Введите следующую команду clean , чтобы стереть диск и нажмите Enter.
- Введите следующую команду lisk disk , чтобы подтвердить, что диск все еще выбран, и нажмите Enter.
- Краткое примечание . Вывод должен содержать звездочку (*) рядом с выбранным диском.
- Введите следующую команду create partition primary , чтобы создать новый раздел, и нажмите Enter.
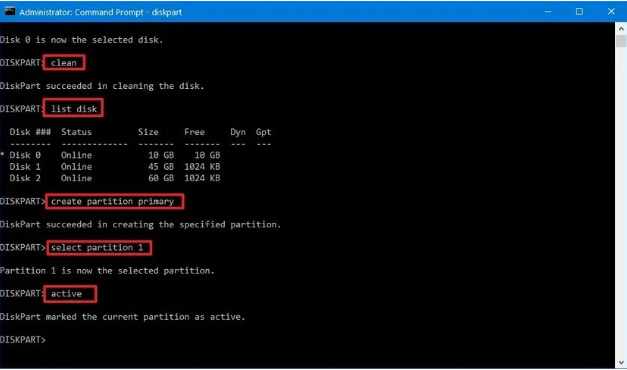

В команде замените букву g той буквой, которую вы хотите использовать, но в настоящее время она не назначена другим диском.
Утилита cleanmgr.exe является стандартным программным обеспечением (ПО) операционных систем семейства Windows и предназначена для очистки дисков от ненужных файлов с целью увеличения свободного дискового пространства. Может быть запущена через главное меню – “Программы” – ”Стандартные” – ”Служебные” – ”Очистка диска”, через контекстное меню свойств диска, либо в командной строке ( диалог ”Выполнить” ). Если в командной строке не заданы какие-либо параметры, то утилита переходит в интерактивный режим, ожидая действий пользователя.
Для получения справки по использованию CLEANMGR выполните команду:
cleanmgr /? или cleanmgr /usage
Справка содержит самый минимальный уровень информации, без каких-либо примеров:

Для получения максимального эффекта при очистке диска, утилита должна выполняться в контексте учетной записи администратора.
Параметры командной строки:
Sageset:n - установка набора параметров очистки диска с идентификатором n для дальнейшего выполнения данного варианта очистки диска с использованием параметра Sagerun:n .
. Sagerun:n - выполнение очистки диска с заранее подготовленной настройкой, задаваемой значением идентификатора n .
/Tuneup:n - этот параметр аналогичен параметру Sageset:n .
/LowDisk - утилита отображает окно средства очистки диска с установленными флажками для всех возможных параметров очистки. Если выполнен запуск от имени администратора, то кнопка ”Очистить системные файлы” не отображается и выполняется не только очистка пользовательских данных, но и системных, без каких-либо дополнительных действий, после нажатия кнопки ”Ok”.
/VeryLowDisk - аналогично ключу /LowDisk, но очистка диска выполняется немедленно, без диалога с пользователем. .
/Setup - используется для очистки диска от данных предыдущей Windows, сохраненных при переустановке или обновлении системы. Если вы, к примеру, обновили свою Windows 8.1 до Windows 10 или переустановили систему с сохранением пользовательских данных, то команда cleanmgr.exe /SETUP удалит все файлы предыдущей системы и данные из каталогов, используемых для установки - C:\Windows.old, C:\$Windows.~BT, C:\$Windows.~LS, $Windows.~WS, C:\ESD\Download, C:\$INPLACE.~TR. Команда очистки с ключом /SETUP должна выполняться с повышенными привилегиями. Результаты выполнения программы сохраняются в файлах журналов setupact.log и setuperr.log каталога C:\Windows\System32\LogFiles\setupcln . Вместо параметра /Setup можно использовать /Autoclean .
/D буква диска - выполнять очистку для указанного диска. Если параметр не задан, то диск выбирается в ручном режиме.
Параметры очистки дисков хранятся в разделе реестра
HKLM\Software\Microsoft\ Windows\CurrentVersion\ Explorer\VolumeCaches
Примеры использования.
cleanmgr /sageset:1 - создать набор параметров очистки диска с идентификатором 1.
cleanmgr /sagerun:1 - выполнить очистку диска с набором параметров, заданных идентификатором 1.
cleanmgr /verylowdisk - выполнить максимальную очистку системного диска без диалога с пользователем.
cleanmgr /d D: - выполнить очистку диска D:
При выполнении программы очистки диска с правами администратора, имеется возможность удалить все теневые копии тома за исключением последней, что позволяет значительно увеличить объем свободного дискового пространства. Для чего переходим на вкладку ”Дополнительно”

В Windows 7 и более поздних, данные теневых копий не только содержат точки восстановления системы, но и представляют собой почти полную копию (снимок, snapshot) всего диска. Эти копии хранятся в определенном формате в системной папке System Volume Information , и представляют собой файлы базового снимка и файлы последующих снимков, отражающие изменения файловой системы по отношению к базовому снимку. Теневые копии создаются периодически специальной задачей планировщика, либо при установке или удалении программ. Таких копий может быть от нескольких штук до двух десятков, в зависимости от размера части дискового пространства, отведенного под защиту системы, и каждая из них может представлять собой файл снимка объемом от нескольких сотен мегабайт до нескольких гигабайт. Поэтому именно режим очистки с дополнительным удалением теневых копий дает максимальное увеличение свободного дискового пространства.
Для работы с теневыми копиями томов можно воспользоваться утилитой командной строки VSSADMIN
Читайте также:

