Как сделать обычный режим в экселе
Обновлено: 07.07.2024
Аннотация: Лекция посвящена изучению работы с документом в окне Microsoft Excel 2010. Дано понятие книги и листа. Приведены их краткие характеристики. Рассмотрены различные режимы отображения листов и изменение масштаба отображения. Показана возможность одновременного просмотра различных частей листа, скрытия и отображения столбцов и строк. Представлены основные способы перемещения между листами книги и по ячейкам листа с использованием, как мыши, так и клавиатуры. Показаны основные способы выделения листов и их элементов (ячеек, строк и столбцов). Показана возможность отмены выполненных и возврата отмененных действий.
Структура документа
Документ Microsoft Excel называют книгой (иногда используют термин " рабочая книга ").
Книга Microsoft Excel состоит из отдельных листов (иногда используют термин " рабочий лист "). Вновь создаваемая книга обычно содержит 3 листа. Листы можно добавлять в книгу. Максимальное количество листов не ограничено. Листы можно удалять. Минимальное количество листов в книге - один.
Листы в книге можно располагать в произвольном порядке. Можно копировать и перемещать листы, как в текущей книге, так и из других книг.
Каждый лист имеет имя. Имена листов в книге не могут повторяться.
Ярлыки листов расположены в нижней части окна Microsoft Excel .
Листы могут содержать таблицы, диаграммы , рисунки и другие объекты. Могут быть листы, содержащие только диаграмму .
Лист состоит из ячеек, объединенных в столбцы и строки.
Лист содержит 16384 столбцов. Столбцы именуются буквами английского алфавита. Заголовок столбца содержит от одного до трех символов. Первый столбец имеет имя А, последний - XFD.
Лист содержит 1048576 строк. Строки именуются арабскими цифрами.
Каждая ячейка имеет адрес (ссылку), состоящий из заголовка столбца и заголовка строки. Например, самая левая верхняя ячейка листа имеет адрес А1, а самая правая нижняя - XFD1048576. Кроме того, ячейка (или диапазон ячеек ) может иметь имя.
Ячейка может содержать данные (текстовые, числовые, даты, время и т.п.) и формулы. Ячейка может иметь примечание.
Просмотр листов
Изменение режима просмотра листа
Выбрать режим просмотра листа можно при работе в любой вкладке Excel 2010.
Ярлыки выбора основных режимов просмотра книги расположены в правой части строки состояния (рис.3.1). Если ярлыки не отображаются, щелкните правой кнопкой мыши в любом месте строки состояния и в появившемся контекстном меню выберите команду Ярлыки режимов просмотра.
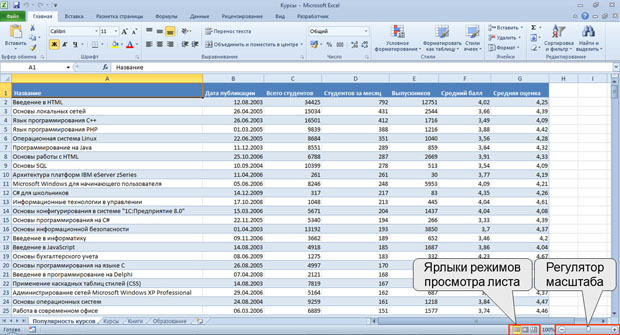
По умолчанию для вновь создаваемых документов установлен режим просмотра Обычный. Этот режим используется для выполнения большинства задач Microsoft Excel , таких, как ввод и обработка данных, форматирование данных и ячеек, вычисления, построение диаграмм и т. д.
Режим Разметка страницы позволяет изменять данные и при этом видеть их так, как они будут напечатаны на бумаге (рис.3.2). В этом режиме обычно создают и оформляют колонтитулы.

В режиме Страничный (рис.3.3) в окне отображается только собственно сама таблица. Остальные ячейки листа не отображаются. Зато отображены границы страниц. Перетаскиванием этих границ можно изменять порядок разделения таблицы между страницами при печати. Кроме того, только в этом режиме можно эффективно работать с разрывами страниц.

При переходе в режим Страничный обычно появляется информационное окно Страничный режим. Для дальнейшей работы следует нажать кнопку ОК. Перед этим можно поставить флажок Больше не показывать это окно.
Во вкладке Вид в группе Режимы просмотра книги можно выбрать еще один режим просмотра - Во весь экран. Этот режим обеспечивает скрытие большинства элементов окна для увеличения видимой части документа (рис.3.4).
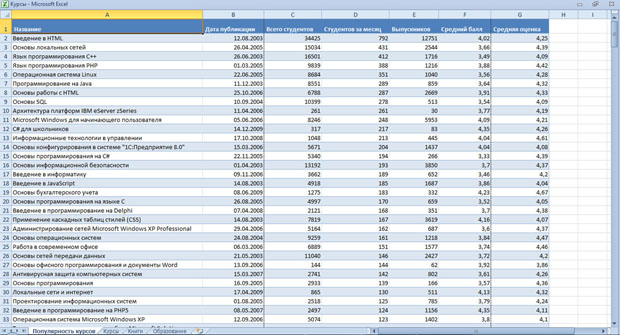
В отличие от других режимов просмотра, режим Во весь экран устанавливается для всех листов книги и всех открытых файлов .
Друзья, когда я писал о базовых понятиях Эксель, немного коснулся способов представления рабочего листа. Сегодня мы рассмотрим эту тему более подробно.
И так, в программе доступно 3 способа отображения листа, каждый из которых имеет свои преимущества. Я использую каждый из них, ведь переключение делается элементарно (см. рис.), а возможности в каждом представлении – разные. Давайте рассмотрим их подробнее. В Excel отображение листа изменяется с помощью кнопок в нижнем правом углу окна:

Кнопки переключения представлений
Обычный режим просмотра страниц
В этом режиме вы работаете чаще всего, он же используется Microsoft Excel по умолчанию.

Обычный режим представления листа
Характерные особенности режима:
- Вы видите всё пространство без чётких разделителей страниц
- Область печати явно не выделяется не отображаются
- Поля не отображаются
В обычном режиме просмотра удобно работать, когда вы только вносите информацию, формулы, компонуете информацию на листе, форматируете данные, раскрашиваете и выбираете стили. То есть, 95% времени, проводимого за работой.
Страничный режим
Как я уже сказал, этот режим полезен, когда нужно вручную настроить границы страниц. Например, у вас на листе две таблицы, и вы хотите, чтобы каждая из них была на отдельной странице при печати. Просто перетяните мышью синю границу страницы в нужное место или вставьте разрыв страницы. Так же, в этом режиме отлично видно, какие данные будут выведены на печать – информация в серых ячейках не печатается. Перетягиванием синих рамок можно расширить или сузить границы печати, изменить размеры страниц.
Режим разметки страниц
Очень удобен, когда вы готовите документ к печати. У режима разметки такие особенности:
В этом представлении, кроме заголовков строк и столбцов, на экран выводится линейка, на которой можно перетаскиванием настроить поля. Так же, легко настраиваются колонтитулы. Этот режим позволяет визуально оценить, как будет выглядеть напечатанная страница и быстро настроить параметры печатной страницы.
Как вы убедились, каждое из представлений полезно, и служит для разных целей. Использование каких из них полезно на разных этапах работы. Рекомендую вам самостоятельно переключиться в каждый режим, изучить принципы его построения и основные функции. В дальнейшем, эти навыки позволят вам делать быструю и качественную подготовку к печати документа.
Если по материалам поста и самостоятельного изучения вам всё-еще что-то в работе представлений непонятно, пишите вопросы в комментариях, всем отвечу!
Примечание: Мы стараемся как можно оперативнее обеспечивать вас актуальными справочными материалами на вашем языке. Эта страница переведена автоматически, поэтому ее текст может содержать неточности и грамматические ошибки. Для нас важно, чтобы эта статья была вам полезна. Просим вас уделить пару секунд и сообщить, помогла ли она вам, с помощью кнопок внизу страницы. Для удобства также приводим ссылку на оригинал (на английском языке).
Важно: Параметр "во весь экран" недоступен в Excel 2013 и более поздних версиях. Однако вы всегда можете скрыть ленту, вкладки или команды, чтобы увеличить пространство на экране в Excel. Дополнительные сведения можно найти в разделе Отображение и скрытие ленты в Office.
Чтобы просмотреть другие данные на экране, вы можете временно перейти в полноэкранный режим. В полноэкранном режиме Пользовательский интерфейс Microsoft Office Fluent лента, строка формул и строка состояния скрываются. Чтобы вновь получить доступ к скрытым элементам, нужно вернуться в обычный режим.
Чтобы перейти в полноэкранный режим, на вкладке вид в группе режимы просмотра книги нажмите кнопку во весь экран.
Чтобы вернуться в обычный режим, щелкните правой кнопкой мыши в любом месте листа, а затем выберите команду закрыть весь экран.
Сочетания клавиш
Если вы используете Excel 2007 или 2010, нажмите клавишу ESC. Если вы используете Excel 2013 или 2016, нажмите клавиши CTRL + F1.
Все еще не видите ничего? Нажмите клавиши ALT + пробел и выберите пункт развернуть.
3 ответа
Спасибо johnthexiii за то, что он вел меня в правильном направлении!
Подробности –> 04.11.2013 3 16227

Не так давно порадовал себя Microsoft Office 2013. Минималистский дизайн, простота, быстродействие, инструментарий похож на Office 2010 и просто эффект новизны – словом, причины перейти на свежую версию для себя нашел.
Несмотря на схожесть интерфейса с Office 2010 (имеется ввиду инструментарий, которым наполнены вкладки), некоторые моменты пришлось выискивать самостоятельно. Один из возникших вопросов, как активировать полноэкранный режим в Microsoft Office 2013? Привычная клавиша, которая включала полноэкранный режим в предыдущих версиях, не работала. Поиски подобной функции в вкладках не увенчались успехом. Пришлось покопаться на англоязычных сайтах.
Оказалось, запустить полноэкранный режим в Office 2013 можно тремя путями: добавить кнопку вручную на панель вкладок, добавить кнопку на панель быстрого доступа, назначить комбинацию клавиш. Лично я попробовал все.
Создаете вкладку, даете ей название и добавляете команду. Как создать вкладку, понятно и так, поэтому подробно останавливаться на этом не будем.
Странности
Страничный режим позволяет нам зафиксировать границы области печати документа на всех страницах одновременно. Он позволяет настроить и оптимизировать таблицы под размеры и ориентацию бумажных листов.
Кроме того в этом режиме самый удобный предварительный просмотр перед печатью. Ведь видны все страницы с оптимальным масштабом, как миниатюры среднего размера. Ситуация полностью под контролем пользователя. Рассмотрим, как задать изменить увеличить, уменьшить или удалить области печати.
Как задать область печати в Excel?


Второй вариант это щелкнуть на третий переключатель в правой стороне строки состояния окна.
Как изменить область печати в Excel?
Чтобы задать область печати нужно установить и зафиксировать границы разметки страниц, которые и будут отделять все области. Для этого необходимо в страничном режиме щелкнуть по синей пунктирной линии, удерживая левую клавишу мыши, переместить синюю линию в нужное положение.

Если таблица выходит за белую область, то все что находиться в серой области не будет выведена на принтер. Если у вас в страничном режиме все данные находятся на серой области, то при печати из Excel выходит пустая страница. Можно принудительно убрать область печати, перемещая границы между серым и белым полем.


Как сохранить настройки областей печати?


Чтобы сохранить данную настройку нажимаем кнопку добавить. Вводим имя и вот он уже в списке представлений.

Новые версии Excel начиная с 2007-го года, обладают эффективными средствами для подготовки документов на печать. Документ Excel более специфический с точки зрения организации данных для вывода на принтер, чем документ Word. Поэтому в Excel инструменты по настройке и подготовки документов на печать обладают большим количеством функций.
Читайте также:

