Как сделать обрезку inkscape
Обновлено: 05.07.2024
Репутация: нет
Всего: нет
доброго дня!
возникла проблема, такого рода:
есть рисунок(jpg) через inkscape хочу вырезать фрагмент. как это сделать
Репутация: нет
Всего: 1
Репутация: нет
Всего: нет
в том то и дело файл не много покоцанный, за то в inkscape открывается.
и все должна же быть такая функция, я в этом больше чем уверена, только вот я не смогла ее найти
помогите.
Репутация: 3
Всего: 3
| Цитата(verstalishik @ 9.10.2007, 12:13) |
| доброго дня! возникла проблема, такого рода: есть рисунок(jpg) через inkscape хочу вырезать фрагмент. как это сделать |
Репутация: нет
Всего: нет
Репутация: нет
Всего: нет
Репутация: 3
Всего: 3
Ну вот Вам наскоро сделанный урок по теме
Репутация: нет
Всего: нет
Репутация: 3
Всего: 3
- Конкретные вопросы о конкретном ПО. В таких вопросах желательно привести точные данные о программе: версия программы, версия ОС, версия ядра, и проблему в форме: сделал Х, хотел получить Y, а получил Z.
- Неконкретные вопросы о выборе ПО
- Обзоры - как дополнение в ветку Обзоры
- Вы должны соблюдать правила форума.
- Помните: какой вопрос, такой и ответ. Прежде чем задать вопрос прочитайте вот эту статью на форуме CIT.
- Оскорблять запрещается.
- Религиозные войны в Религиозных войнах.
- Общение "просто так" в Клубе юнуксоидов. В отличие от многих других разделов, здесь разрешается сдержанно оффтопить и юморить в тему.
За интересные статьи, находки, решения, программы и просто реальную помощь будут ставиться + в репу).
В данный момент этот раздел модерируют nerezus, nickless, powerfox, pythonwin, Imple и ZeeLax. Если вы хотите помочь нам, пишите в ПМ и мы обсудим.
[ Время генерации скрипта: 0.1158 ] [ Использовано запросов: 21 ] [ GZIP включён ]
Английский с нуля. Интересно в начале предложения. Урок 50 из 60
Pretty – симпатичный, но перед прилагательным будет переводится иначе. Два похожих слова на звук to spit и to spot означают совершенно разные вещи. Как не путать глаголы to spot и to find, которые оба могут переводиться, как “находить”. Пройдем, как использовать в предложении “интересно”, как это перевести на английский язык. Пройдем конструкцию “ты когда-либо” - have you ever.
Видео взяты из приложения Английский с Анной (в каждом уроке слова, задание на устный перевод, письменный перевод).
P.S. Я читаю все ваши комментарии и радуюсь каждому плюсу. Нас уже 3945 человек, кто проходит весь курс целиком, спасибо. Для учителя нет лучше награды, чем успех учеников.
Go over my head - Фраза дня
Всем привет! Сегодняшняя фраза – Go over my head.
Используем, чтобы сказать, что мы чего-то не поняли или неправильно поняли ситуацию.
Возможный перевод: я не понял, это прошло мимо меня, это выше моего понимания, не смог разобраться.
🔸A: Did you understand what happened? – ты понял, что произошло?
B: To be honest, it went straight over my head. – честно говоря, я ничего не понял.
🔸That lesson went over my head. Did you understand it? - Этот урок был выше моего понимания. А ты его понял?
🔸The explanation went completely over my head. — Это объяснение было выше моего понимания. / Из объяснения я совсем ничего не понял.
🔸All this talk about philosophy went right over my head. – Я совсем не понял все эти разговоры о философии.
На видео носитель языка объясняет эту фразу.
Если понравилось, ставьте плюс и подписывайтесь! Будет еще много чего интересного.
Если хотите отработать эту фразу, пишите свои примеры в комментариях.
Всем продуктивного дня и отличного начала недели!
Хеллоуин + химия

Хотите улыбнуться, милости просим.
Видео со странными диалогами американских студентов, изучающих русский, стало вирусным спустя почти 60 лет после съемки.
Колледж Вильгельма и Марии, старейшее в США высшее учебное заведение после Гарварда, выложил в сеть архивные записи, на которых студенты учатся правильному русскому произношению. Понадобилось шесть лет, чтобы Рунет обнаружил видео и наградил его статусом вирусного.
Правда, прославилась не полная 23-минутная версия, а короткое полутораминутное видео, в котором студенты-американцы из класса профессора Пьера Устинова обмениваются логически не слишком связанными репликами и в самый неожиданный момент прощаются друг с другом. Смотреть на эти упражнения — сплошное звуковое удовольствие.
Спасибо за внимание)

Редкий, но очень эффективный способ выделения объектов в Фотошоп
Подъехал очередной урок от канала ВПН. Если вы хотите выделить сложный объект, но не хотите заморачиваться с инструментами выделения и чтобы программа сделала почти всё за вас, то этот урок будет как раз кстати. Надеюсь он будет вам полезен
Демонстрация техники щитовой стены
Интересные уроки у детей

Мнения.

Уроки Adobe Illustrator
600 Уроков Adobe Illustrator в , в формате CHM.


если не видно уроков то надо разблокировать файл Правой кнопкой мыши -> свойства -> разблокировать -> применить
почему chm? десятки тысяч файлов хранить нет желания, а в архиве неудобно - в случае CHM и архив и просмотр немедленный
НАЧАЛО РАБОТЫ С ДАТЧИКОМ BOSCH BMP180

Датчики барометрического давления Bosch BMP085 и BMP180 два небольших датчика, которые могут измерять малейшие изменения в атмосферном давлении. Эти датчики, как и большинство датчиков атмосферного давления, могут быть использованы для мониторинга погоды.
Большая польза от датчиков Bosch в том что они также являются достаточно чувствительны, чтобы измерить изменения в высоте. Их высокая чувствительность хороша, но с высокой чувствительностью приходит и дополнительный шум. Этот урок покажет вам, как подключить Bosch BMP085 или BMP180, базовое программное обеспечение, чтобы начать их использовать, и программное обеспечение для улучшения данных, поступающих от датчика. В данном руководстве показано один из способов использования этого датчика с Arduino.
Есть несколько Arduino-совместимых библиотек, которые могут быть использованы с этим датчиком, такие как:
В дополнение к широким разнообразием библиотек, есть несколько секционных плат, которые будут работать с этим руководством. К ним относятся:
Выбирая плату для работы с BMP180, учитывайте есть ли на ней пины питания 3.3 вольта (3v3) или 5 вольт (5v) если есть, то дополнительные ухищрения нам не понадобятся.


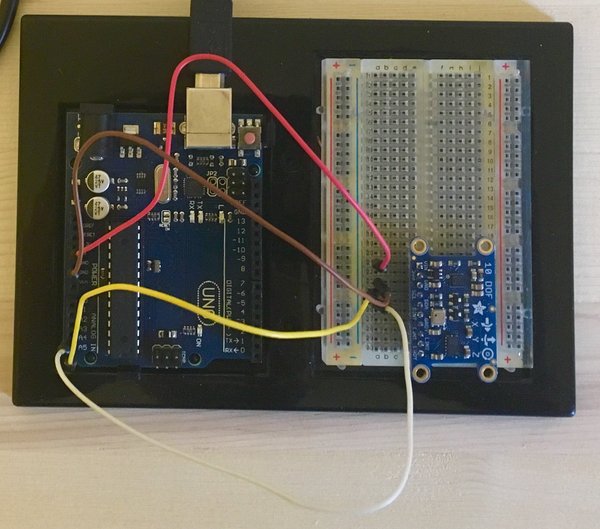

Как вы можете видеть из данных на графике, данные датчика колеблются. В следующем этапе мы будем сглаживать данные, чтобы получить более достоверные результаты.
► Откройте файл: AAC_BMP180_Part2
. ► Эта программа содержит немного больше функциональных возможностей, чем предыдущая программа.
. ► Она берёт 1, 25, и 50 сэмплы данных и получают среднее значение.
. ► Затем данные отправляются в последовательный порт в формате .csv, так что могут быть построены в Excel.
Если посмотреть на график ниже, Среднее 50 сэмпла показано в красном, среднее 25 сэмпла показано синим цветом, а исключительный образец показан оранжевым:

Как вы можете видеть, с маленькой базовой обработкой на Bosch датчиках атмосферного давления, данные могут быть улучшены. Это гладкие данные могут обеспечить лучшие результаты во многих приложениях, таких как беспилотные летательные аппараты или внутри помещений системы определения местоположения. Этот проект использовал простое скользящее среднее значение для сглаживания данных, но есть немало других алгоритмов сглаживания, такие как экспоненциального сглаживания и аддитивного сглаживания, которые могли бы достичь подобных (или лучше!) результатов.

Дана трапеция, из неё надо вырезать круг. При этом место где был круг было прозрачным

Вас интересует пункт "Разность".
Freeloader Оракул (82946) Вы попробовали? При чем тут сектор? Просто проиллюстрировано действие. В вашем случае того же эффекта можно добиться через "Исключающее ИЛИ" и через "Разницу". Выделить оба объекта и нажать соответствующую комбинацию.
Это руководство демонстрирует основы использования Inkscape. Если вы открыли его из Help меню Inkscape , это обычный документ Inkscape, который вы можете просматривать, редактировать или копировать. Вы также можете сохранить копию в любом месте по вашему выбору.
Основное руководство охватывает навигацию по холсту, управление документами, основы работы с инструментами формы, методы выделения, преобразование объектов с помощью селектора, группировку, настройку заливки и обводки, выравнивание и порядок наложения. Для более сложных тем ознакомьтесь с другими руководствами в Help меню.
Панорамирование холста
Есть много способов панорамирования (прокрутки) холста документа. Попробуйте клавиши для прокрутки с клавиатуры. (Попробуйте сейчас прокрутить этот документ вниз.) Вы также можете перетащить холст с помощью средней кнопки мыши. Или вы можете использовать полосы прокрутки (нажмите, чтобы показать или скрыть их). Значок на вашей мыши также работает для вертикальной прокрутки; нажмите и поверните колесико для горизонтальной прокрутки. Ctrl + arrow Ctrl + B wheel Shift
Увеличение или уменьшение масштаба
Инструменты Inkscape
Многие операции доступны с помощью сочетаний клавиш. Откройте, чтобы увидеть полный список доступных ярлыков. Help ⇒ Keys and Mouse Reference
Создание и управление документами
Чтобы создать новый пустой документ, используйте или нажмите . Чтобы создать новый документ из одного из множества шаблонов Inkscape, используйте или нажмите . File ⇒ New Ctrl + N File ⇒ New from Template… Ctrl + Alt + N
Inkscape использует для своих файлов формат SVG (масштабируемая векторная графика). SVG — это открытый стандарт, широко поддерживаемый графическим программным обеспечением. Файлы SVG основаны на XML и могут редактироваться с помощью любого текстового или XML-редактора (кроме Inkscape, то есть). Помимо SVG, Inkscape может импортировать и экспортировать файлы многих других форматов. Вы можете найти списки поддерживаемых форматов файлов в Save и Import диалогах.
Inkscape открывает отдельное окно для каждого документа. Вы можете перемещаться между ними, используя ваш оконный менеджер (например, с помощью ), или вы можете использовать ярлык Inkscape , который будет циклически перемещаться по всем открытым окнам документов. (Создайте новый документ и переключайтесь между ним и этим документом для практики.) Примечание. Inkscape обрабатывает эти окна как вкладки в веб-браузере, это означает, что ярлык работает только с документами, выполняемыми в одном процессе. Если вы откроете несколько файлов из файлового браузера или запустите более одного процесса Inkscape с помощью значка, это не сработает. Alt + Tab Ctrl + Tab Ctrl + Tab
Создание фигур
Время для красивых форм! Щелкните инструмент Прямоугольник на панели инструментов слева (или нажмите F4 ) и щелкните и перетащите его либо в новый пустой документ, либо прямо здесь:
Как видите, прямоугольники по умолчанию имеют синюю заливку и черную обводку (контур) и полностью непрозрачны. Мы увидим, как это изменить, ниже. С помощью других инструментов вы также можете создавать эллипсы, звезды и спирали:
Чтобы отменить последнее действие, нажмите . (Или, если вы снова передумаете, вы можете повторить отмененное действие с помощью .) Ctrl + Z Shift + Ctrl + Z
Перемещение, масштабирование, вращение
Наиболее часто используемым инструментом Inkscape является Селектор . Нажмите самую верхнюю кнопку (со стрелкой) на панели инструментов, или нажмите s , F1 или переключите инструмент с помощью Space . Теперь вы можете выделить любой объект на холсте. Щелкните прямоугольник ниже.
Вы увидите восемь маркеров в форме стрелок вокруг объекта. Теперь вы можете:
Переместите объект, перетащив его. (Нажмите, Ctrl чтобы ограничить движение горизонтальным и вертикальным.)
Масштабируйте объект, перетаскивая любую ручку. (Нажмите, Ctrl чтобы сохранить исходное соотношение высоты и ширины.)
Теперь снова щелкните прямоугольник. Ручки меняются. Теперь вы можете:
Поверните объект, перетащив угловые ручки. (Нажмите, Ctrl чтобы ограничить вращение шагом 15 градусов. Перетащите крестик, чтобы установить центр вращения.)
Наклоните (срежьте) объект, перетащив неугловые ручки. (Нажмите, Ctrl чтобы ограничить наклон до 15 градусов.)
При использовании селектора вы также можете использовать числовые поля ввода на панели элементов управления (над холстом) для установки точных значений координат (X и Y) и размера (W и H) выделения.
Преобразование клавишами
Одна из особенностей, которая отличает Inkscape от большинства других векторных редакторов, — это акцент на доступность клавиатуры. Вряд ли есть какие-либо команды или действия, которые невозможно выполнить с клавиатуры, и преобразование объектов не исключение.
Вы можете использовать клавиатуру для перемещения ( arrow клавиш), масштабирования ( и > клавиш) и поворота ( [ и ] клавиш) объектов. Перемещения и масштаб по умолчанию — 2 пикселя; с Shift , вы переместитесь в 10 раз больше. и масштабировать до 200% или 50% от оригинала соответственно. По умолчанию угол поворота составляет 15 градусов; с , вы поворачиваетесь на 90 градусов. Ctrl + > Ctrl + Ctrl
Однако, пожалуй, наиболее полезными являются преобразования размера пикселя , вызываемые с помощью Alt ключей преобразования. Например, выделение переместится на 1 пиксель экрана (т.е. на пиксель на вашем мониторе). Это означает, что если вы увеличиваете масштаб, вы можете перемещать объекты с очень высокой точностью, если используете сочетание клавиш. И наоборот, когда вы уменьшаете масштаб, точность будет ниже при использовании клавиши. Используя разные уровни масштабирования, вы можете варьировать степень точности, необходимую для вашей текущей задачи. Alt + arrows Alt Alt
Аналогичным образом , и масштабировать выбор так , чтобы его видимый размер изменяется на один пиксель экрана, а также и повернуть его так , чтобы его самые дальние от-центра-точка перемещается на один пиксель экрана. Alt + > Alt + Alt + [ Alt + ]
Примечание. Пользователи Linux могут не получить ожидаемых результатов с помощью комбинации клавиш и некоторых других клавиш, если их оконный менеджер улавливает эти ключевые события до того, как они достигнут приложения Inkscape (и вместо этого использует его для таких вещей, как переключение рабочих пространств). Одним из решений может быть соответствующее изменение конфигурации диспетчера окон. Alt + arrow
Множественный выбор
Вы можете выбрать любое количество объектов одновременно, используя их. Или вы можете вокруг объектов, которые вам нужно выбрать; это называется выбором резиновой ленты . (Селектор создает резиновую ленту при перетаскивании из пустого места; однако, если вы нажмете перед тем, как начать перетаскивание, Inkscape всегда будет создавать резиновую ленту.) Потренируйтесь, выбрав все три формы ниже: Shift + click drag Shift
Теперь используйте резиновую ленту (перетащив или ), чтобы выбрать два эллипса, но не прямоугольник: Shift + drag
Для каждого отдельного объекта в выделенной области отображается метка выбора — по умолчанию пунктирная прямоугольная рамка. Эти подсказки позволяют сразу увидеть, что выбрано, а что нет. Например, если вы выберете и два эллипса, и прямоугольник, без подсказок вам будет трудно угадать, выбраны эллипсы или нет.
Shift + click Если нажать на выбранный объект, он будет исключен из выбора. Выделите все три объекта выше, затем используйте, чтобы исключить оба эллипса из выделения, оставив выделенным только прямоугольник. Shift + click
Нажатие Esc отменяет выделение всех выбранных объектов. выбирает все объекты в текущем слое (если вы не создавали никаких слоев, это то же самое, что и все объекты в документе). Поведение ярлыка по умолчанию можно изменить в настройках. Ctrl + A Ctrl + A
Группировка
Несколько объектов можно объединить в группу . Группа ведет себя как единый объект, когда вы перетаскиваете или трансформируете его. Ниже три объекта слева независимы; те же три объекта справа сгруппированы. Попробуй перетащить группу.
Чтобы создать группу, выберите один или несколько объектов и нажмите . Чтобы разгруппировать одну или несколько групп, выберите их и нажмите . Эти действия также доступны , то меню или команда бар. Сами группы могут быть сгруппированы, как и любые другие объекты; такие вложенные группы могут опускаться до произвольной глубины. Однако в выделении разгруппировывается только самый верхний уровень группировки; вам нужно будет нажимать несколько раз, если вы хотите полностью разгруппировать глубокую группу в группе (или использовать ). Ctrl + G Ctrl + U right click Object Ctrl + U Ctrl + U Extensions ⇒ Arrange ⇒ Deep Ungroup
Однако не обязательно разгруппировать, если вы хотите редактировать объект в группе. Только этот объект будет выбран и доступен для редактирования отдельно, или несколько объектов (внутри или вне каких-либо групп) для множественного выбора независимо от группировки. Ctrl + click Shift + Ctrl + click
Вы также можете double-click в группе войти в нее и получить доступ ко всем объектам внутри без разгруппировки. Double-click на любой пустой области холста, чтобы снова покинуть группу.
Попробуйте переместить или трансформировать отдельные фигуры в группе (вверху справа), не разгруппировывая ее, затем снимите выделение и выберите группу, как обычно, чтобы увидеть, что она все еще остается сгруппированной.
Заливка и обводка
Вероятно, самый простой способ раскрасить объект в какой-либо цвет — это выбрать объект и щелкнуть образец (цветное поле) на палитре под холстом, чтобы раскрасить его (изменить цвет заливки).
Кроме того, вы можете открыть диалоговое окно Swatches из View меню (или нажать ), выбрать палитру, которую вы хотите использовать, щелкнув маленький треугольник в ее верхнем правом углу, выбрать объект и щелкнуть любой образец, чтобы заполнить объект (изменить цвет заливки). Shift + Ctrl + W
Каждый раз, когда вы выбираете объект, палитра цветов обновляется для отображения его текущей заливки и обводки (для нескольких выбранных объектов в диалоговом окне отображается их средний цвет). Поиграйте с этими образцами или создайте свои собственные:
Используя вкладку Stroke paint, вы можете удалить обводку (контур) объекта или назначить ему любой цвет или прозрачность:
Последняя вкладка, Stroke style, позволяет вам установить ширину и другие параметры обводки:
Наконец, вместо однотонного цвета вы можете использовать градиенты для заливки и / или обводки:
Дублирование, согласование, распространение
Одна из самых распространенных операций — это дублирование объекта ( ). Дубликат помещается точно поверх оригинала и выделяется, поэтому вы можете перетащить его с помощью клавиш или клавиш. Для практики попробуйте добавить копии этого черного квадрата в строку рядом друг с другом: Ctrl + D mouse arrow
Z-порядок
Попрактикуйтесь в использовании этих команд, изменив z-порядок объектов ниже, так, чтобы крайний левый эллипс находился сверху, а крайний правый — внизу:
Очень полезный ярлык для выбора — это Tab ключ. Если ничего не выбрано, выбирается самый нижний объект; в противном случае он выбирает объект над выбранным объектом (объектами) в z-порядке. работает в обратном порядке, начиная с самого верхнего объекта и двигаясь вниз. Поскольку объекты, которые вы создаете, добавляются в верхнюю часть стека, нажатие кнопки с пустым выделением удобно выберет объект, который вы создали последним . Практикуют и ключи на стопке эллипсов выше. Shift + Tab Shift + Tab Tab Shift + Tab
Выделение под и перетаскивание выделенного
Что делать, если нужный вам объект спрятан за другим объектом? Вы все еще можете видеть нижний объект, если верхний (частично) прозрачный, но щелчок по нему выберет верхний объект, а не тот, который вам нужен.
Это то , для чего. Сначала выбирает верхний объект, как при обычном щелчке. Однако следующий в той же точке выберет объект ниже верхнего; следующий, объект еще ниже и т. д. Таким образом, несколько s подряд будут циклически проходить сверху вниз через весь стек объектов в z-порядке в точке щелчка. Когда будет достигнут нижний объект, следующий , естественно, снова выберет самый верхний объект. Alt + click Alt + click Alt + click Alt + click Alt + click
Это хорошо, но что вы можете с ним делать после того, как выбрали объект под поверхностью? Вы можете использовать клавиши, чтобы трансформировать его, и вы можете перетаскивать маркеры выделения. Однако перетаскивание самого объекта снова сбрасывает выделение на верхний объект (именно так задумано перетаскивание — он сначала выбирает (верхний) объект под курсором, а затем перетаскивает выделение). Чтобы указать Inkscape перетащить то, что сейчас выбрано , не выбирая ничего другого, используйте . Это переместит текущий выбор, куда бы вы ни перетаскивали мышь. Alt + drag
Потренируйтесь и на двух коричневых фигурах под зеленым прозрачным прямоугольником: Alt + click Alt + drag
Выбор похожих объектов
Inkscape может выбирать другие объекты, похожие на объект, который выбран в данный момент. Например, если вы хотите выделить все синие квадраты ниже, сначала выберите один из синих квадратов и используйте его из меню ( на холсте). Теперь выделены все объекты с одинаковым синим цветом заливки. Edit ⇒ Select Same ⇒ Fill Color right-click
Помимо выбора по цвету заливки, вы можете выбрать несколько похожих объектов по цвету обводки, стилю обводки, заливке и обводке и типу объекта. Если этого недостаточно для вашего варианта использования, попробуйте использовать диалоговое окно. Edit ⇒ Find/Replace
Вывод
Читайте также:

