Как сделать образ винды в облако
Обновлено: 07.07.2024
Во многих инструкциях на этом сайте можно найти универсальный совет, который мы рекомендуем в том случае, если совсем ничего не помогло решить сложившуюся проблему. Речь идет о переустановке Windows 10 – магическом способе софтверной починки компьютера. Для многих переустановка Windows стала рутинным делом, которое не вызывает никаких сложностей. Этот процесс не занимает много времени и не требует усилий, но вот куда больше напрягает необходимость заново скачивать драйверы и приложения, а также настраивать систему с нуля до рабочего состояния, адаптированного под нужды пользователя.
Даже если вы очень осторожный пользователь, рано или поздно что-то может пойти не так. Вирус, физическая поломка диска или какая-то критическая ошибка, требующая переустановки системы и дальнейшей повторной настройки, могут настигнуть любого юзера в любой момент. В таком случае может выручить и выручит полный бекап Windows 10. Его восстановление займет у вас гораздо меньше времени, чем повторная установка Windows и восстановление всего контента.
Создание резервной копии Windows 10
Создать резервную копию Windows 10 можно в любой момент и для этого вам даже не надо скачивать сторонние программы или утилиты. Для максимальной эффективности мы рекомендуем сделать резервную копию после установки и настройки системы, когда все приложения и драйверы готовы к работе с чистого листа. В таком случае вам не надо будет заново настраивать Windows после установки, а также вы будете уверены, что бекап на 100% работоспособен и ему ничто не мешает. В случае возникновения неполадок вам надо будет лишь восстановить бекап и компьютер снова готов к работе как новый.
Стоит отметить, что в Windows 10 существует много систем резервного копирования. Есть возможность делать резервную копию файлов. Для этого есть функция История файлов в Windows 10. Можно создавать точки восстановления Windows для резервного копирования настроек и реестра, а можно также создать полную резервную копию Windows 10, которая включает в себя файлы, приложения, реестр, настройки и персонализацию. После восстановления полного бекапа вы получите компьютер, которым он был в момент создания резервной копии. Очень удобно и практично.
Кстати, с помощью этой инструкции вы можете также сделать резервную копию Windows 7 и Windows 8.
Перейдем непосредственно к действиям. Существует много приложений для создания резервных копий Windows 10, но мы рекомендуем воспользоваться встроенными бесплатными механизмами. Они работают прекрасно и на отлично справляются с возложенной на них задачей. В этой статье мы не будем рассматривать сторонние утилиты для создания резервных копией, так как считаем стандартные средства достаточно понятными и простыми, чтобы обычный пользователь быстро разобрался с ними.

- Мастер создания резервной копии Windows 10 расположен в классической Панели управления. Нажмите Win + R и введите control.
- Если у вас включен режим просмотра Категория, нажмите Система и безопасность.
Процедура на этом завершена.
Как создать резервную копию Windows 10 на флешку
Эта процедура точно такая же, как и та, что описана выше. На первом окне создания резервной копии Windows вам надо выбрать На жестком диске. Подключите флешку к компьютеру и в выпадающем списке выберите Обновить. Подождите, пока система просканирует носители, после чего флешка будет отображаться в списке. Учтите, что для резервного копирования вам понадобится весьма большая флешка – как минимум 32 Гб для чистой системы. Для систем с установленными приложениями надо будет использовать от 64 Гб и больше.

После выбора флешки следуйте описанным выше инструкциям и в конечном итоге вы получите записанную на флешку резервную копию Windows 10.
Как удалить резервную копию Windows 10
Удалить резервную копию Windows 10 можно как любую другую папку на вашем компьютере. Единственный подвох заключается в том, что вам понадобится уровень прав доступа Администратора. Обычные пользователи не могут удалить папку с резервной копией Windows 10.

Папка с резервной копией Windows 10.
Откройте диск, где вы сохранили резервную копию Windows, и найдите папку Windows Image Backup. Это и есть папка с вашей резервной копией. Просто удалите ее и подтвердите действие с правами Администратора.
Восстановление Windows 10 из резервной копии
Если вдруг случилось непоправимое или вы просто хотите быть в курсе, как действовать в случае ЧП, вот что надо вам делать, чтобы восстановить Windows 10 из резервной копии.
- Если компьютер включается, и вы можете работать с ним, нажмите Win + I и перейдите в раздел Обновление и безопасность – Восстановление. Найдите в списке пункт Особые варианты загрузки, а затем нажмите Перезагрузить сейчас. Компьютер сразу же уйдет на перезагрузку и откроет среду восстановления. Кстати, попасть в эту среду можно также путем нажатия кнопки Перезагрузить в меню питания на меню Пуск с зажатой кнопкой Shift.
- Если компьютер не стартует, он автоматически запустит среду восстановления после трех неудачных попыток старта. Вы можете также вручную зайти в него из загрузочной флешки. После выбора языка нажмите Восстановление системы.
- На главном меню нажмите Поиск и устранение неисправностей, а затем нажмите Дополнительные параметры.
- Нажмите Восстановление образа системы.
- Появится новое окно Восстановление компьютера из образа, на котором можете оставить выделенным пункт Использовать последний доступный образ системы. Проверьте, совпадает ли папка с резервной копией, дата создания копии, а также имя компьютера. Если у вас несколько резервных копий и вы хотите восстановить более старую версию, нажмите Выберите образ системы и вручную укажите Windows, что ей надо искать.
- На следующем этапе система предложит отформатировать диски. Отметьте этот флажок только в том случае, если на существующих разделах нет важной информации (можно смело отмечать, если вы делали бекап только диска С).
- Подтвердите действие и дождитесь завершения процедуры.
Операционные системы Microsoft, в том числе Windows 7, дают возможность архивировать и сохранять информацию. Запасная копия очень актуальна при серьезных неполадках в работе ПК, например, при заражении жесткого диска вирусами. Избежать многих проблем позволит использование функции бэкапа Windows. Процедура простая, не требующая обязательной помощи профессионала. Её преимущество перед переустановкой системы в том, что в запасной копии сохраняются все настройки и приложения. Перед тем как запустить работу предустановленных опций архивирования, будет нелишним сохранить папки (Windows Image Backup) с личной информацией пользователя на CD-диске, переносном винчестере либо в облаке.
Для чего нужна резервная копия системы Windows 7
При работе на ПК в его памяти накапливается и сохраняется введенная информация, в том числе установленные драйверы, игры, приложения. Для каждого пользователя эти данные во многом уникальны. При утере их не получится восстановить все вручную. Если, к примеру, понадобится переустановка операционной системы, то восстановится только работоспособность, но не информация с системного диска.
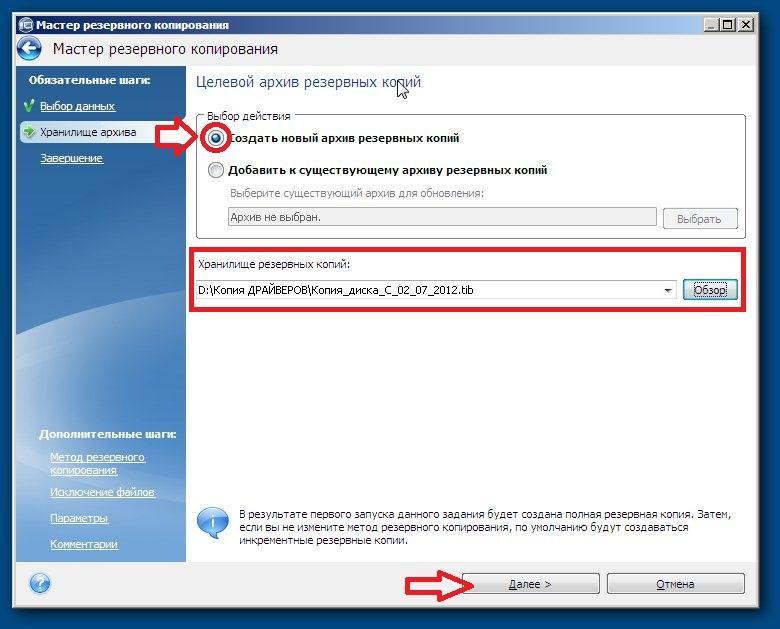
Организация запасного ресурса на ОС Windows 7 (бэкап Windows 7) дает возможность сохранить ее полностью. Такой файл можно записать и на другие носители (диск, флеш-накопитель, облачное хранение). С сохраненного образа получится без труда вернуть весь функционал компьютера, какой был до повреждения операционки.
Как сделать резервную копию Windows 7 средствами ОС
Если речь идет о Windows 7 — как сделать резервную копию образа системы? Для каждого пользователя важно иметь запасной аналог образа операционной системы.
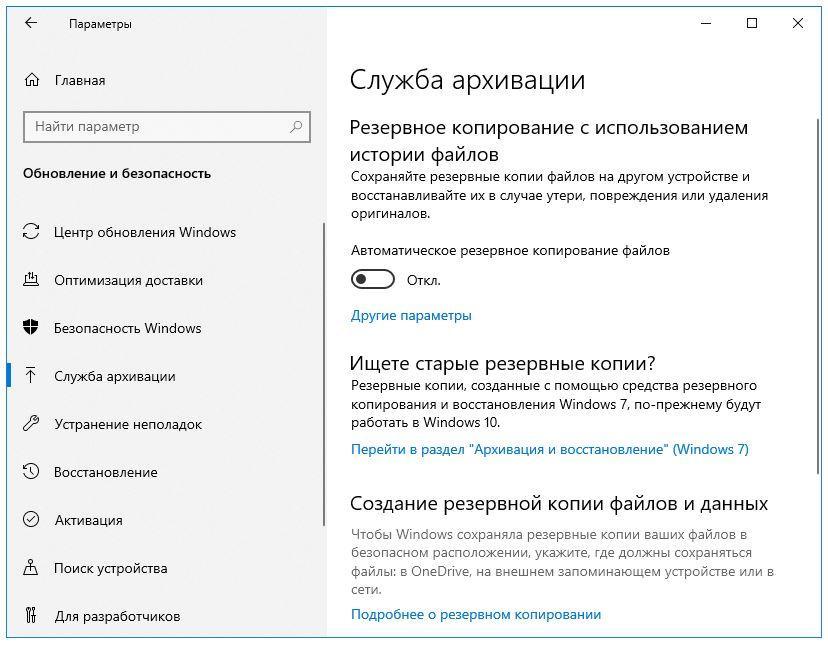
Создание резервной копии
Задавшись целью сделать резервную копию, следует придерживаться данного алгоритма:
Далее нужно дождаться завершения архивации.
Описание процесса записи диска восстановления ОС
Детально стоит остановиться на процессе снятия копии образа ОС на диске. Особенно важно это, учитывая, что производители, поставляя компьютеры с предустановленной ОС, не комплектуют машину установочным диском Windows. Если другие варианты загрузить компьютер будут безуспешными, аварийный диск может спасти положение.
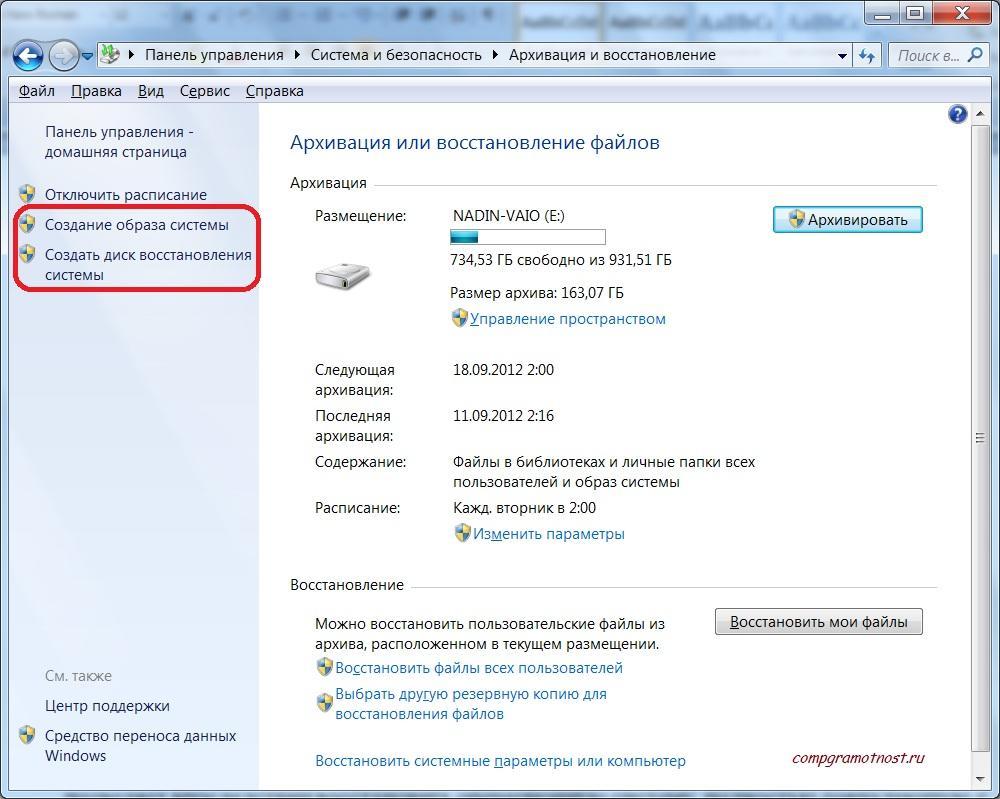
Создание диска восстановления системы
По завершению операции загрузочный диск готов для работы. Он на Windows 7 занимает не более 150 МБ памяти.
Важно! Преимущество запуска ОС с дисковода требуется предварительно указать в БИОСе.
Как восстановить систему Windows 7, используя резервную копию
Возобновить операционку с запасной копии по силам даже неопытному пользователю. Для этого требуется только следовать инструкции.
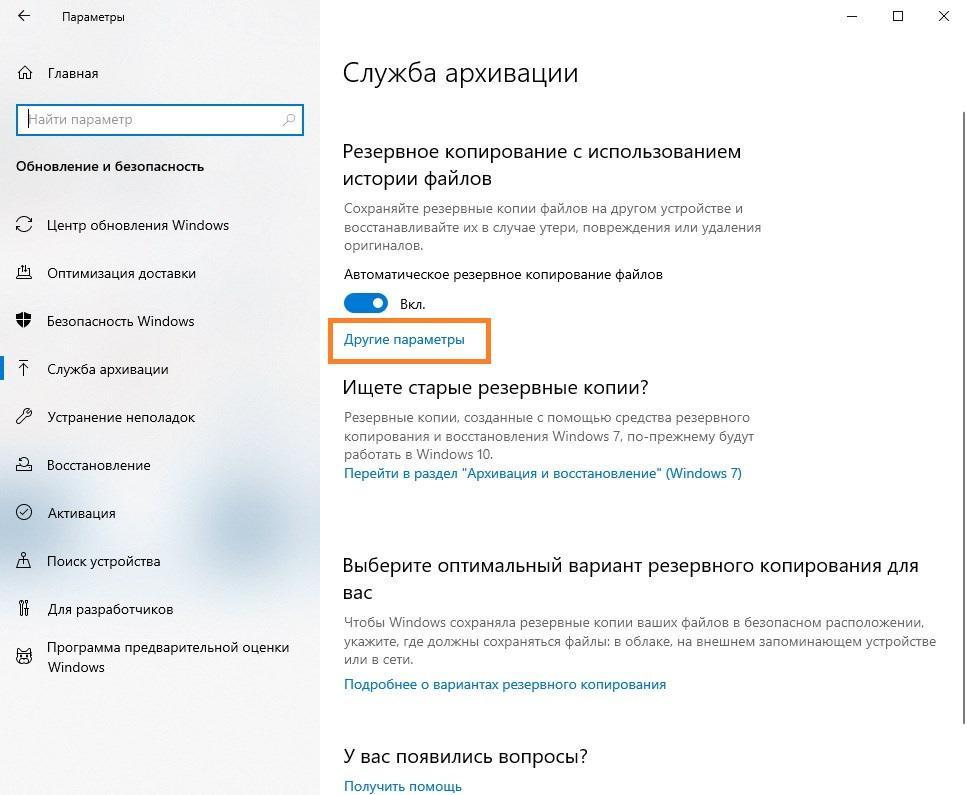
Восстановление потерянных данных с резервной копии
Windowsimagebackup: как восстановить систему Windows 7? Что для этого делать? Для начала нужно иметь сами источники. Они могут храниться несколькими способами. То есть заранее следует скопировать данные образа системы, используя один из носителей информации:
- флеш-накопитель;
- диск;
- облако.
Диск или флешка
Если копия сделана при помощи первых двух вариантов, то алгоритм действий выглядит так:
Спустя определенное время загрузка будет завершена. ПК заработает на установленной с резервного устройства операционке в штатном режиме.После переустановки информация с диска будет стерта.
Облачное хранилище
Резервное копирование Windows 7 также возможно в облачном хранилище.
К сведению! Облачное хранилище информации является одной из моделей онлайн-хранилища. Вернее, сообщество многочисленных серверов в просторах сети интернет. Сервера не привязаны к месту нахождения пользователя. Их физическое расположение, внутренняя структура, данные других пользователей и другие сведения не доступны клиенту.
Привлекает такой способ хранения данных возможностью доступа из любого ПК, который может выходить в сеть интернета. Также интересна возможность коллективной работы с информацией. К тому же пользователь платит только за определенное место хранилища. Больше никаких расходов нет.
После первого копирования на компьютере создается программа быстрого доступа к сохраненной информации. Ярлык появится в списке индивидуальных хранилищ. Для получения данных нужно:
Открыть хранилище по адресу электронной почты, вернее по имени, с которым осуществляется вход в облако. Там будет показан весь список копий. С ними можно проводить следующие операции:
- Просмотреть любую копию.
- Восстановить информацию из нужной копии.
- Удалить ненужные копии.

Восстановление диска Акронис
Пошаговый процесс восстановления данных из облачного хранилища в нужную папку:
После этих действий начнется восстановление резервной копии с облачного хранилища.
Важно! В хранилище могут находиться несколько копий одного документа. Тогда для поиска нужно задать требуемые интервалы дат.
Какие существуют сторонние программы для создания бэкапа Виндовс 7
Еще одно важное умение, которое пригодится любому пользователю, это как сделать бэкап Виндовс 7 с использованием сторонней утилиты? Подобных программ достаточно. Наиболее востребованными можно назвать такие:
- Acronis True Image,
- AOMEI Backupper,
- Nero BackItUp,
- Norton Ghost,
- Paragon Drive Backup Professional,
- Ashampoo Backup Pro.
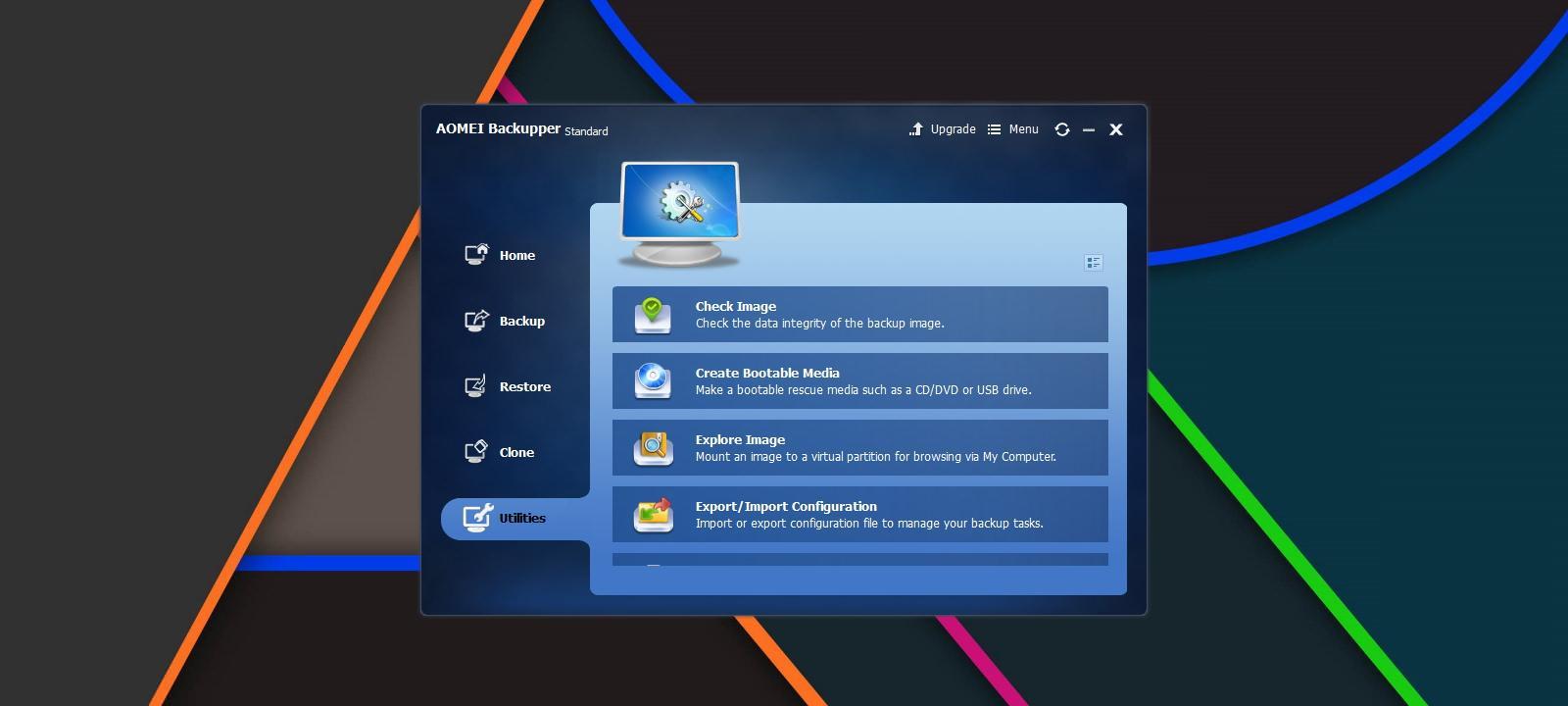
Aomei Backupper Standard
Вот как можно создать резервную копию Windows 7 при помощи сторонней утилиты:
Далее следует дождаться завершения загрузки.
Внимание! Место и наименование сохраненной копии можно оставить по умолчанию или выбрать самостоятельно.
Непредвиденные обстоятельства могут привести к утере всей информации с ПК или ноутбука. Чтобы избежать такой неприятности, следует заранее продумать, как защитить данные. Для этого можно воспользоваться предустановленной программой или регулярно архивировать и сохранять данные на съемном диске, флешке или с помощью сторонних программ.

В закладки
Одна из моих самых любимых функций macOS – это Time Machine. Встроенная система резервного копирования от Apple работает невероятно хорошо и позволяет никогда не беспокоиться, что данные куда-то пропадут при поломке компьютера. Переносить систему с одного Mac на другой тоже очень удобно.
Аналогичные сторонние системы резервного копирования существуют и для Windows. Я уже пробовал их, когда тестировал NAS от Synology. Но понимаю, что далеко не каждому захочется покупать такую штуку домой и разбираться. Многим просто хочется нажать на кнопочку и закрыть вопрос.
Именно такой сервис появился у Synology относительно недавно. Он называется C2 Backup, не требует никаких девайсов и даже свободного места на диске, не говоря уже про внешние накопители. Вам действительно достаточно нажать на пару кнопочек – и зашифрованная аж двумя ключами резервная копия вашего компьютера на Windows отправится в интернет, на удалённый сервер.
Сейчас расскажу, как настроить C2 Backup (хоть и рассказывать там особенно нечего), сколько стоит такой сервис и на что тот способен.
Что такое C2 Backup?
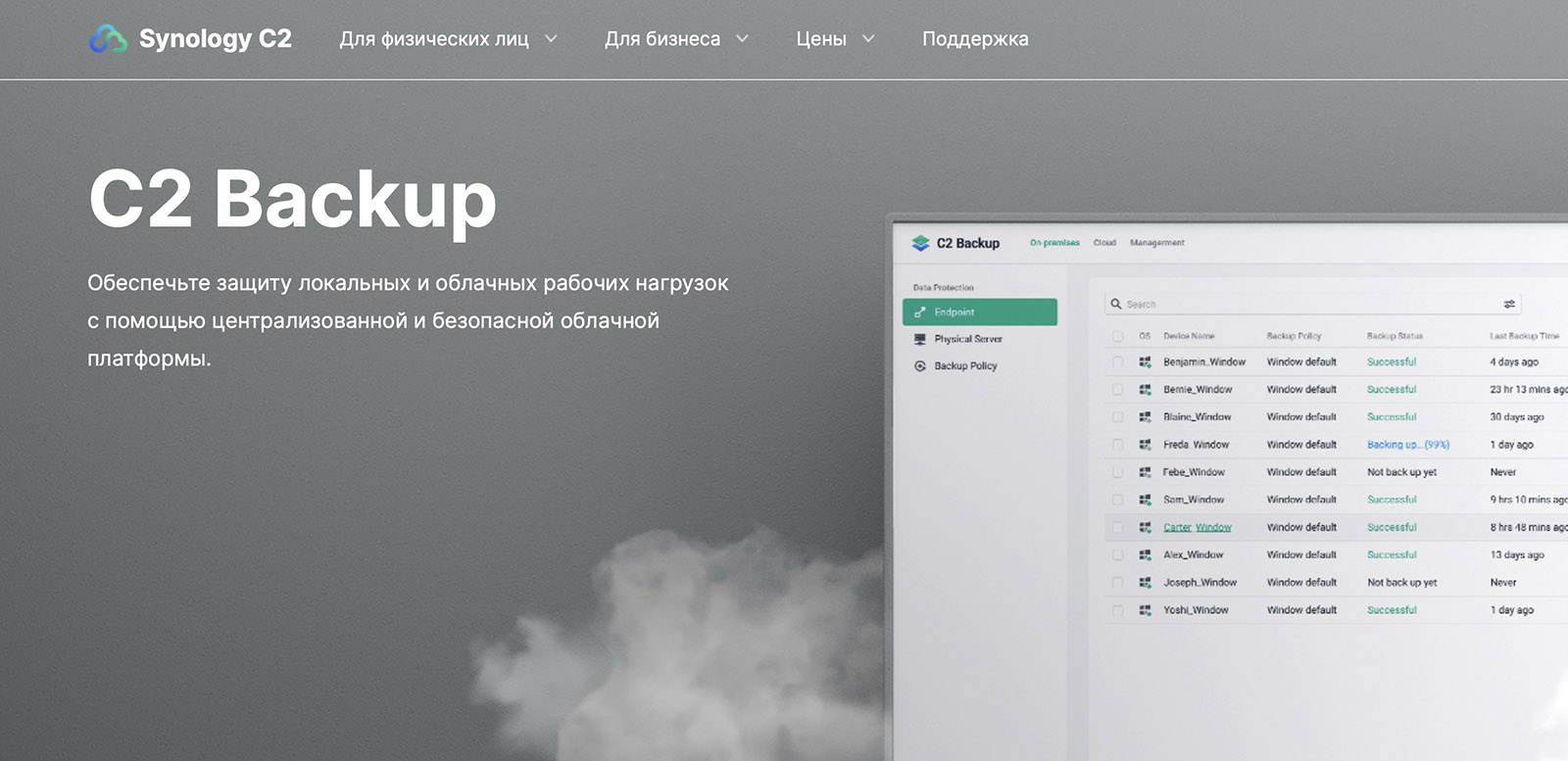
C2 Backup от Synology – это система автоматического резервного копирования компьютера в облачное хранилище и удобного восстановления данных оттуда в случае необходимости.
Сервис был запущен в сентябре 2021 года и работает отдельно от экосистемы NAS-продуктов Synology. Грубо говоря, вам не нужно покупать никакие девайсы, тем более фирменные системы хранения данных. Достаточно просто подписки и выхода в интернет.
Самое большой плюс этого сервиса, на мой взгляд, заключается в его простоте. Процесс пошаговый, упрощён донельзя, и разобраться в нём сможет абсолютно каждый, независимо от уровней познаний в области IT.
Как настроить C2 Backup
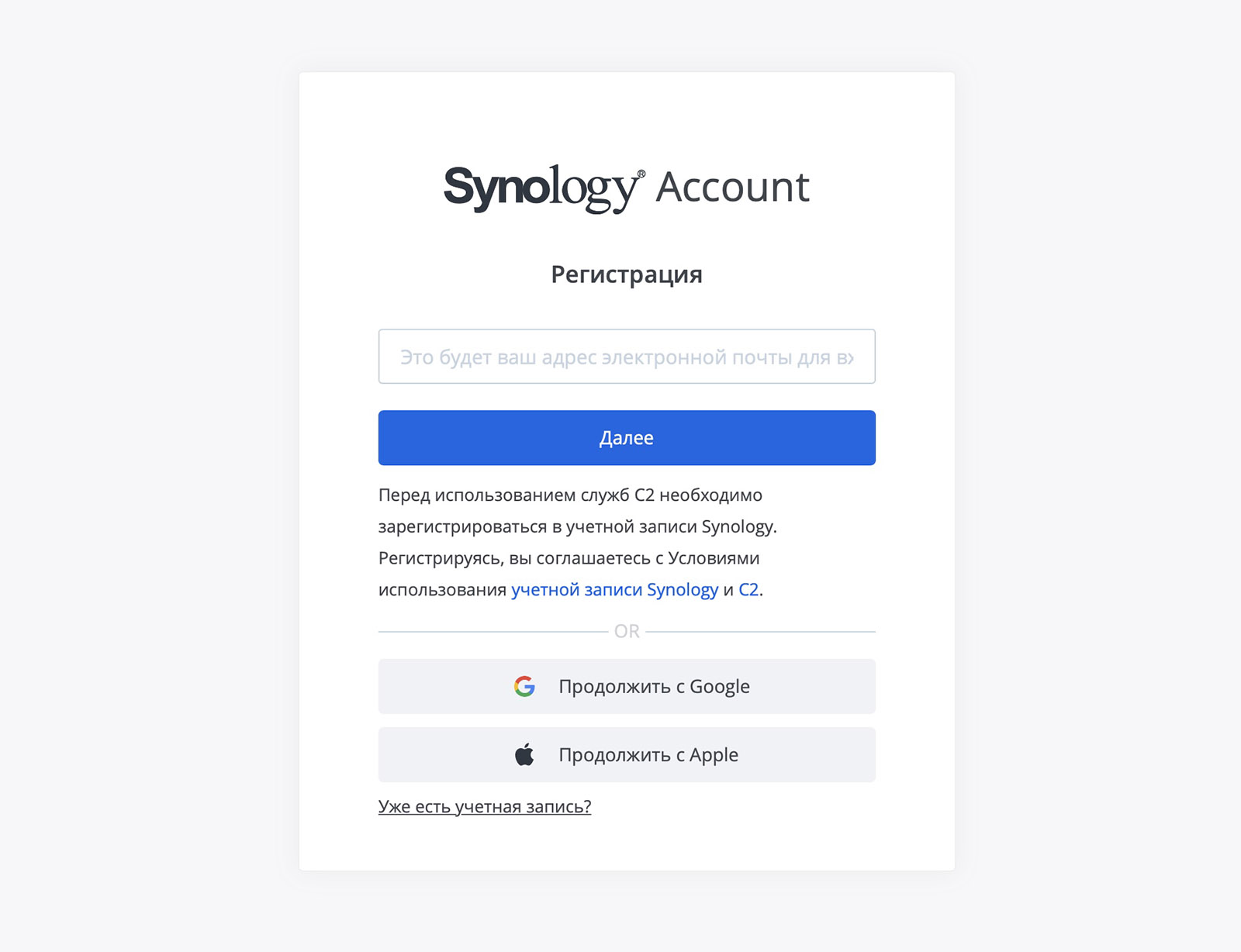
Всё нижеследующее достаточно сделать один раз, это первичная настройка.
2. Регистрируемся в сервисе. Можно создать учётную запись даже по логину Apple ID (меня это всегда радует).
3. Выбираем тариф. Первый месяц бесплатен, деньги не списываются, а тарифы отличаются только объёмом облачного хранилища. Лично я выбрал тариф на 500 ГБ.
Вам предложат ввести данные карты, но это можно пока не делать. Не забудьте их добавить позже, когда будет истекать бесплатный период.
4. Генерируем парольную фразу для защиты доступа к будущим резервным копиям. Обязательно запомните её. То же самое касается автоматически сгенерированного кода резервного доступа – его вообще предложат скачать текстовым файлом и сохранить в безопасном месте.
У службы поддержки Synology нет доступа к вашим данным, они не знают эти коды, поэтому горячо советую держать эти коды в секрете и не терять.
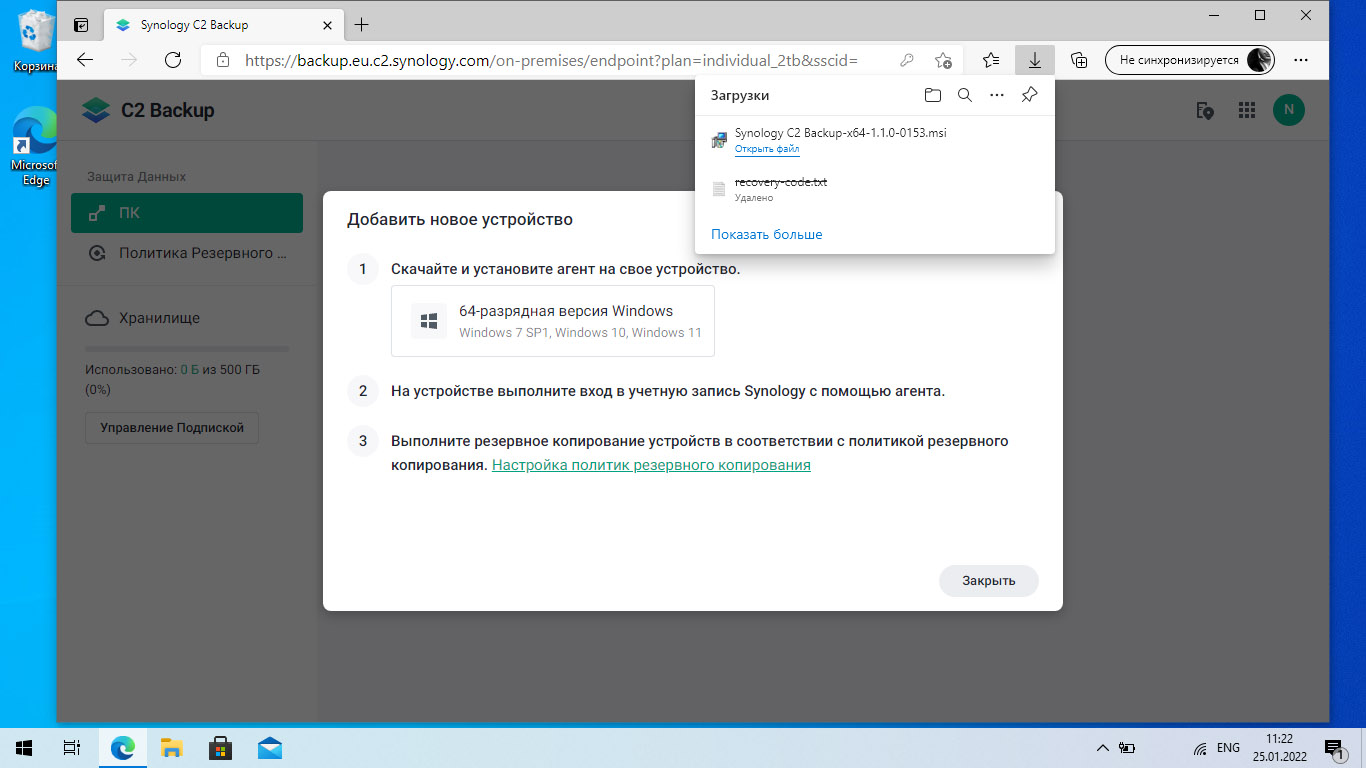
5. Вам предложат скачать клиент резервного копирования C2 Backup. Устанавливайте его, он весит около 90 мегабайт.
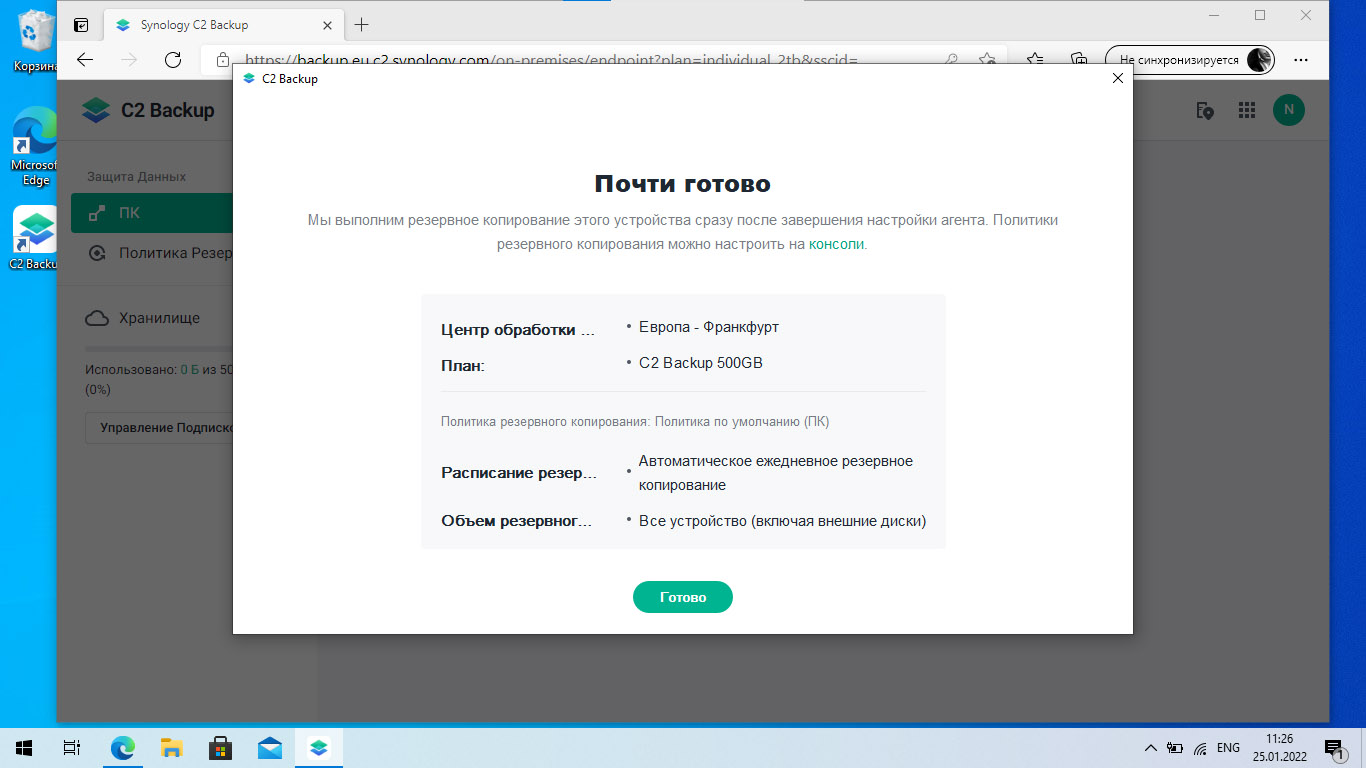
7. Всё, процесс резервного копирования начался. За прогрессом можно следить в статус-баре Windows. Можно продолжать пользоваться компьютером, как обычно.
В случае выключения или перезагрузки компьютера резервное копирование возобновится автоматически.
Спустя некоторое время (зависит от ёмкости дисков, их скорости и скорости интернета), резервное копирование будет завершено. Поздравляю, у вас появилась копия компьютера в облаке Synology – и дополнительный уровень защиты данных.
Какие полезные возможности и фишки есть у C2 Backup
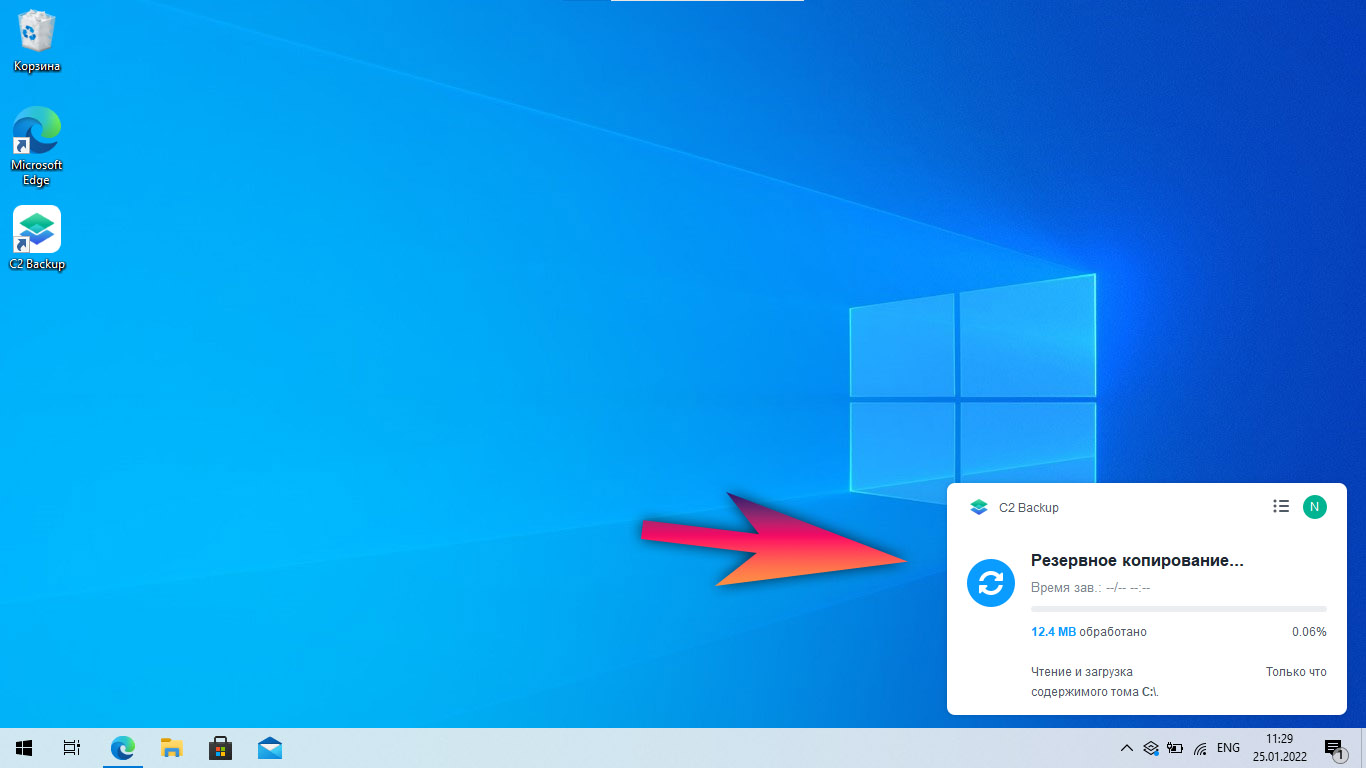
Копирование не просто файлов, а всей системы. C2 Backup сохраняет полноценный снимок всей ОС и диска вместе с настройками, версией Windows, последними обновлениями и так далее.
Сохранение истории версий папок и файлов. При регулярном резервном копировании C2 Backup сохраняет несколько версий ваших папок и файлов. Вы можете в любой момент скачать любую из них с сервера. Очень полезная фича, которая выручит в случае перезаписи какого-нибудь важного документа или графического файла, а также после случайного удаления файлов с компьютера.
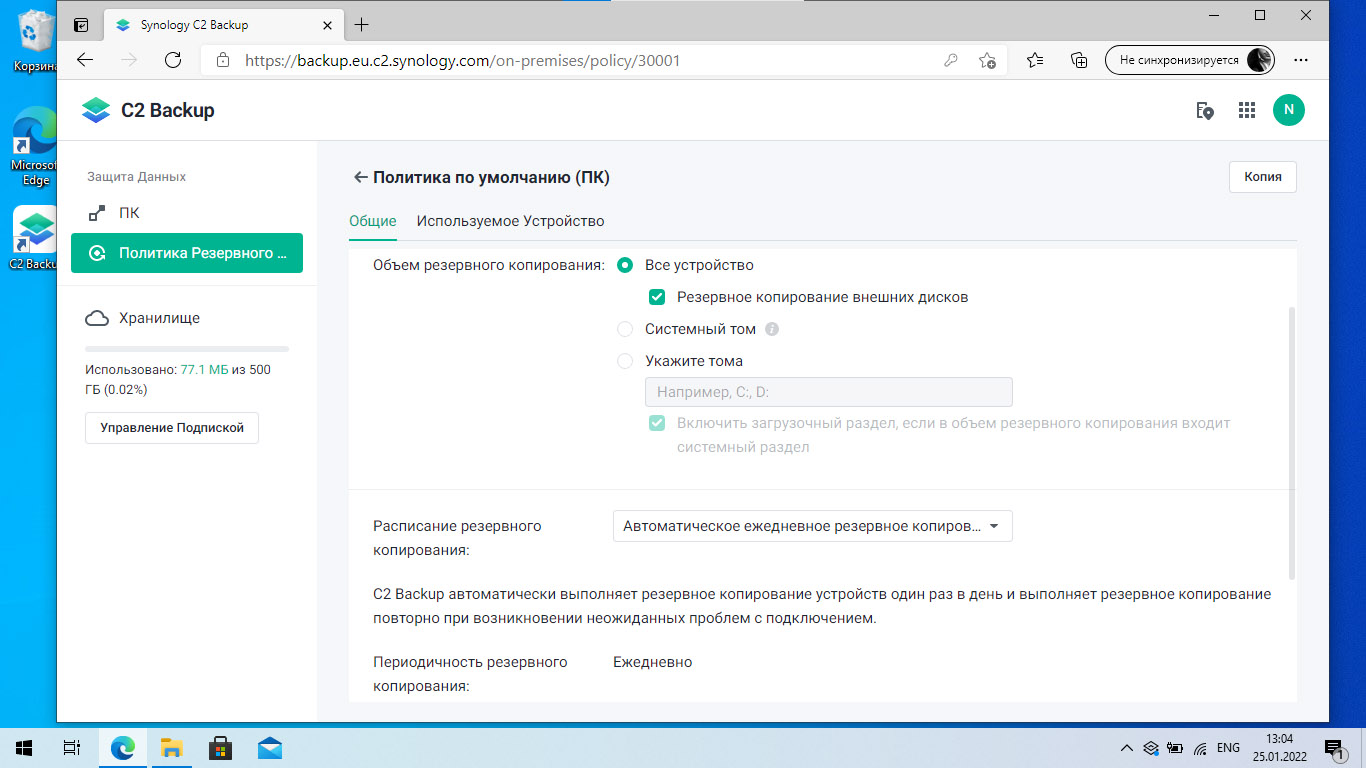
Восстановление отдельных файлов или папок. В браузере Recovery Portal системы доступна древовидная структура всех файлов ваших резервных копий. Каждый можно скачать отдельно или восстановить сразу несколько. Даже если впоследствии удалите эти файлы с локального диска, они останутся доступными в истории облачного хранилища C2 Backup.
Сколько это стоит?
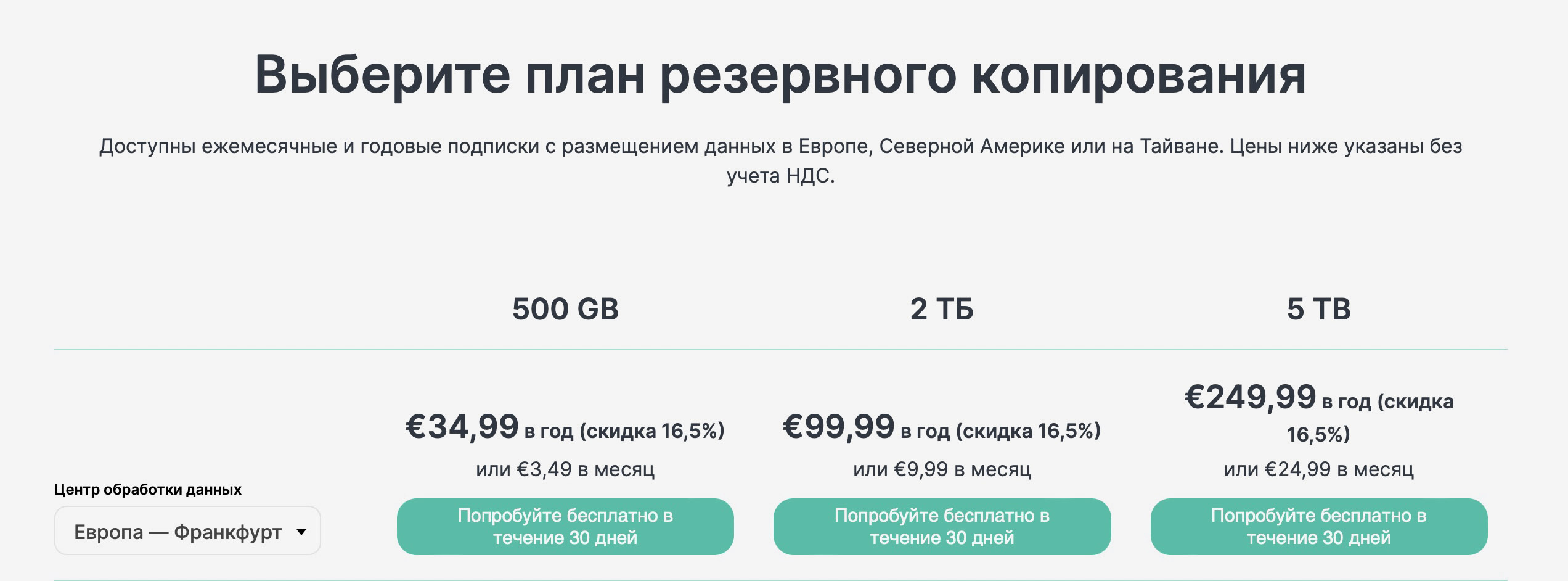
Возможности C2 Backup от Synology можно протестировать бесплатно и без ограничений в течение 1 месяца . Далее взимается плата. Стоимость зависит от местоположения сервера, на котором вы хотите хранить резервные копии. По умолчанию предлагается европейский сервер в Франкфурте, но также есть один в США и один в Тайване.
► 500 ГБ: от 34.99 долларов/евро в год (или 3.49 в месяц)
► 2 ТБ: от 99.99 долларов/евро в год (или 9.99 в месяц)
► 5 ТБ: от 249.99 долларов/евро в год (или 24.99 в месяц)
Я пока выбрал вариант на 500 ГБ, и уверен, что большинству его тоже хватит.
Радует и то, что в 2022 году планируется добавление поддержки macOS.
Подробнее узнать про C2 Backup от Synology и бесплатно попробовать сервис можно на официальном сайте.

В закладки
Одна из моих самых любимых функций macOS – это Time Machine. Встроенная система резервного копирования от Apple работает невероятно хорошо и позволяет никогда не беспокоиться, что данные куда-то пропадут при поломке компьютера. Переносить систему с одного Mac на другой тоже очень удобно. Аналогичные сторонние системы резервного копирования существуют и для Windows. Я уже пробовал их.
Одно из правил работы с цифровыми данными — всегда иметь резервную копию. Я ему следую неукоснительно, поэтому даже при полной смене компьютера или смартфона я вообще не переживаю о том, что что-то потеряется.
В этой статье я собрал несколько приложений для резервного копирования информации в облако. Важно понимать, что речь пойдёт не об облачных хранилищах (типа Dropbox), а именно о полноценном бэкапе информации.
Vinchin

Vinchin предоставляет серию решений для резервного копирования, мгновенного восстановления и аварийного восстановления данных за пределами предприятия для частного облака, общедоступного облака и гибридных облачных сред. Его преимущество заключается в поддержке самых распространенных в мире виртуальных сред, включая VMware, XenServer / XCP-ng, Hyper-V, RHV / oVirt, OpenStack, Sangfor HCI, Oracle Linux Virtualization Manager и Huawei FusionCompute (на базе Xen).
С помощью Vinchin Backup & Recovery я могу создать и полностью использовать удаленный центр аварийного восстановления, развернув функцию резервного копирования на удаленную площадку по запросу. Все локальные резервные копии данных могут быть скопированы в удаленный центр аварийного восстановления по расписанию. В случае возникновения какой-либо чрезвычайной ситуации пользователи могут просто передать обратно хорошо защищенную резервную копию в локальную производственную систему, минимизируя время простоя бизнеса.
Acronis True Image

Начну с самого крутого, по моему мнению, инструмента для резервного копирования данных и вообще всей системы — Acronis True Image.
Основная задача Acronis True Image — это создание локальных бэкапов самых различных типов. Но в рамках статьи нам важно облачное хранение. В приложении это называется Cloud Backup, и с его помощью можно продублировать самые важные данные в облако. Что даёт не только дополнительный слой защиты, но и доступ к информации с любого устройства.
Облако Acronis, согласно независимым тестам, работает в 13 раз быстрее, чем аналогичные решения у конкурентов. Соединение защищено AES-256 End-to-end шифрованием. Стоимость зависит от объёма информации.
Backblaze

Это тоже очень известный сервис. И ориентирован он именно на облачные бэкапы. Сервис помогает создавать резервную копию любых файлов на компьютере (независимо от их размера). Дополнительно поддерживается копирование внешних USB-устройств.
Для жителей США (и если очень постараться, других стран) есть опция Rapid Restore. Сервис по запросу может выслать жёсткий диск со всеми вашими данными для локального восстановления информации. Вся информация шифруется приватным ключом.
Удалённые на компьютере файлы и их история хранятся на серверах Backblaze в течение месяца. За дополнительную плату срок можно продлить до года.
Стоимость берётся за компьютер, а не объём информации.
Carbonite

Стоимость зависит от количества компьютеров.
Comodo Home Backup

Простое и непритязательное решение для облачного бэкапа, как и все продукты от Comodo. Объём хранилища всего 100 гигабайт на год. Что касается стоимости, есть только один тарифный план.
Duplicati

Duplicati подойдёт тем, кто ищет бесплатный способ резервного копирования в облако. Приложение также доступно для Linux.
Данные шифруются ключом AES-256. Есть поддержка инкрементального бэкапа и дедупликации данных.
Iperius Backup

Iperius Backup поддерживает многие стандартные фишки для локального бэкапа данных: создание образа диска, инкрементальный бэкап, клонирование и многое другое.
Сверху этого есть возможность создания копии на NAS, диски USB, FTP или в Google Диск, OneDrive, Dropbox, Amazon S3, Azure Storage.
Стоимость зависит от количества компьютеров, а лицензия бессрочная. Данные шифруются ключом AES-256.
KeepVault

Преимущество KeepVault в том, что вы можете бэкапить любое количество устройств. Но есть и минусы в виде максимального объёма файла в 500 Гб. Можно заказать копию на физическом носителе.
Стоимость зависит от объёма хранилища.
SpiderOak One Backup

Девиз SpiderOak — коммерческий уровень защиты данных для домашних пользователей. Все данные шифруются End-to-End, и вообще, сервис работает по принципу Zero Knowledge, а приложение доступно даже на Linux.
Из дополнительных фишек стоит отметить возможность поделиться файлом, как в обычном облачном хранилище.
Стоимость зависит от объёма хранилища.
Tarsnap
Сервис для тру параноиков и гиков, именно поэтому выше нет скриншота. Если у вас BSD, Linux, OS X, Minix, Solaris, Cygwin или подобная операционка, то вот ваш выбор.
Данные шифруются персональным ключом, а исходники приложения открыты. В качестве хранилища выбран Amazon.
Стоимость зависит от пропускной способности и объёма в облаке. Есть дедупликация файлов.
Uranium Backup

Мечтали иметь бэкап на ленточном носителе? Uranium Backup нужен именно для этого. Ну, ещё и для онлайн-бэкапа.
Есть несколько версий приложения:
- Base — позволяет создавать полные образы дисков (аварийное восстановление: Vista, 7, 2008/R2), создавать файлы размером более 4 Гб, запускаться в режиме службы, проводить синхронизацию с удалением файлов и выполнять автоматическое обновление Uranium Backup.
- Pro Tape — обладает всеми функциями версии Base, плюс даёт возможность выполнять резервное копирование на ленточный накопитель.
- Pro Burn — обладает всеми функциями версии Base, плюс даёт возможность выполнять резервное копирование посредством записи на CD/DVD/HD-DVD и Blu-Ray.
- Pro SQL — обладает всеми функциями версии Base, плюс даёт возможность выполнять резервное копирование и восстановление баз данных Microsoft SQL Server (версии 7.0, 2000, 2005, 2008/R2, Express Edition).
- Pro Shadow — обладает всеми функциями версии Base, плюс даёт возможность выполнять копирование посредством Volume Shadow Copy.
- Pro Virtual — это профессиональная и гибкая система резервирования виртуальных машин VMware ESX. Решение позволяет копировать виртуальные машины на хосты ESX/ESXi/vSphere, включая бесплатные версии гипервизоров. Uranium Backup Pro Virtual устанавливается за несколько секунд и может выполнять горячее резервирование (копирование запущенных виртуальных машин). Функции Uranium Backup Pro Virtual дают возможность конфигурировать резервное копирование на уровне образов для неограниченного числа серверов и виртуальных машин ESX, ESXi и vSphere.
- Gold — полнофункциональная редакция, включающая в себя все возможности предыдущих версий, а также функцию горячего копирования работающих виртуальных машин.
Zoolz

Я уже много лет пользуюсь именно этим сервисом для бэкапа данных, несмотря на все его минусы.
All-In-One Person Константин Докучаев

Плюсы. В отличие от любых других сервисов, Zoolz не требует хранения локальной копии данных. Все файлы хранятся вечно на серверах компании. Ограничений по компьютерам или объёму файлов нет.
И сразу скажу, что я много раз восстанавливал данные, которые пропали вместе с компьютером более трёх лет назад.
Читайте также:

