Как сделать образ системы dism
Добавил пользователь Евгений Кузнецов Обновлено: 04.10.2024
DISM восстановление образа Windows 10. Если образ Windows становится неработоспособным, для обновления файлов и устранения проблемы, вы можете использовать Deployment Imaging and Servicing Management (DISM).
DISM восстановление образа Windows 10
Например, когда команда sfc /scannow не может восстановить повреждённые или изменённые системные файлы из-за повреждения хранилища компонентов (источника), для исправления повреждения хранилища компонентов Windows, вы можете использовать DISM. После этого у SFC должна быть возможность восстановить файлы.
Инструмент DISM /Cleanup-Image сохраняет свои лог-файлы в указанном ниже расположении файлов. Чтобы иметь возможность просматривать эти журналы, вам нужно скопировать их оттуда на рабочий стол, а затем открыть их с рабочего стола.
C:\Windows\Logs\CBS\CBS.log
C:\Windows\Logs\DISM\dism.log
Чтобы иметь возможность сделать Inbox Corruption Repair с помощью (DISM), вы должны войти в систему как администратор.
Запуск инструментов "DISM /Cleanup-Image" в Command Prompt
- Откройте командную строку с повышенными привилегиями.
- Выполните шаг 3, шаг 4, шаг 5 (рекомендуется), шаг 6 или шаг 7, смотря, какую команду DISM вы хотите использовать.
- Используйте команды DISM /CheckHealth
- Скопируйте и вставьте в командную строку с повышенными привилегиями команду Dism /Online /Cleanup-Image /CheckHealth, нажмите Enter и перейдите к шагу 8.
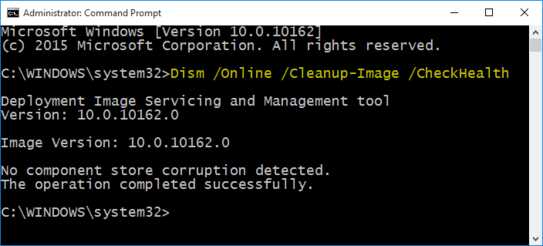
Вы можете использовать /ScanHealth для сканирования образа на предмет повреждения хранилища компонентов. Эта опция не исправляет никаких повреждений. Она только проверяет наличие повреждений хранилища компонентов и записывает это повреждение в файл журнала. Это может занять около 5-10 минут. Некоторое время, прежде чем продолжить, указатель будет оставаться на уровне 20%.
- Скопируйте и вставьте в командную строку с повышенными привилегиями команду Dism /Online /Cleanup-Image /ScanHealth, нажмите Enter и перейдите к шагу 8.
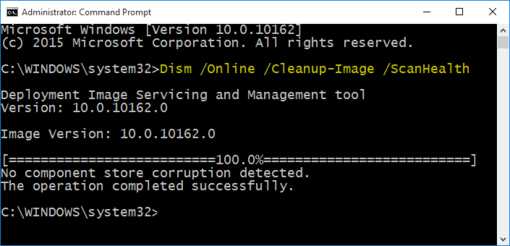
(рекомендуется) Используйте /RestoreHealth для сканирования образа на предмет повреждений хранилища компонентов, автоматического выполнения операций восстановления с использованием в качестве источника Центра обновления Windows и записи этих повреждений в файл журнала. Это, в зависимости от уровня повреждения, может занять от 10-15 минут до нескольких часов. Некоторое время, прежде чем продолжить, указатель будет оставаться на уровне 20%.
Для выполнения этой команды вам потребуется подключение к Интернету.
Если эта команда не работает, вместо этого, вы можете выполнить шаг 6 или шаг 7.
- Скопируйте и вставьте в командную строку с повышенными привилегиями команду Dism /Online /Cleanup-Image /RestoreHealth, нажмите Enter и перейдите к шагу 8.
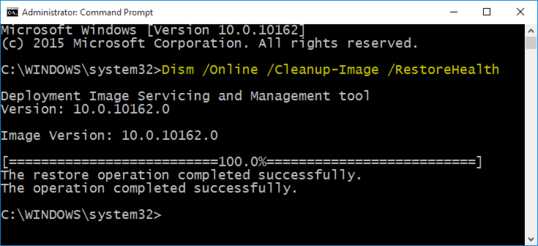
- Использование команды DISM /RestoreHealth /Source:wim
Вы должны использовать /Source с /RestoreHealth, чтобы в качестве источника заведомо исправных версий файлов, которые можно использовать для восстановления, указать расположение файла install.wim. Это, в зависимости от уровня повреждения, может занять от 10-15 минут до нескольких часов. Некоторое время, прежде чем продолжить, указатель будет оставаться на уровне 20%.
Это может быть полезно, если на шаге 5 не удалось восстановить образ Windows (хранилище компонентов).
Если у вас, вместо install.wim, есть файл install.esd, вам нужно будет использовать шаг 7.
- Выполните шаги 1–4, чтобы проверить, есть ли в этом ISO-файле Windows 10 install.wim и какой порядковый номер соответствует вашей версии Windows 10.
- Введите команду, которую вы хотите использовать, в командной строке с повышенными привилегиями, нажмите Enter и перейдите к шагу 8.
Dism /Online /Cleanup-Image /RestoreHealth /Source:wim:Полный путь к файлу install.wim:
(Чтобы запретить DISM использовать Центр обновления Windows для онлайн образов)
Dism /Online /Cleanup-Image /RestoreHealth /Source:wim:Полный путь к файлу install.wim: /limitaccess
Например: Dism /Online /Cleanup-Image /RestoreHealth /Source:wim:D:\sources\install.wim:1 /limitaccess
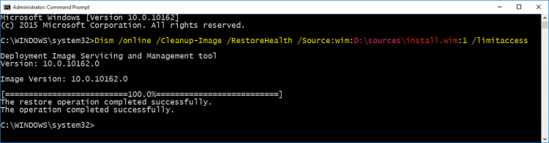
- Использование команды DISM /RestoreHealth /Source:esd
Вы должны использовать /Source с /RestoreHealth, чтобы указать расположение файла install.esd в качестве источника заведомо исправных версий файлов, которые можно использовать для восстановления. Это, в зависимости от уровня повреждения, может занять от 10-15 минут до нескольких часов. Некоторое время, прежде чем продолжить, индикация будет оставаться на уровне 20%.
Это может быть полезно, если на шаге 5 выше не удалось восстановить образ Windows (хранилище компонентов).
Если у вас, вместо install.esd, есть файл install.wim, вам нужно использовать шаг 6.
- Выполните шаги 1–4, чтобы проверить, есть ли в этом ISO-файле Windows 10 install.esd и какой порядковый номер соответствует вашей версии Windows 10.
- Введите команду, которую вы хотите использовать, в командной строке с повышенными привилегиями, нажмите Enter и перейдите к шагу 8.
Dism /Online /Cleanup-Image /RestoreHealth /Source:esd:Полный путь к файлу install.esd:
(Чтобы запретить DISM использовать Центр обновления Windows для онлайн образов)
Dism /Online /Cleanup-Image /RestoreHealth /Source:esd:Полный путь к файлу install.esd: /limitaccess
Dism /Online /Cleanup-Image /RestoreHealth /Source:esd:C:\$Windows.~BT\Sources\Install.esd:1 /limitaccess
(USB от Media Creation Tool , где E - буква диска USB)
Dism /Online /Cleanup-Image /RestoreHealth /Source:esd:E:\Sources\Install.esd:1 /limitaccess
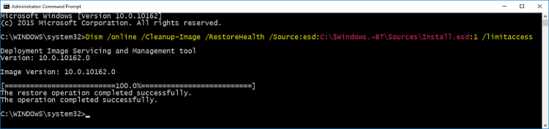
- Если вы выполнили шаг 5, шаг 6 или шаг 7, для полного применения, рекомендуется перезагрузить компьютер.
Запуск инструментов "DISM /Cleanup-Image" в PowerShell
- Откройте PowerShell с повышенными привилегиями.
- Выполните шаг 3, шаг 4, шаг 5 (рекомендуется), шаг 6 или шаг 7, чтобы узнать, какую команду DISM вы хотите использовать.
- Используйте команду DISM /CheckHealth
A) Скопируйте и вставьте команду Repair-WindowsImage -Online -CheckHealth в PowerShell с повышенными привилегиями, нажмите Enter и перейдите к шагу 8.
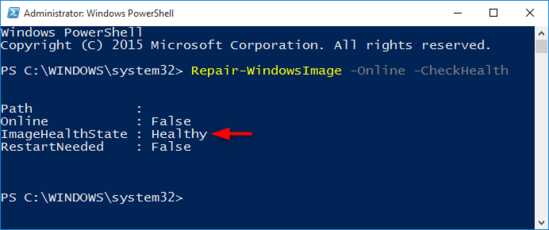
Вы можете использовать /ScanHealth для сканирования образа на предмет повреждения хранилища компонентов. Эта опция не исправляет никаких повреждений. Она только проверяет наличие повреждений хранилища компонентов и записывает это повреждение в файл журнала. Это может занять около 5-10 минут. Некоторое время, прежде чем продолжить, индикация будет оставаться на уровне 20%.
- Скопируйте и вставьте команду Repair-WindowsImage -Online -ScanHealth в PowerShell с повышенными привилегиями, нажмите Enter и перейдите к шагу 8.

(рекомендуется) Используйте /RestoreHealth для сканирования образа на предмет повреждений хранилища компонентов, автоматического выполнения операций восстановления с использованием Центра обновления Windows в качестве источника и записи этих повреждений в файл журнала. Это, в зависимости от уровня повреждения, может занять от 10-15 минут до нескольких часов. Некоторое время индикация, прежде чем продолжить, будет оставаться на уровне 20%.
Для выполнения этой команды вам потребуется подключение к Интернету.
Если эта команда не работает, вы можете вместо этого выполнить шаг 6 или шаг 7.
- Скопируйте и вставьте в PowerShell с повышенными привилегиями команду Repair-WindowsImage -Online -RestoreHealth, нажмите Enter и перейдите к шагу 8.
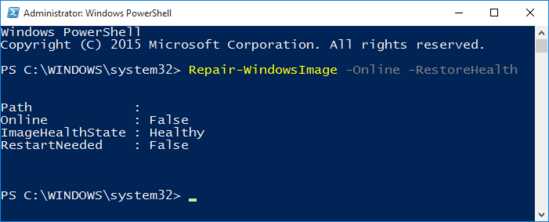
- Использование команды DISM /RestoreHealth /Source:wim
Вы можете использовать /Source с /RestoreHealth, чтобы указать расположение файла install.wim в качестве источника известных хороших версий файлов, которые можно использовать для восстановления. Это может занять от 10-15 минут до нескольких часов в зависимости от уровня повреждения. Некоторое время индикация, прежде чем продолжить, будет оставаться на уровне 20%.
Это может быть полезно, если на шаге 5 выше не удалось восстановить образ Windows (хранилище компонентов).
Если у вас вместо install.wim, есть файл install.esd вам нужно будет использовать шаг 7.
- Выполните шаги 1–4, чтобы проверить, есть ли в этом ISO-файле Windows 10 install.esd и какой порядковый номер соответствует вашей версии Windows 10.
- Введите команду ниже, которую вы хотите использовать в PowerShell с повышенными привилегиями, нажмите Enter и перейдите к шагу 8.
Repair-WindowsImage -Online -RestoreHealth -Source "Полный путь к файлу install.wim:"
(Чтобы запретить DISM использовать Центр обновления Windows для онлайн образов)
Repair-WindowsImage -Online -RestoreHealth -Source "Полный путь к файлу install.wim:" -LimitAccess
Например: Repair-WindowsImage -Online -RestoreHealth -Source "D:\sources\install.wim:1" -LimitAccess
- Использование команды DISM /RestoreHealth /Source:esd
Вы должны использовать /Source с /RestoreHealth, чтобы указать расположение файла install.esd в качестве источника заведомо исправных версий файлов, которые можно использовать для восстановления. Это, в зависимости от уровня повреждения, может занять от 10-15 минут до нескольких часов. Некоторое время, прежде чем продолжить, индикация будет оставаться на уровне 20%.
Это может быть полезно, если на шаге 5 выше не удалось восстановить образ Windows (хранилище компонентов).
Если у вас, вместо install.esd есть файл install.wim, тогда вам нужно будет использовать шаг 6 выше.
- Введите команду ниже, которую вы хотите использовать в PowerShell с повышенными привилегиями, нажмите Enter и перейдите к шагу 8.
Repair-WindowsImage -Online -RestoreHealth -Source "Полный путь к файлу install.esd:"
(Чтобы запретить DISM использовать Центр обновления Windows для онлайн образов)
Repair-WindowsImage -Online -RestoreHealth -Source "Полный путь к файлу install.esd:" -LimitAccess

29.12.2021

itpro

Windows 10, Windows 11, Windows Server 2019

комментария 32
Для проверки целостности системных файлов и восстановления поврежденных файлов (библиотек) компонентов в Windows (Windows Server) можно использовать команды SFC и DISM. Эти две утилиты могут быть крайне полезными, если операционная система Windows работает нестабильно, появляются ошибки при запуске стандартных приложений или служб, после вирусного заражения и т.д.
В этой статье мы рассмотрим, как использовать команды sfc /scannow , DISM /Online /Cleanup-Image /RestoreHealth или Repair-WindowsImage -Online -RestoreHealth для восстановления образа и системных фалов в Windows 10/11 и Windows Server 2022/2019/2016.
SFC /scannow: восстановление системных файлов Windows
Перед тем, как восстанавливать образ Windows с помощью DISM, рекомендуется сначала попробовать проверить целостность системных файлов с помощью утилиты SFC (System File Checker). Команда sfc /scannow позволяет проверить целостность системных файлов Windows. Если какие-то системные файлы отсутствуют или повреждены, утилита SFC попробует восстановить их оригинальные копии из хранилища системных компонентов Windows (каталог C:\Windows\WinSxS).
Утилита SFC записывает все свои действия в лог-файл windir%\logs\cbs\cbs.log . Для всех записей, оставленных SFC в файле CBS.log проставлен тег [SR]. Чтобы выбрать из лога только записи, относящиеся к SFC, выполните команду:
findstr /c:"[SR]" %windir%\Logs\CBS\CBS.log >"%userprofile%\Desktop\sfc.txt"
Если команда sfc /scannow возвращает ошибку “ Программа защиты ресурсов Windows обнаружила повреждённые файлы, но не может восстановить некоторые из них / Windows Resource Protection found corrupt files but was unable to fix some of them ”, скорее всего утилита не смогла получить необходимые файла из хранилища компонентов (образа) Windows.

В этом случае вам нужно попробовать восстановить хранилище компонентов вашего образа Windows с помощью DISM.
После восстановления образа вы можете повторно использовать утилиту SFC для восстановления системных файлов.
Проверка целостности хранилища компонентов Windows с помощью DISM
Утилита DISM (Deployment Image Servicing and Management) доступна во всех версиях Windows, начиная с Vista.
Для сканирования образа Windows на наличие ошибок и их исправления используется параметр DISM /Cleanup-image. Команды DISM нужно запускать из командной строки, с правами администратора.
Чтобы проверить наличие признака повреждения хранилища компонентов в образе Windows (флаг CBS), выполните команду (не применимо к Windows 7/Server 2008R2):
DISM /Online /Cleanup-Image /CheckHealth

В этом примере команда вернула, что с образом все хорошо:
Чтобы выполнить полное сканирование хранилища компонентов на наличие повреждений в хранилище компонентов Windows, запустите команду:
DISM /Online /Cleanup-Image /ScanHealth
Команда проверки образа Windows может выполняться довольно долго (от 10 до 30 минут). И вернет один из трех результатов:
В Windows 7 и Windows Server 2008 R2 для использования параметра DISM /ScanHealth нужно установить отдельное обновление KB2966583. Иначе при запуске DISM будет появляться “ Ошибка 87. Параметр ScanHealth не распознан в этом контексте ”.
Команда DISM /ScanHealth может вернуть ошибки:
- Ошибка: 1726. Сбой при удалённом вызове процедуры;
- Ошибка: 1910. Не найден указанный источник экспорта объекта.
Это однозначно говорит о том, что ваш образ Windows поврежден и его нужно восстановить.
Восстановление образа Windows с помощью DISM /RestoreHealth
DISM /Online /Cleanup-Image /RestoreHealth
Процесс сканирования и восстановления компонентов может быть довольно длительным (30 минут или более). DISM автоматически загрузит недостающие или поврежденные файлы образа с серверов Windows Update.

DISM /Source: восстановление образа Windows с установочного диска
Если на компьютере (сервере) отсутствует доступ в Интернет или отключена/повреждена служба Windows Update (как восстановить клиент Windows Update), то при восстановлении хранилища компонентов появятся ошибки:
Get-ComputerInfo |select WindowsProductName,WindowsEditionId,WindowsVersion, OSDisplayVersion

Выведите список доступных версий Windows в установочном образе:
Get-WindowsImage -ImagePath "D:\sources\install.wim"
В нашем случае образ Windows 11 Pro в образе install.wim имеет ImageIndex = 6 .

Для восстановления хранилища компонентов из локального WIM/ESD файла с блокированием доступа в интернет, выполните следующую команду (не забудьте указать ваш индекс версии Windows в файле):
DISM /online /cleanup-image /restorehealth /source:WIM:D:\sources\install.wim:6 /limitaccess
Или:
DISM /online /cleanup-image /restorehealth /source:ESD:D:\sources\install.esd:6 /limitaccess

Утилита DISM пишет подробный журнал сканирования и восстановления системных файлов в файл C:\Windows\Logs\DISM\dism.log .
После восстановления хранилища компонентов вы можете запустить утилиту проверки системных файлов sfc /scannow . Скорее всего она успешно восстановит поврежденные файлы:

Восстановление образа Windows с помощью PowerShell
В версии PowerShell в Windows 10/11 и Windows Server 2022/2019 есть аналоги рассмотренных выше команд DISM. Для сканирования хранилища компонентов и поиска повреждений в образе выполните:
Repair-WindowsImage -Online –ScanHealth

ImageHealth State: Healthy
Для запуска восстановления системных компонентов и файлов наберите:
Repair-WindowsImage -Online -RestoreHealth
При отсутствии доступа к интернету эта команда может зависнуть в процессе восстановления образа. Вы можете восстановить системные компоненты из локальной копии образа Windows в виде WIM/ESD файла, скопированного с установочного ISO образа Windows 10 (здесь также нужно указать индекс версии Windows в wim файле в качестве источника восстановления):
Repair-WindowsImage -Online -RestoreHealth -Source D:\sources\install.wim:5 –LimitAccess
DISM: восстановление поврежденного хранилища компонентов, если Windows не загружается
Если Windows не загружается корректно, вы можете выполнить проверку и исправление системных файлов в оффлайн режиме.
- Для этого загрузите компьютер с установочного образа Windows (проще всего создать загрузочную USB флешку с Windows 10/11 с помощью Media Creation Tool) и на экране начала установки нажмите Shift + F10
- Чтобы разобраться с буквами дисков, назначенных в среде WinPE, выполните команду diskpart -> list vol (в моем примере диску, на котором установлена Windows присвоена буква C:\, эту букву я буду использовать в следующих командах);
- Проверим системные файлы и исправим поврежденные файлы командой: sfc /scannow /offbootdir=C:\ /offwindir=C:\Windows
- Для исправления хранилища компонентов используйте следующую команду (в качестве источника для восстановления компонентов мы используем WIM файл с установочным образом Windows 10, с которого мы загрузили компьютер):
Dism /image:C:\ /Cleanup-Image /RestoreHealth /Source:WIM:D:\sources\install.wim:6 - Если на целевом диске недостаточно места, то для извлечения временных файлов нам понадобится отдельный диск достаточного размера, например F:\, на котором нужно создать пустой каталог: mkdir f:\scratch и запустить восстановление хранилища компонентов командой:
Dism /image:C:\ /Cleanup-Image /RestoreHealth /Source:D:\sources\install.wim /ScratchDir:F:\scratch
Система Windows обладает мощным функционалом для сканирования и восстановления системных файлов при возникновении ошибок и сбоев. Одним из таких является команда DISM. Встроенный функционал не только сканирует образ операционной системы на наличие ошибок, но так же может возобновить работоспособность с помощью команды Dism /Online /Cleanup-Image /RestoreHealth. В статье расскажем особенности использования команды и ее типы, а так же приведем примеры использования.
О команде DISM
- Захват разделов и образов дисков и работа с ними напрямую.
- Работа с модифицированными образами.
- Проектирование 64 и 32-х битных версий Windows .wim формата.
Для обычных пользователей DISM выполняет базовые основные функции: это проверка и восстановление файлов образов Windows, а так же сжатие установочных файлов. Для чего все это нужно? В основном для поиска и фикса ошибок в функционировании системы.
Dism /Online /Cleanup-Image /RestoreHealth – особенности команд
При неисправностях и сбоях в работе системы и ее программ пользователи часто используют команду SFC, которая так же проводит сканирование системы и файлов. Когда SFC не справляется с возложенными на нее функциями — тут и пригодится утилита DISM. ДИСМ использует для загрузки Центр обновления Windows, что бы загрузить в систему недостающие файлы. Давайте рассмотрим основные виды команды:
- DISM /Online /Cleanup-Image /ScanHealth — команда производит сканирование на наличие неполадок системного образа и недостающих файлов.
- DISM /Online /Cleanup-Image /CheckHealth – проверяет состояние образа системы и модификацию.
- DISM /Online /Cleanup-Image /RestoreHealth — самая важная команда для восстановления системы с загрузкой из Центра Обновления.
Примеры использования команды DISM

Операция завершена успешно
Восстановление из своего образа или сборки
Настоятельно рекомендуем указывать путь именно к текущей установленной сборке Windows.
Возвращаемся в командную строку и пишем команду DISM с указанием пути к образу системы как на скриншоте ниже.

Указываем путь к образу восстановления
По возможности используйте только латинские буквы в путях к файлам, программам и играм — это поможет избежать лишних ошибок.
И наоборот что бы запретить команде выполнять загрузку обновлений из Windows Update используем команду /LimitAccess. Ее нужно дописать в самый конец строки.
Не забываем про логи
По завершению работы команды DISM создается лог файл CBS.log который лежит в папке Windows/Logs В нем содержится информация о найденных ошибках и восстановлении работоспособности системы.
Заключение
В этой статье мы познакомили вас с командой DISM для проверки целостности системы и устранения ошибок в операционной системе Windows. Показали как выполнять восстановление образа с заданными параметрами и взаимодействие с инструментами сканирования SFC. Задавайте ваши вопросы в комментариях, если какая-то информация осталась непонятой.
Евгений Загорский
IT специалист. Автор информационных статей на тему Андроид смартфонов и IOS смартфонов. Эксперт в области решения проблем с компьютерами и программами: установка, настройка, обзоры, советы по безопасности ваших устройств. В свободное время занимается дизайном и разработкой сайтов.
Что это за команда DISM?
- Захват образов дисков (разделов);
- Использование образов дисков;
- Установка и модификация образов;
- Создание образов 32 или 64-битной Виндовс в едином .wim файле;
- Создание образов сепаратных данных и другие возможности.
Ныне возможности DISM позволяют проводить операции по проверке, сканированию и восстановлению файлов образа Виндовс, уменьшению размеров инсталляционных файлов Виндовс (отмечу работу с компонентом WinSXS), добавление в ручном режиме апдейтов к Виндовс 10, идентификацию образов Виндовс et cetera.
Dism /Online /Cleanup-Image /RestoreHealth – особенности функционала
При появлении на ПК различных ошибок файловой системы, мы часто обращаемся к утилите SFC для анализа и восстановления целостности системных файлов. В некоторых случаях SFC оказывается неэффективна, что может быть связано с повреждением образа Виндовс на жёстком диске нашего ПК. Тогда мы задействуем команду DISM, использующую Центр обновления Виндовс (Windows Update) для загрузки недостающих системных файлов. Обычно после выполнения данной процедуры SFC может далее эффективно работать.
Команда DISM обычно имеет три основные формы:
DISM /Online /Cleanup-Image /CheckHealth – обнаруживает повреждение или модификацию образа Виндовс;
DISM /Online /Cleanup-Image /ScanHealth – сканирует образ Виндовс на наличие повреждений.
Ну и наиболее важная для нас DISM /Online /Cleanup-Image /RestoreHealth используется для восстановления образа ОС Виндовс с помощью Центра обновления. Помимо задействования последнего вы можете сами указать DISM где именно искать файлы для восстановления образа Виндовс.
Как пользоваться командой Dism /Online /Cleanup-Image /RestoreHealth
Для использования команды DISM/RestoreHealth запустите командную строку от админа, и в ней наберите указанную выше команду:
![]()
После чего нажмите на ввод. В процессе выполнения процедуры вы будете видеть прогресс выполнения в процентном отображении.
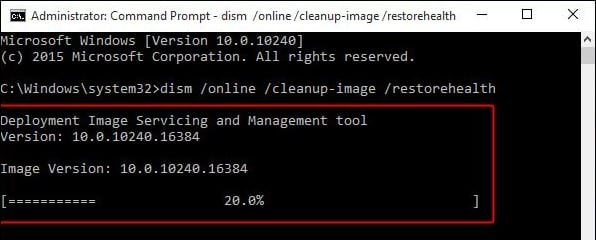
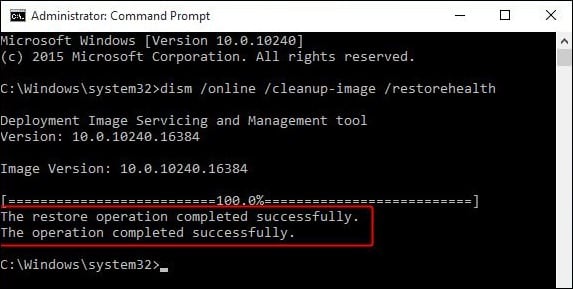
Кроме традиционной формы реализации данной команды, вы можете также указать DISM где брать файлы для восстановления образа Виндовс. Если по умолчанию DISM черпает файлы с Центра обновления Виндовс, то оператор /source позволит вам указать, откуда брать указанные файлы.
Обычно для этого понадобится образ Виндовс той же сборки, что и установленная Виндовс на вашем PC. Из этого образа сделайте копию файла install.wim, и разместите её в удобной директории на вашем жёстком диске.
Далее запустите командную строку от админа, и в ней наберите:
DISM /Online /Cleanup-Image /RestoreHealth /Source:ПАПКА ВОССТАНОВЛЕНИЯ\install.wim
DISM /Online /Cleanup-Image /RestoreHealth /Source:D:\sources\install.wim
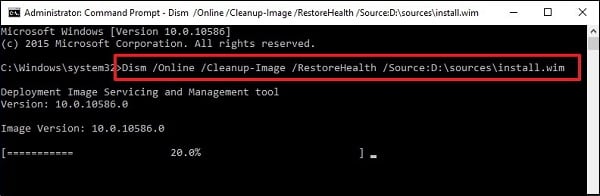
Для блокировки доступа DISM к узлу Виндовс Update вы можете использовать оператор /LimitAccess, тогда команда будет выглядеть как:
DISM /Online /Cleanup-Image /RestoreHealth /Source:ПАПКА ВОССТАНОВЛЕНИЯ\install.wim /LimitAccess
В этом случае DISM будет обращаться только к указанной вами папке восстановления, и не задействует Центр обновления.
Также вы можете использовать рассматриваемую команду с зашифрованными образами .ESD, в этом случае команда будет иметь следующий вид:
DISM /Online /Cleanup-Image /RestoreHealth /Source:ПАПКА ВОССТАНОВЛЕНИЯ\Install.esd
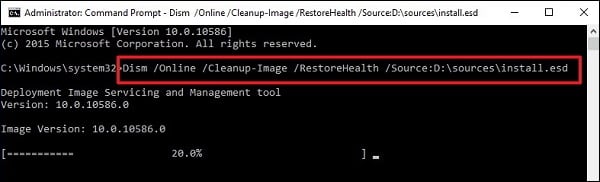
Учтите, что DISM всегда создаёт log-файл по пути %windir%/Logs/CBS/CBS.log, в котором можно найти перечень обнаруженных и исправленных утилитой проблем.
Заключение
Команда Dism /Online /Cleanup-Image /RestoreHealth используется в функционале ОС Виндовс для восстановления работоспособности образа ОС Виндовс, с которого различные системные инструменты (в частности, SFC) черпают рабочие версии системных файлов. Задействуйте DISM при повреждении системных файлов, осыпании диска и других аналогичных дисфункций, и в большинстве случаев работоспособность вашей системы будет эффективно восстановлена.
Читайте также:

