Как сделать образ диска ultraiso
Обновлено: 08.07.2024
ISO - самый популярный формат образа оптического диска для Windows. Именно в него мы обычно копируем содержимое нужных CD/DVD-дисков, дабы иметь возможность работать с этим содержимым без самих оптических носителей и без участия в этом процессе оптического привода. В этом формате все мы скачиваем из сети контент как то: установочный процесс Windows или Linux, инсталляторы различных программ и игр, Live-диски, медийный контент и т.п.
А как создать ISO не путём копирования CD/DVD-диска, а из наших личных файлов на жёстком диске компьютера? И в каких случаях может пригодиться такой опыт?
ISO – это формат образа оптического диска, его название являет собой сокращённое наименование универсальной файловой системы CD-дисков ISO 9660. Кроссплатформенная ISO 9660 делает возможным чтение оптических носителей внутри любой операционной системы, в частности, Windows, Linux, Mac. Но эта файловая система не единственная, с которой работает формат ISO , сейчас чаще встречается UDF – файловая система DVD-, BD-дисков, флешек, внешних жёстких дисков, она также кроссплатформенная.

Windows, начиная с версии 8.1, нативно предусматривает монтирование ISO -образов. Последние по обычному двойному щелчку мыши могут быть подключены в системе как виртуальные оптические приводы (DVD-дисководы) . И мы сможем беспрепятственно открыть или скопировать данные.

Созданием ISO -образов обычно занимаются создатели контента – разработчики операционных систем, сборщики модифицированных дистрибутивов операционных систем, создатели Live-дисков, авторы прочего цифрового контента для последующего его тиражирования на внешние носители. Но необходимость в создании ISO -образа может возникнуть и у обычных пользователей. Например, для переупаковки дистрибутива Windows после его редактирования. Другой пример – передача данных с хост-системы на виртуальную машину путём подключения к её виртуальному приводу ISO -образа.
Итак, как же создать образ ISO из файлов на диске?
Есть масса программ для Windows, реализующих эту возможность. Мы рассмотрим тройку таких.
ISO Workshop
Бесплатная программа ISO Workshop предусматривает небольшую подборку различных операций с файлами ISO , в частности, возможность создания образов из своих файлов.

Указываем имя образа, выбираем тип – стандартный или загрузочный.


Задаём имя файлу ISO .

На борту бесплатной программы Dism++ для работы с образами Windows есть функция создания образа ISO . Её предназначение в контексте специфики программы – упаковка установочных файлов Windows в загрузочный образ ISO . Но эту функцию можно использовать для упаковки в образ любого типа данных.

В появившейся форме в первой графе указываем путь к папке с записываемыми данными. Во второй графе указываем путь файла ISO на выходе. В третьей форме задаём метку образа.

UltraISO


Далее в верхнюю панель программы помещаем записываемые данные – либо путём перетаскивания из проводника Windows, либо с использованием проводника, реализованного на нижней панели окна UltraISO.

Программа UltraISO быстро завоевала популярность среди пользователей, благодаря своим широким возможностям. Пользователи могут использовать её бесплатно (выбрав пробный период) для записи, создания, монтирования и конвертирования образов. Полная версия отключает некоторые ограничения, по факту не влияющие на вышеуказанную функциональность.
Эта статья расскажет, как пользоваться программой UltraISO. Частично возможности программы мы уже использовали ранее для создания загрузочной флешки или создания образа диска. А также UltraISO поддерживает множество различных форматов образов, что делает её уже очень востребованной.
Записать на флешку образ Windows 10
Перед переходом к записи образа системы на флешку рекомендуем загрузить чистый образ Windows 10. Модифицированные версии системы в несколько раз уменьшают безопасность пользователя и его данных. Запись образа системы можно выполнить в UltraISO только если запустить программу от имени администратора. Рекомендуется отформатировать флешку в Windows 10 до записи, чтобы ранее сохранить все нужные данные.
Выберите образ диска системы нажав Файл > Открыть. Перейдите в раздел Самозагрузка > Записать образ Жёсткого диска… Дальше при необходимости можно форматировать флешку, после чего достаточно нажать Записать.

Установка и активация приложения
После загрузки можно приступить к установке UltraISO. Делается это так:
- Запустить инсталлятор и согласиться на внесение изменений в систему (Windows 7, 8, 10).
- Прочесть и согласиться с лицензионным соглашением.






При первом запуске программы появится небольшое окно, предлагающее приобрести лицензионный ключ, ввести его или воспользоваться пробным периодом. Чтобы активировать UltraISO нужно:

Лучшие программы, которые помогут удалить неудаляемые файлы, папки и программы
На этом процедура активации завершена.
Монтировать образ в виртуальный привод
В пользователей есть возможность не только создать виртуальный привод, но и монтировать образы различных форматов на ранее созданный привод. После монтирования образа в виртуальный привод можно будет открыть его в проводнике. Более подробно смотрите: Как открыть файл ISO на Windows 10.
- Перейдите в раздел Инструменты>Монтировать в виртуальный привод (достаточно нажать клавишу F6).
- Укажите расположение файла образа диска и нажмите кнопку Монтировать.

Возможно, придётся создать виртуальный диск в настройках программы UltraISO. Если же виртуальный привод отсутствует, достаточно перейти в Опции > Настройки > Виртуальный привод, и указать нужное количество виртуальных приводов. После чего нужно будет повторить вышеуказанные шаги монтирования образа диска.


Как создать флешку для установки ОС
Делается это по следующей инструкции:



Дождаться окончания процедуры. Она занимает в среднем 10-15 минут.
Конвертировать образ диска
В UltraISO была добавлена возможность конвертации неизвестных форматов образов дисков в популярные. Если же Вы не знаете какой программой открыть неизвестный для Вас образ диска можете попробовать конвертировать его в стандартный ISO файл. Похожее решение предлагалось, когда нужно было открыть файл BIN на Windows 10.
- Перейдите в раздел Инструменты > Конвертировать…
- Укажите путь к конвертируемому файлу и нужный исходящий формат и нажмите Конвертировать.






Запись образа CD/DVD

Создать образ любого диска
Для создания образов дисков достаточно будет воспользоваться программой UltraISO. Перед созданием образа диска вставьте нужный диск в дисковод. После чего уже можно выполнять запуск программы от имени администратора. Более подробно смотрите: Как создать ISO образ диска в Windows 10.
- Перейдите в раздел Инструменты>Создать образ CD… (достаточно нажать клавишу F8).
- Дальше укажите путь сохранения, необходимый формат образа и нажмите Сделать.

Сейчас чаще всего пользователи используют программу UltraISO для записи на флешку образа диска Windows 10. Загрузочная флешка позволяет пользователям выполнить полную переустановку или же поверхностную установку системы. В пользователей при необходимости есть также возможность записывать образы дисков собственно на компактные диски.
Вместе с созданием загрузочной флешки пользователи могут монтировать, конвертировать и создавать образы с дисков (поддерживается много форматов). Если же Вы ещё не знаете, как пользоваться UltraISO и записать на флешку образ, тогда рекомендуем более подробно ознакомиться с процессом создания загрузочной флешки Windows 10.

Рабочее окно в программе UltraISO разделено на 4 части.
- В верхнем левом отделе — информация об образе/диске (древовидный список содержащихся папок).
- В верхнем правом — список файлов, которые находятся в папке.
- В нижнем левом — каталог HDD и CD/DVD приводов вашего компьютера.
- В нижнем правом — подробная информация о содержащихся внутри папок файлах.
Сохранять данные на ваш носитель с помощью программы UltraISO будет совсем не сложно. Не труднее, чем, скажем, во всем известной программе Nero.


Конвертирование образов

Окно конвертирования образов
Помимо вышеперечисленных функций UltraISO имеет ряд дополнительных: создание и запись образов дискет и жестких дисков, создание мультизагрузочных дисков, извлечение загрузочных данных с носителей, проверка CD и другие.
UltraISO распространяется условно-бесплатно, то есть функциональность ее ограничена. При покупке лицензии, которая стоит около 30$, ограничения полностью снимаются и пользователь будет иметь доступ ко всем функциям приложения без ограничений.
А какой программой для создания образов пользуетесь вы? ответьте в комментариях. Очень интересно ваше мнение!

Создание загрузочных носителей

Такой вариант с использованием USB-устройств во многих случаях оказывается более эффективным, поскольку оптические диски достаточно часто подвержены механическим повреждениям, из-за чего данные на них могут банально не читаться.
Определение
Перед рассказом о том, как создать образ диска в UltraISO, стоит разъяснить для незнающих, что вообще он собой представляет. Итак, образ диска, или, как его еще называют, виртуальный диск, необходим зачастую для быстрой передачи файлов с одного CD/DVD-диска на другой.
Помимо всего прочего, он применяется для создания виртуального привода в компьютере. Такой привод практически ничем не отличается от физического, разница лишь в том, что вы создаете его самостоятельно на компьютере и вам не нужно использовать дисковод компьютера.
ISO recorder
Хорошая утилита, которая является простейшим решением для Windows 7. Увы, она способна создавать образы только из дисков, но не из папок и файлов. Такой вот незначительный недостаток, который требует обязательного наличия пишущего оптического привода.
- Множество полезных опций: выбор скоростного режима, автоматическое извлечение накопителя сразу после окончания процесса записи;
- Минимальное влияние программы на производительность системы. Вы сможете заниматься своими делами, даже не замечая процедуру создания образа;
- Если нужно записать диск как можно быстрее, следует выбрать ускоренный режим, который сократит время, но создаст большую нагрузку на ресурсы;
- Софт интегрируется в контекстное меню для ускоренного доступа к функциям программы.
Инструкция очень простая:
Думаю, не стоит напоминать, что программу нужно предварительно установить, чтобы данный пункт появился в меню.
Всегда есть вероятность поломки носителя информации в виде винчестера, оптического диска или флешки, что грозит потерей важных данных. Легко избежать этого позволит резервное копирование с помощью специального ПО, так как создать образ ISO с помощью UltraISO, Alcohol 120%, Deamon Tools Lite не составит труда. Естественно, перенести файлы на иной носитель можно и обычным способом – методом простого копирования, но применение специального софта имеет явные плюсы.
Что такое образ диска ISO
Перед изучением инструкции как сделать образ диска ISO, следует разобраться, что это такое. Сам образ – это файл, содержащий полную копию данных, а также копию структуры файловой системы определенного носителя. В таком файле, как правило, дублируются сектора источника, а его файловая система игнорируется.
ISO – это известный и старый формат (метод записи). Существует и множество иных форматов, обеспечивающих более полное дублирование. Это MDF и NRG, CUE и CCD, BIN, DMG и IMG. Есть и другие, но указанные являются наиболее популярными.
Данным вариантом копирования информации часто пользуются системные администраторы, обслуживающие большое количество компьютеров, а также геймеры с целью ускорения работы с данными, расположенными на внешнем носителе. Опытные пользователи заранее стараются собрать образы с драйверами и ценным софтом в одном месте, что легко решает проблему в случае утери или поломки первоисточника. Этот метод можно назвать простейшим, но идеальным для каждого, так как создать образ диска с помощью UltraISO без проблем сможет даже новичок.
Создание образа с помощью программы UltraISO
После инсталляции программы на компьютер создать образ можно одним из методов:
- Из реального диска (оптического);
- Из файлов, которые находятся на компьютере.
Оба метода достаточно просты, все операции осуществляются за считанные минуты.
Использование реального оптического носителя
Как сделать ISO образ в UltraISO, если имеется оптический диск, содержащий определенную информацию? Нужно осуществить простые действия. На первом шаге – вставляем имеющийся носитель в привод, запускаем программу. Далее – щелкаем по кнопке “Создать образ CD” или выбираем этот пункт в меню “Инструменты”.
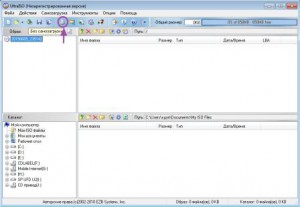
Следующие действия: выбираем дисковод, указываем имя файла и место его сохранения, выбираем формат, жмем “Сделать”.
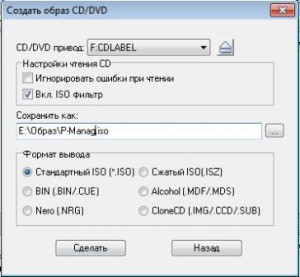
Несколько минут или секунд ожидания – и образ готов. Об этом сообщит программа. Во время процедуры создания пользователь сможет видеть окно с индикатором, а по завершению софт сообщит об удачно выполненных операциях.


Образ из файлов и папок
Если нет оптического накопителя, но необходимая информация есть на ПК, следует воспользоваться альтернативным вариантом, так как сделать образ диска UltraISO можно из имеющихся папок, документов и файлов. С этой целью на первом шаге в меню “Действия” выбираем пункт “Добавить файлы”.
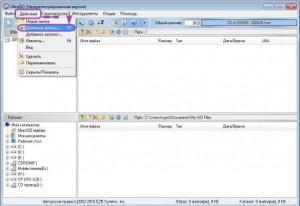
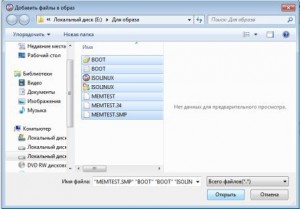
Шаг второй: выбираем файлы, используя проводник, щелкаем "Открыть".
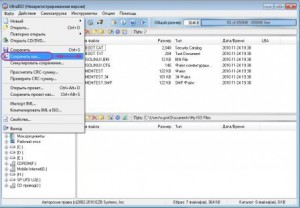
На следующем этапе в меню “Файл” выбираем “Сохранить как”, щелкаем на кнопке “Сохранить”. После этого, как и при работе с реальным диском, программа начнет процесс создания образа, по завершению которого об успешно проведенных операциях сообщит пользователю аналогичным способом.

В нашем современном обществе всё реже и реже используют оптические диски CD / DVD. Они начинают уходить в небытие так же как и floppy disk. Сейчас все используют флеш накопители, работать с ними гораздо удобнее и быстрее чем с оптическими носителями. Здесь не поспоришь. Но всё же иногда есть необходимость в использовании CD / DVD диски. В этой статье я опишу процесс создания образа диска. То есть создам файл, который содержит в себе полную копию содержания и структуры файловой системы и данных, находящихся на диске. Для создания образа я использую программу ultraiso. Преимущество этой программы – большой выбор доступных форматов образа диска (ISO, сжатый ISO, BIN/CUE, NRG, MDF/MDS, IMG/CCD/SUB).
Cоздаем образ диска в UltraISO
После того как Вы запустили программу ultraiso, нужно нажать Инструменты и выбрать Создать образ CD, либо просто нажать на клавишу F8 .

У Вас откроется окно Создать образ CD / DVD.

Если у Вас несколько приводов, выберите тот, в который вставили диск для копирования. Если диск потертый в настройках чтения CD поставьте галочку Игнорировать ошибки при чтении. После этого укажите путь к папке, где будет храниться Ваш образ. Заранее посмотрите, чтобы раздел диска был не переполнен. В разделе Формат вывода нужно поставить радио-кнопку напротив нужного формата образа, обычно я ставлю ISO, как указано на изображении выше.
Когда все параметры выставлены, жмите на кнопку [ Сделать ] и ожидайте завершения процесса.
Читайте также:

