Как сделать обложку из файла
Обновлено: 07.07.2024
В этой статье я расскажу вам как красиво оформить свою книгу и сделать так, чтобы она приносила вам прибыль.
Если вы не читали мою прошлую статью о том, как создать свою электронную книгу с нуля, то обязательно сделайте это сейчас.
Потому что эти две статьи связаны между собою.
Кстати, если вам нужно подробное руководство как создать свою электронную книгу и начать с помощью нее зарабатывать в интернете, то рекомендую обратить внимание на мою книгу “Пиши, продавай” .
Будем считать, что вы уже прочитали мою первую статью. И знаете как создать свою книгу с нуля и правильно отредактировать текст своей книги.
Теперь пришло время красиво ее оформить.
После шлифовки текста идет оформительская работа.
И вот вам 7 шагов как сделать из своей книги конфетку:
Шаг 1. Создаем обложку для своей книги
Первым делом вам нужно сделать обложку для своей книги.
Потом вы разместите ее на первой странице.
Красиво смотрятся не простые обложки, а объёмные (3d обложки).
Еще главный плюс 3d обложки в том, что в дальнейшем вы можете использовать ее для оформления страницы подписки или продающего сайта. В зависимости от того, что вы будете делать дальше со своей книгой.
Объёмная обложка будет выглядеть на ваших страницах куда солиднее, чем просто обложка в виде обычной картинки.
Вот страница подписки с обычной обложкой:

А вот эта же страница с 3d обложкой:

Есть большое количество способов как создать 3d обложку для своей книги.
Лично я пользуюсь 2 способами:
- Создаю обложку с помощью программы Photoshop (+3d actions).
- Создаю обложку с помощью сервиса 3d Cover Design.
Вот вам наглядное видео как сделать 3d обложку на сервисе 3d Cover Design:
Если хотите, чтобы я показал вам, как создавать объёмные обложки в Photoshop, то напишите об этом в комментариях.
Будет много комментариев – опубликую отдельную статью на блоге и покажу как это делать.
Шаг 2. Выбираем способ как оформить свою книгу
Способов как оформить свою книгу тоже очень много.
В этой статьей я покажу вам 2 простых способа, которыми пользуюсь сам:
- С помощью Microsoft Word.
- С помощью Google документа.
Вам нужно выбрать один из этих способов.
Первый способ (с помощью Microsoft Word)
Если вы выберите первый способ, то схема действий будет следующая:

Плюс этого способа в том, что в Microsoft Word есть огромное количество инструментов, которые помогут вам красиво оформить свою книгу.
Минус в том, что если вы захотите что-то поменять в своей книге, то вам нужно будет заново:
— редактировать и оформлять текст;
— переводить его в Pdf формат;
— заливать на виртуальный диск;
— получать новую ссылку на скачивание книги.
Второй способ (с помощью Google документа)
Если вы выберите второй способ, то схема действий такая:

Плюс этого способа в том, что вы можете в любой момент зайти в свой документ и отредактировать его.
Минус: мало инструментов, чтобы красиво оформить свою книгу.
Шаг 3. Переносим отредактированный текст
Текст вы отредактировали. Способ как будете оформлять выбрали.
Теперь вам нужно перенести свой отредактированный текст либо в Word-овский документ, либо в Google документ. В зависимости от того, какой способ оформления вы выбрали.
Шаг 4. Оформляем нашу книгу
Вот минимальный перечень действий, которые нужно выполнить:
Действие №1. Размещаем обложку книги на первую страницу.
Действие №2. Добавляем в книгу дополнительные главы:
Действие №3. Разбиваем текст на логические части: заголовок, подзаголовок, абзацы.
Действие №4. Вставляем в книгу все нужные картинки, скриншоты, графику.
Действие №5. Добавляем в книгу оглавление.
Действие №6. Оформляем внешний вид страниц:
— колонтитулы (название книги и нумерация страниц);
Ниже будет 2 наглядных примера как оформить свою книгу.
Как красиво оформить свою электронную книгу в Microsoft Word смотрите в этом видео:
Как красиво оформить свою книгу в Google документе смотрите в этом видео:
Шаг 5. Вставляем в книгу все нужные ссылки
Как сделать так, чтобы книга приносила вам прибыль?
Есть 3 простых способа как это сделать:
Способ №1. Рекламировать внутри книги чужие партнерские инфопродукты.
Вы можете найти качественный партнерский инфопродукт по теме вашей книги. И разместить рекламу этого инфопродукта со своей партнерской ссылкой в текст своей книги.
Можно даже сделать отдельную главу в книге со списком рекомендуемых вами партнерских инфопродуктов.
Способ №2. Рекламировать внутри книги свои платные инфопродукты.
Если у вас есть свои платные инфопродукты, то вы можете разместить рекламу этих инфопродуктов со ссылкой на продающий сайт внутри своей книги.
Люди будут изучать вашу книгу, переходить по ссылкам и покупать ваши инфопродукты.
Самое главное, чтобы рекламируемые инфопродукты были той же тематики, что и ваша книга. Или дополняли вашу книгу.
Еще рекламу ваших платных инфопродуктов можно разместить в главе “Об авторе”.
Способ №3. Рекламировать внутри книги сервисы с партнерской программой.
Если в своей книге вы рассказываете о каком-то сервисе, у которого есть партнерская программа, то не забудьте вставить свою партнерскую ссылку.
Подумайте о том, что вы можете прорекламировать внутри своей книги. Ваше предложение должно быть тесно связано с содержанием книги. И вставьте в книгу все нужные ссылки.
Шаг 6. Переводим книгу в удобный формат
Если вы выберите второй способ оформления, то можете пропустить этот шаг. Потому что после того как вы полностью оформите вашу книгу в Google документе, вам достаточно будет просто открыть к ней доступ по ссылке. И Google предоставит вам специальную ссылку с доступом к вашему файлу.


После чего у вас появится ссылка с доступом к вашей книге:

Эту ссылку вы будете давать другим людям, чтобы они могли изучить вашу книгу.
Если вы выберите первый способ оформления, то вам нужно будет перевести свой текст в pdf-формат.
Делается это очень просто внутри текстового редактора Microsoft Word.

Шаг 7. Получаем ссылку на скачивание документа
Когда вы переведете свой word-овский документ в PDF формат, вам останется загрузить его на виртуальный диск, чтобы получить специальную ссылку на скачивание книги.
Эту ссылку вы сможете давать другим людям, чтобы они могли скачать и изучить вашу книгу.
Сейчас покажу как это делается на примере Яндекс Диска.



И данный файл загружается на Яндекс Диск.

И получаю специальную ссылку на скачивание моего файла:

Если вы оформляете свою книгу в Google документе, то ничего делать не нужно. Ссылку на скачивание можно в любой момент получить внутри документа. Как это сделать я показал в предыдущем шаге.
Вот такие 7 шагов как оформить свою книгу. Пользуйтесь, когда будете оформлять свои книги.
В следующей статье я расскажу вам, что делать дальше со своей книгой. Как ее продвигать и сделать так, чтобы она приносила вам хорошую прибыль в интернете.
Так что не забудьте подписаться на мою рассылку, чтобы не пропустить новую статью.

В профессиональный документ Microsoft Word входит множество вещей. Но мы говорим о первых впечатлениях. Итак, давайте возьмем первое, на что мы обратили внимание: на одеяло.
Что такое одеяло?
Как выглядит простое одеяло?
Microsoft Word используется для написания серьезных исследовательских статей и академических эссе. Большинство из них имеют простые монохромные обложки. Часто продиктовано руководствами по стилю, такими как Чикагское руководство по стилю. Одеяло использует минималистский подход к созданию одеяла.
Например, заголовок или тема исследования занимают одну треть страницы. Что касается академической работы, посоветуйтесь со своим преподавателем, прежде чем использовать титульный лист.

Но что, если вы хотите сделать в Word обложку, которая намного лучше, чем ваниль? Даже если у вас нет навыков? Создайте свою собственную обложку с помощью простых инструментов Microsoft Word.
Вставьте красивое одеяло
Microsoft Word позволяет легко создать обложку отчета о деятельности или тестовую обложку.
В комплект Microsoft Office входит несколько хорошо продуманных обложек, которые вы можете повторно использовать для своего документа. Есть из чего выбрать.

Откройте новый документ Word.
Щелкните меню Вставка на ленте.

Выберите тот, который вам больше всего нравится, и нажмите на него.
Титульная страница по умолчанию отображается в начале документа. Но чтобы разместить его в другом месте, щелкните правой кнопкой мыши миниатюру обложки галереи и выберите один из предложенных вариантов. Однако я не знаю, зачем вам это нужно.

Настройка отдельного поля
Щелкните каждое предварительно отформатированное поле (скобки), и все будет выделено синей меткой поля вверху. Напишите свою версию для рассматриваемого поля. Имя автора может отображаться по умолчанию, если от вашего имени установлен Microsoft Office.
Поместите общую информацию в быстрые части, и вам не придется вводить ее снова и снова.

Отредактируйте поля даты с помощью стрелки раскрывающегося списка и выберите дату в календаре. Вы можете отформатировать все поля, как если бы они были обычным текстом.

Измените дизайн своего одеяла на лету

Персонализировать предварительно отформатированную обложку совсем несложно. Шаблоны состоят из отформатированных элементов управления и графических блоков, доступных в различных цветовых темах. Таким образом, вы можете модифицировать любую часть модели на лету. report this ad

Вы передумали о полном покрытии? При работе над обложкой вы можете сменить ее на другую, выбрав новый шаблон в раскрывающемся меню. Новый шаблон сохраняет записи полей.
Примечание. Чтобы заменить обложку, созданную в более старой версии Microsoft Word, необходимо вручную удалить первую обложку, а затем добавить новый дизайн из галереи обложек.

Как сделать обложку в Microsoft Word
Шаблоны Word позволяют сэкономить время, но они не выделяют вашу индивидуальность. Чтобы добавить индивидуальности, вам следует приложить немного больше усилий и сделать хорошее одеяло с нуля.
В нем есть все инструменты редактирования изображений Microsoft Word. Когда вы можете создать свой собственный логотип в Microsoft Word, обложка станет менее утомительной. Заимствуйте или украдите идеи из процесса.
На снимке экрана ниже показана титульная страница, которую вы создаете в Microsoft Word с нуля. Он использовал базовые формы для создания дизайна, а я отформатировал их цветом.

Сохраните свой собственный шаблон
Завершите свой дизайн в новом документе Microsoft Word. Сохраните этот документ как шаблон Microsoft Word (Файл> Сохранить как> Шаблон Microsoft Word) в любом месте по вашему выбору.

Нажмите Ctrl + A, чтобы выделить всю страницу.

Введите сведения в диалоговом окне для нового строительного блока. Стандартные блоки - это многоразовые элементы Microsoft Word, которые можно добавить в любую из доступных в Word галерей. Вот как выглядит диалог:

Имя: дайте обложке имя.
Категория: выберите категорию. Для лучшей организации создайте новую категорию.
Сохранить в: сохранение в модели или стандартном блоке. Сохраненный как строительный блок, вы можете использовать его в любом документе Word, не открывая шаблон.

Добавьте стиль с помощью пледа
Титульный лист - один из лучших способов стилизовать ваш документ. Но является ли это одной из самых недооцененных функций Microsoft Word? Документ Microsoft Word зачастую невкусный. Рассмотрим достоинства:
Титульный лист дает читателю краткий обзор содержимого интерьера.
Сохраните и повторно используйте в галерее стандартное покрытие предприятия.
Конвертируйте документ с титульной страницей в PDF с помощью одной кнопки и отправляйте его на любое устройство.
В общем-то, как вы знаете, я очень люблю сооружать для своих кукол интересные детали, чаще всего ими становятся разнообразные миниатюры. Одна из самых частых — это миниатюрная книжка.
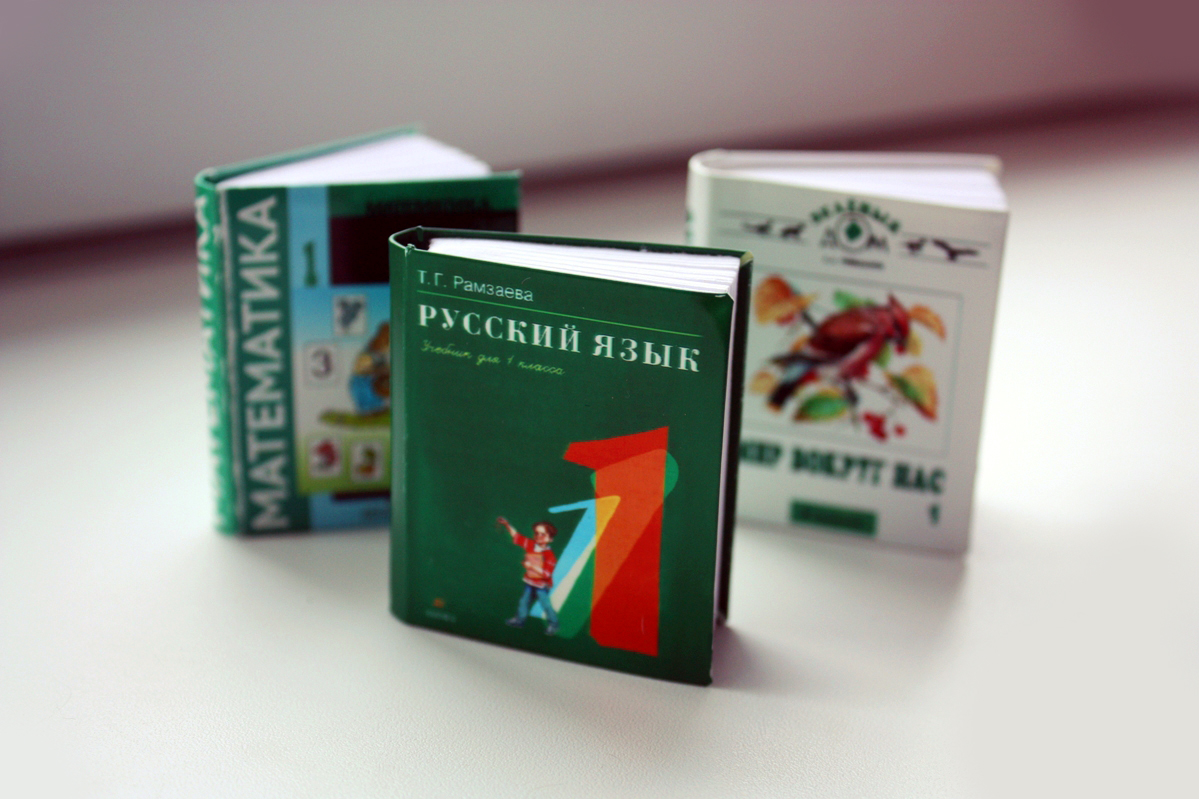
Несколько раз у меня уже спрашивали, как я это делаю. Решила рассказать. Т.к. по созданию блока для миниатюрных книжек написано уже порядочное количество мастер-классов (все их можно найти в Интернете), я расскажу про всё, что связано непосредственно с обложкой.
Будем считать, что у нас уже есть заготовка книжного блока, сшитая и проклеенная (но пока не обрезанная — с запасом по 5-7 мм для каждого обреза). Как сделать для него маленькую реалистичную обложку?

Варианта два: найти картинку в Интернете или сфотографировать желаемую книгу. Первый вариант менее трудоемкий, но зато второй вариант позволит нам получить картинки не только лицевой стороны, но и для корешка и задней стороны (что практически невозможно найти в Интернете).
Я делаю так: сперва нахожу необходимую мне картинку для обложки, определяюсь с Высотой и прикидываю примерную Ширину. На основе этого делаю заготовку-блок с запасами под обрез. Из блока получаю его Толщину.
В конечном итоге для создания миниатюрной обложки нам важна её точная Высота. Также учитываем Толщину блока.
Обратите внимание на качество найденной картинки. Грубо говоря: высота должна быть не меньше 400 пикселей для того, чтобы на отпечатке это выглядело адекватно. Чем больше размер, тем лучше.
1) Открываем Фотошоп. Создаем новый документ. Задаем выбранную Высоту обложки (я взяла 4.5 см), длину берем любую (главное, чуть больше высоты), ставим разрешение 300 точек на дюйм.

3) Теперь обрезаем наш холст до размера картинки с помощью инструмента Crop (Обрезка) на панели инструментов. Подтягиваем боковые границы и нажимаем Enter.

4) Идем в Image > Image size (Изображение > Размер изображения) и смотрим, какую ширину мы получили. У меня получилось почти 3.4 см.
6) Идем в слои Window > Layers (Окно > Слои). Создаём новый слой под нашей картинкой. Берем инструмент Пипетка и кликаем по обложке в желаемом месте для выбора цвета. Корешок я делаю чуточку темнее. Инструментом Заливка создаем заливку на нашем Новом слое.
Берем инструмент Прямоугольное выделение. Выделяем нужную нам надпись, копируем (жмем Ctrl + C), вставляем (Ctrl + V). Надпись по умолчанию вставится в новый слой.
8) Создаем заднюю сторону обложки. Поступаем таким же образом, что и в п.5, только вместо 0.7 ставим нашу Ширину (у меня это 3.4)
Создаем Новый слой и заливаем его чуть более светлым цветом. Слой должен быть расположен под всеми предыдущими (не считая Background).
9) Теперь нам нужно создать поля, которые мы впоследствии загнем внутрь, т.к. строение переплетной крышки обычно таково:

Сперва наметим линию для сгиба. Создаем Новый слой поверх всех. Инструментом Прямоугольное выделение рисуем рамку, охватывая весь холст (рисуем прямоугольник чуть большего размера, захватывая нерабочую область — тогда выделение будет идти точно по краю нашего холста). Кликаем внутри выделения правой кнопкой мыши и выбираем Stroke (Обводка) и ставим такие настройки: Толщина линии 1 пиксель, цвет Белый, обводка Внутри, Непрозрачность 10%. Жмем ОК.
Идем в Размеры холста. На этот раз нам нужно, чтобы точка была окружена стрелками со всех сторон — холст растянется во всех направлениях одинаково. Галочку оставим. В поля вводим значения 1 см (или чуть больше, можно 2).
Создаем Новый слой, помещаем его вниз. Заливаем нужным цветом.Теперь мы видим нашу линию, которую рисовали для обозначения сгиба.
Распечатать можно в фотосалоне (на фотобумаге) или на принтере (на обычной, плотной, специальной бумаге — как хотите).
2) Возвращаемся к файлу с книжкой. Кликаем по любому слою правой кнопкой и жмем Flatten Image (Объединить слои). выделяем изображение Прямоугольным выделением, копируем (Ctrl + C). Возвращаемся ко Второму файлу и вставляем скопированное (Ctrl + V). Я обычно размещаю рядом копию — на всякий случай.
Также можно создать для обложки стандартный Шаблон, чтобы не создавать каждый раз новый файл. Это работает в том случае, если все будущие обложки примерно одного размера, а картинки должны быть разные. Об этом также могу рассказать дополнительно, если это интересно. За основу будем брать уже созданный по этой инструкции файл.
Что касается второго варианта (фотографируем обложку сами): принцип похож, но несколько отличается. Добавлять это сюда не вижу смысла, для интересующихся могу описать процесс в дополнительной пошаговой инструкции.

Можно пойти дальше и напечатать самую настоящую миниатюрную книжку со связным текстом внутри. Но тут возникает множество других трудностей — преодолимых, конечно.
Бесплатно делайте оформление альбомов онлайн с VistaCreate. Впечатлите фанов новым релизом или личным микстейпом. Создавайте графику для подкастов, обложек CD, пластинок и т. д.

Создайте графику для обложки бесплатно
Сложно не судить альбом по обложке, если она просто невероятная! Крутая обложка альбома заставит слушателей оценить вашу музыку или загрузить трек.

Все необходимые функции для дизайна обложки альбома
С помощью VistaCreate любой автор легко оформит дизайн обложки музыкального альбома или подкаста онлайн.
Шаблоны студийного уровня
Готовые шаблоны дизайнов делают жизнь авторов намного проще! Больше не нужно часами глядеть на чистый лист и думать, что бы такого туда добавить. Просматривайте доступные шаблоны обложек — подстегните творческий процесс!

Редактируйте что угодно
Редактируйте любые объекты дизайна в шаблоне всего за пару кликов. Меняйте цвета и шрифты, заменяйте картинки, вставляйте видео, анимируйте объекты, удаляйте фоны с фотографий и многое другое. Сделайте шаблон именно таким, каким вы его видите.

Выбирайте разборчивые шрифты
Не забывайте про надписи и броские шрифты. При создании обложки для CD или оформления альбома без них не обойтись. Задняя обложка так же важна, как и передняя, и они должны сочетаться. Подавайте информацию об альбоме четко и стильно. Убедитесь, что названия треков написаны разборчиво.

Сделайте обложку альбома еще ярче
В коллекции VistaCreate собраны тысячи дизайн-объектов, поэтому у вас получатся по-настоящему уникальные обложки профессионального уровня. Подбирайте простые и сложные макеты, современные и винтажные элементы, масштабируйте, перекрашивайте, поворачивайте и отзеркаливайте.

Загрузите свои файлы
VistaCreate создан для творческих людей, так что вам не обязательно начинать работу с готового шаблона! Введите нужные размеры дизайна и творите с нуля. Загружайте свои изображения и шрифты, чтобы оформление альбома было полностью оригинальным.

Безграничные возможности дизайна с
Творческие ресурсы
- Используйте 50K+ шаблонов и скачивайте без ограничений
- Доступ к 50M+ лицензионных фотографий, видео и векторных изображений
- Первоклассные шрифты, музыка, фоны и объекты дизайна
Возможности продукта
- Приглашайте до 10 участников в свою команду
- Создавайте фирменные стили с вашими цветами, шрифтами и логотипами
- Используйте безлимитное хранилище для ваших файлов
Как сделать дизайн обложки альбома
Выберите формат
Войдите в аккаунт VistaCreate и наберите в строке поиска "Обложка альбома" или прокрутите вниз, чтобы выбрать нужный формат из списка.
Выберите шаблон
Выберите вдохновивший вас шаблон дизайна или начните с нуля. Введите нужные размеры и создайте оформление сами.
Персонализируйте оформление обложки
Все дизайн-элементы в шаблоне можно редактировать. Добавляйте надписи, меняйте цвета, загружайте фотографии и шрифты. Удаляйте ненужные объекты и вставляйте новые из нашей медиатеки.
Скачайте дизайн
Когда ваш дизайн будет готов, скачайте его в одном из доступных форматов. Теперь его можно распечатать или сразу запостить в соцсетях для рекламы релиза.
Где использовать формат обложки альбома
Составте микстейп для друга
VistaCreate — идеальный конструктор обложек для микстейпов. Тут вы сможете воссоздать эстетику кассетной графики 1980-х–2000-х и стильно оформить дизайн своего любимого сборника. Отличная идея для подарка, особенно если найти старый кассетный плеер или бумбокс.
Создавайте оригинальные обложки для плейлистов
Нравится составлять плейлисты в Apple Music, YouTube Music, Spotify, Deezer, SoundCloud и в других сервисах потоковой музыки? Если хотите создать уникальное оформление для всех своих цифровых плейлистов, графический редактор VistaCreate — именно то, что вы ищете.
Брендируйте свой альбом
Не стоит недооценивать силу хорошего дизайна. Ищете конструктор обложек для CD или пластинок, который позволяет легко и быстро создавать оригинальную графику? VistaCreate поможет брендировать альбом или сделать яркую обложку для песни, которую не пропустит ни один меломан.
Продвигайте музыку, как профи
Создавайте крутые маркетинговые материалы для сопровождения релиза альбома. Составляйте персонализированную рекламу, концертные флаеры, посты в соцсетях и многое другое. Заставьте дизайн работать на вас — создайте ажиотаж онлайн и в реале!
Частые вопросы
Почему обложка альбома — это важно?
Если хотите, чтобы альбом принес вам успех, не бойтесь рисковать. Будьте готовы потратить много времени на оформление обложки, ведь это ваш лучший маркетинговый ход. Слушатели увидят обложку раньше, чем услышат музыку. А потом обложка будет ассоциироваться у фанов с песнями из альбома и вызывать сентиментальные чувства.
Где найти идеи для дизайна обложек альбомов?
Вряд ли вас удивит наш совет просматривать Instagram, Pinterest и другие крупные социальные платформы. Но мы знаем еще одно место, где полно гениальных идей, — ваш разум! Вдохновение потечет рекой, стоит только выпустить его на волю. При оформлении обложки альбома сначала попробуйте взять ключевые концепции из самой музыки. Но если это слишком сложно, или вы наоборот хотите скрыть свой замысел, можно обратиться к соцсетям за примерами абстрактного дизайна. Но не забівайте, что чужие идеи могут породить ненужные ограничения и ложные ожидания от проекта.
Как создать впечатляющую обложку пластинки?
Сложно выделиться в мире, полном амбициозных и талантливых музыкантов. Но с крутым дизайном обложки альбома все будет немного проще. Самое сложное — спрогнозировать успех обложки еще до старта продаж. Изучите последние тренды в графическом дизайне и соцсетях, узнайте, что нравится фанам, кроме вашей музыки. Изучите рынок: просматривайте обложки других музыкантов, хотя бы того же жанра. Проанализируйте собранную информацию и решите, что вам больше нужно — абстрактное оформление или дизайн с вашим портретом. А потом начинайте творить с VistaCreate!
Читайте также:

