Как сделать обложку для презентации
Обновлено: 06.07.2024
У презентаций есть одна простая цель — заинтересовать и вовлечь аудиторию. Вы наверное думаете, что легче это сказать, чем сделать, но вы неправы. Оформление презентации не должно отнимать у вас целый день или требовать каких-то продвинутых навыков дизайна. При наличии подходящих инструментов и базовых знаний о правилах дизайна презентаций у вас все получится.
Теперь вам наверняка интересно, что мы приготовили в этой статье, и вооружит ли она вас новыми знаниями, которые выведут ваши презентации из посредственности на уровень удивительного мастерства. И знаете, что? Так и есть. Это именно такой экспресс-курс, который поможет вам повысить навыки дизайна презентаций.
Чем же так важен дизайн презентации?
Поскольку наше руководство простое, мы постараемся ответить на этот вопрос емко и в то же время просто: дизайн презентации очень важен, потому что вам уж точно не хочется, чтобы ваши презентации вызывали тоску. В ходе выступления вам нужно увлечь аудиторию и поддерживать ее внимание на слайдах, и при этом слушателям должно быть интересно, какое приключение их ждет на следующей странице.
По правде говоря, многие совершают ошибку, используя неудачные цветовые гаммы, добавляя на слайды целые абзацы текста и просто игнорируя визуальный аспект выступления. Вы абсолютно не правы, если считаете, что никто не обращает на это внимание и не судит вашу презентацию по ее внешнему оформлению. На самом деле, оформление — это первое, что будут оценивать зрители, ведь оно задает тон всему выступлению.
Не стоит недооценивать силу хорошего дизайна
Бесплатные шаблоны для презентаций
Crello сделает весь ваш творческий процесс проще и намного приятнее. Вместо того, чтобы начинать все с нуля, можно воспользоваться готовыми шаблонами Crello в качестве основы для собственного дизайна. Вы уж точно сможете немного доработать текст и элементы оформления — вот, собственно, и все, что вам придется делать.
Недавно Crello представил новый формат — дизайн презентации. Здесь можно создавать многостраничные дизайны, работая над презентацией на одном и том же артборде. Кроме того, многостраничные дизайны позволяют создавать собственные шаблоны, благодаря чему вам будет намного легче придерживаться единого стиля во всех работах.
Используем Crello для создания презентаций
Мы обещали, что все будет просто, так что перед вами алгоритм, по которому вы быстро и легко создать презентацию:

Как только вы выберете понравившийся дизайн, с левой стороны появится новая подборка дизайнов. Crello предлагает 5 вариантов слайдов, которые можно добавлять и изменять по желанию.


4. Продолжайте добавлять страницы, пока у вас не наберется нужное количество слайдов для вашей презентации.
В нашей типовой презентации 6 слайдов, но вы можете добавлять новые или убирать лишние в зависимости от количества размещаемой информации.

- Персонализируйте текст, изображения и другие элементы дизайна.

Продолжайте добавлять собственные элементы, чтобы адаптировать шаблон под свои потребности. В дизайне презентации можно менять цвета и другие детали.
Советы о том, как улучшить оформление презентации
При создании презентации нужно помнить о нескольких ключевых моментах. Мы подготовили для вас самые основные советы, которые помогут создать презентацию с нуля.
№1: Ограничьтесь максимум 3 цветами, чтобы цветовая гамма была более согласованной
Будьте аккуратны — не стоит перегружать зрителей сумасшедшими оттенками. Возможно, вы думаете, что этим привлечете чье-то внимание, но в реальности такой выбор создаст впечатление хаоса и послужит отвлекающим фактором. Так что ограничьте выбор 2 основными цветами и добавьте еще один для акцентов. Помимо этого вам нужно подобрать изображения, которые будут гармонировать с выбранной цветовой гаммой.

№2: Выбирайте читабельные шрифты
Как у картинок и цветов, у шрифтов тоже есть своя индивидуальность. Нужно разборчиво подходить к выбору шрифтов и избегать декоративных семейств (ну, кроме слайда обложки), чтобы презентация легко читалась с любого расстояния. Больше о сочетаемости шрифтов можно прочитать здесь , а здесь можно получить подробное руководство об основах типографики .

№3: Искусство краткости
Хотите верьте, хотите нет, но размещение текста на слайдах тоже является частью общего дизайна. Помните, что презентация нужна для того, чтобы служить вам подсказкой, а еще помогать людям следить за мыслью и усваивать основные идеи. Это значит, что текст на слайдах должен быть кратким, ёмким и по сути. Никогда не вставляйте в презентацию целые абзацы. Смысл такой: один слайд — одна идея.

№4: Выбирайте изображения только высокого качества

№5: Единый стиль
Конечно, для поддержания интереса аудитории ваши слайды должны отличаться некоторым разнообразием, но при этом для их оформления нужно использовать одни и те же элементы дизайна, чтобы вся презентация выглядела согласованной и выдержанной в одном стиле. Очень важно создавать все слайды кроме обложки по одной макетной сетке. Так вы поддерживаете визуальный баланс. Кроме того, для поддержания визуального баланса можно во всех слайдах использовать одинаковые текстовые рамки или одинаковый фон. Повторение — ключ к согласованности дизайна.

№6: Интересная обложка
Иногда хорошей идеей будет сначала подготовить все слайды, а затем заняться дизайном обложки. Обложка должна передавать характер и настроение вашей презентации. Дайте людям повод обратить на себя внимание! Выбирайте яркие и смелые изображения, которые гармонируют со всей презентацией, и не забудьте, что они должны быть запоминающимися.

№7: Вас спасут фильтры
Еще один способ поддерживать единый стиль презентации — это использовать одни и те же фильтры для фотографий. Этот дизайнерский прием сделает вашу презентацию более выдержанной и стройной. К тому же одинаковые фильтры на фото помогут улучшить настроение и атмосферу презентации.

№8: У вас есть призыв к действию?

Кажется, вы полностью вооружены и готовы творить! Помните — вместо стандартной скуки мы выбираем эстетику, так что дайте аудитории повод вас запомнить. Дизайн презентации играет огромную роль в передаче и донесении до зрителей вашего послания, так что применяйте правильные инструменты и обязательно воспользуйтесь нашими советами, чтобы раз за разом создавать то, чем вы будете неизменно гордиться.
Не нужно нанимать профессионального дизайнера и тратить большие бюджеты, чтобы сделать отличную бизнес-презентацию или доклад. Создавайте ее в VistaCreate — и завоюйте внимание аудитории!

Сделать дизайн презентации проще простого
В VistaCreate составлять презентации – одно удовольствие. Выбирайте один из 400+ шаблонов, измените его дизайн в своем ключе – и аудитория ваша. Воплощайте любые идеи!

Все самое нужное в онлайн-конструкторе презентации
Полный набор всех необходимых инструментов, чтобы создать запоминающуюся презентацию.
Редактируемые шаблоны

Добавьте стиля при помощи анимации
Выведите свои презентации на новый уровень – в этом поможет редактор презентаций VistaCreate. Выбирайте лучшие объекты из коллекции 6000+ анимированных элементов и фонов – и добавляйте их на свои слайды.

Редактируйте
Хотели бы, чтобы презентация еще ярче показывала ваш бизнес? Редактор презентаций VistaCreate позволяет сделать это легко – загружайте собственный контент или подбирайте подходящие изображения из коллекции VistaCreate с 80 млн фото и 7600+ графическими элементами.

Редактировать дизайн
Вы можете отредактировать любой шаблон под свои задачи. Добавляйте, перемещайте, меняйте размер любого дизайн-элемента – или заменяйте его чем-то новым. В дизайнах VistaCreate все можно сделать на свой вкус.

Быстрая трансформация
Нужен этот же дизайн, но в другом размере? Без проблем. Одним кликом сохраняйте свою работу в одном из предложенных размеров – или устанавливайте свои.

Графические и дизайн-элементы
В VistaCreate более 30 000 дизайн-объектов, готовых к использованию. От наклеек и иллюстраций до форм и красивых рамок – у вас есть все, чтобы создать презентацию онлайн.

Безграничные возможности дизайна с
Творческие ресурсы
- Используйте 50K+ шаблонов и скачивайте без ограничений
- Доступ к 50M+ лицензионных фотографий, видео и векторных изображений
- Первоклассные шрифты, музыка, фоны и объекты дизайна
Возможности продукта
- Приглашайте до 10 участников в свою команду
- Создавайте фирменные стили с вашими цветами, шрифтами и логотипами
- Используйте безлимитное хранилище для ваших файлов
Как сделать презентацию онлайн: 4 простых шага
Выбрать формат презентации
Найти шаблон
Из более чем 500 готовых шаблонов подберите тот, который лучше всего подходит вашему проекту. В каждом шаблоне – до 99 страниц.
Редактировать слайды
Персонализируйте слайды презентации, чтобы они соответствовали целям вашего бизнеса. Добавляйте или редактируйте изображения, фото, дизайн-элементы и все остальное.
Загрузить и поделиться
Нравится финальный дизайн? Загрузите его в одном из четырех форматов – JPG, PNG, PNG без фона или PDF. Или поделитесь презентацией с друзьями онлайн.
Частые вопросы
Можно ли дублировать слайды, которые я создаю?
В каком формате загружаются презентации?
Вы можете скачать презентацию в формате PDF. С помощью любого онлайн-конвертера легко конвертируйте свой PDF в формат Microsoft, если это необходимо.
Сохраняются ли изменения во время работы над дизайном автоматически?

Айгуль Иргалеева Бизнес-тренер, психолог, коуч
В прошлой статье мы с вами определились в том, что оптимальный вариант шаблона можно сделать своими руками. И для этого вовсе не нужен суперуровень навыков работы в программе PowerPoint. Как ни странно, это может сделать любой, даже 100-процентный гуманитарий. Конечно, если вы начинающий разработчик слайдов, то это не будет конкурсный образец дизайна. Но это будет максимально удобное, функциональное и бюджетное решение.
Исходные данные
1. Определенный фирменный любимый цвет или сочетание (опять-таки смотрите прошлую статью про то, как выбирать цвета).
2. Особенно хорошо, если есть какой-то объединяющий графический объект: фото, или картинка, или векторная графика — одним словом, изображение (далее по тексту — ИЗО). Мы можем его использовать и как образец цветовой гаммы, и как стиль, объединяющий всю презу в единое целое.
3. Можно использовать это ИЗО в целом виде, а также можно разрезать и использовать на разных страницах элементы-кусочки этой картинки. И будет ощущение единого стиля слайд-презентации.

Рис. 1. Пример ИЗО: векторная графика
4. Идеально, если хотя бы на черновике уже есть четкое видение каждой страницы презентации (сколько букв, строк, цифр; таблицы или текст; текст + ИЗО. ).
Размеры данной статьи позволяют рассказать лишь общую схематичную технологию.
Мы рассмотрим технологию создания: 1) титульной страницы; 2) страницы с заголовком и текстом.
Но на основе этой технологии вы сможете вытворять творить совершенно разные авторские презентации-слайды на все случаи жизни.
1. Создание шаблона титульного листа
1. Выбираем подходящее ИЗО, копируем его (и пока забываем о нем ненадолго).


Рис. 2. Скрин-алгоритм создания нового слайда


4. Вот тут-то и вспоминаем о скопированном ИЗО и вставляем его на выбранную страницу.

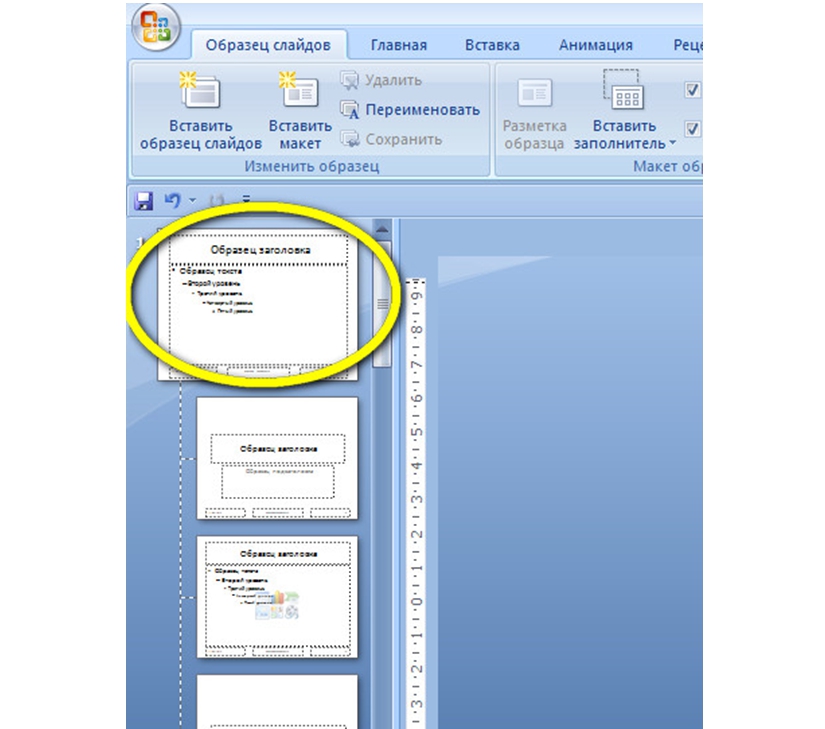
5. Подправляем-корректируем: либо ИЗО полностью совпадает с размером слайда (во весь слайд), либо вырезаем кусочки-заготовки из этого ИЗО.





Рис. 6–10. Варианты вырезания и использования кусочков из первоначального ИЗО

Рис. 11. Вставки фигуры на ИЗО

Рис. 12.1. Редактирование фигуры-прямоугольника

Рис. 12.2. Редактирование фигуры-прямоугольника
8.2. После всех этих процедур подвигайте рамочку, поэкспериментируйте, поисследуйте, в какой части страницы название впишется наиболее органично, и впишите в эту рамочку ваш текст. Можете скопировать эту рамочку-заготовку, чтобы добавить текст в другой части страницы (например, подзаголовок).

Рис. 13. Ориентировочный вариант оформления титульного листа
9. Кликаем на красный крестик в меню (таким образом выходим из режима изменения дизайна слайдов в обычный режим) — и вуаля!

Рис. 14. Выход из режима изменения дизайна слайдов

Рис. 15. Обзор встроенных новых макетов-шаблонов слайдов
. Кстати, этот шаблон можно использовать также как разделитель глав.
1. Увеличиваем исходное ИЗО до размеров слайда (либо находим в Инете картинку большего размера).

Рис. 16. Обрезка изображения
4. В этот момент на краях ИЗО появились-изменились границы (см. рис. выше). Вот эти-то границы и подцепляем мышкой (рис. 16) и протаскиваем мышку (не отпуская) — вырезаем из этого ИЗО горизонтальную или вертикальную полоску нужного размера (см. рис. 6–10).
Далее по предыдущему алгоритму изменения дизайна страницы:
5. Копируем эту полоску (и снова забываем о ней на некоторое время).
6. Создаем новую пустую страницу.
8. Двигаем ее так, чтобы было оптимально удобное расположение.

Упрощенная схема-технология
1. Выбрать графический объект (изображение).
3. Создать пустой слайд.
5. Вставить свой заранее скопированный графический объект на выбранный слайд и разместить его на слайде на свое усмотрение, по своему вкусу.

Допустим, мы открыли новую и пока пустую презентацию в Powerpoint. И что мы видим?

А у вас есть корпоративные цвета и шрифты, которые придется каждый раз настраивать заново. Шаблон позволит вам сделать это 1 раз и на всю жизнь.
И 1-й слайд в вашей презентации автоматически будет выглядеть, например, так ВСЕГДА без дальнейших усилий.

Шаблон включает в себя:
- Цвета
- Шрифты
- Заполнители (разделы, где мы вставляем текст, изображение, диаграмму и т.п.)
- Фон
Ниже вы найдете пошаговую инструкцию для создания собственного шаблона в Powerpoint.
1. Создайте новый файл в Powerpoint.

Слева появится стандартный образец слайдов.

Вот с ним мы и будем работать. И сделаем из стандартного нестандартный.
3. Выбираем нужную шрифтовую тему или создаем новую.
Шрифтовая тема - это те шрифты, которые вы используете в презентации. Поверьте, помимо Calibri есть масса других хороших шрифтов. Укажите их всего 1 раз, и они автоматом заменятся во всей презентации или шаблоне.

4. Выберите нужный вам фон (цвет или рисунок). Вы можете выбрать фон сразу для всех слайдов одинаковый или для одного особенный.
5. Как мы видим, слева много вариантов расположения текста, заголовка и т.д. Но что делать, если нам нужен, такой, которого нет? Например, чтобы было 3 картинки с подписями.

Тогда нам поможет функция Вставить макет + Вставить заполнитель.


6. Сохраняем (Темы-сохранить текущую тему) и закрываем шаблон.


7. Теперь, если мы собираемся создать новый слайд, то мы видим варианты из нашего шаблона.


Вот и всё!
Презентацию можно сделать очень быстро, если у вас заранее подготовлен шаблон!
Читайте также:

