Как сделать кружку в autocad
Обновлено: 05.07.2024
И рассмотрим следующие вопросы:
Как запустить команду круг?
С клавиатуры.
Набираем на клавиатуре КРУГ (большими или маленькими буквами – это не важно) и нажимаем Enter >.
Причем в последних версия Автокад достаточно набрать только К .
Когда вы набираете команду с клавиатуры, при наборе первой буквы от командной строки открывается список команд, и если в нем подсвечена нужная вам команда, то дальше ее набор можно не делать.
В нашем случаи набираем К и нажимаем Enter >. См. Рис. 1.

Рис. 1. Запуск команды КРУГ с клавиатуры
Также вместо команды КРУГ можно набрать _Circle .
Команда Circle работает в Английской версии. Английского название с нижним подчеркиванием _Circle , будет работать во всех версиях.
С ленты при помощи мыши.

Рис. 2. Запуск команды КРУГ с помощью мыши.
Если чуть дольше подержать указатель мыши, то всплывет более подробная подсказка. См. Рис. 3.

Рис. 3. Подробная подсказка.
Большинство пользователей используют второй способом.
Построение круга по центру и радиусу.
Самый простой способ задание центр круга – это пометить курсор в рабочем поле Автокад в нужное место и нажать на левую кнопку мыши. При выборе точки, можно ориентироваться на координаты в левом нижнем углу. См . Рис. 4.

Рис. 4. Координаты положения курсора.

Рис. 5. Запрос радиуса круга.
Это означает, что либо нужно задать радиус круга, либо выбрать опцию, указанную в квадратных скобках.
В качестве опции Автокад предлагает команду [ Диаметр ].
Также, здесь показано значение радиуса по умолчанию 200.0 > (это радиус последнего построенного круга).
Что выбрать значение по умолчанию, достаточно нажать Enter >.
Чтобы построить круг с другим радиусом, (Например с радиусом 150) набираем на клавиатуре 150 и нажимаем Enter >. Программа построит круг с радиусом 150 . См. Рис. 6.

Рис. 6. Круг с радиусом 150.
Построение круга по центру и диаметру.
Если Вам удобнее строить круг не по радиусу, а по диаметру, то можно выбрать опцию [ Диаметр ].
Введите новый диаметр (Например 315), и нажмите Enter >.
Автокад построит круг с диаметром 315 . См. Рис. 7.

Рис. 7. Круг с диаметром 315.

После указания центра круга, программа автоматически выберет опцию диаметр _d , и нам лишь остается ввести значение диаметра и нажать Enter >. См. Рис. 9.

Рис. 9. Автоматическое переключение на диаметр.
На рис. 8. Мы видим, что Круг можно построить и другими способами. Давайте для примера построим круг по двум точкам.
Построение круга по двум точкам.
Допустим, нам надо построить Круг между двумя отрезками. См. Рис. 10.

Указываем первую точку.
Указываем вторую точку . См. Рис. 11.

Рис. 11. Круг между отрезками.

Остальные опции используются намного реже. Оставляем их для самостоятельного изучения.
Редактирование Круга.
Давайте посмотрим, что мы можем сделать с уже существующем кругом:
Перемещение Круга.
Чтобы переместить Круг на заданное расстояние (например на 150), щелкните по нему, так чтобы появились ручки . См. Рис. 13.

Затем щелкните по ручке расположенной в центре, так чтобы она стала красной . Отведите курсор мыши (круг) в сторону желаемого перемещения. Наберите с клавиатуры 150 и нажмите Enter >. См. Рис. 14.

Рис. 14. Активированная ручка в центре.
Окружность переместится в заданном направлении на заданное расстояние.
Изменение радиуса круга.
Чтобы изменить радиус существующего круга, щелкните по нему, так чтобы появились ручки. Затем щелкните по любой крайней ручке, так чтобы она стала красной . Введите новый радиус (например 170 ) и нажмите Enter >. См. Рис. 15.

Рис. 15. Активированная ручка с краю.
Автокад изменит радиус Круга и он станет равен 170.
Построение круга программным путем.
Для тех, кто хочет создавать свои собственные команды в Автокад, мы рассмотрим, как построить Круг при помощи языка программирования LISP.
Построение круга при помощи функции command.
Запустите редактор Visual LISP. В командной строке наберите VLIDE (или VLISP ) и нажмите Enter >. См. Рис. 16.

Рис. 16. Команда VLIDE.
Откроется редактор Visual LISP.
В нем создаем новый файл и набираем следующие строки.

Рис. 17. Редактор Visual LISP.
Укажите любую точку в рабочем окне Автокад.
Программа нарисует Круг радиусом 170 и вернет Вас в редактор Visual LISP. Чтобы увидеть его, перейдите в Автокад . См. Рис. 18.

Рис. 18. Круг радиусом 170.
Значение радиуса можно также как и координаты запрашивать у пользователя:
Давайте построим сразу два круга, один с радиусом R :
Другой с радиусом на 100 единиц больше чем R :
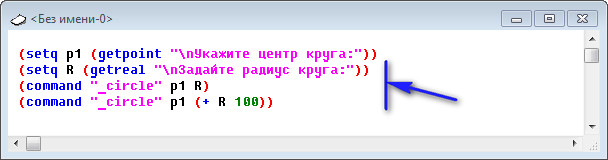
Рис. 19. Два круга.
Укажите любую точку в рабочем окне Автокад.
Введите, например: 100 и нажмите Enter >.
Программа построит сразу две окружности: одну радиусом 100 , другую радиусом 200 . См. Рис. 20.

Рис. 20. Два круга.
Чтобы преобразовать нашу программу в команду AutoCAD,
В начале программы добавим функцию defun , придумаем имя новой команды ( 2Кr ) и перечислим все временные переменные:
В конце программы добавим закрывающую скобку.
Затем переходим в AutoCAD . См. рис. 21.
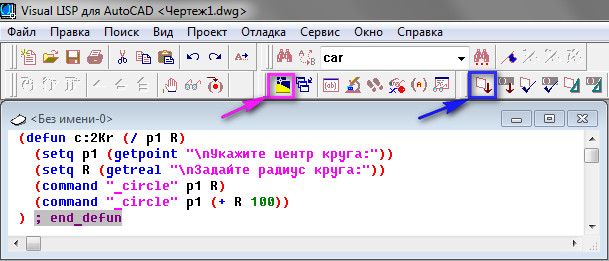
Рис. 21. Программа построения кругов.
Вводим в командной строке имя команды: 2Kr и нажимаем Enter >.
На запросы: указываем центр и значение радиуса. Наша новая команда постоит два круга.
Чтобы снова запустить новую команду, достаточно ввести ее имя в командной строке и нажать Enter >.
Чтобы запускать нашу новую команду также легко, как и стандартные команды Автокад.
Нужно сохранить файл программы, добавить его в список автоматической загрузки и создать для новой команды кнопку запуска.
Как это сделать рассмотрено в уроках:
Построение круга при помощи функций расширения языка LISP.
Круг, также можно построить при помощи функций расширения языка LISP.
Для этого добавляем строку:
Которая загружает функции расширения (Vla-функции).
Затем строки, которые помогут нам получить указатель на имя пространства модели:
Указатель на программу AutoCAD:
Указатель на активный документ:
Указатель на пространство модели
Запрос центра и радиуса осуществляется аналогично:
Стоим окружность при помощи функции vla-AddCircle:
Строка для построение второго круга:
Добавляем вышесказанное в программу и преобразуем ее в команду Автокад с именем 2Kr2 .
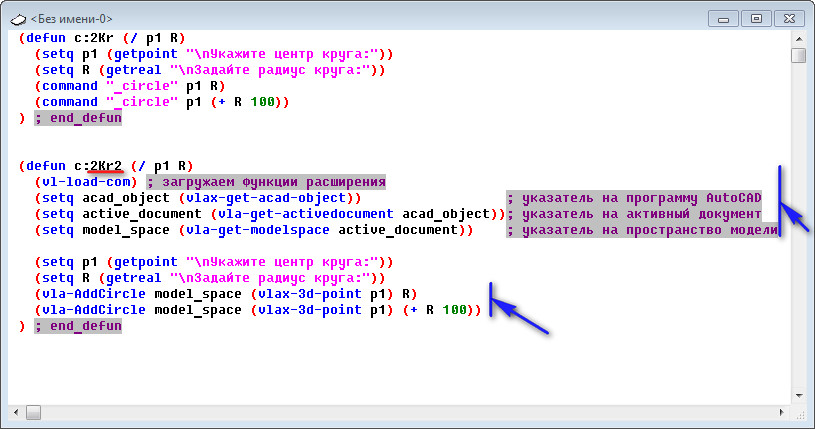
Рис. 22. Программа с функциями расширения.
Перейдите в AutoCAD .
В командной строке введите 2Kr2 и нажмите Enter >.
Внешне, работа команды 2Kr2 , ни чем не отличается от команды 2Kr .
Только в первом случаи будут созданы простые примитивы Круги . Во втором случаи будут созданы Vla-объекты Круги .
Дальнейшая работа с Vla-объектами , в некоторых случаях проще, чем с обычными примитивами. Поэтому полезно знать разные способы построения объектов.
На этом наш урок окончен. В нем рассказывалось: Как нарисовать круг в Автокаде.
Были рассмотрены следующие аспекты:
Если у Вас появились вопросы, задавайте их в комментариях.
Если Вы нашли что-то полезное на моем сайте не забудьте порекомендовать статью в социальных сетях.
Пишите в комментариях или мне на почту Ваши пожелания о том, какие статьи Вы хотели бы увидеть на моем сайте.

Автор:
Создание и изменение круговых массивов
Создание кругового массива
Открывается представление предварительного просмотра массива.
Можно также перетащить ручку стрелки для настройки угла заполнения.
Переключение поворота объекта для круговых массивов
Используйте этот метод, если круговой массив является ассоциативным и отображаются соответствующие ленты. Эта процедура определяет, будут ли объекты поворачиваться вокруг центральной точки или сохранят свое исходное выравнивание.
Изменение угла между элементами кругового массива
- Выберите массив.
- Щелкните ручку "Угол между".
Ручка "Угол между" отображается для второго элемента в первой строке кругового массива. Эта ручка отображается только в том случае, если существуют три и более элементов в массиве.

Новизна, актуальность, педагогическая целесообразность.
В рамках программы можно выполнять групповые творческие работы, что позволит развивать коммуникативных способности у обучаемых, воспитать ответственность за коллективный труд.
Предметом изучения являются способы построения изображения геометрических фигур и тел в векторном графическом редакторе Autocad и построение этих фигур в 3-х мерном редакторе с последующим расчетом в APM WinMachine. Программа предусматривает изучение формы предметов, правил чтения графических изображений, методов и правил графического изображения информации об изделиях; выполнение графической документации с помощью графического редактора Autocad и APM WinMachine, освоение элементов художественного конструирования, дизайна.
МИНИСТЕРСТВО ОБРАЗОВАНИЯ И НАУКИ РЕСПУБЛИКИ САХА (ЯКУТИЯ)
Государственное бюджетное профессиональное образовательное учреждение
Республики Саха (Якутия)
ОБРАЗОВАТЕЛЬНАЯ ПРОГРАММА КРУЖКА
Возрастная категория: от 17 до 25 лет
Срок реализации: 72 часа
Автор программы: Матаннанов Артур Константинович, преподаватель
(Ф.И.О., должность)
Пояснительная записка
Новизна, актуальность, педагогическая целесообразность.
В рамках программы можно выполнять групповые творческие работы, что позволит развивать коммуникативных способности у обучаемых, воспитать ответственность за коллективный труд.
Предметом изучения являются способы построения изображения геометрических фигур и тел в векторном графическом редакторе Autocad и построение этих фигур в 3-х мерном редакторе с последующим расчетом в APM WinMachine. Программа предусматривает изучение формы предметов, правил чтения графических изображений, методов и правил графического изображения информации об изделиях; выполнение графической документации с помощью графического редактора Autocad и APM WinMachine, освоение элементов художественного конструирования, дизайна.
умение выполнять изображения 2D и 3D;
свободное чтение и передача информации о предметном мире средствами графического языка;
приобщение к техническому творчеству через 2D и 3D моделирование и конструирование;
формирование потребности работы со справочной и дополнительной литературой.
Владеть возможностями 2D и и 3D моделирования;
Приобщение к проектной деятельности с использованием графического редактора Autocad и APM WinMachine;
уметь создавать простейшие чертежи;
Развитие творческого воображения и эстетического вкуса;
Формирование компетенций изображения предметов трехмерного пространства;
Уметь проектировать с использованием графического редактора Autocad и APM WinMachine;
владеть навыками самостоятельного поиска решений
развитие пространственного мышления.
Принципы, средства и методы обучения.
Основными принципами обучения является формирование представлений о графической культуре, как неотъемлемой части культуры мира и понимания ее значимости для развития общества. Использование эвристических методов и приемов активизации познавательной деятельности позволит развить пространственное мышление, поможет изучению способов создания трехмерных моделей предметов, изделий машинными методами. Благодаря компьютерным средствам появиться возможность формирования высококачественных графических изображений. Тем самым активизируется творческий потенциал личности студентов.
Ожидаемые результаты.
Готовность учащихся к изучению предметов, требующих пространственного мышления. Защита проектов, выполненных в 2D и 3D моделировании. Готовность студентов к изучению стереометрии и теоретической графики. Защита проектов, выполненных в 3D моделировании, участие в научно-технических конференциях.
Организационные условия реализации программы
Программа реализуется в условиях среднего профессионального образовательного учреждения при наличии компьютерного класса или ноутбуков, программы Autocad и APM WinMachine ознакомительной бесплатной версии распространяющийся свободно, проектора.
Особенности группы студентов: возраст от 17 до 25 лет, первый, второй и третий курсы обучения;
Общее количество часов: 72 часа.
Периодичность и продолжительность занятий: 2 занятия в неделю продолжительностью 2 академических часа в период с 1 октября по 31 марта, возможен перенос поближе к научно – техническим конференциям.
Организационные формы: Мелкогрупповая.
Ресурсное обеспечение (материально-техническое):
Минимальные требования к аппаратным средствам: Два процессора (ядра), поддерживающие 64-х разрядную адресацию. Объем оперативной памяти - 4 Гбайта. Размер свободного пространства на жестком диске 500 Гбайт. Видеокарта Radeon или Nvidia с аппаратной поддержкой OpenGL.
Требования к аппаратным средствам для комфортной работы: 4-х ядерный процессор, поддерживающий 64-х разрядную адресацию. Объем оператив- ной памяти - 12 Гбайт. Размер свободного пространства на жестком диске 1,5 Тбайта. Ви- деокарта с аппаратной поддержкой OpenGL.
Оптимальный вариант комплектующих ПК: Два или больше физических процессоров, поддерживающие 64-х разрядную адресацию. Объем оперативной памяти - от 32 Гбайт и выше. Видеокарта Radeon или Nvidia с аппа- ратной поддержкой OpenGL.
Наличие 3 физических дисков: 1-ый физический диск 1,5 Тбайт предназначен для установки и работы ОС; 2-ой физический диск 1,5 Тбайт предназначен для хранения и записи расчетных файлов; 3-ий физический диск 2,0 Тбайт в массивах RAID0 предназначен для записи/чтения временных файлов.
Учебно-тематический план образовательной программы
Трудовая функция: Разработка 2D и 3D проектов
Трудовое действие: Разбираться в графическом редакторе и построение 3-х мерных моделей.
Необходимые умения:
использовать основные команды и режимы прикладной компьютерной системы автоматизированного проектирования AutoCAD;
создавать и вносить изменения в чертежи (двумерные модели) объектов проектирования средствами компьютерной прикладной системы;
использовать основные команды и режимы системы трехмерного моделирования прикладной компьютерной системы трехмерного моделирования 3D APM WinMachine;
Наименование разделов и тем.
Содержание учебного материала и формы организации деятельности обучающихся
Итак, Вам достался эскизный проект, сделанный архитектором. Ваша задача - сделать раздел АС.
Начнём, пожалуй, с плана. Рассмотрим вариант, когда АР получен в растровом формате.

Для начала необходимо вставить растровый файл в качестве подложки, чтобы потом можно было её "обвести" в AutoCAD.

Теперь надо выбрать папку, где располагается растровая картинка, и указать программе какой тип файлов необходимо искать.

Далее надо выбрать файл с планом.

Теперь необходимо убрать галочки в разделах "Точка вставки" и "Масштаб"




В выпадающем списке надо выбрать "Границы".

Вуаля. Картинка на месте. Теперь её нужно выделить. С выбором есть хитрая штука. Если Вы будете рисовать прямоугольник выделения слева направо, то будут выбраны только те элементы, которые полностью окажутся внутри этого прямоугольника. Если же Вы ведёте прямоугольник выделения справа налево, то будут выбраны не только элементы внутри прямоугольника, но и также те, которые этот прямоугольник пересечёт.

Выделенную картинку будем переносить так, чтобы точка пересечения осей "А" и "1" оказалась в начале координат. Для этого на выделенной картинке необходимо нажать правой кнопкой мыши и выбрать "Переместить".

В качестве базовой точки необходимо указать примерно точку пересечения осей "А" и "1", поскольку привязки с растром не работают.

Вторую точку надо набрать прямо в командной строке *0,0,0 (Звёздочка в начале указывает на начало координат). На клавиатуре необходимо нажать клавишу "Enter"

Теперь необходимо картинку привести к масштабу 1:1. Для этого повторно следует выделить картинку.

На выделенной картинке нажмите на правую кнопку мыши. В выпадающем списке выберите "Масштаб".

Базовую точку наберите прямо в командной строке *0,0,0 и нажмите "Enter" на клавиатуре.

Далее на картинке нажмите (долго) правую кнопку мыши и выберите "Опорный отрезок".

В качестве первой точки опять наберите в командной строке *0,0,0 и нажмите кнопку "Enter" на клавиатуре.

В качестве второй точки выберите примерно точку пересечения осей "Б" и "1".

В качестве новой длины наберите цифру равную расстоянию между осями "А" и "Б" - 2800 и нажмите "Enter" на клавиатуре.

Картинка вновь "улетела". Верните её при помощи кнопки "Границы" в выпадающем меню на вкладке "Вид"
Читайте также:

