Как сделать объект в autodesk
Добавил пользователь Владимир З. Обновлено: 05.10.2024
Далее выбираем объект для переноса и нажимаем Enter . Я выбираю окружность.
Теперь указываем базовую точку переноса и указателем мыши переносим в нужное место. В моем случаем базовой точкой является центр окружности.
Указываем новое положение базовой точки любым доступным методом:
Все теперь окружность перемещена.
Давайте подробнее поговорим о базовой точке. При любом действии, совершаемом над объектом, (перемещение, масштабирование, копирование) автокад запрашивает базовую точку. Задать базовую точку можно несколькими способами.
-Координаты
-Объектная привязка
-Направление-расстояние
Круг был перемещен в начало координат.
Примечание: очень важно правильно выбирать базовую точку при перемещении, копировании и масштабировании.
Грубо говоря, когда вы меняете масштаб видового экрана, картинка меняет размер, а аннотативный объект (текст, размер, блок, и др.) остаются в видовом экране на Листе неизменными.
Например, вы задали тексту быть на листе всегда 3,5мм, как бы вы не уменьшали весь чертеж, а текст будет всегда 3,5мм на Листе.
Аннотативный текст, автокад.

Аннотативный размер, автокад.
Аннотативный масштаб автокад, или почему аннотативный объект исчезает с видового экрана?
Если аннотативный масштаб не совпадает с масштабом данного видового экрана, то этот объект не отображается — исчезает.
Кроме широчайшего инструментария для создания двухмерных чертежей, Автокад может похвастать функциями трехмерного моделирования. Эти функции довольно востребованы в сфере промышленного дизайна и машиностроении, где на основе трехмерной модели очень важно получить изометрические чертежи, оформленные в соответствии с нормами.
В данной статье ознакомимся с базовыми понятиями о том, как выполняется 3D моделирование в AutoCAD.
3D-моделирование в AutoCAD

Панель создания геометрических тел
Перейдите в режим аксонометрии, нажав на изображение домика в верхней левой части видового куба.
Первая кнопка с выпадающим списком позволяет создавать геометрические тела: куб, конус, сферу, цилиндр, тор и прочие. Чтобы создать объект, выберите его тип из списка, введите его параметры в командной строке или постройте графическим способом.







Панель редактирования геометрических тел
После создания базовых трехмерных моделей рассмотрим наиболее часто употребляемые функции их редактирования, собранные в одноименной панели.






Для проведения этой операции прямоугольник должен обязательно пересекать конус в одной из плоскостей.
Таким образом, мы вкратце рассмотрели основные принципы создания и редактирования трехмерных тел в Автокаде. Изучив эту программу более глубоко, вы сможете овладеть всеми доступными функциями 3D-моделирования.

Мы рады, что смогли помочь Вам в решении проблемы.
Отблагодарите автора, поделитесь статьей в социальных сетях.

Опишите, что у вас не получилось. Наши специалисты постараются ответить максимально быстро.
Рисуя объекты в Автокаде, вы не потратите много времени. Программа очень широко используется в промышленном дизайне. В статье мы разберёмся, как чертить двухмерные чертежи и как их редактировать.

В Автокаде можно создавать двухмерные объекты.
Как создать отрезки и полилинии (линии)?
Наиболее простым инструментом рисования является отрезок. Используя отрезки, вы сможете начертить другие предметы, такие как ломаная, замкнутая либо незамкнутая линия. Каждый предмет будет являться отдельной частью чертежа, и каждый можно будет редактировать. Не забывайте фиксировать крайние точки отрезков. После того как вы закончите редактирование, нажмите на клавишу Enter.
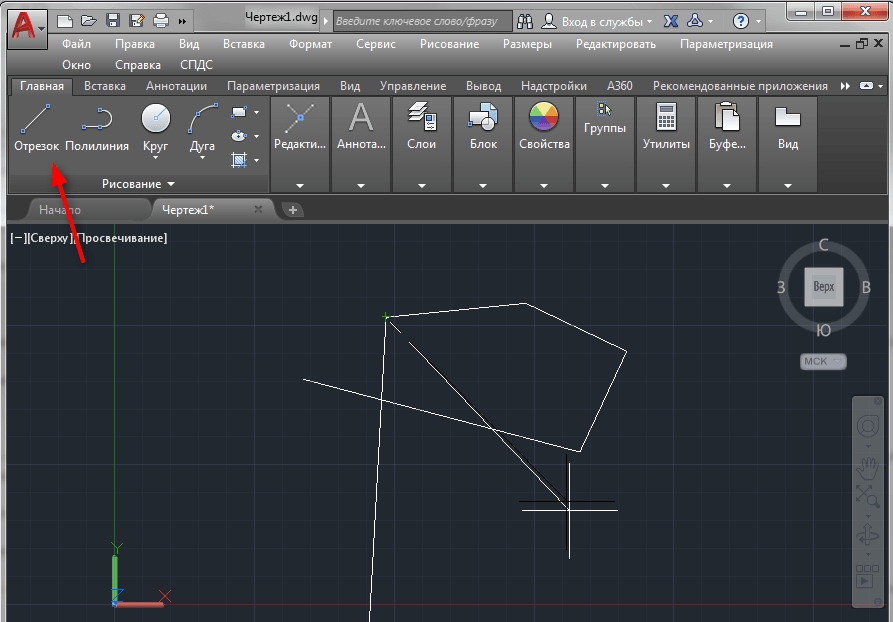
Как рисовать окружности и многогранники?
Если у вас появилась надобность нарисовать круг, то нажмите на соответствующую команду. В списке, который появится после нажатия, вы можете выбрать способ построения круга – применяя радиус и диаметр, крайние точки и касательные. Так же рисуются и дуговые отрезки. Вы можете управлять радиусом, количеством точек и другими параметрами окружности.
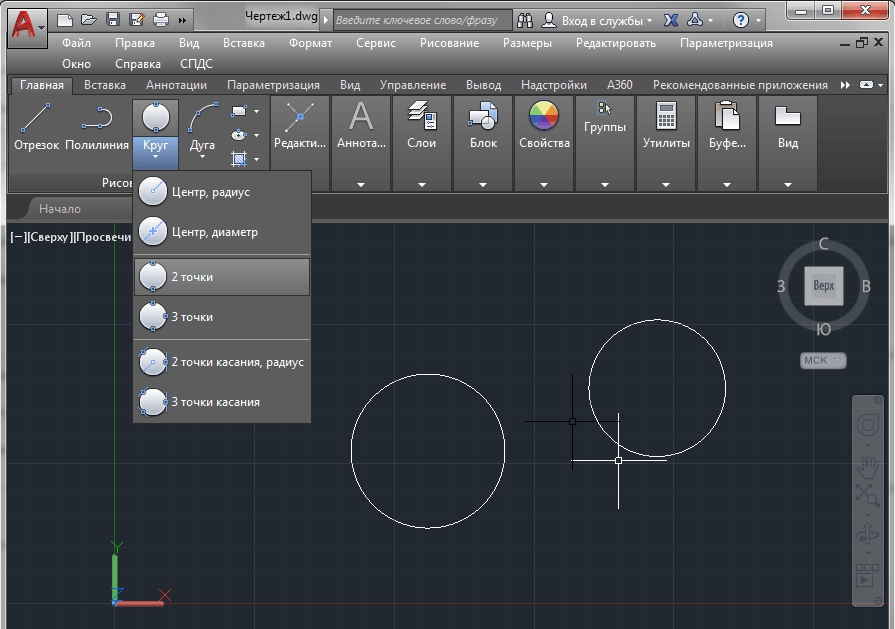
Чтобы нарисовать прямоугольник, надо выполнить больше шагов. После того как вы включите данную опцию, вам нужно будет выбрать количество сторон (при надобности можете уменьшить их количество), центр фигуры, нажав на соответствующее место на рабочем экране и тип фигуры.

Как преобразовать в полилинию в AutoCAD
Для начала выделите объединяемые линии. Выделять их следует по одной. В командной строке введите команду PEDIT . Программа Автокад может преобразовать в полилинию как отрезок, так и другие фигуры.
Как обрезать окружность?
Как же обрезать любой предмет в AutoCAD? Обрезать можно практически любые фигуры: от отрезков до многогранников и окружностей. Сначала выберите параметр в панели редактирования. Затем изберите режущие кромки, а потом предмет, который нужно обрезать. После проведённой операции ненужная часть объекта будет удалена.
Как объединить полилинии?
Давайте разберёмся, как объединить полилинии. Для такого случая предусмотрена команда ПОЛРЕД или _pedit . Используйте её для добавления линии.
Отрезок под углом
Для того чтобы сделать отрезок под углом, нужно просто начертить его и повернуть на нужное количество градусов.
Итоги
Вот мы и разобрались с различными способами построения фигур в Автокаде. Проводите все операции очень внимательно, ведь это снижает возможность появления ошибки. Надеемся, что у вас не осталось вопросов по данной теме. Будем благодарны за лайк и репост статьи своим друзьям.
Читайте также:

