Как сделать объект параллельно линии в автокаде
Добавил пользователь Валентин П. Обновлено: 05.10.2024
Виды и линий в автокаде
В автокаде существует несколько видов линий. В основном для чертежей используются следующие:
line — отрезок. Самая простая из линий. Каждый отрезок состоит из двух точек, каждая точка имеет три ординаты (XYZ). А так же ряд свойств — длинна, угол, дельты ординат. Кроме того каждой линии можно задать слой, цвет, тип линии, вес (толщину),
polyline — полилиния. Представляет собой набор 2d точек, соединенных в одну линию. Из этого следует несколько особенностей, полилиния всегда лежит в одной плоскости. Можно настроить отступ от плоскости с помощью свойства — уровень (elevation). Есть еще один нюанс, тот факт, что полилиния лежит в плоскости, не значит что плоскость может быть только xy. На самом деле мы можем хоть каждой линии задавать свою плоскость. Забавно то, что это становится крайне актуальным когда начинаешь работать в 3d.
mline — млиния, еще один тип линий, представляет собой полилинию с дополнительными возможностями, но, откровенно говоря из-за своей сложности и неочевидности, этот тип линий используется крайне редко. И судя по всему развитие этого инструмента так же давно остановлено. Поскольку работа с ним не притерпела каких либо изменений.
3dpolyline — 3д полилиния, в отличии от обычной полилинии, в 3д каждая точка имеет все три координаты. А сам объект никак не привязан к плоскостям.
Свойства линий
итак это свойства каждого типа линий. Их можно увидеть выбрав соответствующий объект на чертеже в панели свойств (саму панель можно вызвать с помощью горячих клавиш — ctrl+1), рассмотрим их внимательнее

Как видно все типы линий имеют как общие свойства, так и уникальные для каждого типа.
В группе свойств Общие содержатся сведения одинаковые для всех визуальных объектов автокада. Здесь мы можем задать цвет, слой, тип, вес линии. Кроме этого мало кто обращает внимание, но к любому объекту автокада в элементу добавить гиперссылку.
Отдельно остановимся на Типе линий и Весе линий.
Тип линий:
Добавляем типы линий
Для того чтобы добавить новые типы линий необходимо вызвать диспетчер типов линий.
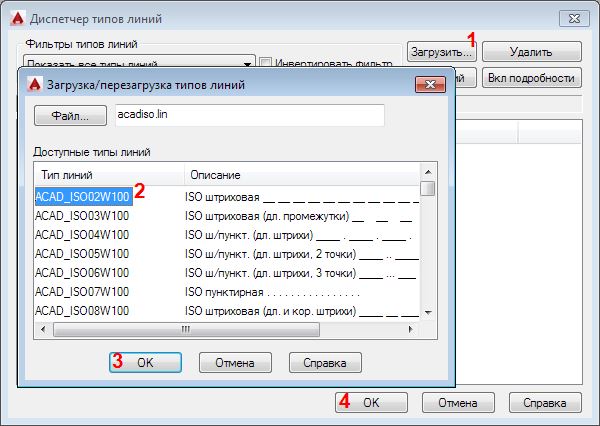
Сами типы линии можно найти в файлах с расширением *.lin это по сути обычный текстовый файл. Именно их можно поискать на просторах интернета.
Второй способ добавить новый тип линий в чертеж
Еще вариант — можно скопировать линии с необходимым вам типом из одного чертежа, и вставить их во второй. Новый тип линий автоматически пропишется в файле чертежа, но только в том случае если такого типа линий в этом файле нет. Иначе, будет использован тот тип который уже живет в чертеже.
Удалить не используемые типы линии можно с помощь диспетчера типов линий, либо с помощью команды _purge
Однако на печати типы линий могут выглядеть не так как в модели, почему так происходит и как с этим бороться можно узнать тут.
Вес линий
Вес линии задается в мм, при этом миллиметры веса — понятие относительное, так как задаются они не относительно объектов и масштаба модели, а относительно печатаемого листа. Это значит, что задав линии вес 1мм, и распечатав эту линию на листе она будет иметь толщину — 1мм, при этом не важно в каком масштабе мы линию распечатали, и на каком формате (А4-А0), какой бы длины она не была, на листе она всегда будет иметь фиксированную толщину ( в отличии от ширины полилинии, см.ниже). Это удобно когда нам нужно выделить линии согласно ГОСТ — например основным линиям следует назначать толщину 0,5-0,7мм.
Лично я использую следующие толщины:
- основные линии — 0,5 мм
- скрытые — 0,25 мм
- вспомогательные (размеры, указатели и т.п.) — 0,09 мм.
В большинстве случае это позволяет получать хорошо читаемый чертеж.
Теперь в кратце пройдемся по особенностям каждого типа
Отрезок:
уникальные для этого элемента свойства это длина, дельты, и угол. Они подсвечены серым, и рассчитываются для каждого элемента из координат точек. Кроме того это 3D элемент. И об этом не стоит забывать, даже если вы работаете в плоском чертеже. Из-за особенностей привязок в Автокаде, может оказаться, что подложка с которой вы работаете в 2d, вполне себе трехмерна, а в свойствах линий z-ординаты могут оказаться отличными от нуля. Это плохо тем, что длинна линий может быть посчитана неверно. Кстати, для того чтобы получить сумму длинн выбраных линий отлично подходит плагин geomprops, из коллекции программ А.Ривилиса
Полилиния:
Это мой самый любимый инструмент в Автокаде, и вот почему: в геометрических свойствах всегда можно найти длину и площадь полинии, что удобно. Кроме того — это 2d объект, поэтому даже если вдруг ваша подложка трехмерна, это никак не повлияет на геометрические свойства. Разве, что в свойстве уровень будет что-то отличное от нуля. Кроме этого у полилинии есть еще несколько свойств — Начальная ширина, конечная ширина — задается каждому сегменту отдельно (сегмент — линия между любыми двумя точками в полинии), и глобальная ширина — задает ширину всей полилинии. В отличии от веса линии — ширина понятие масштабное в том смысле, что задается в тех же единицах, что и расстояния между точками самой полилинии. Это позволяет корректно, в масштабе, задавать толщину линейных объектов на чертеже. Например нарисовать дорожку длиной 100 метров, и шириной 2 метра, в таком виде она корректно будет отображаться при любом масштабе на печати.
Еще несколько свойств — Замкнуто — соединяет последний и начальный сегмент полилинии, что позволяет получить замкнутый контур.
Генерация типа линий — не очевидное свойство, но крайне полезное. При значении откл, тип лини (пунктри, штрих-пунктир) будет рисоваться так будто каждый сегмент полилинии — является отдельным отрезком, т.е. генерация внешнего вида будет выполнена для каждого сегмента отдельно. При значении вкл — генерация пройдет для всего объекта сразу. Но при этом может оказаться так что в узлах полилинии окажется тот самый пунктир, то бишь пустота.
Чертеж в AutoCAD состоит из множества отрезков линий, которые необходимо редактировать в процессе работы. Для некоторых сложных деталей целесообразно объединять все их линии в один объект, чтобы было удобнее их выделять и трансформировать.
В этом уроке вы научитесь объединять линии одного объекта.
Объединение полилиний
Перед вами объединенная полилиния со свойствами линии-исходника. Точку соприкосновения можно перемещать, а отрезки, которые ее образуют — редактировать.
Объединение отрезков
5. Линии объединились!
Что бы создавать сложные 3d модели AutoCAD необходимо использовать так называемые логические команды. Они позволяют из нескольких объектов одного типа создавать новые более сложные и не стандартные 3d формы. Существует три логические команды:
Автокад. Объединение объектов одного типа
Учтите, что объединить объекты в Автокаде можно даже те, которые не имеют общих точек соприкосновения. Визуального различие при этом не произойдет, однако сам объект станет цельным.
Саму команду выполнить очень просто:
2. Выбираем все объекты, которые хотим объединить и нажимаем Enter.
Как отменить объединение в Автокаде
Очень часто возникает необходимость в AutoCAD соединить 2D примитивы в единый цельный объект, тем самым преобразовав его в полилинию или область. Это нужно, например, чтобы подготовить объект для выдавливания в 3D-тело . Рассмотрим пример (см. рис.).
Однозначно ответить на вопрос, как в Автокаде объединить отрезки нельзя, т.к. существует несколько команд, которые позволяют это сделать. Поэтому давайте их рассмотрим.



Чтобы создавать сложные 3d модели AutoCAD, необходимо использовать так называемые логические команды. Они позволяют из нескольких объектов одного типа создавать новые более сложные и не стандартные 3d формы. Существует три логические команды:
Автокад. Объединение объектов одного типа
Учтите, что объединить объекты в Автокаде можно даже те, которые не имеют общих точек соприкосновения. Визуального различие при этом не произойдет, однако сам объект станет цельным.
Саму команду выполнить очень просто:
2. Выбираем все объекты, которые хотим объединить и нажимаем Enter.

Как отменить объединение в Автокаде

Меню: "Редактирование" "Удлинить" Использование выбранных объектов для определения граничных кромок, до которых удлиняется объект. Указывает объекты для удлинения. Для завершения команды нажать клавишу ENTER.
Как удлинить объект Автокад?
- Выберите вкладку "Главная" панель "Редактирование" "Удлинить". найти
- Выберите удлиняемые объекты ближе к краю, который нужно удлинить, и нажмите клавишу ENTER.
Как удлинить сразу несколько линий в автокаде?
Команда Удлинить в Автокад
Инструмент Удлинить - команда, позволяющая сделать удлинение объектов в Автокаде до граничных кромок других объектов. Для использования всех объектов в качестве границ нажмите Enter в ответ на запрос выбора объектов (опция "Выбрать все" по умолчанию).
Как правильно обрезать изображение в автокаде?
Полилиния в Автокаде – незаменимый инструмент. Она используется во множестве случаев даже без целенаправленного её вызова. Любые отдельные линии, соединяясь вместе, сразу преобразуются в полилинию.
Рассмотрим, что представляет собой данная команда, что возможно сделать с её помощью и как использовать в работе с программой.
Полилиния в AutoCad
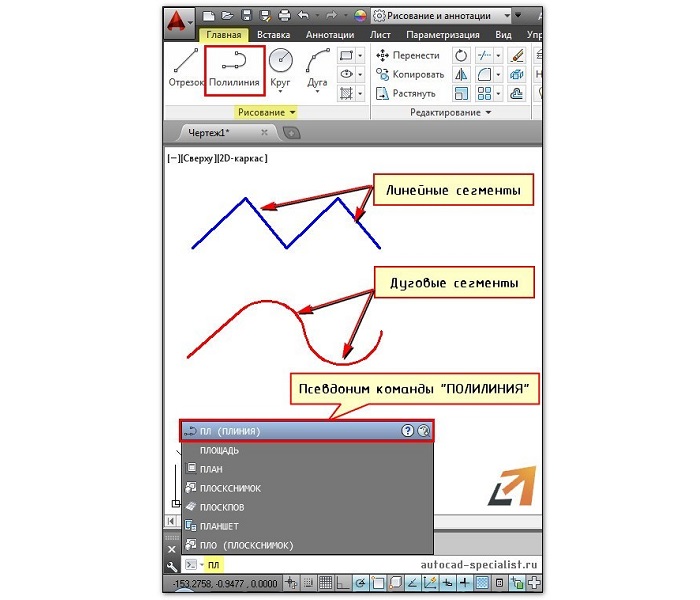
Это может быть как замкнутый объект (круг, бесформенный многоугольник и т. д.), так и изогнутая линия. Если нажать на неё, в командной строке и в панели свойств выделенный объект будет называться именно так.
Как работать с полилинией
Этому примитиву присущи параметры и свойства, нехарактерные для других.
Например, для выделения всей полилинии достаточно выделить один её элемент, но при работе с ней можно использовать её вершины по отдельности. Это удобно при перетаскивании объекта или редактировании его конфигурации.
Чтобы понять принцип работы с этим инструментом, необходимо разобрать отдельные команды, которые производятся с ним.
Как преобразовать отрезок в полилинию
Существует два способа для преобразования одного или нескольких отрезков в Pline.
Первый способ - соединение:

1. Объект составлен из нескольких отрезков. Необходимо выделить все.


3. Если на неё нажать правой кнопкой мыши (ПКМ), появится окошко редактирования.

Второй способ — добавление:

2. Так как это ещё не Pline, программа спрашивает, необходимо ли преобразовать в неё выбранный элемент. Чтобы согласиться, достаточно нажать кнопку Enter.


3. Теперь нужно задать параметр.

Как объединить полилинии
Действуем по шагам:

2. Далее выбираем вторую плинию (а если их несколько, то выбираем все по очереди), которая соединяется с данной в некоторой вершине. Между ними не должно быть разрыва.

3. При наведении на любую из двух соединённых частей весь объект подсвечивается.

Как задать толщину полилинии
Толщину Pline задают двумя параметрами командной строки: полушириной и шириной. Их можно вызывать нажатием выделенных в командной строчке букв.

Как можно предположить из названий, отличие состоит в том, что полуширина задаёт половину ширины.
То есть при одинаково вводимых в этих параметрах числах, полуширина даёт результат в 2 раза шире, чем при ширине. Она считается от осевой линии до внешней границы.

Можно вводить разные начальное и конечное число и получить такие полилайны.

Как провести полилинию параллельную данной
Появится строка, где необходимо ввести расстояние смещения. Его можно изменять, пока не нажата кнопка Enter.


После этого появляется возможность выбрать, какое именно смещение требуется.


Как преобразовать сплайн в полилинию в Автокаде
Рассмотрим, как сплайн можно перевести в Polyline:
1. Выделяем сплайн.


3. В появившемся окошке или в командной строке выбираем точность от 0 до 99.

4. Чем больше число, тем более сглаженная линия получается, и тем больше вершин на ней расположено.

Как сгладить polyline
Сглаживание проводится двумя способами: дугами и сплайном. Действия выполняются в обоих случаях следующие:

2. Дуговое сглаживание скруглит отрезки между вершинами. Выбор сплайна даст такой же результат, сглаживаются острые углы, образованные вершинами.

Читайте также:

