Как сделать объект невидимым в blender
Добавил пользователь Алексей Ф. Обновлено: 04.10.2024
На прошлом уроке мы коснулись только трёх объектов (куба, лампы и камеры), расположенных на сцене по умолчанию.
В Blender есть еще множество других инструментов для моделирования. В наших уроках мы будем использовать mesh-объекты.
В этом уроке рассказывается о создании mesh-объектов (примитивов, изменяя которые можно получать более сложные объекты) и использовании модификаторов для изменения их положения, размера, угла поворота.
При работе с mesh-объектами будем использовать объектный режим.
В программе Blender два основных режима:
- Объектный Режим (Object Mode);
- Режим Редактирования (Edit Mode).
В объектном режиме действия выполняются над объектами в целом. Режим Редактирования используется для изменения формы объекта.
О работе в режиме редактирования речь пойдет в следующем уроке.
Для переключения режимов используется клавиша Tab. Также вы можете переключить режим из заголовка окна 3D-вида.
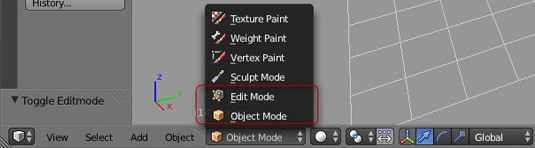
Размещение объектов на сцене
При добавлении нового объекта следует иметь ввиду, что он расположится там, где находится 3D-курсор. Чтобы поменять положение 3D-курсора, достаточно щелкнуть ЛКМ в выбранном месте.
Для добавления нового объекта на сцену используют меню Add (Добавить), которое можно открыть с помощью кнопки Add в заголовке окна 3D-вида, или комбинацией клавиш Shift+A
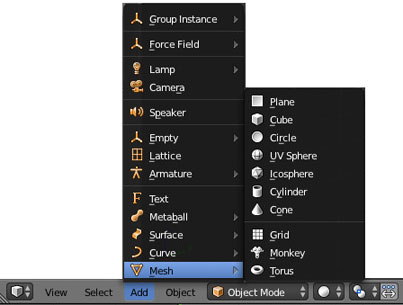
Краткое описание mesh-объектов
| Mesh-объект | Описание |
| Plane (Плоскость) | Простейший двухмерный меш-объект. Его можно подразделить и, используя Режим пропорционального Редактирования, создать хорошую холмистую местность. |
| Cube (Куб) | Основной 3D меш-объект. Хорошо подходит для конструирования прямоугольных моделей |
| Circle (Окружность) | Не отображается как 3D объект пока не заполнен (fill), но его можно выдавливать (extrude) и изменять форму. |
| UV Sphere (Сфера) | Сфера, сгенерированная из окружностей и сегментов. Похожа на глобус, состоящий из параллелей и меридианов. |
| Ico Sphere (Сфера) | Сфера, сформированная из треугольников. Похожа на здание Epcot |
| Cylinder (Цилиндр) | Похож на бочку, закрытую с обеих сторон. Если убрать оба конца —получится труба. |
| Cone (Конус). | Основная закрытая коническая форма |
| Torus Тор | Меш в форме бублика |
| Monkey (Обезьянка). | Забавный меш-объект по имени Сюзанна (Suzanne), который один из разработчиков программы, Виллем-Пол ван Овербрюгер (Willem-Paul van Overbruggen (SLiD3)), решил добавить в список меш-объектов. |
Практическое задание
Ход выполнения работы
2. Удалите куб. Выделите его ПКМ, нажмите X, затем Enter (или Delete, затем Enter).
3. Установить 3D-курсор в центр сцены. Добавить цилиндр из меш-меню (Shift — A → Add → Mesh -> Cylinder). В появившемся окне Add Cylinder: нажать OK.
4. Удостоверьтесь, что вы находитесь в объектном режиме.
5. Уменьшить цилиндр по всем осям до 0.3 от прежних размеров. Нажать S для изменения размера объекта, затем, зажав Ctrl, двигать мышью пока значения в левом нижнем углу 3D-окна не станут равны 0.3. Нажмите ЛКМ для завершения операции.
6. Переключитесь в вид спереди (Num 1).
7. Увеличить цилиндр по оси Z в 7.5 раза. Нажать S для изменения размера, затем Z, и, зажав Ctrl, двигать мышью пока значения в левом нижнем углу 3D-окна не станет равно 7.5. Закрепить, щелкнув левой клавишей мыши.
8. Повернуть цилиндр на 90 градусов по оси Y. Нажать R для вращения объекта, затем Y, и, зажав Ctrl, двигать мышью пока значения в левом нижнем углу 3D-окна не станет равно 90. Закрепить, щелкнув левой клавишей мыши.
9. Продублировать цилиндр. Копию переместить по оси X так, чтобы два цилиндра касались друг друга. Для дублирования нажмите Shift + D, затем G, переместите копию с помощью мыши.
![]()
10. Поскольку в молекуле воды угол связи H-O-H равен 104.5 градусов, то следует развернуть второй цилиндр по оси Y на 75.5 градусов (180-104.5). Нажмите R для вращения, затем Y
11. Совместить концы цилиндров. Перемещать концы с помощью мыши за красную и синюю стрелки-оси.
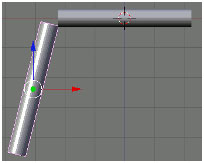
12. Разместить 3D-курсор в точке соединения двух цилиндров щелчком ЛКМ.
13. Добавить сферу, которая будет служить моделью атома кислорода (Shift — A → Add → Mesh -> UVSphere).
14. Два раза продублировать сферу, а дубликаты перенести на концы цилиндров. Дублирование: Shift + D. Перемещение с помощью мыши.
15. Уменьшить крайние шары до значения 0.8 от первоначального. Нажать S для изменения размера. Перемещение мыши производить при зажатом Ctrl.
16. Объединить все элементы модели. Выделение группы элементов: поочередный щелчок ПКМ на объектах при зажатой клавише Shift. Объединение: Ctrl + J.
17. Переключиться на вид из камеры (Num 0).
18. Сохранить файл. Нажать F2. Blender не запрашивает сохранение вашей работы при выходе из программы. Всегда во время работы сохраняйте проект как можно чаще!
Моделирование полисеток обычно начинается с создания примитивных полисеток (например, окружность, куб, цилиндр). Этими фигурами можно начинать работу над более сложными объектами.
Режимы моделирования¶
The 3D View has three principal modes that allow for the creation, editing and manipulation of the mesh models. Each of the three modes have a variety of tools. Some tools may be found in one or more of the modes.
Режимы, которые используются при моделировании:
- Режим объекта (Object Mode)
- Режим правки (Edit Mode)
- Режим скульптинга (Sculpt Mode)
Создание примитивов полисеток обычно начинается путем добавления объектов в Объектном режиме. Некоторые свойства объекта, такие как размер, положение и ориентация в пространстве могут быть изменены в Объектном режиме. Так же Объектный режим позволяет Объединять и Группировать несколько полисеток.
Более детальное редактирование полисетки модели происходит в Режиме редактирования и Режиме скульптуры. Сущность этих режимов определяет доступные инструменты на панелях 3D-просмотра. Переключение между режимами во время моделирования происходит часто. Некоторые инструменты могут быть доступны более чем в одном режиме, в то время как другие уникальны для своего режима.
Вы можете работать над формой объектов в двух режимах.
Режим объекта (Object Mode)¶
Режим объекта Операции в режиме объекта воздействуют на объект в целом. Заголовок окна 3D-просмотра в Режиме объекта:

Object Mode header.
Режим правки (Edit Mode)¶
Операции в Режиме правки затрагивают только геометрию объекта, но не глобальные свойства, например, местоположение или вращение в пространстве.
Полисетку объекта можно изменить у того объекта, который вы редактируете. Для изменения полисетки другого объекта, вы должны выйти из режима редактирования, выделить его и повторно войти в режим редактирования.
Заголовок окна 3D-просмотра в Режиме правки:

Edit Mode header.
Инструменты и режимы в заголовке окна 3D-просмотра (слева направо):
- Вид, Выбор, и Меню полисетки
- Режимы Blender
- Режим отображения для окна 3D-просмотра
- Центр вращения
- 3D манипулятор
- Режим выделения
- Ограничить выделение по видимости
- Пропорциональная правка
- Привязать
- Визуализировать в OpenGL
Вы можете переключаться между объектным режимом и режимом редактирования клавишей Tab . Так же вы можете сменить режим выбрав нужный Режим в меню заголовка окна 3D-просмотра.
Отображение выделения¶

Один куб был выбран перед входом в Режим правки.

Было выбрано два куба перед входом в Режим правки.
По умолчанию, Blender подсвечивает выбранные элементы оранжевым цветом в Объектном режиме и Режиме правки.
В Объектном режиме Каркасное отображение активируется клавишей Z , не выделенные объекты отображаются черным цветом, оранжевым выделенные. Если выделено более одного объекта, то все выделенные объекты за исключением активного объекта (обычно, активный объект - последний выделенный объект) подсвечиваются темным оттенком оранжевого цвета.
Аналогично, в Режиме правки, не выделенные элементы геометрии отображаются черным цветом, а выбранные грани, ребра, или вершины подсвечиваются оранжевым цветом. Активные грани отображаются белым цветом. Если две вершины, соединенные ребром, выделены в Режиме выделения вершин, то грань так же подсвечивается. Аналогично, если выделены все вершины или ребра грани, то эта грань так же подсвечивается.
Если перед входом в Режим редактирования* было выделено несколько объектов, то они остаются подсвеченными оранжевым цветом и в Режиме редактирования указывая, что они являются часть активного набора выделения.
Панель инструментов¶

Панель инструментов в режиме редактирования.
Отобразить/Скрыть панель с Инструментами полисеток клавишей T . При входе в Режим редактирования становятся доступными несколько инструменты полисеток.
Большинство из этих инструментов доступны через горячие клавиши (горячие клавиши отображаются в всплывающих подсказках при наведении на инструмент) и/или в Экспресс меню W , меню Ребро Ctrl-E , и меню Грань Ctrl-F . Свойства каждого инструмента отображаются в нижней части Панели инструментов.
Дополнительные инструменты редактирования полисеток содержатся в User Preferences ‣ Add-ons .
Область свойств¶

Область свойств в режиме редактирования.
Показать/Скрыть Область свойств клавишей N .
В Области свойств, панели Трансформация и Отображение полисетки непосредственно связанны с редактированием полисеток.
Другие полезные инструменты находятся в Редакторе свойств во вкладках Объект и Данные объекта, включая параметры отображения и Группы вершин.
В данном уроке рассмотрены различные способы выделения объектов и подобъектов (вершин, ребер, граней) модели в бесплатном 3D редакторе Blender.

Урок состоит из четырех частей:
Часть 2. Выделение подобъектов расположенных в ряд по линиям.
Часть 3. Ручное выделение множества подобъектов специальными инструментами: рамкой, окружностью, произвольной формой.
Часть 4. Автоматическое выделение подобъектов по указанным признакам: длине, площади, материалам, текстурам, направлению нормалей, числу ребер и т.д.
Урок будет полезен как новичкам, так и опытным пользователям данной программы.
1. Принципы выделения в Blender

Выделение объекта, расположенного позади или внутри другого объекта



Похожая ситуация с вершинами: если правой кнопкой мыши щелкнуть выше вершины, то выделится вершина, расположенная спереди. Если же щелкнуть, ниже вершины, то выделится вершина, расположенная сзади – на обратной стороне объекта.

Выделение горизонтальных ребер происходит по-другому. Здесь щелчок по пространству выше ребра выделяет переднее ребро, щелчок по пространству ниже – заднее.

Выделение ближайшего скопления подобъектов

Выделение отдельных элементов в объекте

Выделение всех подобъектов кроме указанных

В результате с этих пяти граней выделения снимутся, а все остальные будут автоматически выделены – произойдет инвертирование.
Выделение отверстий (дыр) в объекте

2. Выделение подобъектов расположенных в ряд



Здесь следует сделать одно важное замечание. Для корректного выделения ряда подобъектов, необходимо, чтобы на прямой были только вершины с четырьмя ребрами. Ели же в каком-то месте их будет больше или меньше, то выделение ряда там будет прервано.

3. Ручное выделение множества подобъектов
Выделение прямоугольной рамкой

Снятие выделений с подобъектов данным инструментом происходит путем нажатия на колесо мыши.
Выделение произвольной формой

Рассмотренными способами можно выделять как объекты, так и подобъекты во всех режимах отображения.
4. Автоматическое выделение подобъектов по указанным признакам
Выделение вершин по указанным признакам
Вершины можно выделить по следующим признакам:


Выделение ребер по указанным признакам

Выделение граней по указанным признакам



Может не так часто будет полезно, но иногда пригодится. Выделите объект, как при обычной привязке, затем выделите другой объект с зажатым SHIFT. После этого перейдите в режим редактирования и выделите минимум три вершины, к которой вы хотите сделать привязку.
К примеру, можно использовать для симуляции взаимодействии волн и объектов на них.
Хоткей: CTRL + P
№ 8 Сужение/расширение
Лучшее решение для модификации объектов, по типу верёвок. Так же применимо к сегментам кривых. Экономит кучу времени!
Хоткей: ALT + S
№ 9 История операций
Как и в Photoshop или Gimp, в Блендере есть история операций - которую можно использовать, чтобы посмотреть - а не лучше ли было до редактирования.
Хоткей: CTRL + ALT + Z
Мы все привыкли нажимать T, чтобы открывать параметры инструмента слева. Но если вы пропустили потрясающую функциональность плавающих меню в версии 2.4*, то это для вас.
Хоткей: F6
В очень больших сценах бывает затруднительно выбрать нужный объект. С помощью этого хоткея вы вызовете всплывающее меню со списком объектов, и это перестанет быть проблемой!
Хоткей: Alt + правая кнопка мыши
Читайте также:

