Как сделать новый шрифт на пк
Обновлено: 07.07.2024
В различных операционных системах присутствуют определенные библиотеки шрифтов, которых хватает для повседневного использования: написания статей, подготовки учебной (дипломов, рефератов) и рабочей (отчетов, бланков, заявлений) документации. Но дизайнерам и издателям сложнее, для создания уникального узнаваемого бренда или журнала заказчики хотят более интересные нестандартные шрифты, которых нет в стандартных библиотеках операционных систем. В таких случаях человеку приходится подбирать интересующий вид шрифта на специальных сервисах, по типу Webfonts.pro. На данном ресурсе Вы можете подобрать различные виды шрифтов в форматах TTF, EOT, WOFF для своего компьютера. А если скачать архив со шрифтом целиком, то он будет полностью подготовлен для использования в вашем Web проекте, имея внутри все форматы шрифтов во всех доступных начертаниях, а так же файл стилей CSS . На сервисе присутствуют различные категории шрифтов: от рукописных стилей различных стран (древнегреческие, древнеримские) и до современных стилей для техно и веб-дизайна.
Самый популярный формат для установки шрифтов – TTF. С помощью данной статьи Вы разберетесь, как легко устанавливать шрифты на различные платформы: Windows, Linux, MacOS.
Как установить шрифт в Windows
Windowsначала поддержку Тру тайпформатов (TTF) с выходом Windows 3.1 и продолжают до нашего времени. Установка шрифтов в различных версиях Виндовс практически ничем не различается. Человек, который обладал навыком установки шрифтов для XP сможет также просто это повторить и в WindowsVista, 7, 8, 10.
Шрифты в ОС Виндовс хранятся в системной папки с путем C:\WINDOWS\Fonts. Для пропуска процесса установки шрифта можно просто скопировать загруженный с диска, флешки или интернета TTF файл в данную папку.
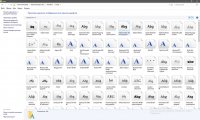
После данного действия Вы с легкостью можете использовать шрифт без непосредственной установки.

После чего произойдет следующая операция:

Как установить шрифт в Linux
С установкой шрифтов на Линукс все немного сложнее чем с операционной системой от компании Майкрософт. Система Линукс использует две папки: для шрифтов доступных всем пользователям ПК используется папка /usr/share/fonts, а папка .fonts доступна только для выбранной пользовательской учетной записи
Для добавления новых шрифтов в ОС Linux необходимо выполнить следующие действия:
Действие 1. Необходимо создать в корне домашней родительской директории (меню > Домашняя папка) папку с абсолютно любым названием, которое начинается с латинской буквы.
Действие 2. Необходимо произвести копирование в данную папку всех файлов шрифтов, которые Вы бы хотели установить на ОС Linux.
Действие 3. Необходимо запустить терминал и в нем перейти в образованный каталог при помощи команды cd ~/preps. После данного действия, чтобы увидеть все содержимое, необходимо прописать команду ls. Операционная система Linux предоставит Вам полный список помещенных файлов со шрифтами.
Поздравляю, Вы установили шрифт в систему и теперь можете его использовать во всех Linux программах.
Как установить шрифт в MacOS
В операционной системе от компании Apple установка шрифтов упрощена до минимума. К тому же последняя версия OSX поддерживает виндовс шрифты без доработок.
Первый способ установки шрифта в MacOS:
Для самого простого способа установки шрифта достаточно произвести двойной клик по файлу и в открывшемся окне нажать на кнопку Install font (установить шрифт). После данного действия шрифт будет доступен в любом приложении.
Второй способ установки более расширенный. Для начала необходимо открыть программу Fontbook – своеобразный менеджер шрифтов для MacOS.
После открытия программы необходимо указать точное место для установки нового шрифта. Папку User следует поменять на Computer чтобы шрифт был доступен для всех учетных записей данного ПК. В меню preview (пред просмотр) следует выбрать пункт Customчтобы появилась возможность ввода любого текста в поле просмотра. Также в данном поле можно изменять размер текста.
Как установить шрифт в Photoshop.
Установка шрифта фотошоп полностью совпадает с установкой шрифта в операционную систему. Программа фотошоп используется на системах: Windows и MacOS, поэтому ключ к установке шрифта лежит через установку файла со шрифтом в систему. Устанавливаем фотошоп бесплатно , переходим в меню Настройка > Панель управления, выбираем панель Шрифты и перетягиваем нужный Вам файл с новым шрифтом в это окно. Единственное рекомендованное действие после установки шрифта в систему – сравнение имени файла с названием шрифта. Так как фотошоп будет отображать именно название шрифта, а не имя установленного файла.

Несмотря на то, что установка новых шрифтов в Windows 10, 8.1 и Windows 7 — довольно простая процедура, не требующая особенных навыков, вопрос о том, как установить шрифты приходится слышать достаточно часто.
В этой инструкции подробно о добавлении шрифтов во все последние версии Windows, о том, какие шрифты поддерживаются системой и что делать, если скаченный вами шрифт не устанавливается, а также о некоторых других нюансах установки шрифтов.
Установка шрифтов в Windows 10
Все способы ручной установки шрифтов, описанные в следующем разделе этой инструкции, работают и для Windows 10 и на сегодняшний день являются предпочтительными.
Однако, начиная с версии 1803 в десятке появился новый, дополнительный способ скачать и установить шрифты из магазина, с которого и начнем.
После скачивания, шрифт будет установлен и доступен в ваших программах для использования.
Способы установки шрифтов для всех версий Windows
Загруженные откуда-либо шрифты — это обычные файлы (могут быть в zip-архиве, в этом случае их следует предварительно распаковать). Windows 10, 8.1 и 7 поддерживают шрифты в форматах TrueType и OpenType, файлы этих шрифтов носят расширения .ttf и .otf соответственно. Если ваш шрифт в другом формате, далее будет информация о том, как можно добавить и его тоже.

При этом, вы можете добавлять шрифты не по одному, а сразу несколько — выделив несколько файлов, после этого нажав правую кнопку мыши и выбрав пункт меню для установки.

Второй способ установки шрифтов — просто скопировать (перетащить) файлы с ними в папку C:\ Windows\ Fonts, в результате они будут установлены точно так же, как и в предыдущем варианте.

Если шрифт не устанавливается
Случается, что указанные способы не работают, при этом причины и способы их решения могут быть разными.
По-моему, написал исчерпывающее руководство для начинающих пользователей Windows, но, если вдруг у вас остались вопросы — не стесняйтесь задавать их в комментариях.
А вдруг и это будет интересно:
26.02.2016 в 06:25
Восторг! Помог вариант с включением файервола на 10-ке. Помню была проблема после обновлений с Edge — не грузился, вылетал. Так именно из-за отключенного этого файервола. Включил, загрузил Edge, выключил. Все заработало.
05.03.2016 в 20:26
спасибо за помощь очень помогли
19.05.2016 в 17:04
Спасибо за инфу про фаервол
18.12.2016 в 04:01
18.12.2016 в 09:44
Возможно, у вас нет прав администратора на этом компьютере?
10.02.2017 в 22:18
у меня устанавливаются фонты только кнопкой установить. при покупке пакета фонтов в 100 штук это дико не удобно. включенный фаервол не помог
27.04.2017 в 20:56
Здравствуйте. Перенес шрифты с другого компа с win 7 на win 10 — в графических программах не работают почти все русские шрифты — не отображаются корректно.
Работаю дизайнером, поэтому это очень большая проблема
28.04.2017 в 09:18
02.06.2018 в 09:15
Здравствуйте.
Что нужно сделать, если вместо текста выводится абракадабра?
Спасибо.
02.06.2018 в 17:23
02.06.2018 в 09:47
Никак не могу настроить видимость текста в программах. Он еле виден. Не подскаже как?
02.06.2018 в 17:22
Можно более подробно, что именно подразумевается под видимостью, какие программы, какое разрешение и диагональ экрана?
17.08.2018 в 13:00
17.08.2018 в 14:11
Здравствуйте.
К сожалению, способов восстановить ассоциации для этого типа файлов не подскажу. Но: если есть точки восстановления системы на дату, когда проблемы не было — смело используйте их, должно сработать.
26.10.2019 в 20:46
Здравствуйте!
Вроде файл шрифта есть и в окошке отражается его начертание, но когда хочу текст форматировать этим шрифтом, ничего не происходит, остается старый шрифт. Почему так и что с этим делать? Спасибо!
09.02.2020 в 16:51
OC Windows 10 v.1909. Как определить не участвующие в программах ОС шрифты в папке Fonts для их удаления
10.02.2020 в 10:23
Здравствуйте.
Не могу ответа дать — не знаю, есть ли такой метод.
01.07.2020 в 14:01
Спасибо за информацию всё работает.
16.10.2020 в 14:06
Здравствуйте. У меня 10 Windows шрифты скачала и забросила просто в фотошоп, там написано было, что шрифты такие есть. Но увы, их нет. Через параметры не устанавливаются и их там нет. Через все способы, указанные выше также не проходит.
17.10.2020 в 10:54
Вообще после простой установки в Windows шрифты и в списке в фотошопе отображаются? Речь ведь о стандартных TTF шрифтах?

Прежде всего данный проект предназначен для тех, кто пытается создать сайт самостоятельно, то есть для новичков. Соответственно, вся информация изложена доступно, все этапы построения сайта сопровождаются скриншотами, что позволит начинающим вебмастерам быстро и просто освоиться в этом нелегком вопросе.
Здесь вы можете скачать русские версии WebPageMaker, WordPress, Joomla, Adobe Muse, а также инструкции по установке WordPress и Joomla на хостинг и мануалы по установке тем (шаблонов) для этих CMS.


2010 - 2016 © Сайт с нуля: пошаговое руководство для новичков по созданию, раскрутке и монетизации собственного сайта. WebPageMaker, WordPress, Joomla - русские версии.
Автор и администратор данного проекта - SvetLana_TSV. Копирование материалов сайта разрешено только при наличии активной ссылки на данный проект.


В прошлом материале мы разобрали, как подключить понравившийся русский шрифт к своему сайту, а сегодня мы изучим, как установить красивые нестандартные шрифты на свой компьютер, чтобы использовать их для работы в различных текстовых и графических программах.



Допустим, вы уже скачали один или несколько шрифтов из Интернета и хотите их установить на компьютер. Как это сделать? На самом деле очень просто. После установки загруженные шрифты станут отображаться в общем списке шрифтов вашего компьютера и их можно использовать, где хотите, даже в программе Web Page Maker при создании сайта.
Давайте рассмотрим установку дополнительных шрифтов на компьютер на примере ОС Windows. У меня установлена Windows 7, поэтому местонахождение той или иной папки может отличаться от вашего. Где хранятся все шрифты? Конечно, в папке Fonts.



2. Пуск → Панель управления → Оформление и персонализация → Шрифты. В этой папке хранятся все установленные на вашем компьютере шрифты, как русские, так и не поддерживающие кириллицу.
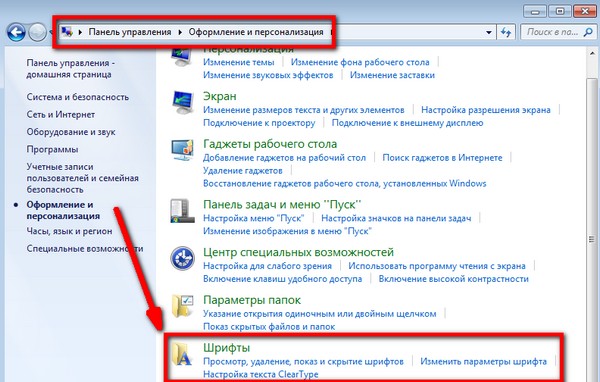
Итак, папка с шрифтами найдена и открыта. Как туда добавить новые шрифты? Добавить любой дополнительный шрифт в эту папку можно двумя методами. Первый - это перетащить их мышкой из папки, куда они были скачаны из Интернета в папку Шрифты. Открываете обе папки, щелкаете ЛКМ по нужному шрифту и не отпуская кнопку мышки, перетаскиваете его в папку Шрифты.
Метод второй - это копирование. Смысл тот же, только в этом случае используем выделение и последующее копирование всех нужных шрифтов в буфер обмена и затем вставку их в папку Fonts. После чего шрифт начинает отображаться в общем списке шрифтов. В примере я устанавливаю шрифт Blood Cirillic.
После загрузки шрифта он автоматически станет отображаться в списке шрифтов в Web Page Maker и других текстовых и графических программах, которыми вы обычно пользуетесь.

Как видите, теперь шрифт отображается в списке предустановленных шрифтов и я могу его использовать на своем сайте. На самом деле установить шрифт в Виндовс очень просто. Думаю, в других ОС процесс установки новых шрифтов не сильно отличается. На этом все, всем удачи!
Данная статья полезна тем, кто хочет установит на свой компьютер дополнительные шрифты для разных программ: фотошопа, корела, виндоуза. Принцип установки похожий, однако есть небольшие хитрости. Разберем каждый случай отдельно: как установить шрифт в Word, как установить шрифт в фотошоп и т.д. по порядку. Начнем со скачивания.
![как установить шрифт на компьютер]()
Как установить новый шрифт на компьютер
Существует насколько вариантов как установить скачанный шрифт, я остановлюсь на самых простых.
Как установить шрифт в Windows 7, 10
Откройте папку с новым шрифтом (не забудьте разархивировать, если скачали в виде архива). Файлы шрифтов отличается от других и имеют разные расширения типа .fon, .ttf или .ttc. Разницы большой нет и установить шрифт ttf можно точно также, как и другие.
Установка шрифта правой кнопки мыши

После чего он автоматически будет установлен в папку Windows/fonts. Можете зайти в нее и проверить наличие нового шрифта.
Установка шрифта двойным кликом мыши

Перетаскивание шрифта мышкой
Для любителей работать мышкой самый простой способ – открыть папку со шрифтами (Windows/fonts) и просто перетащить новый шрифт в эту папку.
Как установить шрифт в Ворд (Word)
Устанавливайте выбранный для ворда шрифт так, как указано выше для Windows. При работе в Word установленный шрифт будет отображаться в общем списке шрифтов.
Перед тем, как установить шрифт для Word, саму программу лучше закрыть. Если установку проводили при открытой программе Ворд, проблем также не будет — перегрузите ее, чтобы список шрифтов обновился.
Советы и рекомендации
Установленные таким образом шрифты помещаются в папку шрифтов операционной системы Windows и, как правило, работают и в фотошопе, и в ворде, и в кореле (Coreldraw) и в других программах.
Если вам нужно установить большое число шрифтов для какой-либо конкретной программы и не хотите перегружать ОС, то воспользуйтесь другими способами, которые отправят нужные шрифты в папку выбранной вами конкретной программы. Этот вариант не внесет изменений в работу вашего компьютера в целом.
Пользователи Windows 10 иногда сталкиваются с необходимостью добавить в систему новые шрифты. Задача эта довольно простая и не требующая особых знаний, однако, как и в любой другой процедуре, здесь есть определенные нюансы, которые могут вызвать затруднения у неподготовленных юзеров. Итак, давайте попробуем установить в Windows 10 какой-либо новый шрифт.
Формат и расположение шрифтов в Windows 10
Перед тем как приступить к операции, расскажем немного о том, что собой представляют шрифты, и где они находятся. Используемые Windows шрифты являются ничем иным, как файлами в формате TrueType (расширение .ttf) или OpenType (.otf). Они располагаются в специальной папке C:/Windows/Fonts, попасть в которую можно через Проводник или Панель управления.






Как установить шрифты в Windows 10







Осталось проверить, доступен ли установленный шрифт для использования. Создаем новый документ Word и в выпадающем списке находим искомый шрифт. Применяем его к тексту.


Установка через магазин Майкрософт

Будет осуществлен переход в магазин, где представлены бесплатные и платные шрифты для Windows 10. Правда, выбор здесь пока совсем невелик.

Проблемы при добавлении шрифтов
Читайте также:


