Как сделать новую строчку в экселе
Обновлено: 08.07.2024
Готовую таблицу Excel в любой момент можно дополнить новой информацией. Главное, знать, как правильно добавить строку. Всего существует три способа, каждый из которых требует отдельного рассмотрения.
Как вставить строку в готовую таблицу Excel
Порядок действий зависит от того, куда вставляют строку — между существующими или после последней. Есть альтернативный вариант, позволяющий максимально упростить работу с редактором электронных таблиц.
Способ 1: Вставка строки между строк
У неопытных пользователей данное действие вызывает определенные трудности, когда нарушается структура таблицы. Чтобы этого не произошло, необходимо действовать в правильной последовательности:
Упростить процедуру позволяет одновременное нажатие Ctrl и +. Плюс должен быть с правой цифровой части клавиатуры, а не с верхней над буквами. Появится окно из второго шага.
Способ 2: Добавление строки в конце
Описанная выше инструкция не может сохранить форматирование. Строка добавится обособлено, то есть вне таблицы. Последовательность действий в данном случае должна быть такой:
-
Левой кнопкой выделите последнюю строчку. Курсором наведите на квадратик в правом углу последней ячейки.
Скопированный текст выделяют, удаляют и пишут нужную информацию.
Группировка строк позволяет ускорить процесс работы. Рассмотрим, как это сделать:

Строчки добавляются в разы проще и быстрее. Между строками они вставляются нажатием правого или левого Ctrl и + из цифровой панели на клавиатуре справа, а в конце — нажатием Tab на клавиатуре. В последнем случае строка добавляется уже без текста и с примененным форматированием.
Каждый описанный метод позволяет добавить строку в экселевскую таблицу. Можно попробовать каждый из трех, чтобы выбрать наиболее быстрый и простой.
Иногда пользователь, составляя таблицу, забывает ввести некоторые данные. Когда он начинает понимать, что пропустил ценную информацию или забыл её дополнить, то пытается вместить все необходимое в готовую таблицу. Однако таким образом можно допустить ряд ошибок, в результате которых могут исчезнуть другие данные, или же просто ничего не изменится.
Обычно так случается с новичками, которые мало что знают о функциональности табличного процессора Excel и о том, как добавлять строки с информацией в готовую таблицу. Можно испробовать несколько действенных методов, которые помогут добавить или убрать строки в листе и в самой таблице.
Как добавить строку в таблицу Эксель
Табличный процессор Эксель является самой удобной и функциональной программой для составления таблиц. Он обладает специальными функциями, которые помогают изменять вид уже готовых документов. Как профессионалы, так и новички могут без проблем добавлять строки в абсолютно каждом уголке объекта.
Способ 1: листание таблицы

-
Для вставки пустой строчки в конец таблицы можно просто листать колёсиком мыши вниз. Однако для начала нужно довести ползунок, который находится слева, вниз до предела. При этом будут появляться новые строки. Их количество зависит от того, сколько Вы их будет листать.
Данный способ действительно работает, если Вы создаёте или редактируете таблицу сразу в Экселе.
Такой способ подходит в том случае, если необходимо удлинить строки или добавить столбцы и ячейки. Здесь понадобится исключительно клавиатура.



Способ 4: растягивание таблицы
Вставить строку можно с помощью мышки, не используя клавиатуру.
-
Для этого курсор наводим к маленькому правому уголочку таблицы. Стандартный курсор поменяется на двойные чёрные стрелки. Теперь задерживаем левую кнопку мыши и растягиваем таблицу.


Способ 5: вставка через контекстное меню
Существует ещё один способ вставки дополнительной строки.


Способ 6: добавление нескольких строчек

Как вставлять строки в разных местах
Многих мучает именно этот вопрос, так как часто приходится добавлять строки в разных частях таблицы. Однако это дело станет долгим и нудным, если вставлять всё время по одной строчке. А если их будет сотня, и находиться они будут в разных частях таблицы? Тогда нам поможет именно этот способ.

Теперь Вы знаете, как добавлять строки в различные участки готовой таблицы Эксель. Как видите, способов немало, тем более, каждый из них рабочий и простой. Возможно, предоставленная информация пригодится Вам в будущем и Вы воспользуетесь ею.
Нам не так часто приходится работать с таблицами Excel, чтобы от и до знать каждый полезный инструмент. Тем не менее, если нам довелось редактировать таблицы, нередко появляется необходимость во вставке новой строки или столбца. Такая простая функция хоть и доступна после первых двух кликов, но у начинающих пользователей все же вызывает некоторые затруднения. Разберем работу данной опции – как добавить строку в Excel, чтобы быстро редактировать таблицу.
Вставка новой строки в Excel
Каждая версия программы характеризуется одинаковой процедурой добавления строки с небольшими отличиями.
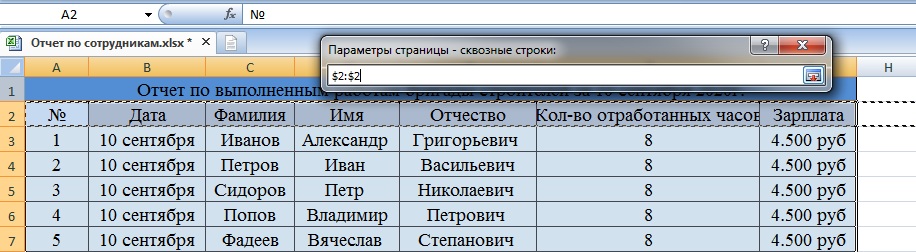
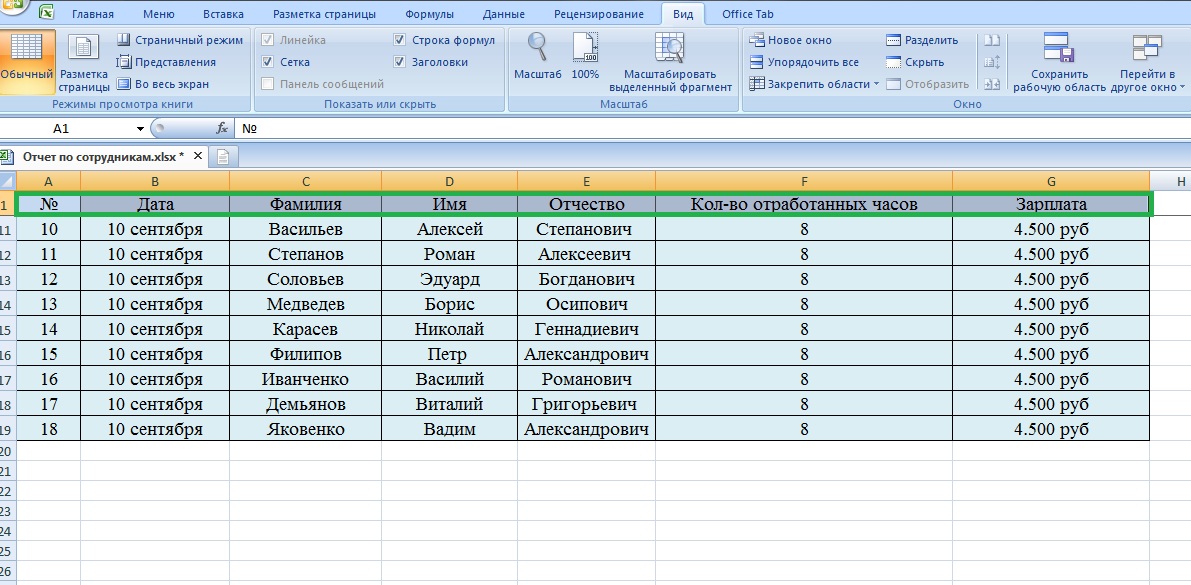

Вставка новой строки в конец Excel
При необходимости добавить строку в конец таблицы выше рассмотренный способ не подойдет, а строка окажется за пределами таблицы. Чтобы в Эксель вставить строку в конец таблицы, рассмотрим другую инструкцию.
1. Для начала стоит выделить завершающую строку в таблице левой мышкой по номеру. Затем курсор подводим к нижнему правому углу номера строки до тех пор, как там не появится крест.
2. Зажимаем крестик и оттягиваем его вниз для добавления необходимого количества строк. После этого стоит отпустить кнопку – строки добавились.

Выделяем нужные клетки, нажимаем правой кнопкой мыши и очищаем содержимое. Либо кликаем по клетке два раза и стираем мышкой все необходимое.
Теперь каждая клетка новой строки не заполнена и готова к внесению новых сведений.
Вставка строки в умную таблицу
Чтобы в Excel вставить строку в новую таблицу, можно воспользоваться вышеописанными методами, но немного в другом направлении.
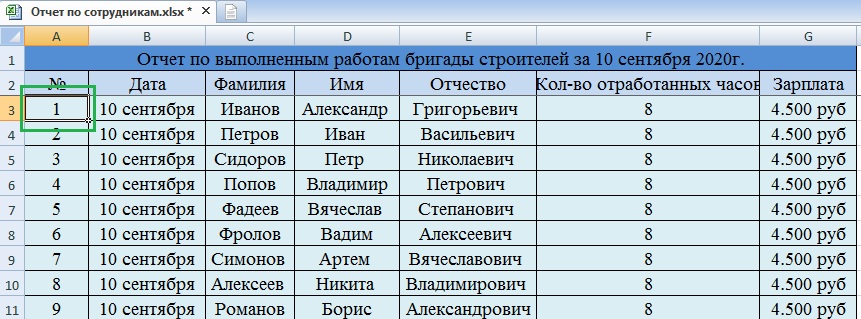
Для вставки строки в конец таблицы необходимо растянуть ее правый нижний угол, предварительно подведя курсор к углу до образования характерного крестика. В данном случае каждая ячейка будет содержать первоначальные данные – удаление содержимого не требуется, что достаточно удобно для быстрой работы со значениями. В новых версиях мы начинаем вводить значения в строке под таблицей, и она автоматически становится ее частью. Нажатие кнопки Tab, когда мы находимся на последней строке таблицы, также позволяет в Эксель добавить строку.
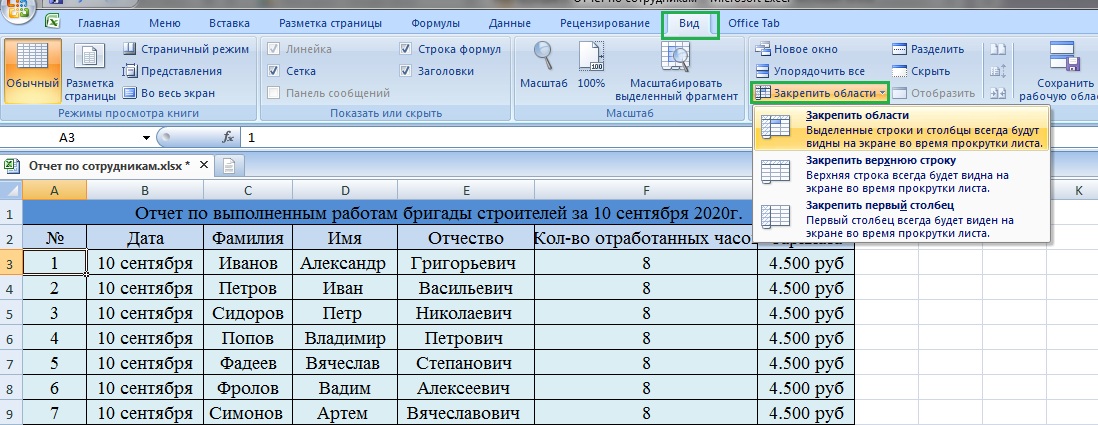
Как удалить строку
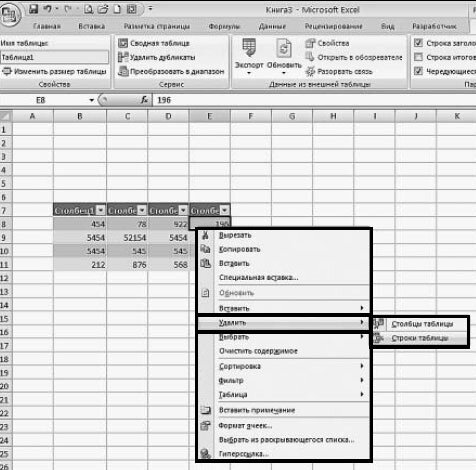

При работе с таблицами Excel часто возникает необходимость добавить строку или столбец уже после того, как часть данных заполнена.
Если вы столкнулись с подобной проблемой, то не стоит переживать. Все решается достаточно просто и в этой статье вы сможете узнать, как это делается. Статья будет актуальна для современных версий Excel, включая Excel 2007, 2010, 2013 и 2016.
Как добавить строку в лист Excel











Вставка столбца
В Экселе существует несколько способов вставить столбец на лист. Большинство из них довольно просты, но начинающий пользователь может не сразу со всеми разобраться. Кроме того, существует вариант автоматического добавления строк справа от таблицы.
Способ 1: вставка через панель координат
Одним из самых простых способов вставки является операция через горизонтальную панель координат Excel.


Способ 2: добавление через контекстное меню ячейки
Можно выполнить данную задачу и несколько по-другому, а именно через контекстное меню ячейки.


Способ 3: кнопка на ленте
Вставку столбцов можно производить, используя специальную кнопку на ленте.


Способ 4: применение горячих клавиш
Также новую колонку можно добавить с помощью горячих клавиш. Причем существует два варианта добавления
-
Один из них похож на первый способ вставки. Нужно кликнуть по сектору на горизонтальной панели координат, расположенному справа от предполагаемой области вставки и набрать комбинацию клавиш Ctrl++.


Способ 5: вставка нескольких столбцов
Если требуется сразу вставить несколько столбцов, то в Экселе не нужно для этого проводить отдельную операцию для каждого элемента, так как можно данную процедуру объединить в одно действие.
-
Нужно сначала выделить столько ячеек в горизонтальном ряду или секторов на панели координат, сколько столбцов нужно добавить.


Способ 6: добавление столбца в конце таблицы



После данных действий выделенный диапазон был отформатирован как таблица.


Отблагодарите автора, поделитесь статьей в социальных сетях.





Как добавить новый столбец в лист Excel

Начало работы
Первым делом нужно создать какую-нибудь таблицу в Excel. Для этого необходимо выполнить следующие действия.
- Выделите любую область. Сделайте левый клик мыши в произвольную точку листа и не отпуская пальца потяните правее и вниз.


- В результате этого у вас появится небольшая таблица. Можно также использовать готовые шаблоны.


Для наглядности дальнейших шагов в заполнении были использованы цифровые значения.
Как добавить строку в таблицу Excel
Внутри листа Excel можно создавать отдельные таблицы, которые помогают управлять данными, сортировать списки и применять фильтры. Если вы хотите добавить строку в конец такой таблицы, то вы можете просто выделять последнюю ячейку в таблице и нажать на клавишу TAB на клавиатуре. В результате нажатия на клавишу TAB в таблицу будет добавлена новая строка, а выделение переместится на первую ячейку последней строки таблицы.

Если в конец таблицы необходимо добавить больше одной строки, то вы можете просто расширить таблицу на необходимое количество строк. Для этого необходимо нажать на нижний правый угол таблицы и потянуть его вниз.

Выделение строк и столбцов
Для выделение отдельной строки в Excel необходимо кликнуть по названию этой строки.
Для выделение отдельного столбца в Excel необходимо кликнуть по названию этого столбца.
Для выделения нескольких строк необходимо удерживая нажатой клавишу Ctrl кликнуть по всем названиям требуемых строк.
Для выделения нескольких столбцов необходимо удерживая нажатой клавишу Ctrl кликнуть по всем названиям требуемых столбцов.
Для выделения нескольких расположенных подряд строк необходимо выделить одну из них (первую или последнюю) и удерживая нажатой клавишу Shift кликнуть по другой (последней или первой).
Для выделения нескольких расположенных подряд столбцов необходимо выделить один из них (первый или последний) и удерживая нажатой клавишу Shift кликнуть по другому (последнему или первому).
Как добавить столбец в таблицу Excel
Столбцы добавляются в таблицу аналогичным способом. Если необходимо добавить столбец в конец таблицы, то можно просто расшить таблицу на необходимое количество столбцов. Для этого кликаем по нижнему правому краю таблицы и тянем его вправо.

Читайте также:

