Как сделать ноутбук как wifi
Добавил пользователь Валентин П. Обновлено: 05.10.2024
Подключить телефон, планшет или другой девайс к высокоскоростному интернету, подведенному к дому, без проблем можно через вай-фай роутер (маршрутизатор). Однако такое устройство не всегда имеется под рукой (например, вы поехали на дачу, взяв с собой ноутбук и беспроводный USB модем). В подобных случаях использовать интернет на мобильном гаджете можно через переносной компьютер, возложив на него функции роутера. Рассмотрим, как сделать ноутбук точкой доступа Wifi.
Способы создания беспроводной точки доступа
Любой современный ноутбук оснащается беспроводным адаптером, который может быть применен в качестве вай-фай роутера. Для этого необходимо создать своеобразный виртуальный мост, соединяющий между собой сетевое оборудование (Wi-Fi адаптер и сетевую плату).
Чтобы получить такую маршрутизацию, можно воспользоваться следующими инструментами:
Какой бы способ не был выбран, нужно добиться соблюдения таких условий:
Создание беспроводной точки доступа с помощью меню Windows
После того как виртуальный роутер создан, для успешного использования через него интернета дополнительно может потребоваться включить общий доступ. Делается это следующим образом:
После того как все действия выполнены, включаем на мобильном гаджете вайфай и запускаем поиск доступных сетей. В выпавшем списке выбираем название сети, которое было указано при создании виртуального Wi-Fi роутера, и указываем заданный ключ.
Создание вайфай доступа через командную строку
Чтобы подключить телефон к интернету через ноутбук, то есть с помощью виртуального роутера, также можно использовать командную строку. Данная процедура неопытному пользователю может показаться сложной, однако, точно соблюдая инструкцию, у вас получится включить точку вай-фай всего за несколько минут.
Чтобы начать раздавать wifi с ноутбука на телефон, нужно:
Использование bat-файла
Создание точки доступа вай-фай через командную строку неудобно тем, что при каждом выключении ПК нужно прописывать все команды повторно. Поэтому данный способ превращения переносного компьютера в роутер может применяться только для одноразового подключения интернета на телефон.

Выполнение вышеописанных команд можно полностью автоматизировать. Чтобы это сделать, требуется в стандартном текстовом редакторе Windows прописать небольшой скрипт, а затем сохранить документ на рабочем столе ноутбука под любым именем в формате .bat. Чтобы начать раздачу вай-фай с помощью виртуального роутера на телефон, нужно всего лишь запустить данный документ с правами администратора. Пример скрипта показан на рисунке, где YourSSID и YourPassword – это название беспроводного подключения и ключ доступа к нему.
Создание виртуального роутера через дополнительное ПО
Если ни один из вышерассмотренных способов не помог активировать раздачу интернета на телефон, можно попробовать создать виртуальный вайфай роутер с помощью специального софта. В сети подобных утилит достаточно много, однако среди них самыми удобными считаются:
Раздача Wi-Fi с помощью MyPublicWiFi
Данное приложение является абсолютно бесплатным и имеет удобный интерфейс, хотя и на иностранном языке. С его помощью можно сделать точку доступа вайфай всего несколькими кликами:
- Скачиваем и инсталлируем утилиту на ноутбук. Последняя версия программы весит около 1 Мб, так что с загрузкой проблем не будет.
- Запускаем приложение от имени администратора.
- Сама утилита состоит из трех вкладок: Setting, Clients и Management. В первой вкладке можно указать имя соединения (Network name), задать пароль (Network key) и выбрать подключение, которое использует ноутбук. Обязательно отметьте галочкой пункт “Включить общий доступ к интернету”. Для запуска виртуального роутера кликните ЛКМ Set Up and Start Hotspot.
- Чтобы программа автоматически загружалась после каждого включения ПК, перейдите во вкладку Management и выделите соответствующий пункт. Вам может потребоваться запретить пользователям созданной сети использовать файлообменники Download Master и mTorrent. Для этого поставьте верхнюю галочку, как показано на рисунке.
- Чтобы узнать, кто подсоединен к вашей точке, перейдите во вкладку Clients.
Создание точки доступа вайфай через Connectify
Утилита MyPublicWiFi может испытывать проблемы, если интернет к переносному компьютеру подсоединен не по кабелю, а через USB модем. В этом случае лучше воспользоваться приложением Connectify. Существует платная и бесплатная версия данной программы. Для периодического использования достаточно и второго варианта. Чтобы включить раздачу вай-фай с ПК на телефон с помощью Connectify, необходимо:
Возможные сложности при создании точки доступа Wi-Fi
При создании новой точки доступа вайфай пользователи достаточно часто сталкиваются с небольшими сложностями. В таблице представлены самые частые проблемы, которые могут помешать сделать раздачу интернета с ноутбука, и возможные пути их решения.

Wi-Fi
Как проверить можно ли использовать ноутбук как роутер
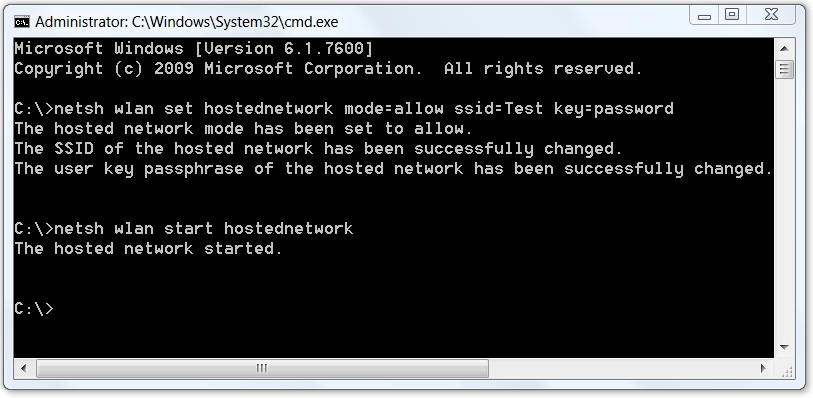
Настройка ноутбука встроенными средствами
Процесс реализуется путем добавления дополнительного WiFi адаптера. Он и будет выполнять функции маршрутизатора. Первым делом запускаем служебную утилиту:
netsh wlan set hostednetwork mode=allow ssid=”SSID вашей сети” key=”Ключ доступа для WiFi” keyUsage=persistent
netsh wlan start hostednetwork
Если команда отработала без ошибок, ноутбук станет маршрутизатором, клиенты смогут подключаться к нему для пользования интернетом. Для настройки не обязательно использовать ноутбук, существует возможность, как использовать компьютер в качестве wifi роутера. Такой доступ можно настроить, если на компьютере присутствует WiFi PCI карта и выход в интернет используется через нее.
Это первый способ поясняющий, как ноутбук использовать как роутер wifi.
Использование сторонних утилит для раздачи WiFi
Другим способом является использование ресурсов независимых производителей ПО. Например, существует программа wifi роутер для ноутбука, которая имеет название Connectify. Это не единственны вариант, но в качестве примера рассмотрим работу именно с ней. В интернете можно найти еще множество подобных небольших утилит для организации доступа.

Чтобы эта утилита полноценно работала, желательно перед запуском выключить антивирус, остановить сетевой экран (служба при этом должна оставаться включенной). Допустимо внести утилиту и в список доверенных или в исключения.
Запустив программу с правами администратора, появится небольшое окошко с интуитивно понятным интерфейсом. Необходимо заполнить соответствующие поля:
- WiFi Name — вводится имя сети, т.е. ее идентификатор SSID;
- Password — пароль для доступа;
- Internet — поле с выпадающим списком, где нужно выбрать подключение, через которое происходит выход раздающего ноутбука.
- WiFi — поле с выпадающим списком, в котором выбирается виртуальный адаптер.
- Mode — метод шифрования данных в сети.
Утилита имеет условно-бесплатную лицензию, а полная версия стоит 10$, поэтому можно воспользоваться ее свободным аналогом MyPublicWiFi. Утилита имеет интуитивно понятный интерфейс и разобраться в ее работе не представляет никакого труда. Необходимо так же заполнить поля, описанные выше и произвести те же самые действия с настройкой интернет соединения, т.е. разрешить его использование.
Вот и все действия служащие для того, как можно использовать ноутбук как роутер wifi. Можно использовать стандартные возможности операционной системы, а можно воспользоваться сторонним программным обеспечением, но это уже дело вкуса.

Как создать беспроводную Wi-Fi локальную сеть между двумя компьютерами, компьютером и ноутбуком, ноутбуком и любым другим беспроводным устройством: смартфоном, планшетом, телевизором с интегрированным беспроводным модулем без отдельной беспроводной точки доступа?
Определим сферы применения созданной точки доступа Wi-Fi на ноутбуке
- Ситуация №1: Ваш ноутбук выходит в Интернет через кабель (проводное подключение через роутер, домашнюю сеть). На роутере не настроен или не работает Wi-Fi. Задача: подключится к ноутбуку и выйти через него в Интернет.
- Ситуация №2: на ноутбуке есть файлы, которые необходимо скопировать на мобильное устройство с поддержкой Wi-Fi. UPD. Данная статья была написана достаточно давно. Тогда не существовало возможности отсылать файлы на мобильные устройства посредством популярных приложений. Сейчас это сделать достаточно просто. Даже в мессенджере Телеграм есть такая функция.
В качестве решения таких задач можно приспособить беспроводную точку доступа (Wi-Fi Hot Spot), которую можно создать на ноутбуке за считанные минуты. Нужен лишь ноутбук с рабочим Wi-Fi модулем и корректно установленными драйверами.
Отремонтировать и настроить ноутбук любой марки можно в нашей компании. Перед настройкой также желательно убедиться в отсутствии вирусов в операционной системе. Вирусы часто затрудняют работу беспроводной сети.
Чтобы создать локальную беспроводную Wi-Fi сеть между двумя компьютерами с возможностью выхода в интернет через один из них, который будет подключен к интернету через провод LAN (обычный сетевой кабель) необходимо пройти несколько этапов. Они достаточно просты — главное понять принцип и неукоснительно следовать настройкам.
- Этап — создаём виртуальный сетевой адаптер на ноутбуке Virtual Wi-Fi, который будет транслировать беспроводную сеть и интернет .
- Этап — настраиваем доступ к интернету. Реализовываем принцип полноценной точки доступа на базе ноутбука.
Этап 1
Первый шаг начинается с того, что на ноутбуке, который станет точкой доступа и к которому можно будет подключить любое беспроводное устройство, мы создадим Virtual Hotspot.
Для этого выполним команду cmd с правами администратора.
В появившейся консоли наберём вручную или скопируем строку:
netsh wlan set hostednetwork mode=allow ssid="MS Virtual Wi-Fi" key="Pass for virtual Wi-Fi" keyUsage=persistent
Где ssid — это название нашей создаваемой сети, а значение key — это пароль для подключения, выберете его сами (8 — 63 символов ASCII). Например значения типа: erQ564U0. В нашем случае получится такая строка, которую вводим в консоль:
netsh wlan set hostednetwork mode=allow ssid= "MS Virtual Wi-Fi" key= "erQ564U0" keyUsage=persistent
В результате наших действий в ноутбуке должно появиться ещё одно беспроводное устройство — Адаптер мини-порта виртуального Wi-Fi Microsoft (Microsoft Virtual WiFi miniport adapter).

Это виртуальный беспроводной адаптер. Создаётся он как отдельное устройство для трансляции сети, так как в технологии Wi-Fi не приветствуется использование одного адаптера для нескольких целей. Пока наша сеть создана, но находится в неактивном состоянии.
Важно: если в диспетчере устройств не появилось новое беспроводное устройство под названием Microsoft Virtual Wi-Fi miniport adapter, значит с драйвером модуля Wi-Fi проблема — скачайте и установите оригинальный драйвер. Иначе сеть работать не будет.

Для активации нашей беспроводной сети снова запускаем консоль командой cmd с правами администратора. В ней вводим следующие значения:
netsh wlan start hostednetwork
По аналогии, чтобы по необходимости остановить сеть набираем команду:
netsh wlan stop hostednetwork
Все эти команды лучше оформить в виде бат-файлов для быстрого запуска по мере необходимости.
Этап №1 выполнен. Беспроводная программная точка доступа (SoftAP) с парольной защитой создана и готова к использованию.
Этап 2
На данном этапе нам необходимо получить доступ к сети интернет посредством нашей программной точки доступа на базе ноутбука. Для этого нам понадобится расшарить (сделать открытым) доступ проводного сетевого адаптера LAN на ноутбуке.
Делается это так:
Заходим в Панель управления — Сеть и Интернет — Сетевые подключения. Находим сетевой адаптер, в нашем случае это: Подключение по локальной сети — Atheros AR8162/8166/8168 PCI-E Fast Ethernet Controller. Правой кнопкой мыши по значку адаптера — Свойства — Доступ — Ставим птичку (чекбокс): Разрешить другим пользователям сети использовать подключение к интернету данного компьютера. Так же надо указать конкретно какому адаптеру мы даём доступ в сеть в выпадающем меню чуть ниже (Подключение домашней сети). Здесь надо указать нашу, только что созданную виртуальную сеть. В нашем случае это — Беспроводное сетевое соединение 2.

Жмём кнопку Ок для сохранения параметров. Сеть должна сразу же начать раздавать интернет без перезагрузки. Выглядеть конфигурация сетей на ноутбуке, раздающем интернет, должна так — нами созданная сеть должна быть с доступом к Интернету.

Важно: запускать созданную сеть необходимо после каждого перезапуска операционной системы Windows. Т.е. в консоли прописывать netsh wlan start hostednetwork . А это утомительно делать раз за разом. Чтобы этого не делать, необходимо создать бат-файл (.bat) и вывести его ярлык на рабочий стол для максимального удобства.
Готовые бат-файлы можно скачать далее:
Запустить беспроводную Wi-Fi сеть — start_bat.
Остановить — stop_bat.
Возможно, что интернет в такой сети будет работать чуть медленнее — это плата за более сложную маршрутизацию. Так же надо заметить, что настроить беспроводной роутер Wi-Fi можно автоматически с помощью специального программного обеспечения.

В этой статье вы найдете советы, как создать из ноутбука точку доступа wi-fi, что позволит расшаривать интернет для комнаты или дома. Такая система будет удобной, если вы захотите устроить вечеринку, конференцию, а также облегчит способ установки сети без использования сетевых кабелей.
Ниже мы рассмотрим способы и методы для самых популярных ОС среди пользователей. Для создания такой точки вам нужен ноутбук, у которого настроен интернет, а также есть адаптер с возможностью обеспечивать wi-fi. Среди преимуществ, которые возникаю в результате такого подключения, можно назвать доступность и мобильность. С подключенной wi-fi точкой вы сможете без проблем использовать планшеты, другие ноутбуки, находясь в другой комнате, сидя на удобном диване или кровати.
Для Windows XP
Для Windows 7
Для создания Wi-Fi точки на ноутбуке с такой ОС, можно использовать встроенное программное обеспечение или скачать специальное программное обеспечение.
1) Метод с встроенными инструментами:
Для Windows 8.0 и Windows 8.1
В этих версиях ОС разработчики продолжили тенденцию предыдущих версий и включили возможность создания и подключения с помощью встроенных возможностей. Именно о них мы вам и расскажем:
У вас уже есть ноутбук или вы только собираетесь его купить? Тогда целесообразно задуматься о подключении к интернету, иначе полноценно пользоваться техникой не удастся. Скачивание программ, обновлений, антивирусных баз, а также фильмов и музыки без него невозможно. Способов подключиться к глобальной сети существует очень много. Возможен проводной и беспроводной доступ. Некоторые из них не требуют затрат, а другие вынуждают к покупке вспомогательного оборудования. Рассмотрим, как подключить ноутбук к интернету всеми существующими способами.

Современный ноутбук и глобальная сеть — это единое целое
Проводное подключение
Проводной доступ считается самым надёжным и стабильным, при этом самый малозатратным. Достаточно воткнуть кабель в разъём на ноутбуке и произвести несложные настройки. Применяются несколько технологий: оптический кабель и ADSL, функционирующий через телефон.
Кабель
Существует также несколько типов интернет-соединения. Каждый из них немножко отличается настройками.
Динамический и статический IP-адрес
При статическом IP нужно ввести IP-адрес, а также маску подсети, шлюз и DNS-сервер в настройки сетевой карты вручную. При динамическом IP все данные присваиваются оператором, и вам не нужно производить дополнительные настройки.
Внизу экрана при подсоединении кабеля должен загореться жёлтый знак. Кликните правой кнопкой мыши и пройдите в Центр управления сетями — Изменение параметров адаптера. Вы увидите значок с надписью Ethernet или Локальная сеть. По значку двойной клик — Интернет версии 4 — Свойства.

Если оператор предоставляет динамический адрес, укажите автоматическое получение IP и DNS. Когда статический — введите все данные, указанные в договоре. Нажмите OK. Теперь интернет заработает, и жёлтый восклицательный знак исчезнет.
PPPoE
При этом типе нужно знать лишь логин и пароль. В Центре управления сетями кликните на Создание и настройка нового подключения — Подключение к интернету — Высокоскоростное (с PPPoE). Впечатайте имя пользователя и пароль из договора услуг и придумайте название. Если вы введёте все данные корректно, через пару секунд соединение установится.
VPN по L2TP/PPTP
ADSL-модем
Доступ по ADSL не такой популярный. Сигнал приходит с телефонной линии, при этом сам телефон продолжает работать, как обычно. Подсоедините телефон и модем к сплиттеру, который распределяет сигнал с линии, модем вторым разъёмом — к ноутбуку, после чего настройте на компьютере соединение. Процедура не отличается от кабельного интернета.

Поставщик услуг укажет, по какому соединению он предоставляет проводной интернет. Чаще всего это статический IP или PPPoE. Воспользуйтесь предыдущим пунктом, чтобы настроить модем.
Беспроводное подключение
Чтобы получить беспроводной доступ, нужно приобрести Wi-Fi-роутер. Подключите его в розетку, кабель интернета воткните в отведённый разъём (он всегда отличается по цвету). Далее войдите в интерфейс настроек по беспроводной сети Wi-Fi или через кабель. Информация о параметрах входа указывается на самом роутере или в инструкции к нему. Вводим IP-адрес, логин и пароль.
При первом подключении вам будет предложена быстрая настройка. Выберите свой город и название провайдера и введите данные подключения. Если в списке вашего провайдера нет, уточните у него тип соединения, выберите его в настройках сети, введите данные, сохраните и подключитесь.

Мобильная связь
Когда у вас нет возможности подключить стационарный интернет, можно воспользоваться предложением мобильных операторов. Качество этих услуг на высоком уровне. Во многих городах скорость доступа приравнивается к домашнему интернету. Можно подсоединиться через 3G-модем, мобильный 3G-роутер, а также использовать телефон как точку доступа.
3G-модем

3G-роутер
По функционалу это обыкновенный роутер, только вместо кабеля в него вставляется сим-карта. Учитывая, что большинство моделей имеют встроенный аккумулятор, можно раздавать мобильный интернет через Wi-Fi, не будучи привязанным к сетевому шнуру. Вставив сим-карту, проведите процедуру настройки как обычного роутера через веб-интерфейс.

Телефон как точка доступа

Заключение
Теперь вы знакомы со всеми способами подключения интернета на своём ноутбуке. Наладить его по кабелю, через Wi-Fi или модем совсем несложно. Все поставщики услуг стараются максимально облегчить жизнь своим пользователям. Даже если что-то не получается, можно позвонить в техподдержку.
А по какой технологии подключаетесь к интернету вы? Делитесь своим опытом в комментариях.
Читайте также:

