Как сделать номер zmodeler
Обновлено: 05.07.2024
- ИНСТАГРАМ ОСНОВНОЙ (GM_GUMAEV)
gm_gumaev
zmodeler уроки
zmodeler 3 gta 5
zmodeler 3 gta 5 номера
zmodeler 3
zmodeler gta 5
zmodeler 3 gta 5 уроки
zmodeler как установить
zmodeler номера
zmodeler как создать машину
zmodeler на андроид
zmodeler out of memory error
zmodeler 3 активация
zmodeler в zbrush
zmodeler гта 5
zmodeler 3 как активировать
моделирование в zmodeler
zmodeler для gta sa
zmodeler детали
zmodeler еда
zmodeler не удалось запустить приложение
не запускается zmodeler
zmodeler игра
zmodeler как наложить текстуру
zmodeler как пользоваться
zmodeler кряк
zmodeler verification failed
zmodeler vs blender
zmodeler vs maya
gta v zmodeler tutorial
zmodeler 3 gta v
zmodeler gta vc
zmodeler 3 verification failed
zmodeler full version free download
zmodeler на русском
zmodeler 2 не удалось запустить приложение
как сделать zmodeler на русском
zmodeler уроки с нуля
zmodeler обучение
как пользоваться zmodeler 2.2.6
уроки по zmodeler
уроки по zmodeler 3
zmodeler русификатор
развертка zmodeler
zmodeler скачать
zmodeler скачать для gta sa
zmodeler скачать бесплатно на русском
как скачать zmodeler 3
zbrush zmodeler уроки
zmodeler 3 уроки
как установить zmodeler 3
zmodeler фильмы
zmodeler фортнайт
zmodeler фильм
zmodeler юджин
zmodeler юлик
zmodeler ютуб
zmodeler 1.07b
zmodeler 1.0.7
zmodeler 1
zmodeler 1.0 7 download
zmodeler 1.07b free download
zmodeler 1.07b download
zmodeler 1 download
zmodeler 18 wos haulin
zmodeler 2021
zmodeler 2
zmodeler 2.2.6
zmodeler 2.2.3
zmodeler 2.2.5
zmodeler 2.2.6 rus скачать
zmodeler 2.2.7
zmodeler 2 out of memory
zmodeler 2.2.4 download
zmodeler 2.08
zmodeler 2.2.6 993
zmodeler 2 download
zmodeler 2.2 6 build 981
zmodeler 3.2.1
zmodeler 3 crack
zmodeler 3 ets 2
zmodeler 3 скачать
zmodeler 3.2.0 crack
zmodeler 3.2.1 crack
zmodeler 32 bit
zmodeler gta 4
zmodeler gta 5 tutorial
zmodeler 3 gta 5 import
zmodeler gta 5 car
zmodeler gta 5 ped
zmodeler 3 gta 5 tutorial
zmodeler 3 gta 5 ped
zmodeler 64 bit
7 far zmodeler
как работать в zmodeler
как текстурировать в zmodeler
zmodeler zbrush
zmodeler gta sa
zmodeler zbrush уроки
и zmodeleri
м zmodeleri
о zmodelers
как работать с zmodeler
ets 2 zmodeler
zmodeler 2 tutorial
zmodeler 2 crack
zmodeler 2 gta sa
zmodeler 2 free
download zmodeler 2 full crack
ets 2 zmodeler 3 import
ets 2 zmodeler 3 dersleri
zmodeler 2 download full version
zmodeler 2 poradnik
zmodeler 3 free
zmodeler 3 gta sa
zmodeler 3 cracked
zmodeler 3 uv mapping
zmodeler 3 unlock yft
zmodeler 3 شرح
zmodeler 3 tutorial
zmodeler 3 ats
zmodeler 3 non els
gta 4 zmodeler
gta 5 zmodeler
gta 5 zmodeler tutorial
6 zmodelers
7far zmodeler
8 zmodelers
8 zmodelerz
Настройка материалов для автомобилей
В ходе работы нам понадобятся:
1. 3dsMax(не буду уточнять версии, я использовал 2008 версию)
2. Kams Max scripts (скачать) Установка: Закинуть содержимое архива KAMS_Max.zip в папку с 3D Максом.
3. TXD Workshop (скачать)
4. Архив с текстурами (скачать)
5. Знание 3dsMax, прямые руки или молот для их выпрямления.))
Первым чем мы займёмся это настройкой материалов для автомобилей. Пожалуй это достаточно важный элемент в автомобиле, ну если конечно хотите что бы ваше творение выглядело прилично.
Необходимо выбрать тип материала GTA Material, можно настраивать с помощью Standard, но тут будет сложнее, так что не будем его использовать.
Чтобы выбрать тип материала GTA Material, необходимо зайти в Material Editor(нажмите английскую букву M на клавиатуре), выберите свободный слот, щёлкните по кнопке с надписью Standard (рис.1) и в открывшемся списке выберите GTA Material (рис.2).
Тем самым мы сменили тип материала. Вот как он должен выглядеть (рис.3)
Параметры
Разберем, что за что отвечает.

Параметр Color Guide (рис.4) отвечает, за то, какие функции будет выполнять материал
---------------------------------------------------------
*Primary – первичный (основной) цвет автомобиля.
*Secondary – вторичный цвет автомобиля.
*4 Colors paintjob – автомобиль, возможно, раскрасить в четыре цвета (не знаю, как он работает, но такие автомобили в СА есть).
*Left Headlight – отвечает за свечение передней левой фары.
*Right Headlight – отвечает за свечение передней правой фары.
*Left Taillight – отвечает за свечение задней левой фары.
*Right Taillight – отвечает за свечение задней правой фары.
Так же для работы фар необходимо выбрать текстуру vehiclelightson128 либо vehiclelightson128on, находятся они в Vehicle.txd(папка с игрой\models\generic\).
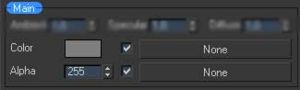
В разделе main (рис.5) встретим Color и Alpha, остальные параметры не будем рассматривать, так как я ими не интересовался.
----------------------------------------------------------
*Color – здесь можно выбрать нужную вам текстуру и цвет (текстуру он тоже будет тонировать).
*Alpha – параметр отвечающий за прозрачность материала, можно выбрать текстуру и прозрачность.
В разделе Reflection image (рис.6) есть параметр Reflection, отвечающий за отражения материала, здесь можно выбрать интенсивность отражений и текстуру для отражений.
В разделе Specular image (рис.7), имеется параметр Glossiness, отвечающий за блеск материала, здесь можно выбрать интенсивность блеска и текстуру для блеска (лучше использовать стандартную vehiclespecdot64).
В разделе SA Specular (рис.8) есть параметры:
-----------------------------------------------------------------------------
*Specular – здесь можно выбрать цвет блеска, но он к сожалению не меняется, т.к. его цвет зависит от цвета солнца который прописан в timecyc.dat.
*Spec Alpha – не знаю как он работает, но вроде не влияет ни на что.
*Spec/Ref Blend – отвечает за смешивание блеска и отражений, чем меньше этот параметр тем больше блеска, чем больше – тем больше отражений.
Настройка
Теперь приступим к настройке.
Не буду вдаваться в детали, а просто выложу рисунки с оптимальными настройками для каждого элемента авто и несколько комментариев к ним.
Кузов
Для настройки нам понадобится:
1. Текстура для кузова ChsDmap.bmp
2. Текстура для отражений bump.bmp
Надеюсь, поймёте куда надо какую надо.
Ещё перед настройкой материала нажмите SA Vehicle default(находится в самом низу, видно на рисунке)
---------------------------------------------------------------
Также можно вместо текстуры кузова поставить свою текстуру, заметьте, что моя текстура серая, она не даёт материалу быть ярким.
Стекло
Для настройки понадобится:
1. Текстура для отражений bump.bmp
2. Так же нажмите SA Vehicle default.
В параметре Color цвет выбирать R20 G20 B20
---------------------------------------------------------------
Так же хочу сказать, что бы вы не ставили у материала стёкла текстуру прозрачности, это часто приводит к исчезновению некоторых моделей, когда смотришь в стёкло.
Продолжение дальше
Хром
В игре его реализовать достаточно сложно, но я попытался создать достаточно красивый хром.
Для настройки нам понадобится:
1. Текстура ChsDmap.bmp
2. Текстура для отражений
Нажмите SA Vehicle default.
Фары
Над ними в принципе можно не заморачиваться, но всё же я выложу их настройки.
Нажмите SA Vehicle default. Так же для каждой фары нужно выбрать её тип (левая, правая и т.д.).
-----------------------------------------------------------------
Для салона достаточно диффузной текстуры и у параметра Color поставить белый цвет.
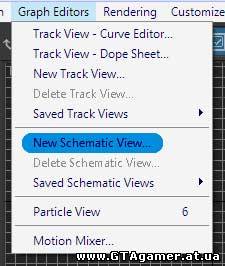
Первый этап завершён
Иерархия
Иерархия между гта3\ВС и СА различная. Но так как я пишу туториал про конвертацию авто в СА, следовательно, будем рассматривать иерархию только для СА.
Перейти в окно редактирования иерархии можно зайдя в New Schematic View (рис.9)
Вообще лучше всего изучить строение иерархии на базе какой-нибудь оригинальной машины из СА.
Я используюсь основную модель авто как главную часть в иерархии, к которой уже будет прикреплены остальные части, я называю её как Chassis. Стёкла, которые относятся к главной модели, я обычно детачу(Detach), чтобы не возникло неприятных глюков с исчезновением модели в стекле, и прикрепляю в иерархии к главной модели. В окне Schematic View найдите кнопку Connect, она позволяет прикреплять объекты и дамми друг к другу, достаточна проста в использовании, чтобы прикрепить дамми или объект к другому дамми или объекты, нужно щёлкнуть по нему и, не отпуская левой кнопки мыши вести к чему вы хотите его прикрепить.
Сейчас я опишу, какие дамми к чему относятся и какие к ним должны быть прикреплены объекты.
Пожалуй, хватит, есть ещё дамми и объекты, но я описал основные, их не обязательно все использовать.
Пример моей иерархии (синее – объекты(модели), зелёное - дамми):
Для перемещения осей нажмите на эту кнопку Hierarchy (рис.10), там жмите на кнопку Affect Pivot Only (рис.11) и перемещайте на здоровье и крутите, как хотите, в конце проделанных операций жмите кнопку Scale в отделении Reset (рис.12).
Коллизия
Коллизия состоит из модели повторяющей контур верха и низа авто, тени и множества сфер, отвечающие за звуки удара, эти сферы должны повторять очертания машины, чтобы автомобиль не проходил сквозь стены и не проваливался просто так куда либо.

Теперь вам необходимо создать модель, о которой я говорил выше, она должна быть единым объектом, в редакторе материалов выберите свободный слот и выберите тип материала GTA COL Surface и примените его к созданной вами модели. Координаты осей поставьте по нулям, а также нажмите кнопку Scale(где она находится, я говорил выше) и Transform(находится рядом с кнопкой Scale). Вот как у меня выглядит эта модель после проделанных действий:
------------------------------------------------------------------------
Разберёмся со сферами.
Сфер много делать не стоит да и мало тоже, для нормального кола потребуется примерно 25 сфер. Сферы создаются как обычно, о том как их располагать было написано выше. Создавать лучше сферу каждый раз новую или дублировать, НО при создании сфер не масштабируйте его, а изменяйте радиус сферы. После того как создадите и разместите нужное вам количество сфер, нажмите на кнопку Utilities (рис.13), в свитке Kam’s GTA Scripts найдите и запустите Collision IO. Выделите все ваши сферы и в Collision IO нажмите кнопку Append(рис.14). Теперь надо правильно назвать ваши сферы, если хотите чтобы при ударах разных элементов звуки были тоже разные.
*Default – звук используемый для основной массы сфер.
*Front Bumper – звук для переднего бампера
*Rear Bumper – звук для заднего бампера
*Right Front Door – звук для передней правой двери
*Left Front Door – звук для передней левой двери
*Right Rear Door – звук для задней правой двери
*Left Rear Door – звук для задней левой двери
Продолжение дальше
Для вашего поискового запроса Как Сделать Свою Модель Авто В Samp Уроки В Zmodeler 1 мы нашли 50 песен, соответствующие вашему запросу. Теперь мы рекомендуем загрузить первый результат КАК СДЕЛАТЬ СВОЮ МОДЕЛЬ АВТО В SAMP УРОКИ В ZMODELER 1 который загружен ДИМЧАНСКИЙ TM размером 21.28 MB, длительностью 16 мин и 10 сек и битрейтом 192 Kbps.
Обратите внимание:
Слушают сейчас
Как Сделать Свою Модель Авто В Samp Уроки В Zmodeler 1
Почему Такая Красивая Луна Песня Ремикс
Смешные Приколы Однажды В Студеную Зимнюю Пору Лошадка Пиписькой Примерзла К Забору
Zmodeler в программе Zbrush это кисть для работы с низкополигональными формами(LowPoly). Каждая 3d модель это форма проще говоря сетка состоящая из элементов рёбер, точек(вершин), полигонов. Для каждого элемента предназначены свои настройки которые можно вызвать правой клавишей мыши при наведении на элемент или нажатием на пробел.
Чтобы использовать Zmodeler в Zbrush 3d модель нужно превратить в полигональную модель(PolyMesh). Нажмите на кнопку Make PolyMesh3D. Теперь нажмите на кнопку PolyF(Draw Polyframe) и Zbrush покажет вам сетку 3D модели и цвет полигонов.
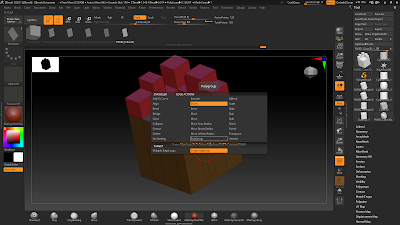
Теперь наведите курсор мыши на полигон, ребро или вершину и нажмите пробел. Перед вами появится меню с настройками каждого элемента.
Действия с рёбрами.
Выберите из меню работы с рёбрами действие Insert и TARGET Single EdgeLoop
Нажмите на любое из рёбер левой кнопкой мыши оно подсветится белым цветом и у вас появится новое ребро.
Extrude позволяет вдавливать ребро в форму или выдавливать наружу.
Inset создает ребра внутри полигонов.
С Move ребро можно передвигать в разные стороны тем самым деформируя сетку.
Mask нужна чтобы заморозить некоторые ребра во время редактирования модели.
PolyGroup собирает ребра в группы.
Bevel создает скос на краях модели.
Delete удаляет ребра.
Close автоматически закрывает отверстия в сетке создавая замкнутую поверхность.
Bridge закрывает отверстия в сетке если щелкнуть по двум ребрам и создаёт трубчатые формы между отверстиями.
Add To Curve выделение рёбер в произвольном порядке в виде кривой и создание скосов.
Split делит ребро в том месте где щелкнули мышкой тем самым добавляет вершину.
Collapse создание больших полигонов или создавать полигоны треугольники.
Align с этим действием вы можете манипулировать краями для получения желаемых форм.
Do Nothing этим действием мы отменяем редактирование ребер тем самым применяем действия только к полигонам и вершинам в областях формы которые могут быть труднодоступными для редактирования.
Spin позволяет вам вращать ребро в разных направлениях и разместить в соответствии с вашими потребностями.
Slide этим действием вы перемещаете ребра для создания формы.
Stitch эта функция дает возможность сшивать отверстия на основе выбора кромочных ребер и при необходимости изменять топологию.
Swivel используйте это действие чтобы развернуть один или несколько рёбер для создания интересных форм.
Unweld отделяет ребра от основной поверхности оставляя прежнюю форму.
Transpose корректирование сетки с помощью перемещения.
Crease позволит вам получить жесткие ребра.
Qmesh не путайте с Extrude действует таким же образом но объединяет геометрию когда два ребра встречаются.
Move Auto Radius манипулирование рёбрами с помощью перемещения.
Move Brush Radius перемещение рёбер с разными размерами кисти.
Move Infinite Radius еще одна разновидность перемещения ребер.
Действия с полигонами.
Не имеет смысла разбирать те же действия которые разбирали с рёбрами по этому рассмотрим незнакомые действия.
Inflate применяет сферический эффект путем перемещения полигонов.
Flip Faces отображение внутренней части сетки.
Insert Point создает точку(вершину) в середине полигона а затем соединяет с вершинами полигона.
Equalise изменяет размер полигона за счет движения рёбер.
Spherize преобразует вашу сетку в сферическую форму.
Insert Nanomesh вставляет в полигоны разную форму.
Mesh To brush генерирует кисть Nanomesh из сетки.
Spin Edges позволяет вам контролировать выравнивание и ориентацию объектов NanoMesh на сетке.
Insert Polyloops может добавлять управляемые контуры для моделирования.
ZModeler Modifiers это несколько настроек для конкретных целей.
Действия с вершинами.
Меню действий с вершинами это тоже самое что и действия с рёбрами так что особо рассматривать нет смысла.
Читайте также:

