Как сделать неровную поверхность в 3d max
Обновлено: 07.07.2024
2. Откройте файл Index.max с готовыми настройками. Выполните команду создания текста: Create > Shapes >Text (Создать > Формы > Текст). Напишите, например, слово MAX. Его следует набрать в окне Text (Текст) свитка Parameters (Параметры), а затем щелкнуть в одном из окон проекций, например Perspective (Перспектива). В окнах проекций появится набранный текст. Теперь, необходимо применить модификатор выдавливания (Extrude), для того чтобы сделать текст объемным. Для этого выделите исходный текст (сплайн), перейдите на панель Modify (Изменить) и разверните список Modifier List (Список модификаторов). В списке найдите Extrude (Выдавливание). Как только вы примените этот модификатор, буквы в перспективной проекции станут сплошными (закрашенными в текущий цвет), но пока не объемными.
Как только вы примените этот модификатор, буквы станут сплошными, но пока не объемными. Теперь, оставаясь на панели Modify (Изменить) , выделите Bevel (Фаска) и в свитке Bevel Values (Параметры фаски) выставьте, например, значения, как показано на рис. 8.2. Level 1 (Уровень 1) включен всегда, и его высота (Height) показывает, насколько выдавлен первый уровень. Значение Outline (Контур) показывает величину и направление скоса вдоль всего контура для этого уровня. В примере — на 15 см наружу. Чтобы появились уровни 2 и 3, необходимо поставить флажки в соответствующие окошки.
Кроме того, у объектов, созданных как выдавливанием, так и методом фасок, есть параметр Capping (Покрытие), в котором по умолчанию стоят два флажка против слов Cap Start (Закрыть в начале) и Cap End (Закрыть в конце) (Например, у модификатора Extrude рис. 8.4). Благодаря им происходит заполнение букв объемом. Попробуйте убрать эти флажки, и буквы останутся пространственными, но пустыми внутри.
Файл с фигурами выдавливания сохранен под названием Max_Best.max.
6. Метод лофтинга (Loft) является наиболее гибким и универсальным способом преобразования кривых в объемные тела. При использовании этого метода сетчатая оболочка трехмерного тела строится как огибающая двумерных форм — поперечных сечений, представляющих собой произвольные кривые и расставленных вдоль еще одной кривой, называемой путем (Path). Линия пути также может иметь произвольную конфигурацию, а форма и размеры сечений вдоль пути могут меняться.
Чтобы создать объект методом лофтинга, требуются как минимум две формы — одна в качестве сечения (сечений может быть несколько) и одна — в роли пути. Если используется только одно сечение, то 3ds Max разместит его на обоих концах пути. Единственным ограничением на путь является требование, чтобы он представлял собой одиночный сплайн или кривую. Например, кольцо не может служить путем, так как состоит из двух сплайнов.
После того как вы создали две формы, необходимо выделить одну из них, чтобы получить доступ к команде создания объекта по сечениям.
7. Процесс создания объектов методом лофтинга имеет множество вариантов, но базовый способ достаточно прост. Для создания объекта методом лофтинга выполните следующее. На виде сверху (Top) создайте спираль: Create > Shapes > Helix.(Создать > Формы > Спираль). На виде слева (Left) создайте звезду: Create > Shapes >Star (Создать > Формы > Звезда). На виде слева должно выйти нечто наподобие того, что показано на рис. 8.5.
Выделите звезду, щелкните на кнопке Geometry (Геометрия) командной панели Create (Создать) и выберите в раскрывающемся списке разновидностей объектов вариант Compound Objects (Составные объекты). В свитке Object Type (Тип объекта) появятся шесть кнопок, соответствующих типам составных объектов. Для обеспечения доступа к кнопке Loft (Лофтинг) в составе сцены должна иметься хотя бы одна выделенная форма. Щелкните на кнопке Loft, и в нижней части командной панели появятся свитки параметров лофтинга: Creation Method (Метод создания), Surface Parameters (Параметры поверхности), Path Parameters (Параметры траектории) и Skin Parameters (Параметры оболочки), показанные на рис. 8.6.
8. В свитке Creation Method (Метод создания) имеются две кнопки — Get Path (Выбрать путь) и Get Shape (Выбрать в качестве опорного сечения). 3d Max проверяет, можно ли использовать выделенную форму в качестве пути, т. е. состоит ли она из единственного сплайна. Если нет, то данная форма может служить только опорным сечением создаваемого объекта, и в этом случае в свитке Creation Method (Метод создания) будет доступна только кнопка Get Path (Выбрать путь)). Если заранее выделенная форма будет использоваться как сечение, то следует щелкнуть на кнопке Get Path (Выбрать путь), чтобы выбрать форму-путь.
В нашем случае выделенная заранее звезда должна быть использована как опорное сечение, поэтому щелкните на кнопке Get Path (Выбрать путь), чтобы выбрать путь. Выбранная кнопка подсвечивается желтым цветом. Не изменяйте принятое по умолчанию состояние переключателя в свитке Creation Method (Метод создания), который может быть установлен в одно из трех положений:
- Move — форма, которая будет указана после щелчка на кнопке Get Shape (Выбрать в качестве опорного сечения) или Get Path (Выбрать путь), будет помещена в создаваемый объект и удалена со сцены;
- Copy (Копия) — в составе создаваемого объекта будет использована независимая копия исходной формы;
- Instance (Экземпляр) — будет использован образец формы (этот вариант выбирается по умолчанию).
9. При активизированной кнопке Get Path (Выбрать путь) перейдите в любое окно проекции и укажите курсором на форму, которая будет служить путем. В нашем случае — на спираль. Курсор принимает вид, соответствующий режиму выделения формы-сечения или формы-пути, в нашем случае это кружок с овалом. Щелкните левой кнопкой мыши. У вас выйдет фигура, образованная движением звезды по спирали. Показана эта фигура на рис. 8.7. Смотрите готовый файл Lofting.max.
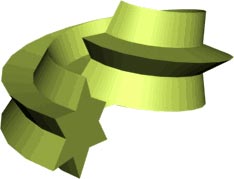
Рис. 8.7
10. А теперь создадим простейший ландшафт. В качестве исходного материала для будущего ландшафта изобразим изолинии (на картах изолиниями называют линии равной высоты) карты местности. Например, такие, как на рис. 8.8 (это вид сверху). Изображать их лучше всего линиями, замыкая контур. Примыкание линий к вершинам плавное (Smooth).
Подпишитесь на автора, если вам нравятся его публикации. Тогда вы будете получать уведомления о его новых постах.
Отписаться от уведомлений вы всегда сможете в профиле автора.

Приветствую всех читателей портала! Хочу поделиться с вами несложным способом нарезки модели при помощи программы 3Ds Max (2016). Собственно, версия программы не очень важна, так как порядок всё равно будет примерно одинаковый. А сама инструкция в основном для тех кто только начинает осваивать программу.
Все процедуры будем производить на подопытном персонаже из вселенной DooM – Cyberdemon. Для начала нам необходимо правильно импортировать STL модель в программу. Для этого выполняем первые два шага:
1) Кликаем по иконке программы в левом верхнем углу (в старых версиях это кнопка ‘File’;)
2) Выбирам ‘ Import’ . В выпадающем меню также выбираем ‘Import’ .




Всего доступно три режима вращения, посмотрите в каком вам удобнее будет работать.
Если отображается только одно окно проекции, для удобства переключитесь в расширенный режим сочетанием клавиш ‘Alt+W’
3) Выбираем вкладку ‘ Modify’. Ниже видим список модификаторов – Modifier List.
4) Выбираем модификатор ‘ Slice’. После этого в проекции окна видим появившуюся плоскость реза.

5) В настройках модификатора выбираем выпадающий пункт ‘ Slice Plane’, после чего наша плоскость реза доступна для манипулирования. Кликнув ПКМ в любом месте видового окна выбираем Move (Перемещение) или Rotate (вращение). Располагаем нашу плоскость словно это ‘виртуальный нож’ который, к слову, не имеет границ, поэтому рез будет сквозным.
6) В настройках модификатора выбираем Split Mesh. Это означает что наша плоскость разрезает модель таким образом что в итоге получается два условно независимых объекта. В дальнейшем их потребуется отсоединить. Кстати, последние два режима просто отсекают (удаляют) одну из частей объекта ниже (Bottom) или выше (Top) плоскости реза.


Для примера попробуем отрезать руку (вне контекста звучит жутко). Располагаем нашу плоскость таким образом чтобы в дальнейшем было удобнее её печатать, т.е. приблизительно перпендикулярно конечности.
Кстати, таких плоскостей реза можно создать бесконечное множество. Для этого необходимо либо снова выбрать модификатор Slice в списке модификаторов, либо нажав на модификаторе ПКМ скопировать его, затем вставить.
7) ПКМ кликаем по нашей модели и находим пункт ‘ Convert To:’
8 ) В выпадающем меню выбираем ‘ Convert to Editable Poly’

9) Выбираем работу с элементами. Для этого кликаем ЛКМ по значку с кубиком ( Element)
10) Затем выбираем те части которые необходимо было отрезать (в данном случае руку). Для выделения нескольких объектов зажмите Ctrl.
11) Отделяем выбранный объекты (или несколько) кнопкой Detach. Снимаем галочки если таковые имеются и нажимаем ‘Ok’.

12) Возвращаемся в меню Create. Как видим наша конечность успешно ампутирована. Мы можем свободно передвигать или вращать её (клавиши ‘ W’ и ‘ E’ соответственно). Но наша опорная точка (Pivot) , вокруг которой происходят манипуляции находится в стороне что очень неудобно.

13) Выбираем вкладку Hierarchy
14) Нажимаем ‘ Affect Pivot Only.’ Теперь Pivot можно двигать на в любое место.
15) Нажатием кнопки ‘ Center to Object’ перемещаем переместим опорную точку в геометрический центр руки.

Возвращаемся в меню Create (шаг 12) размещаем нашу отделённую руку (в окне Front, Left, Back или Right) срезом вниз, стараясь максимально опуститься к горизонтальной плоскости (ноль).
Дело в том что 3Ds Max сам не ‘закрывает’ плоскость реза (если это конечно не сечение Boolean), поэтому нам нужно закрыть образовавшееся отверстие. Поэтому возвращаемся во вкладку ‘ Modify’ (шаг 3).
16) Выбираем выделение открытых границ – Border
17) ЛКМ выбираем край нашего отверстия которое нужно закрыть. Контур подсветится красным цветом.
18 ) Кнопкой ‘ Cap’ закрываем срез.



20) Выбираем формат *. STL , вписываем любое имя объекта (не обязательно) , выбираем Binary. Галочку ‘ Selected only’ ставим в том случае если нужно экспортировать не всю сцену, а только выбранный объект.

P.s. Есть ещё один интересный момент. Процедура не обязательна для большинства слайсеров, но может пригодиться в том случае если объект ‘проваливается’ в стол: после расположения плоскости среза на горизонтальной оси переместите Pivot также в ноль. Это можно сделать быстро выбрав опорную точку > move (перемещение) > вписать 0 в координату z.
Подпишитесь на автора
Подпишитесь на автора, если вам нравятся его публикации. Тогда вы будете получать уведомления о его новых постах.
Отписаться от уведомлений вы всегда сможете в профиле автора.
3d графика и дизайн

Slice (Сечение) – модификатор 3Ds max, который позволяет разрезать объект на 2 части с помощью секущей (режущей) плоскости. Принцип работы его прост, нам нужно лишь точно определить линию разреза и выбрать тип операции.
Начинаем работу с данным модификатором с его добавления в стек. Он добавляется из списка модификаторов (Modifer List) в правой панели инструментов:

Настройки и работа с модификатором

Теперь нажимаем на эту надпись (Slice Plane) и переходим к перемещению плоскости в рабочем окне (вьюпорте). Хватайте за оси x, y или z, и двигайте плоскость, например вверх. Затем можно для примера немного повернуть плоскость. Вы увидите, как на объекте появляется линия разреза.

Расположив плоскость, приступаем к настройке самого модификатора. Его параметры мы видим в правой части экрана.

Типы операций Slice Type
Refine mesh (Перераспределение меша): Данный тип среза оставляет полигональную сетку объекта одним целым, добавив рёбра по плоскости сечения (Slice Plane).

Split Mesh (Разделить меш): В этом режиме модификатор разделяет 3D модель на 2 разных независимых друг от друга объекта.

Remove Top: В этом режиме модификатор удаляет всю часть 3D модели, которая находится выше режущей плоскости Slice Plane.

Remove bottom: Удаляет всю часть 3D модели, которая находится ниже Slice Plane:

Operate On (Влияние на):
- Faces (Грани) — Режет каждую грань, входящую в полигон. На выходе имеем mesh-объект.
- Polygons (полигоны) — Режет полигоны. На выходе имеем polymesh-объект.
Если после операции необходимо закрыть образовавшуюся дыру, примените к объекту модификатор Cap Holes.
Применяя данный модификатор к объекту – мы создаем невидимую плоскость, которая отсекает часть нашего объекта. Итак, создадим несложный объект вращения с помощью сплайна (нарисуем профиль) и модификатора вращения Lattice.
Получив нужный объект – применим к нему модификатор Slice.
Мой объект выглядит так:

В настройках данного модификатора можно выбрать параметры плоскости отсечения. В нашем случае необходимо выбрать параметр RemoveTop. В окнах проекции будет виден результат применения модификатора – разрез. Чтобы грани объекта не казались прозрачными (вывернуты нормали) можно использовать модификатор CapHoles.
Автор:
Проблема
Решение
Существует несколько способов выравнивания объектов вдоль криволинейной поверхности в 3ds Max. Следующие элементы являются несколькими опциями, которые следует учитывать при перемещении текста, плоскостей или других объектов на криволинейные поверхности:
Модификатор выравнивания и сгиба
Для менее сложных объектов в 3ds Max, например плоских плоскостей, использование инструмента Выровнять может привести к сопоставлению объекта с поверхностью, а модификатор сгиба поможет изогнуть объект до нужной поверхности.
Примечание. Для модели сети, созданной с помощью модификатора сгиба, должна быть предусмотрена допустимая плотность сети (полигоны), чтобы деформация работала.
Текстурирование — это процесс, над которым ломают головы многие начинающие (и не только!) моделлеры. Однако, если разобраться с основными принципами текстурирования и правильно их применять, можно качественно и быстро текстурировать модели любой сложности. В данной статье мы рассмотрим два подхода к текстурированию: на примере объекта с простой геометрической формой и на примере сложного объекта с неоднородной поверхностью.
Особенности текстурирования в 3ds Max
Предположим, у вас уже установлен 3ds Max и вы готовы начать текстурирование объекта. Если нет — воспользуйтесь нижеприведенной ссылкой.
Простое текстурирование
1. Откройте 3ds Max и создайте несколько примитивов: бокс, шар и цилиндр.




5. Приступим, непосредственно к текстурированию.
— Ниже задаются размеры текстуры или шаг повторения ее рисунка. В нашем случае регулируется повторение рисунка, так как карта Сhecker — процедурная, а не растровая.




Это был самый простой способ текстурировать объекты. Рассмотрим более сложный вариант.
Текстурирование разверткой
1. Откройте в 3ds Max сцену, имеющую объект со сложной поверхностью.



4. Перейдите на уровень полигонов и выберите все полигоны объекта, которые нужно текстурировать.


Этот процесс носит автоматический характер. Компьютер сам определяет, как лучше разглаживать поверхность.


Вот мы и познакомились с простым и сложным текстурированием. Практикуйтесь как можно чаще и вы станете настоящим профи трехмерного моделирования!
Отблагодарите автора, поделитесь статьей в социальных сетях.
Откроем 3d max и построим стандартный приметив Box с размерами 300 х 300 х 300.
Далее откроем панель материалов – иконка “Material Editor” или клавиша “M”.
В панели материалов откроем стандартный материал.
В выбранном материале выберем параметр “Diffuse Color”.
Затем нажимаем на кнопку рядом с параметром “Diffuse:”.
В открывшемся окошке находим вкладку “Maps” – нажимаем на “Bitmap”.
Загружаем нашу текстуру.
Смотрим результат с выбранной текстурой кирпич
Мы рассмотрели способ добавления текстуры в 3d max для простых моделей, а теперь рассмотрим для сложных геометрических моделей.
Построим сложную модель с использованием модификатора “Edit Poly”.
Добавим текстуру способом указанным выше. Как видно на картинке ниже, наша текстура расплылась по объекту и превратилась в непонятные артефакты.
Если попробовать умножить текстуру на три (“Tiling” – “3,00”),
то как видно ниже особо ничего не изменилось, только артефакты стали меньше.
Раскроем модификатор “Unwrap UVW”, выберем параметр “Face” (или “Polygon”) и выделим (с нажатым Ctrl) все поверхности нашей модели.
Далее раскроем свиток “Parameters” и нажмем на кнопку “Edit…” (или свиток “Edit UVs”, кнопка “Open UV Editor” – разные версии 3d max).
Откроется окошко “Edit UVWs” – редактор поверхностей нашей модели.
На верхней панели находим вкладку “Mapping”, а в ней параметр “Flatten Mapping”.
В результате наша текстура разложилась на всех поверхностях.
Но на боковых поверхностях текстуры встали немного неправильно и их нужно развернуть.
В окошке “Edit UVWs” все текстуры можно отредактировать так как нам надо.
С помощью инструментов окошка “Edit UVWs” разворачиваем неправильные текстуры.
Текстуры развернулись, но оказались немного ниже, поэтому также помощью инструментов окошка “Edit UVWs” немного сдвигаем их вверх.

Предметам при визуализации можно назначить определенный материал, столу – дерево, мышке – пластмассу, гире – металл.
Создавать, а точнее имитировать все эти материалы в 3D Max позволяет Material Editor.
Material Editor имеет два вида: компактный и расширенный (имеет те же функции, но более удобен визуально). Для знакомства будем использовать компактный вид.

Для того, что бы выбрать вид, нажимаем Modes и выбираем Compact Material Editor:

В первом окне находится список материалов в виде таблицы сфер, нажимая на одну из них мы переходим к редактированию материала.
В первую очередь нужно выбрать тип материала, изначально выбрано Standart, далее присвоить материалу имя.

Основные типы материалов:
– Standard (Стандартный) — Обычный материал.
– Architectural (Архитектурный) — Материал с расширенными настройками.
– Blend (Смешиваемый) — Состоит из двух материалов, которые смешиваются друг с другом по определенной маске.
– Composite (Составной) — Похоже на Blend, позволяет смешивать до 9 материалов с основным.
– Double Sided (Двухсторонний) — Два материала, один – для передней стороны, другой – для задней
– Ink ‘n Paint (Нефотореалистичный) — очень интересный материал, имитирует 2D, эффект рисованности.
– Matte/Shadow (Матовое покрытие/Тень) — Принимает только тени, сам материал прозрачен.
– Mutti/Sub-Object (Многокомпонентный) — состоит из двух и более материалов, каждый материал соответствует своему ID и будет отображаться на полигонах с таким же ID.
1. Для начала выберите первый слот, тип оставим Standart.
2. Назовите материал (например Mat_1).
3. Во вкладке Blinn Basic Parameters:
Diffuse – основной цвет материала.
Specular – цвет блика (оставляем белым)
Specular Level – уровень блеска.
Glossiness – Глянец
Self Illumination – самосвечение (от 0 до 100, color – цвет света)
Opacity – прозрачность (100 – полностью видим, 0 – невидим)

Для примера можно создать такой вот простой глянцевый материал синего цвета. Что бы применить его к объекту можно:
1. Просто перетащить материал на нужные вам объекты.

2. Нажать на кнопку "Assign Material to Selection" (применить материал к выделенному)

Итак, вы научились создавать простейшие материалы, изменяя их цвет, глянцевостьматовость, прозрачность и самосвечение. Теперь поговорим о вкладке Maps. Это текстурные карты – основа текстурирования в 3D max.

Diffuse Color, Specular Color, Specular Level, Glossiness, Self Illumination, Opacity – уже знакомые вам параметры. Но тут их можно задать с помощью текстурных карт.
Filter Color – цвет, в который будет окрашиваться свет, проходящий через объект.
Bump – карта неровностей(выпуклостей или впадин) на объекте.
Reflection – отражения.
Refraction – преломления.
Displacement – схоже с Bump, выдавливание гораздо сильнее.
Перейдя во вкладку Maps, вы увидите данный список. None означает что никакой текстурной карты пока нет. Кликнув напротив Diffuse Color на None, вы увидете ещё один список, выберите Bitmap (растровое изображение)

После этого вам предложится выбрать любое изображение, например, можно скачать изображение 100 долларовой купюры и выбрать её:

Теперь создайте Plane (проскость) с соотношением сторон примерно как у 100 долларовой купюры и примените материал к плоскости:

Если плоскость не окрасилась в цвета купюры, нажмите на кнопку Show Standart Map in Viewpotr (кнопка выделена на скриншоте сверху).
Теперь можете раскидать свои сотни баксов по всему столу:

В 3D max конечно же предусмотрена небольшая библиотека готовых материалов (например материал дерева для стола на верхнем скриншоте).
Для того что бы открыть библиотеку выберите свободный материал, кликните на Standart, далее найдите пункт меню Open Material Library ( в 11 версии меню открывается небольшой стелочкой в верхнем левом углу).
Далее нужно просто найти нужную библиотеку. Она скорее всего находится по адресу C:/Program Files/Autodesk/3ds Max/materiallibraries/ или же в папке Мои Документы.
После добавления библиотеки вам остается просто выбрать понравившийся материал и применить его к объекту.

О том как быстро сохранить получившеюся картинку читайте в статье простейший рендеринг.
Войти
Авторизуясь в LiveJournal с помощью стороннего сервиса вы принимаете условия Пользовательского соглашения LiveJournal
3ds Max. Как быстро разбросать мелочь? Операция Scatter.
Операция Scatter в 3ds Max
Для того, чтобы хаотично распредилить какой-нибудь мелкий объект по поверхности более крупного объекта в 3ds Max можно использовать операцию Scatter.
Например, создадим из плоскости "горку", а из примитива Box - одно зерно кофе (рис.1).
Рис.1. Зерно кофе и изогнутая плоскость в качестве основы для распределения.
Рис.2. Команда Scatter
4. Настройте параметры (рис.3):
Duplicates - количество дубликатов, выбертите способ распределения, например, Even и задайте углы поворота Rotation в свитке Transforms.
Рис.3. Распределение зерен по плоскости.
5. Для того, чтобы не было видно дубликата плоскости включите флажок Hide Distribution Object в свитке Display (рис.4).
С
Рис.4. Свиток Display
Поставив свет и назначив материалы можно получить такой результат при визуализации, как на рис.5.
Рис. 5. Результат при визуализации.
Если вы потратите немного побольше времени на настройку сцены, то у вас получится результат гораздо лучше, чем в этом примере.
- Курсы 3ds Max, VRay, Maya, AutoCAD, Blender очно и через Интернет
- Визуализация архитектуры и интерьеров
- Моделирование и визуализация объектов любой сложности
- Создание рекламных и презентационных роликов
- Консультации и семинары "3D для дизайнеров и архитекторов"
Учитесь у профессионалов, думайте как профессионал, станьте профессионалом!
Читайте также:

