Как сделать нерабочий микрофон
Добавил пользователь Алексей Ф. Обновлено: 04.10.2024
Но прежде чем предпринимать какие-либо действия, рекомендуется проверить, подключено ли устройство в нужный разъем ПК, является ли оно надежным и уверены ли вы, что провод не поврежден. Последнее связано с тем, что оборудование не будет функционировать в случае повреждения источника питания.
Если вы уверенны, что все подключили правильно и провода являются целыми, в таком случае можно приступать к решению описываемого вопроса с помощью указанных ниже методов.
О том, что делать, когда не работает микрофон наушников или смартфона пойдет речь далее.
Не работает микрофон в Windows
Вот что делать, если не работает микрофон:
Выполнение всех этих действий будет актуальным, если вы недавно использовали другое оборудование, которое по какой-либо причине решили заменить. Так как в компьютере зачастую отсутствует возможность автоматически заменять используемое устройство (как в случае с принтером), то его потребуется выбирать самостоятельно. После того как вы это сделаете правильно, сможете использовать дополнительные программы для общения и записи звука.
Подключение микрофона к ноутбуку или ПК
Чтобы он заработал, важно его правильно подключить, поскольку именно так можно обеспечить устройству нужное питание. Каждое подобное устройство оснащается розовым штекером. Проследите, чтобы он был вставлен в соответствующий разъем того же цвета (Рисунок 3).
Примечание: Если на вашем ПК или ноутбуке два таких разъема, попробуйте вставить провод поочередно в один из них, попутно проверяя его функционал указанным выше способом. Если этот метод не помог, в таком случае могут быть виноваты установленные драйвера.
Проблема с драйверами
Если вы проверили целостность соединений, штекеров, разъемов и правильность подключения и не обнаружили, что устройство для записи и передачи звука заработало, возможно, проблема кроется в работе драйверов. Виной тому может быть
- Неправильная установка.
- Просроченная версия.
В первом случае потребуется переустановить драйвер, удалив предыдущую версию. Во втором – обновить его, скачав нужную версию с официального сайта поставщика. При скачивании утилит, обратите внимание, чтобы они были с оригинальных сайтов производителей. Иначе вы можете загрузить на ПК вирус, который помешает не только работе аудиозаписывающего устройства, но и других систем компьютера.
Но чаще всего звук может работать на всем ПК и не функционировать в определенной программе. Так как микрофон чаще всего нужен именно для общения в Скайпе, это может превратиться в настоящую трагедию для тех, кто привык общаться с друзьями и родственниками, находящимися на большом расстоянии. О том, как решить эту проблему пойдет речь далее.
Не работает микрофон в Скайпе
Проверяем настройки Скайпа
Если вас интересует, почему не работает микрофон на компьютере, а именно в программе Скайп, то он может не работать по причине неправильных настроек. Если вы накануне осуществляли обновление, возможно в настройках программы для общения выбрано неверное устройство (Рисунок 5). Вместо одного устройства может быть указано другое, которое в данный момент отключено от компьютера.
Чтобы изменить это, можно кликнуть в настройках на пункт, разрешающий автоматическую настройку. После этого нужные параметры будут выбраны самостоятельно, без каких-либо усилий с вашей стороны. При этом вы сможете не рисковать и обойтись без возможных ошибок, которые могли совершить, осуществляя настройку микрофона самостоятельно.
Не работает микрофон на телефоне
На Айфоне
На Xiaomi
Есть несколько причин, почему может не работать микрофон на Xiaomi, как и на любом другом устройстве с ОС на Андроиде. Среди них наиболее распространенными являются:
- Попадание влаги (Рисунок 8).
- Механическое повреждение устройства в результате падения или неосторожного обращения.
- При неудачной чистке микрофона зубочисткой или иголкой, если он засорился.
- Возникновение системных ошибок в случае устаревших драйверов или неправильно установленной прошивки.
- Проблема с подключенной гарнитурой при приобретении устройств, несовместимых с вашим смартфоном.
Решить все эти проблемы поможет профессионал, обладающий соответствующими навыками, знаниями и опытом работы.
В первом случае поможет чистка окислов микрофонной цепи. Если вода попала внутрь самого микрофона, то его потребуется вообще заменить на новый, поскольку элементы устройства восстановлению не подлежат. Обратиться к мастеру сервисного центра потребуется и в случае физических повреждений устройства. В случае системных ошибок может помочь перепрошивка оборудования. Проблему с подключенной гарнитурой решит либо полная ее замена (в случае брака или поломки) или ремонт разъема.
Учтите, что если в вашем смартфоне не работает микрофон, специалист может рекомендовать его заменить вообще или приобрести новое устройство.
Не работает микрофон в играх или в Стиме
Даже при использовании современной техники возможны неполадки. Проблема не всегда кроется в качестве оборудования, иногда сбои – это результат неправильной настройки или эксплуатации. Многие пользователи слышат посторонний шум при подключении или использования микрофона. Причин, по которым микрофон издает неприятный звук, может быть несколько, как и способов устранения.


Почему это происходит?
Когда фонит микрофон, на заднем плане отчетливо звучит громкий и неприятный гудящий звук. В некоторых случаях может быть не слышно голоса, или он сильно искажается при записи или во время разговора. Посторонний звук может выдавать как встроенный микрофон на ноутбуке, так и подключенное устройство. Сильный фон не только испортит процесс общения по голосовой связи, но и может стать причиной головной боли.
Специалисты определили самые распространенные причины, из-за которых девайс издает неприятный звук.


Если вы столкнулись с проблемой появления фона, значит, нужно предпринять определенные действия для ее исправления.
В некоторых случаях решение очевидное – нужно просто приобрести новый микрофон, сменить кабель или обновить драйвер (программное обеспечение для работы оборудования).


Чтобы убрать фон при работе микрофона, можно попробовать некоторые варианты.
Если при осмотре устройства вы не нашли дефектов, выполните несколько простых шагов.
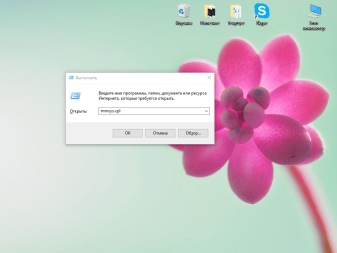
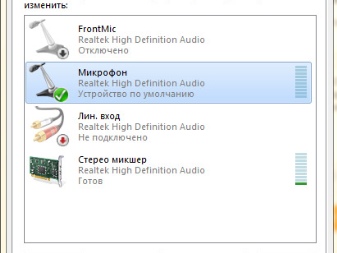
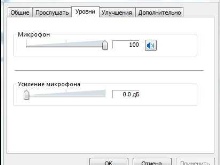
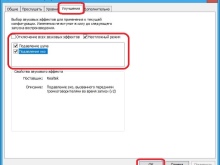
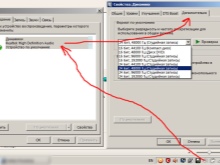
Если после изменения настроек микрофон все еще фонит, попробуйте другие варианты.


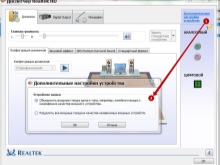
Как заземлить компьютер?
Решить проблему с появлением фона можно при помощи заземления. Как правило, посторонние звуки во время использования микрофонов часто могут появляться из-за того, что аппаратура подключена к старой проводке.
Заземление – это особая процедура, имеющая свои сложности и особенности, выполнять которую может только специалист. Чтобы микрофон не фонил, можно переключить ПК в розетку или удлинитель с заземлением. Это простое решение проблемы в домашних условиях.
Купить его можно в любом магазине электроники и техники, а цена вполне доступная каждому покупателю.


Как настроить звук?
Музыкальная аппаратура, как и другая техника, нуждается в специальном программном обеспечении и грамотно отрегулированных настройках. С их помощью гарнитура распознает технику, с которой она взаимодействует, и выполняет все необходимые функции.
Далеко не все современные пользователи умеют правильно обращаться с используемой электроникой, не говоря уже о настройках и других вмешательствах в работу. Чтобы сделать технику максимально простой и понятной даже новичкам, производители продумали множество автоматических режимов, при которых оборудование самостоятельно настраивает свою работу.
Алгоритм действий довольно прост.
- На панели задач в правом углу найдите значок в виде динамика.
- Кликните правой кнопкой мыши на иконку, в открывшемся меню выберите пункт, который отвечает за поиск и решение проблем, связанных со звуком.
- Теперь нужно дождаться, пока компьютер завершит диагностику и исправит неполадки. Такое простое действие может существенно улучшить качество звучания.
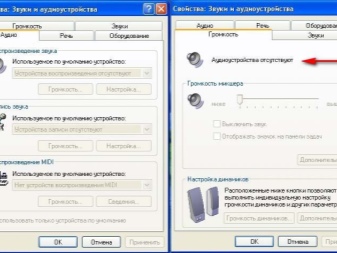

Настройка уровней
Регулировка уровней делает звук более чистым и объемным.
Чтобы выполнить данный процесс, следуйте инструкции.
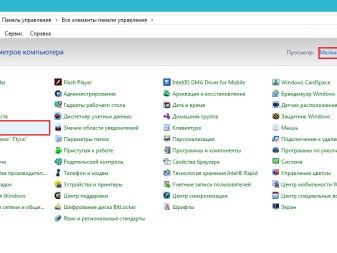
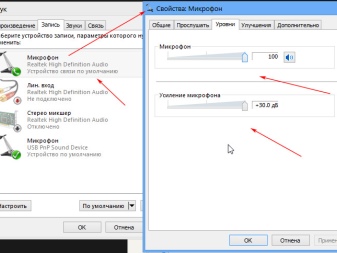
Проверка софта
Если технические неисправности исключены, а настройки выполнены правильно, обязательно проверьте драйвер. Без этой программы работа микрофона невозможна. Если диск с необходимым софтом отсутствует, найти программу можно на сайте производителя звукового оборудования.
Подключая микрофон к компьютеру, в большинстве случаев используют программу Realtek (также это название фирмы, которая занимается выпуском микросхем).
Если последнее обновление было совершено давно, лучше полностью удалить драйвер и переустановить заново. Как только выходит новая версия программного обеспечения, ее рекомендуется сразу же устанавливать.
Скачивайте софт только с проверенных интернет-ресурсов.
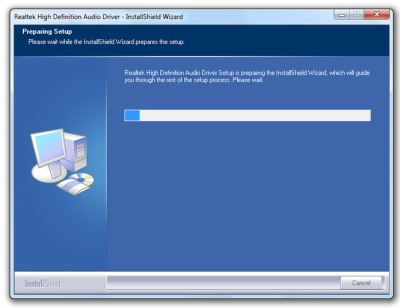
О том, какие существуют причины неисправностей микрофона, смотрите в следующем видео.
Как относиться к тому, что в ближайшем будущем все разговоры в наших квартирах будут автоматически записываться и храниться несколько лет? Можно ли это рассматривать как вмешательство в нашу частную жизнь?
На мой взгляд, если вы не совершили ничего противоправного или подозрительного, то опасаться нечего. Наши частные разговоры не интересуют спецслужбы. Их никто не будет слушать и анализировать. Через некоторое время так же автоматически они будут стерты.
В конце концов, ведь никого уже не смущает тот факт, что нас снимают камеры видеонаблюдения на улицах, у подъездов, в метро и учреждениях. Эти записи тоже где-то хранятся, с их помощью раскрывается множество преступлений. Создание системы сплошного аудиомониторинга жилых помещений с использованием бытовых электронных приборов учета воды позволит намного увеличить эффективность работы правоохранительных органов.
Если же вы по каким-либо причинам категорически против присутствия в своей жизни посторонних свидетелей, я дам несколько полезных советов, как нейтрализовать прослушку в вашем водопроводе. Поскольку юридический статус подобных устройств аудиомониторинга пока не ясен, у сотрудников спецслужб формально не может быть к вам претензий по этому поводу.
Как заглушить радиомодем
Некоторые жильцы, узнав о существовании подслушивающего устройства в стояке водоснабжения своей квартиры, начинают глушить его сигнал. Самый простой способ – экранировать “умный” водосчетчик, надев на него кастрюлю или железную банку, или завернув его в металлическую сетку или фольгу. Также можно использовать специальные глушилки диктофонов, радиомикрофонов и сотовых телефонов, работающие в стандартах Bluetooth, WiFi, 3G, Dect, а также 400-450МГц и 2400МГц.
Однако не следует забывать, что электронный прибор в стояке водоснабжения выполняет функции не только подслушивающего устройства, но и, прежде всего, собственно водосчетчика. Если возникнут помехи беспроводной связи между устройством и терминалом, то эти неполадки должны быть устранены обслуживающей компанией. В противном случае, на основании подписанного вами договора, вам грозят серьезные штрафные санкции и пени.
Как заглушить микрофон
Поэтому следует препятствовать работе не радиомодема, а радиомикрофона, установленного в водосчетчике.
Любой радиолюбитель средней руки может собрать генератор “белого шума” из шумящих электронных элементов (транзисторов, диодов) с усилением напряжения шума. Его следует установить в стояке водоснабжения максимально близко с “умному” водосчетчику.
Так выглядит генератор “белого шума” заводского изготовления.

Проблема в том, что если вы занимаетесь глушением радиомикрофона, то этот факт (опять же, в автоматическом режиме) будет немедленно зафиксирован СОРМ-3. И тогда ваша квартира совершенно точно будет выделена из общей массы и поставлена на особый контроль.
Как обмануть всю систему аудиомониторинга
Самым эффективным решением является не создание препятствий для сбора и отправки в СОРМ-3 информации из вашей квартиры, а обман системы автоматического аудиомониторинга путем подмены этой информации. Для этого “умный” водосчетчик должен быть дополнен специальным устройством, подменяющим подлинные записи разговоров в вашей квартире на произвольно генерируемые разговоры нейтрального содержания.
По принципу действия это устройство похоже на устройства, подменяющие картинку на мониторах видеонаблюдения. Хотя технически оно, конечно, намного сложнее.

Фонит микрофон что делать
Причины шумов микрофона
Обычно фонящий микрофон проявляет себя в форме неприятного гудящего звуке на заднем фоне, который способен испортить общее впечатление от процесса общения с помощью микрофона. Некоторые рекомендации были описаны мной в статье «Как убрать шум в микрофоне«.

Качественный микрофон способен обеспечить высокий уровень звука
Фонит микрофон
Для избавления от шумов при работе микрофона рекомендую сделать следующее:

Устанавливаем корректные настройки уровня микрофона
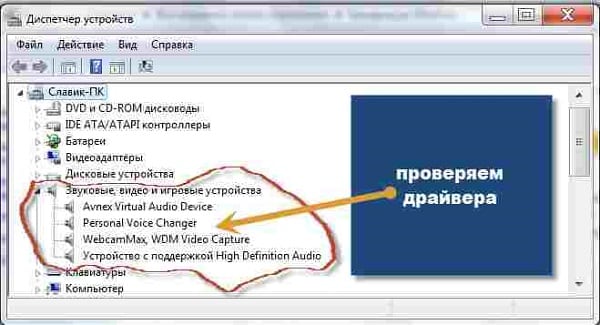
Проверьте драйвера к вашей звуковой карте
Установите автоматическую настройку микрофона в Skype
Заключение
Если у вас фонит микрофон в ноутбуке или стационарном компьютере, рекомендую воспользоваться советами, приведёнными мной выше. Особое внимание рекомендую обратить на настройки вашего микрофона – корректные значения последних помогут полностью избавиться от шума при использовании микрофона на вашем ПК.
Активное распространение звукозаписывающей техники привело к появлению ряда проблем, одна из них — фонит микрофон. Ситуация нередкая и случается появление фона даже на хороших, дорогостоящих устройствах. Прежде всего нужно разобраться с причинами проблемы, так как это поможет определить характер дальнейших действий.

Почему фонит микрофон?
Если микрофон фонит в наушниках, автономная модель или в веб-камере, то нужно вслушаться в характер фона. Он может быть низкочастотным и высокочастотным. Каждый тип указывает на характер проблемы.
Низкочастотный фон часто появляется для пассивных микрофонов, которые при подключении использовали неэкранированный кабель. В конструкции шнура не предусмотрен предварительный усилитель – это причина появившегося напряжения и характерного звука, напоминающего работу бытовых приборов при подключении к сети. В данном случае частота составляет 50 Гц – это частота сети. Чтобы устранить проблему, нужно использовать кабель со специальной оболочкой.

Часто проблема кроется не в устройстве микрофона, а в промежуточном звене, которое передаёт сигнал. Периодически даже кабель с экраном может создавать фон. При касании деталей микрофона или электрической цепи могут появляться шумы. Это характерно в случае появления гальванической связи, соединяющей сигнальную жилу в кабеле и элементы корпуса. Передача фона от усилителя происходит из-за генерации шумов от нашего тела.
Банальная причина – фон появляется при взаимодействии или близком расположении с телефоном. Звуки появляются кратковременно.
Фон, по своей сути, является следствием электрических колебаний. Преимущественно является кратной гармоникой вначале с высокой частотой фона, с дальнейшим снижением интенсивности колебаний. Низкочастотные звуки часто являются следствием взаимодействия с фильтром и ёмкостью шнура – иначе называется паразитная индуктивность.
Фонит микрофон: что делать?
Для устранения проблемы нужно выполнить ряд небольших процедур, в ходе которых удастся определить истинную причину и решить её.
Автоматическая диагностика
Для устранения фона в данном случае стоит выполнить:
Регулировка уровней
В компьютере под управлением Windows существует специальная возможность – усилитель уровней. Использование функционала обосновано при слабом микрофоне для усиления его громкости. Цена за усиление – это высокочастотные шумы с заднего плана.
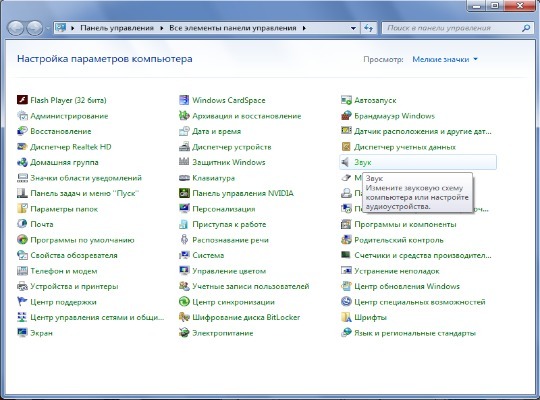
После нахождения необходимой вкладки нужно отрегулировать уровни:
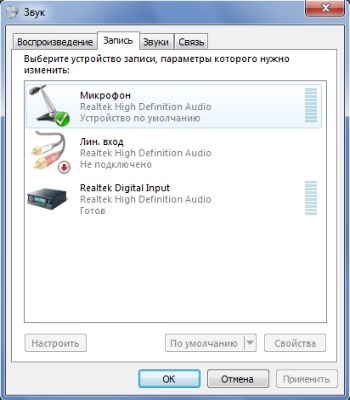
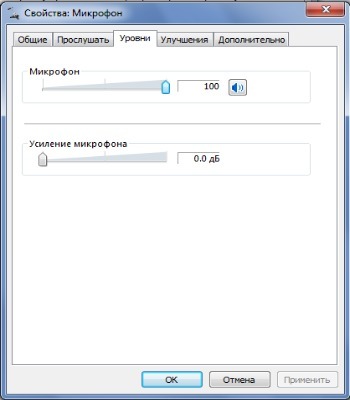
Если усиление вам всё же необходимо, рекомендуется выше 10 дБ не устанавливать, так как этого вполне достаточно для хорошей слышимости и качество звука падает от применения возможности.
Драйвера
Любое оборудование в компьютере нуждается в драйверах, при неисправности в этой сфере могут появляться различные проблемы со звуком. Стоит проверить драйвера на звук, чаще всего устанавливается Realtek. Желательно их полностью удалить и снова переустановить.
В главном окне драйвера, можно открыть в панели уведомлений, развернув список по клику на стрелочку, можно найти полезный функционал – подавление шума и эхо. Стоит активировать функции и проверить отсутствие усиления более, чем на 10 дБ.
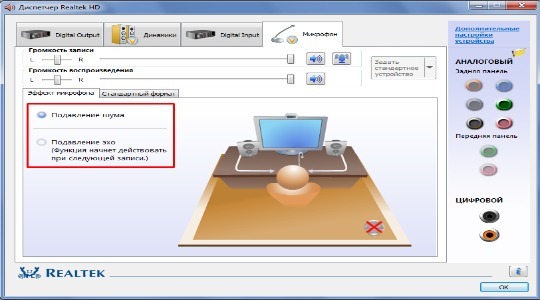
Дополнительные рекомендации
Существует ряд небольших подводных камней, на которые натыкается неопытный пользователь при работе с микрофоном:
- появление фона может быть вызвано программой, вероятно в ней присутствует усилитель или неправильная настройка. Поэтому используя Skype, ТС и другие средства для связи, стоит проверить работу микрофона отдельно от них. Например, в Skype по умолчанию стоит автоматическая настройка, её стоит убрать.
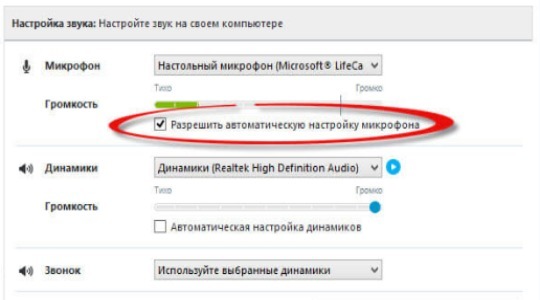
- стоит провести осмотр кабеля, часто некачественные провода просто перегибаются, передавливаются или срезается часть покрытия. Можно визуально осмотреть кабель, а лучше заменить на другой и проверить.

- вероятная причина кроется в гнёздах, возможно они расшатались, засорены или повреждены. Также нельзя использовать передние разъёмы, качество сигнала в них будет хуже. Стоит переключить штекер в другое гнездо и проблема может исчезнуть.
- использовать специальные программы для подавления шума и фона. Приложения способны улучшать качество звука, но порой в ущерб громкости. Среди известных и распространённых программ можно выделить: Hard Limiter, Adaptive Noise Reduction.
Фонит микрофон — что делать?

Фонит микрофон что делать
- 1 Причины шумов микрофона
- 2 Фонит микрофон
- 3 Заключение
Причины шумов микрофона
Обычно фонящий микрофон проявляет себя в форме неприятного гудящего звуке на заднем фоне, который способен испортить общее впечатление от процесса общения с помощью микрофона. Некоторые рекомендации были описаны мной в статье «Как убрать шум в микрофоне«.

Качественный микрофон способен обеспечить высокий уровень звука
Фонит микрофон
Для избавления от шумов при работе микрофона рекомендую сделать следующее:

Устанавливаем корректные настройки уровня микрофона
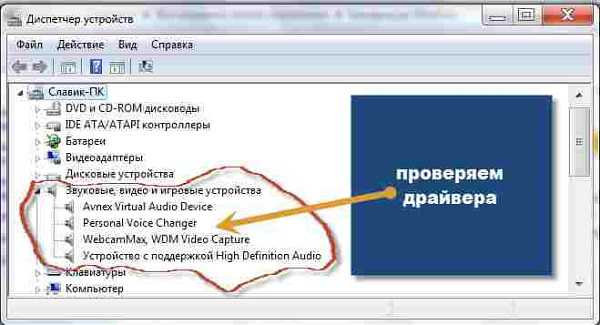
Проверьте драйвера к вашей звуковой карте
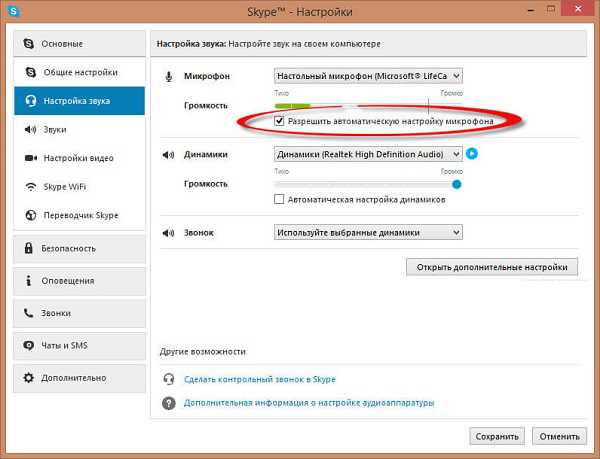
Установите автоматическую настройку микрофона в Skype
Заключение
Если у вас фонит микрофон в ноутбуке или стационарном компьютере, рекомендую воспользоваться советами, приведёнными мной выше. Особое внимание рекомендую обратить на настройки вашего микрофона – корректные значения последних помогут полностью избавиться от шума при использовании микрофона на вашем ПК.
Фонит микрофон
Начнём мы с самого основного вопроса. А именно, почему вообще микрофоны фонят. Или если быть точнее, откуда и из-за чего появляется в наших колонках этот свистящий звук?
Это явление называется фитбек — Положительная Обратная Связь (от анг . feed back) . Так что в следующий раз, можите сказать, это не микрофон фонит, это фидбек микрофона и колонки.
С теорий и терминами разобрались. Но что делать, если у вас свистят колонки, фонит микрофон и возникает фитбек? Для начала нам надо убавить громкость и на микшере уменьшить высокие частоты на канале микрофона. Делаем мы это не только от желания избавиться от неприятных звуков, но и с целью спасти высокочастотные динамики (пискуны, пищалки) нашей колонки. Дело в том, что фитбеком их можно легко сжечь. Они просто не выдерживают такой резкой нагрузки.
После этого нам надо понять, что послужило причиной фона микрофонов. Многие неопытные ведущие часто ходят или стоят с включенным микрофоном около громко работающих колонок, тем самым сами становясь причиной фитбека и появления у нас преждевременных седых волос. В этом случае помогает просто уменьшение громкости микрофона, или уменьшение высоких частот на микрофонном канале.
Но что делать, если микрофон фонит постоянно, или заводиться от любого мало — мальского звука? Тут все становиться немного сложнее. Дело в том, что причин может быть несколько и нам надо будет проверить их все.
Что делать если фонит микрофон.
— На многих бюджетных микшерах Yamaha есть низкосортные компрессоры. Неправильная и неграмотная настройка которых тоже может стать причиной фитбеков. Отключите компрессор, попробуйте спеть или поговорить без него. Тем более, что если для ведения свадеб такой компрессор ещё и может быть вам полезен, то профессиональным вокалистам он только помешает.
— Очень часто причиной фитбека является неправильно настроенный микшер. Тщательно проверьте все настройки потенциометров микшерного пульта. Особое внимание обратите на GAIN — чувствительность канала. Иногда лучше уменьшить значение Гейна и добавить громкости, чтоб бесследно избавиться от надоедливо фонящего микрофона.
— Проверьте регулятор громкости на самом усилителе. Иногда достаточно немного ослабить громкость звука на усилителе, чтоб полностью излечить микрофоны от фитбека.
— На многих радиомикрофонах есть возможность снизить чувствительность. Для этого достаточно небольшой отверткой повернуть спрятанный потенциометр GAIN.
Радиомикрофоны и сети 4G.
Особенно подвержены этой болезнью китайские подделки под SHURE. У них как правило одна фиксированная частота и сменить ее не представляется возможным. Тут выход один — избавляйтесь от таких микрофонов!
При покупке новых радиомикрофонов убедитесь, что они не работают на частотах 4G сетей. При возможности смените частоту радиомикрофона, как это сделать написано в инструкции к микрофону. Ну и имейте на всякий случай в запасе проводной микрофон и пятнадцать метров провода. Чтоб лучше ориентироваться в данном вопросе, вот вам список занимаемых частот 4G/LTE800:
По результатам конкурса ГКРЧ от 12 июля 2012 года:
UpLink / DownLink (МГц) Ростелеком: 791 — 798,5 / 832 — 839,5 МТС: 798,5 — 806 / 839,5 — 847,5 Мегафон: 806 — 813,5 / 847 — 854,5 Билайн: 813,5 — 821 / 854,5 — 862
Самый же последний совет, который я вам дам для борьбы с фонящими микрофонами, это не ленитесь. Потратьте немного личного времени на изучение инструкции к микшеру, почитайте книги по звуку, постарайтесь разобраться что и как происходит в вашей звуковой аппаратуре диджея. Эти знания будут вам очень полезны в дальнейшем, помогут избежать многих ошибок новичков — диджеев. Ну и заглядывайте почаще на мой сайт, возможно я в дальнейшем и напишу ещё статей на данную тему.
Почему фонит микрофон в Windows 10

Что делать если микрофон фонит
Ранее мы в десятке уже решали проблему когда не работает звук на windows 10, некоторые методы мы возьмем от туда.
Давайте разбираться в природе глюка и искать ответ на вопрос почему фонит микрофон в Windows 10. Первое, что нужно проверить это не стоит ли усиление уровней, его обычно делают когда у вас слабый микрофон и нужно усилить его, как расплата усиливается фоновый шум на заднем плане. И так вам нужно сделать это произвести диагностику звука, делается это вот так, в правом нижнем углу щелкните правым кликом по значку звука и из контекстного меню выберите Обнаружить неполадки со звуком.

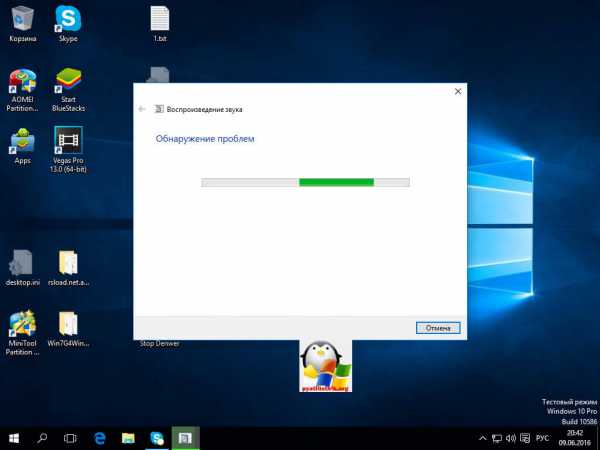
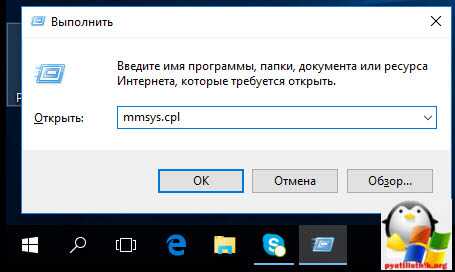
И второй метод, либо через тот же правый клик по значку звука там выберите устройства воспроизведения.
хотя еще можно через панель управления, найти ее можно щелкнув по пуску правым кликом, и ыбрав соответствующий пункт > потом Звук.
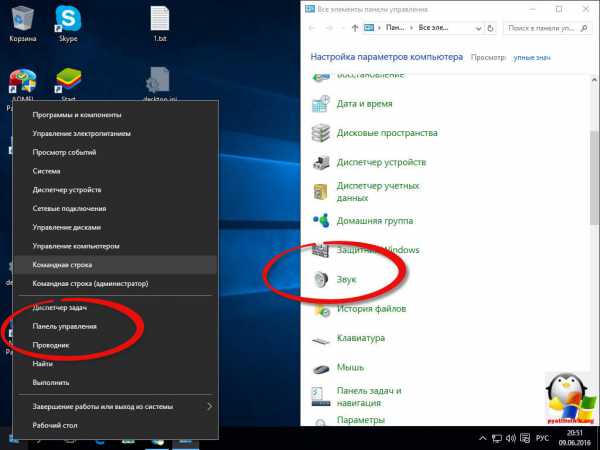
После этих манипуляций мы в нужной оснастке, в которой мы будем решать проблему с микрофоном и фоновым шумом.
Как настроить микрофон чтобы не фонил
Для того, чтобы настроить микрофон чтобы он не фонил переходим на вкладку Запись, на ней вы увидите все доступные микрофоны, выбираем тот что с зеленой галкой, это значит, что он используется по умолчанию.
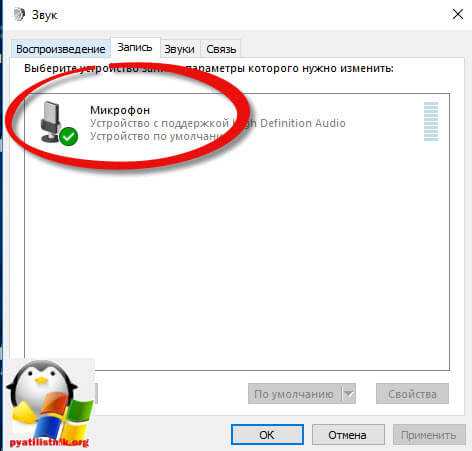
Далее я иду на вкладку Уровни, тут у вас будет два ползунка, первый это
- Микрофон — это его уровень громкости, ставим его на 100 процентов
- Усиление микрофона, именно из за него фонит микрофон
я вам советую ставить усиление максимум на 10 дБ, больше вас уже будет очень сильно слышно, точнее не то, что вас а окружающих, во время разговора собеседника это может дика напрягать, звук как на базаре.
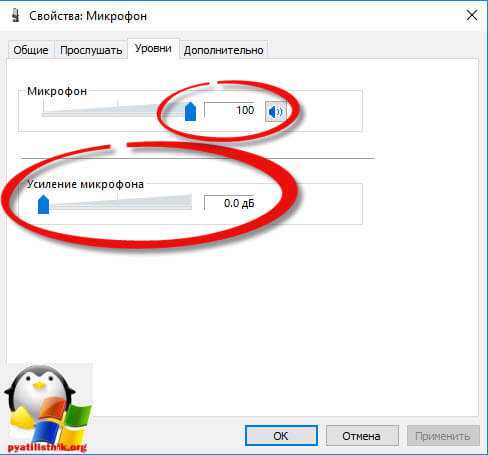
Тут же можно сразу проверить громкость микрофона на вкладке Прослушать поставьте галку Прослушать с данного устройства, и поговорите что нибудь в микрофон, если все устраивает снимаем галку и сохраняемся.
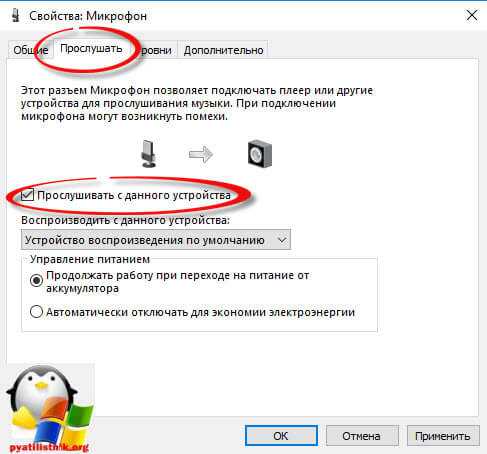
Если при следующем разговоре, у вас так же фонит или фонит при включении компьютера, снова проверьте усиление, иногда бывает другие программы подстраивают автоматически этот уровень, например Skype для рабочего стола.
Убрать в скайпе авто настройку можно и нужно вот как, открываем верхний пункт меню Инструменты > Настройки.
В настройках перейдите в пункт Настройка звука и уберите галку
Разрешить автоматическую настройку микрофона
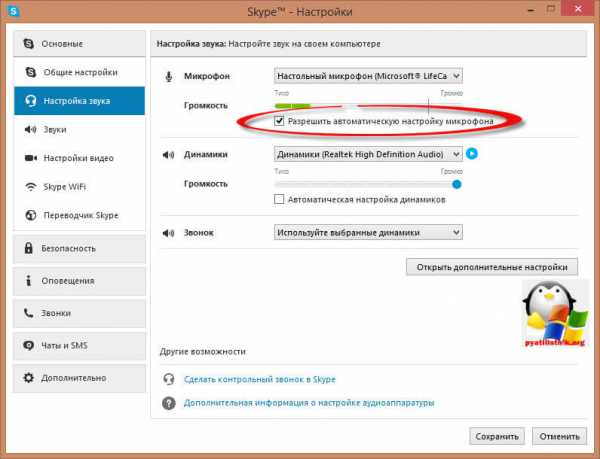
Сохраняемся и радуемся жизни, убедитесь, что у вас если вы используете какие либо soft фоны, не стоит в настройках, так же авто регулировка устройств передачи голоса.
Идем дальше в нашей священной борьбе против внешнего фонового шума, и разбираемся дальше, что же еще делать если микрофон фонит, логично, что за это могут отвечать какие то драйвера у звуковой карты или веб камеры, и логично, что правильным решением будет их переустановить путем обновления. Как обновить драйвера на windows 10, я уже рассказывал, посмотрите все делается одним махом, я обновляю таким методом сразу дрова на все устройства.
Если у вас стоит драйвер Realteak, то в его настройки также можно попасть через меню панели управления, выберите в нем значок микрофона и поставьте опции
и убедитесь, что не стоит усиление больше 10 дБ.
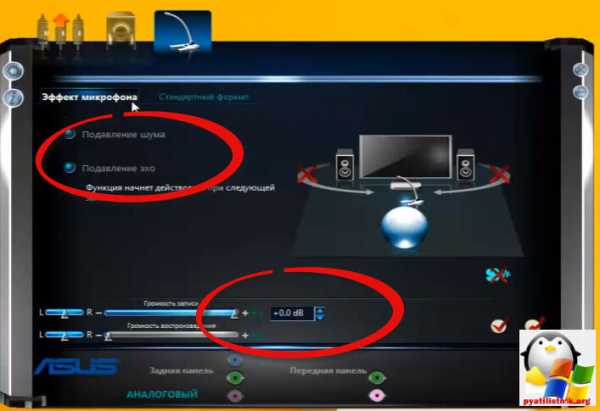
Если вам это не помогло, то следует искать уже физическую проблему:
- Попробовать переткнуть наушники или микрофон в другие гнезда, например на переднюю панель в случае ноутбука это не вариант
- Замена микрофона, если он отдельный
- Если микрофон к вас на веб камере, то попробовать переткнуть в другой USB порт
Надеюсь данная заметка помогла вам понять почему фонит микрофон и вы устранили данную проблему

Смотрите также
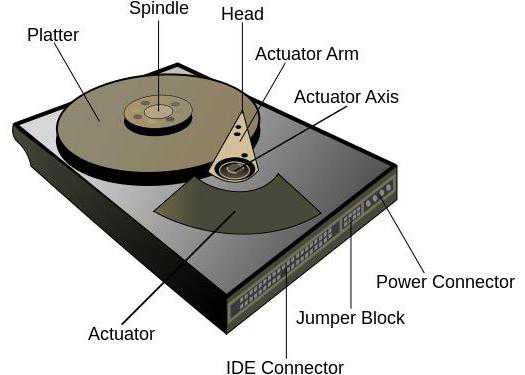



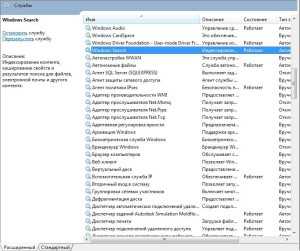

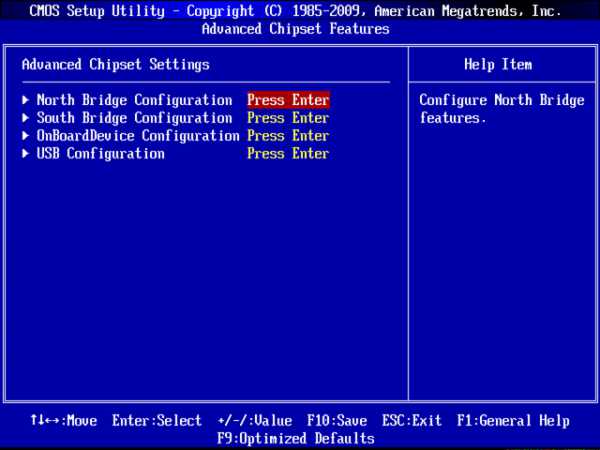


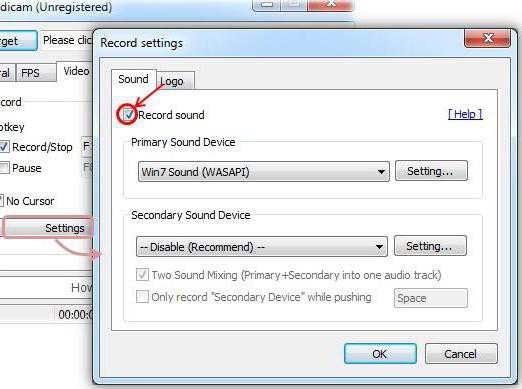

Copyright (c) 2017 HTFI. Копирование информации разрешено, при условии указания активных ссылок на источники.
Шум может стать настоящей проблемой при записи аудио и обычном общении в мессенджерах. В какой-то степени любая запись звука будет генерировать фоновый шум, но есть несколько способов, которые помогут свести к минимуму помехи.
Шум может стать настоящей проблемой при записи аудио и обычном общении в мессенджерах. В какой-то степени любая запись звука будет генерировать фоновый шум, но есть несколько способов, которые помогут свести к минимуму помехи.
Типы фонового шума

Существует 3 основных типа:
- Широкополосный (или непрерывный) – когда акустическая энергия распределяется в широком диапазоне частот, поскольку она улавливается микрофоном. К этой категории относятся шипение, жужжание, статический шум.
- Узкополосный ограничен узким диапазоном частот. Имеет постоянный уровень, обычно вызванный неправильным заземлением и плохо экранированными кабелями, соединяющими микрофоны. Это – любой нежелательный сигнал, который остается устойчивым в течение долгого времени.
- Импульсный включает в себя резкие звуки, такие как щелчки и хлопки. Имеет высокую частоту и короткую продолжительность.
- Электрический обычно исходит от технологии, используемой для записи звука.
- Нерегулярный – разговоры, движение транспорта, грохот грома и дождя.
При электрическом шуме следует убедиться, что записывающее оборудование подключено к одной и той же полосе питания. Микрофонные кабели должны располагаться подальше от электрических кабелей.
Нерегулярный шум очень трудно удалить, потому что он производится из многих случайных звуков, которые отличаются по частоте и громкости.

В остальных случаях проблему может вызвать неподходящий драйвер аудиокарты. Системные настройки звука тоже нужно откорректировать. Однако в первую очередь рекомендуется переподключить микрофон в иной разъем (например, на задней панели системного блока) и проверить его на другом компьютере.
Устранение неполадок
Первый этап – доверить поиск проблемы системному инструменту. В последней версии ОС он намного лучше справляется с поставленными задачами. Провести диагностику можно двумя способами.
Через Панель управления
Стандартные настройки микрофона
Следующий этап – убрать программное усиление цифрового аудиосигнала:
Настройка драйвера
Следует также попробовать выполнить обновление ПО:
Таким же образом обновить Realtek High Defenition Audio.
Если это не помогло, то рекомендуется переустановить драйвер:
Таким же образом переустановить Realtek High Defenition Audio.
Специальные программы
Многие производители аудиокарт выпускают утилиты для настройки звука. Для Realtek – это Realtek Audio Control, ее можно скачать с веб-ресурса Microsoft.

Здесь следует пробовать разные параметры и смотреть, как меняется звучание, становятся ли шумы менее слышимыми.
Также стоит выделить сторонние приложения для шумоподавления:
- Voicemeeter.
- NoiseGator.
- SoliCall.
- Andrea PC Audio Software;
- Samson Sound Deck;
- Krisp.
Аксессуары для шумоподавления
Некоторые аксессуары помогают убрать фоновый шум:
- Предусилитель облегчает переход между микрофоном и другим оборудованием.
- Адаптер питания для ноутбука отлично справляется с уменьшением статического шума, особенно если используется несколько секций записывающего оборудования.
- Ударные крепления – их установка на подставку микрофона уменьшит фоновый шум, вызванный дрожью и вибрацией.
- Ветрозащитный экран надевается на голову микрофона и отсекает нежелательные помехи ветра и тяжелое дыхание.
Вместо заключения
Проблема может быть связана непосредственно с устройством. От дешевого нельзя ожидать качественного звука.
Если микрофон используется часто, стоит задуматься о покупке нового оборудования, а также подставки и поп-фильтра, снижающего звуковые помехи от дыхания.
Читайте также:

