Как сделать небо в пиксарте
Обновлено: 07.07.2024
Очень мало приложений для редактирования изображений, которым удалось привлечь внимание аудитории, как это сделал PicsArt в последние годы. Это небольшое приложение было исключительным, потому что оно объединяет в себе отличные инструменты для редактирования изображений с одинаково отличными фильтрами и эффектами. Этого набора инструментов и фильтров достаточно, чтобы изменить общий вид изображения.
Если вы тот, кто только впервые пробует PicsArt и вас ошеломили многие функции, не беспокойтесь, у нас есть отличное руководство.
В этом посте мы составили список лучших фильтров, эффектов и настроек PicsArt для улучшения вашей игры в фотографии.
1. Играйте с эффектом сбоя
Глюк — ну название говорит само за себя. При правильном применении этот эффект может изменить внешний вид всего изображения или видео. Игра розового, желтого и синего цветов улучшает общее изображение и помогает ему выделиться среди похожих изображений.
Чтобы применить Glitch, откройте изображение и нажмите на один из фильтров Glitch в Fltr.
Перетащите ползунки влево, чтобы увидеть, как разворачивается волшебство. Круто, правда?
2. VHS — Сделайте шаг назад
Еще один фильтр, который я обожаю, — это фильтр VHS. Этот придает вашему образу ретро-вид. Как и следовало ожидать, они выглядят прямо из начала 90-х.
Для ребенка 90-х во мне это золото.
Фильтр VHS доступен на вкладке FLTR. И, как и в фильтре выше, вы можете немного изменить настройки. Хотите, чтобы шума было немного больше? Перетащите ползунок шума вправо.
3. Играйте с фокусным зумом
Размытие фона — нормальная функция для большинства телефонов в наши дни. В отличие от старых добрых времен, вам не нужно тратить время на Snapseed, чтобы применить размытие фона к изображениям.
Этот эффект, который обычно достигается с помощью специальных объективов на цифровых зеркальных фотокамерах, придает изображениям уменьшенный вид, при этом в резком фокусе находится только объект.
В приложении PicsArt вам просто нужно перейти к Эффектам> Размытие и прокрутить по горизонтали влево, пока не найдете указанный эффект.
На изображении появится удобный значок фокусировки. Вам нужно будет перетащить его в точку, где вы хотите сфокусироваться.
Затем просто отрегулируйте уровень размытия, размера и затухания в соответствии с вашими предпочтениями, и вы получите готовое изображение для Instagram в кратчайшие сроки. Да, ты можешь поблагодарить меня позже.
4. Применяйте выборочные фильтры и эффекты.
5. Сделайте крутой стикер
Да, ты читаешь это правильно! С PicsArt вы можете сделать стикер из фотографий и изображений. И самое лучшее, что приложение достаточно умно, чтобы самостоятельно определять границы объекта.
Внизу есть удобные опции, такие как Человек, Волосы и Фон. Вам нужно выбрать один из них в соответствии с вашими требованиями.
6. Заменить фон
Итак, вы создали стикер. Что теперь? Для начала вы можете заменить фон этого изображения. От изменения оттенка неба на светло-розовый или придания художественного фона фотографии вашего пушистого друга — вы можете многое сделать с помощью этой замечательной функции.
И да, забыл добавить. Наклейки также делают отличный материал для мемов (** подмигиваю **).
Затем выберите Фон из списка доступных изображений. Результат выглядит пугающим, правда?
Единственное, что вы должны иметь в виду, это то, что вам нужно быть осторожным с краями, когда вы делаете выбор.
7. Поиграйте с кривой цвета.
Цветовая кривая — одна из основы фотографии и представляет собой область темного и светлого изображения. Верх изображения предназначен для светлых участков. Средняя часть обозначает средние тона. Нижняя часть кривой предназначена для теней.
С PicsArt вы можете не только поиграть с тональностью изображения, но также можете выбрать, где применить эти конкретные эффекты.
После внесения необходимых изменений нажмите значок ластика, чтобы удалить эффекты из некоторых мест.
После этого нарисуйте поверх объекта, где вы хотите применить новый эффект.
8. Изучите маски Cool Shape
Еще одна особенность PicsArt, которая мне очень нравится, — это Shape Masks. От простого круга до аккуратных восьмиугольников с замысловатыми узорами — вы можете выбрать различные формы для наложения на свое изображение.
Что делает эту функцию особенной, так это то, что вы можете выбрать цвет или узор для заливки этих форм.
Затем нажмите на значок шаблона Bg, чтобы выбрать фон.
После этого нажмите крошечную кнопку инверсии, чтобы увидеть, как узор заполняет маску. Волшебный.
9. Добавьте интересные выноски
Вашему образу нужен голос? Может быть, маленький знак?
Что ж, вам непременно стоит попробовать выноски в PicsArt. После того, как вы внесете все необходимые изменения в свое изображение, перейдите в конец панели инструментов.
Теперь выберите выноску и подходящий к нему шрифт, и вот он. Голос.
И да, милые собачки иногда мяукают.
Поприветствуйте правки на смартфоне
С такими приложениями, как PicsArt, вам больше не нужно сложное приложение для редактирования, чтобы вносить небольшие правки и незначительные модификации. Конечно, первоначальные правки могут не соответствовать вашим стандартам, и между реальностью и ожиданиями может быть огромная разница, но поверьте мне, вы добьетесь этого.
Говорят, практика делает мужчину идеальным.
Следующий:
Знаете ли вы, что в браузере можно работать в стиле Photoshop? Прочтите следующую статью, чтобы узнать, как это сделать.
Продолжаю цикл статей "Обработка фотографий в Photoshop". Тема, освещенная в этой статье очень актуальна среди фотографов-пейзажистов. Проблема современных цифровых фотоаппаратов - узкий по сравлению с пленкой динамический диапазон, не позволяющий одновременную качественную проработку светов и теней в некоторых сюжетах. При обработке картинки в Photoshop обычно используется инструмент "Уровни", но используя его многие встают в тупик - при попытке "вытянуть" темную землю, небо уходит в белизну. При попытке сгустить краски на небе, земля становится черной. Я расскажу, как им образом можно добиться, чтобы на фотографии было и выразительное небо и хорошо проработанная земля.
Сразу хочу предупредить, что описанная ниже последовательность действий не является единственно правильной. Возможно, для другой фотографии она будет совершенно другой. То что приведено ниже - скорее пища для размышлений, а не руководство к действию!
Исходное изображение

Выбираем инструмент Быстрая маска в панели инструментов:
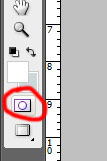
Горячая клавиша - Q
затем Кисть

Горячая клавиша - B
Задаем размер кисти побольше - 100-200 пикселей.
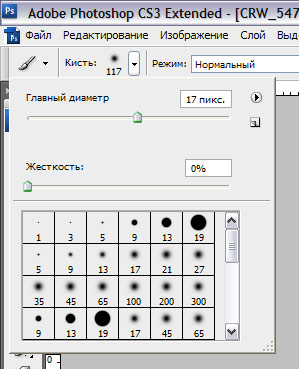
После чего закрашиваем кистью небо так, чтобы розовая область выделения не касалась темной земли. Чем меньше жесткоть кисти, тем "мягче" будет граница выделения.
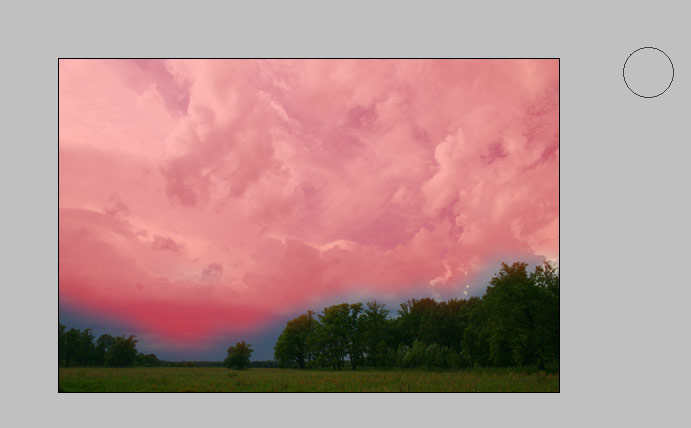
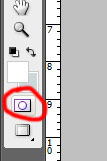
Отключаем режим Быстрая маска повторным нажатием кнопки
. и получаем выделение, из которого исключена закрашенная нами область изображения. Чтобы выделить то, что мы накануне закрасили, выбираем пункт меню Выделение / Инверсия или нажимаем Shift+Ctrl+I.


Делаем правый щелчок мышкой по небу и в контекстном меню выбираем Слой 1.
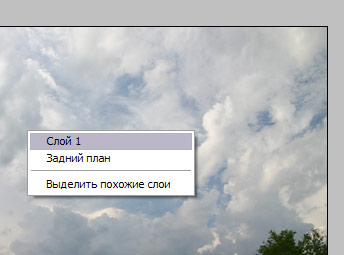
Теперь небо у нас "отделено" от земли и его можно обрабатывать отдельно. В этом случае я применил инструменты Изображение/Коррекция/Уровни - чуть увеличил контрастность неба, а затем Слой/Стиль слоя/Наложение градиента
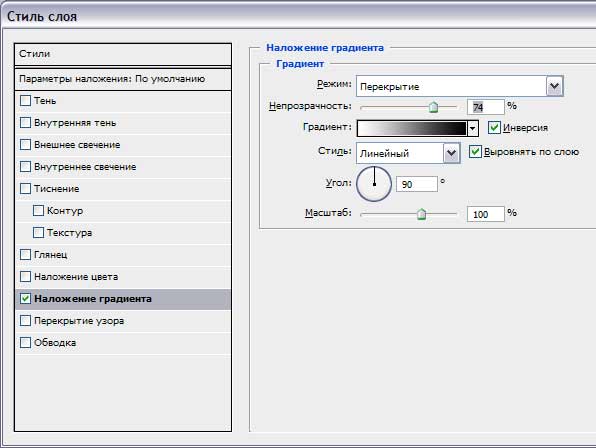
Вот что получилось в результате:

Согласитесь, небо стало выглядеть намного выразительнее, чем было в оригинале! Теперь, когда небо готова, поработаем над землей.
Выбираем инструмент Перемещение (горячая клавиша V), делаем правый щелчок по земле и выбираем слой "Задний план".
Для осветления используем либо Уровни (Ctrl+L), либо Изображение/Коррекция/Тени-света:
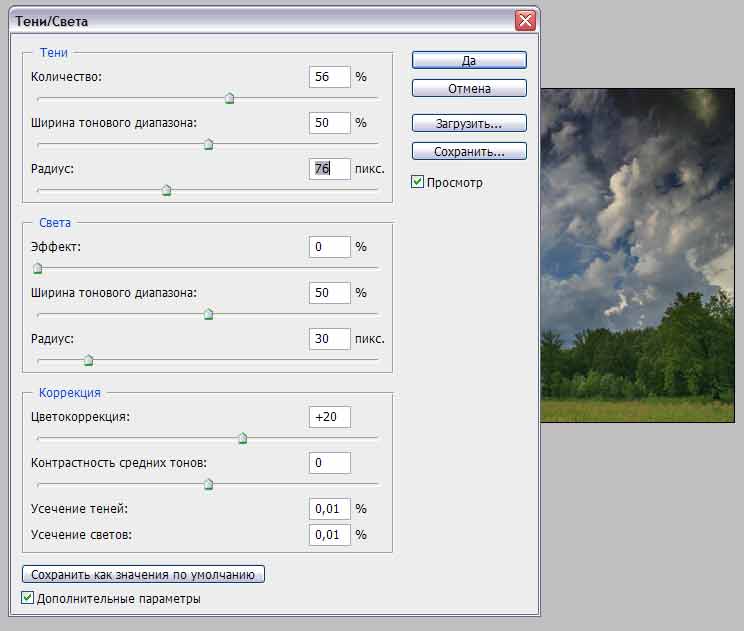
На заключительном этапе обработки фотографии избавимся от черезмерных затемнений, которые возникли при обработке неба.
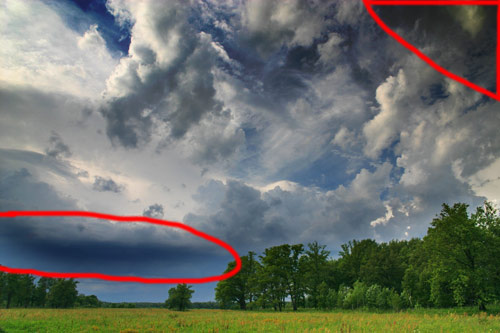
Для этого используем инструмент Осветлитель
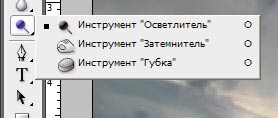
Применяем этот инструмент на обозначенные выше области и в итоге получаем такую картинку:

Вот и все! Теперь забавы ради давайте сравним то что было, с тем что стало:


Поддержать проект
Вероятно, вы обратили внимание, что на сайте почти нет рекламных баннеров. Согласитесь, без них читать статьи гораздо приятнее. Но сайту надо на что-то существовать.
Устали от того, что на всех фотографиях небо получается недостаточно насыщенным и цветным? Базовые знания слоев и еще несколько эффектов помогут вам создавать драматичные снимки с выразительным небом.

Все мы были в подобных ситуациях, когда хотелось запечатлеть красивое место на фоне не менее красивого неба, но в итоге на фотографиях это самое небо выходило не таким выразительным, каким видел его наш глаз. Однако получить идеальное небо можно и после того, как вы сделали фотографию на своей камере.
В таких случаях на помощь приходит наш неизменный друг, Photoshop. Кто-то скажет, что это обман ( разумеется, он будет отчасти прав, лучше совершенствовать свои навыки и не прибегать к помощи редакторов). Но если у вас попросту нет возможности вернуться в то место и предпринять еще одну попытку, то это единственный выход из ситуации. Тем более, что результат будет радовать глаз.
Более того, полученные вами навыки будут полезны в решении многих других задач посредством программы Photoshop.
В предыдущих уроках мы рассказывали, как заменить небо на фотографии с помощью Photoshop Elements. Способ неплохой и не требует глубокого знания программы, но для более профессиональных результатов я советую немного потрудиться и пользоваться Photoshop CS и Adobe Camera Raw.
В этом уроке мы покажем, как добиться потрясающих результатов, работая с каналами, а затем мы покажем прием, с помощью которого вы сможете избавляться от больших отвлекающих объектов.
1. Регулировка тональности в Camera Raw

Для начала открываем наше изображение в Camera Raw: найдите файл в Bridge, кликните по нему правой кнопкой мыши и выберите Open in Camera Raw (Открыть в Camera Raw). Начните с тоновых корректировок в основной панели (Basic Panel). Установите Contrast (Контраст) на +10, Highlights (Света) на - 20, Shadows (Тени) на +26, Clarity (Четкость) на +23 и Vibrance (Насыщенность) установите на значении +41.
2. Проверьте каналы

В правом нижнем углу нажмите кнопку Open Image, чтобы открыть фотографию в программе Photoshop. Перейдите в панель Channels (Каналы), а затем поочередно включите все три канала (Красный, Зеленый, Синий) по отдельности, чтобы посмотреть какой из них дает наибольший контраст между небом и землей.
3. Копируем Синий канал

Синий канал, на мой взгляд, дает лучший результат (почти всегда именно в синем канале контраст будет наиболее явным). Перетащите мышкой ячейку синего канала (Blue Channel) на иконку создания нового слоя в нижней части панели, чтобы сделать его копию. Дважды кликните по новому слою и назовите его ‘Sky’.
4. Увеличиваем контраст

Чтобы получить качественное выделение, нам необходимо иметь очень четкое разделение между небом и землей. Начнем с увеличения контраста. Идем в Image>Adjustments>Levels (Изображение>Коррекция>Уровни) в появившемся окне перетаскиваем черный слайдер до значения 124, а белый до 235. Нажимаем Ok.
5. Заполняем черным цветом землю и предметы на земле

Выберите инструмент Polygonal Lasso (Прямолинейное лассо) в панели инструментов и расставьте точки, чтобы сделать выделение за внутренней границей земли и воды. Выделение должно проходить близко к границе, но не беспокойтесь, если будете не совсем точны. Нажмите на первую точку, чтобы завершить выделение и затем откройте Edit>Fill (Правка>Заполнение), в графе Use выберите Black.
6. Настройте кисть

Нажмите комбинацию клавиш Ctrl/Cmd+D, чтобы снять выделение и вооружитесь инструментом Brush Tool (Кисть). Мы могли бы рисовать по границам белым или черным цветом, чтобы достичь максимально точного результата, однако, можно сделать гораздо проще. В верхней части рабочего окна в параметрах инструмента найдите меню Mode и выберите Overlay (Перекрытие).
7. Рисуйте по границам

В режиме Overlay (Перекрытие) нам можно расслабиться и не вырисовывать всё очень детально. Темные участки станут еще темнее, если мы будем рисовать по ним кистью черного цвета, в то время как на светлые и белые участки не будет производиться почти никакого эффекта. Итак, установите черный цвет для кисти и прорисовывайте горизонт земли и все объекты на ней, пока они не станут одним черным пятном.
8. Закрашиваем небо белым

Нажмите клавишу X, чтобы переключить цвет кисти на белый. Затем кистью прорисуйте небо. Теперь темные участки останутся нетронутыми, так как вы будете рисовать белой кистью. Если некоторые участки останутся непрокрашенными, перейдите обратно в режим Normal и закрасьте их.
9. Преобразование слоя

Теперь, когда мы выкрасили небо в белый, а все, что расположено ниже горизонта, в черный цвет, кликните по каналу RGB в панели каналов, чтобы вернуться к нашей полноцветной фотографии. Перейдите в панель Layers (Слои) и дважды кликните по Background Layer (Фоновый Слой), чтобы его можно было редактировать.
10. Добавьте маску

Вернитесь обратно в панель Channels (Каналы) и, удерживая клавиши Ctrl/Cmd, кликните по каналу Sky, чтобы загрузить белую область в виде выделения. Затем перейдите в панель Layers и, удерживая клавишу Alt, кликните по иконке добавления нового слоя-маски (Layer Mask). Вы получите маску, которая скроет выделенную область, тем самым удалив с фотографии небо.
11. Используем Кадрирование

Вооружитесь инструментом Crop tool (Кадрирование) и поместите рамку в верхней части фотографии, уходя за границы, чтобы дать больше пространства изображению нового неба. Откройте файл castle_sky.jpg, перейдите в панель со слоями (Layers Panel), кликните правой кнопкой мыши по фоновому слою и выберите Duplicat Layer (Продублировать Слой), а в поле Set Destination (Установить место назначения) укажите castle_land.dng, т.е. файл с оригинальной фотографией. Закройте фотографию неба.
12. Разместите новое небо на фотографии

В панели слоев переместите слой с небом вниз. Перейдите в Edit>Free Transform (Правка>Свободная трансформация). Теперь поэкспериментируйте с положением неба: меняйте его положение, приближайте, отдаляйте, пока не добьетесь желаемого результата. Нажмите клавишу Enter, чтобы зафиксировать трансформацию.
13. Избавьтесь от ореола

В панели слоев выделите маску верхнего слоя, щелкните по ней правой кнопкой мыши и выберите Refine Mask (Уточнить маску). Установите Radius 1.4px, Shift Edge -10, чтобы избавиться от окружающего замок ореола. Поставьте галочку в окошке Decontaminate Colors (Очистка цвета) и установите значение равное 70%. В графе Output to (Вывести на) выберите New Layer with Layer Mask (Новый слой с маской) и нажмите Ok.
14. Цвета

Создайте новый Корректирующий Слой (Adjustment Layer), кликнув по соответствующей иконке в нижней части панели слоев и выберите Curves (Кривые). В окне Curves нажмите на иконку с квадратиком, чтобы привязать этот корректирующий слой к слою, который находится непосредственно под ним (в данном случае на слое расположен фрагмент фотографии только с землей и замком). Опустите линию кривой для затемнения, а затем в красном канале чуть-чуть поднимите кривую, чтобы добавить красных тонов.
15. Коррекция цветовых диапазонов

Снова создайте новый корректирующий слой Black and White. Затем в ниспадающем меню режимов наложения (Blend Mode) выберите режим Luminosity (Яркость). Используйте цветовые ползунки, чтобы изменять яркость. Установите следующие значения: Reds 94, Yellows 60, Greens 240, Cyans 60, Blues -33 и Magentas 80.
16. Выделите столб

В панели слоев нажмите на иконку создания нового слоя, затем выберите инструмент Polygonal Lasso (Прямолинейное Лассо). Сделайте выделение, захватывающее столб, расположенный в левой части фотографии. Переключитесь на инструмент Patch Tool (Заплатка) и в параметрах инструмента выберите Content-Aware (с учетом контента). Поставьте галочку напротив Sample All Layers (Клонировать все слои).
17. Удалите отвлекающие объекты

Перетащите выделенную область вправо, чтобы избавиться от столба. Используйте инструмент Заплатка, чтобы избавляться от различных объектов в кадре, который на ваш взгляд являются лишними. Теперь создайте еще один слой и на этот раз выберите инструмент Clone Tool (Клонирование), в параметрах инструмента также поставьте галочку напротив Sample All Layers.
18. Последние штрихи

Удерживая клавишу Alt, выберите образец, которым затем можно будет закрасить неточности, допущенные инструментом Заплатка. И наконец, последний штрих – добавьте новый корректирующий слой Colour Balance (Цветовой Баланс) и установите следующие значения: Cyan/Red -20 and Yellow/Blue +5.

В диджитал-мире все, как в песне: на 9 дизайнеров, по статистике, 10 аккаунтов брендов — да и у тех нет бюджетов на дорогие съемки, дизов с сильным портфолио и безлимитный адобовский пакет. Но в 2020 вести классный аккаунт можно и без этого всего. Главное — разобраться в самых простых инструментах и прокачать насмотренность.
Вместе с приложением для обработки фото и видео PicsArt мы:
— пошагово разобрали, как сделать сильную ленту в одном-единственном приложении;
— собрали топ визуальных трендов;
— поделились инструментами для насмотренности.
Стартерпак для соло-сммщиков, владельцев бизнеса и начинающих дизов ниже. Нужен только мобильный телефон.
- продающая : фотографии дизайнов, анонсы, скидки;
- информационная : посты про техники и тренды, которые мастера легко могут воплотить;
- развлекательная : короткие посты-мотивации, подборки, что-то про бьюти-рутину.
Примитивные иллюстрации, которые разбавляют фотоконтент или становятся основным объектом. Тут главное не перебарщивать. Вот, например, как игриво это выглядит у ребят, которые организуют инструментально-вокальные джемы.

Пола Шер снова счастлива — шрифты вышли на первый план. Появились новые стандарты подбора шрифтовых пар и троек, главное — делать это с умом. Посмотрите на журнал Miilkiina .



Пылинки, помехи, пленка, приглушенные цвета, как через немытое стекло — ностальгия не отпускает, особенно скучающих по детству миллениалов. Смотрите, как это ненавязчиво в аккаунте винтажки COMME une FILLE.

Чтобы добиться ретро-эффекта, можно использовать фильтры — например, PLRD. Еще подойдут маски из категории DUST — они добавляют классные пылинки на фото.



- привлечь внимание потребителя : в случае с независимым нэил-салоном сработает колор блокинг, контрастные картинки, коллажи со стикерами, имитация интерфейса;
- структурировать данные : кроме идеального маникюра важно рассказать про акции, дать анонсы прямых эфиров, отбить мотивационные посты — и добавить им эмоций;
- сделать бренд узнаваемым : через логотип, контрастное цветовое решение и микс трендов: у нас это минимализм и стикеры.
- фотографии дизайнов маникюра — в салоне их и так делают для контроля качества. Из инвентаря — только лампа и мобильный телефон;
- любой бесплатный фотосток : Unsplash , Icons8 , Pixabay , Freepik — везде можно найти непозорные минималистичные картинки. Например, для подложек под текст;
- мобильное приложение PicsArt — тут есть шаблоны для коллажей, стикеры, шрифты, удобный функционал для кропа, редактуры и чего только не. Чтобы жирно оформить аккаунт, хватит и бесплатной версии, но, если почувствуете, что этого мало, всегда можно потестить подписку.

Если поставить стерку полупрозрачной и мягкой, можно достичь красивых тонов на фото, но при этом оставить цвет кожи натуральным.
- Фотография новых втирок — чтобы проанонсировать расширение линейки.
Совет : если на снимке основное изображение сдвинуто в угол или находится не по центру, мы всегда можем уравновесить композицию с помощью графических элементов.
Когда мы добавили в противоположный угол логотип, композиция выровнялась.
- Фотография девушки в неоне — чтобы рассказать про трендовые цвета и стили
- Текст на фоне-подложке — чтобы проанонсировать прямой эфир
- добавьте текст в то место, где меньше всего графики и деталей
- используйте частичный или полный расфокус графики
- тонируйте графику цветом
- Стикер на фотографии-подложке — чтобы рассказать про систему скидок
- Коллаж-мудборд — чтобы рассказать про основы домашней бьюти-рутины
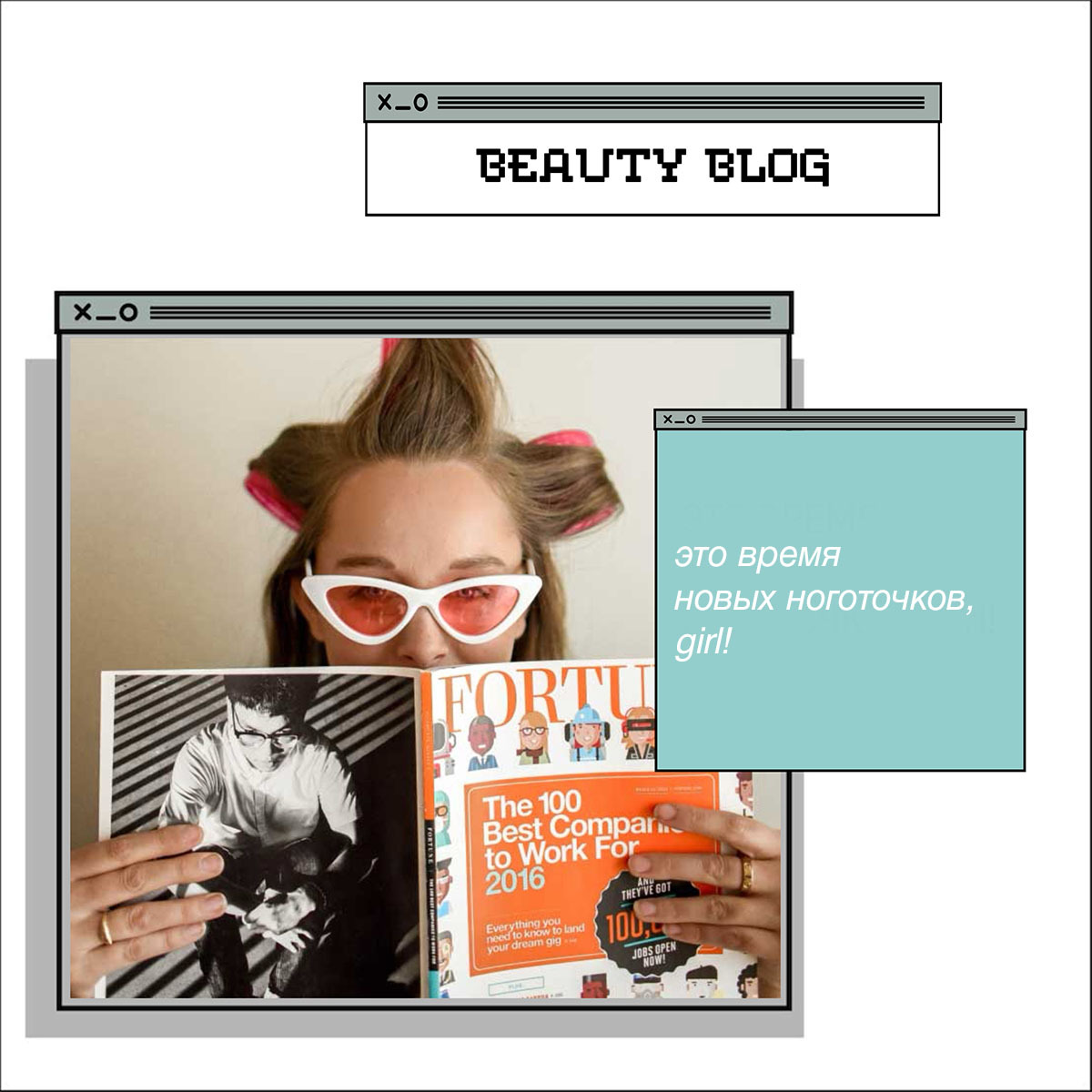
- вырезать объекты и накладывать друг на друга;
- пересекать границы слоев;
- дорисовывать элементы кистью;
- добавлять текстуры: бумаги, лака, помады;
- использовать наложение слоев;
- дублировать элементы.
- Фотография массажных камушков — чтобы рассказать про уход за кожей рук.

Совет : чтобы композиция не ускользала, обращайте внимание на направляющие магнитные линии.
Они помогают выровнять положение стикера и текста на фото.
- Пуш-уведомление на фоне-подложке — чтобы напомнить подписчикам, что все они — уникальные снежинки.
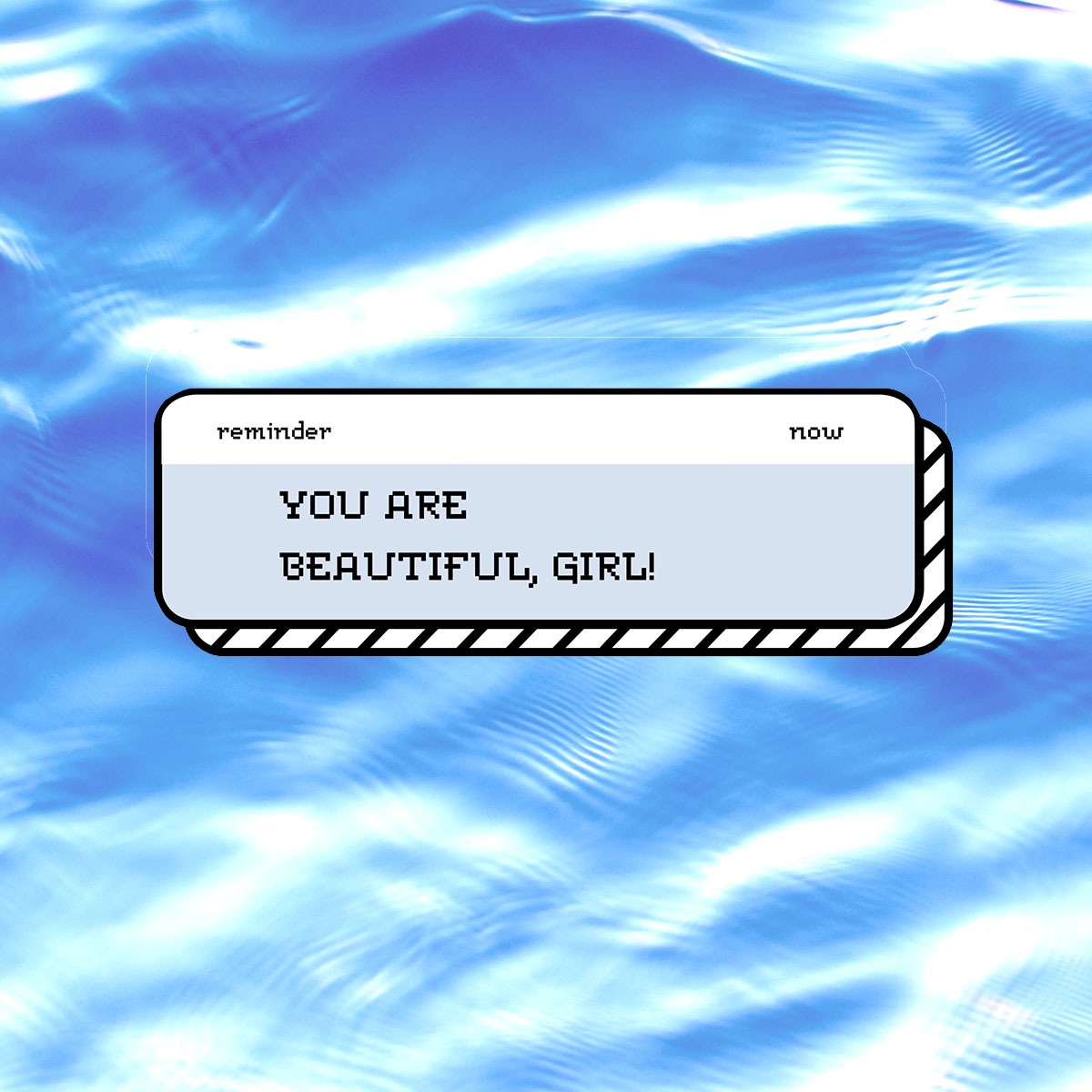
У нас есть 9 картинок, которые круто будут смотреться, вылезая у подписчика в общей ленте. Дальше нужно продумать композицию аккаунта — то, как картинки будут располагаться друг относительно друга в сетке, как они сочетаются по цветам, нет ли перегруза или лишней пустоты.

Баланс композиции — это важно .
он помогает сформировать правильный фокус внимания, четко донести смысл и расставить акценты.
- Графические элементы в сетке — это всегда акценты. Их не должно быть много. Старайтесь не нагружать профиль лишней графикой.
- Используйте живые фото, согласующиеся по тонам между собой.
- Всегда применяйте настройки яркость/контраст, чтобы фотографии выглядели качественнее. Не бойтесь фильтров.
- В PicsArt есть стикеры под любой стиль. Используйте настройки наложения — screen, multiple и пр., — чтобы добиться нужного эффекта. Например, наложить блестки или облака так, чтобы они выглядели максимально натурально.
Получилось? Тогда давайте засамапим : все дизайнерские приемы строятся на игре с пространством — композицией и формой, — цветом и типографикой, то есть шрифтами. Если пока вы не понимаете, как комбинировать элементы, чтобы они смотрелись гармонично и легко — попробуйте в голове разобрать на слои картинки, которые вам нравятся. Это круто развивает насмотренность.
Читайте также:

