Как сделать сд диск источником информации
Обновлено: 04.07.2024
Но если вам лень читать про теорию, тогда можете сразу переходить к практике:
А для вдумчивых продолжаем.
Упрощенно можно разделить все лазерные диски по формату записываемых данных на два типа:
- Запись на диски CD и DVD произвольных данных в виде файлов. Иначе еще такие диски называют "компьютерными" (CD-ROM, DVD-ROM), хотя это не вполне верно. Но такие диски в основном используются именно на компьютерах.
- Запись на DVD и CD диски данных строго определенного формата, в строго определенной форме. Например Audio-CD (CDDA - Compact Disc Digital Audio) или DVD-Video диски.
В первом случае вы сами, при записи диска, решаете, какие данные записывать. Эти данные записываются в виде файлов, файлы можно сортировать по папкам. И вы сами даете названия файлам и папкам. Данные при этом могут быть абсолютно любого формата - видео, музыка, фотографии, документы - вообще все что только можно хранить в файле.
Во втором случае формат данных и способ размещения этих данных на диске определяет та или иная программа, при помощи которой создается диск специального формата. Например DVD-Video диски создаются при помощи программ DVD Authority (DVD-авторинг). Хотя строго технически DVD-Video диск это диск с файлами, однако эти файлы должны иметь определенные имена и быть записаны на диск в определенном порядке.
Кроме деления по формату данных, записываемые CD и DVD диски можно разделить еще и по типу файловой системы которая используется при записи. Наиболее распространены файловые системы:
- ISO 9660 - используется на дисках CD-ROM, DVD-ROM типа (запись произвольных данных в виде файлов). Предусматривает возможность только последовательной записи данных от начала диска к его концу. Не дает возможности делать частичную перезапись на RW дисках - нужно полностью стирать весь диск и затем записывать его заново.
- UDF - используется на дисках CD-ROM, DVD-ROM, DVD-Video, DVD-Audio для записи произвольных данных в виде файлов. Предусматривает возможность записи в произвольные области диска. Дает возможность, на RW дисках, перезаписывать и удалять отдельные файлы, не стирая весь диск.
- FAT32 - используется только на DVD-RAM дисках. Так же как и UDF позволяет записывать в произвольные области диска.
- CDDA - используется только в Audio-CD дисках.
На сегодняшний день в записи лазерных дисков наиболее распространена файловая система ISO 9660. Диски в такой файловой умеет записывать любая программа для записи дисков CD и DVD. Начиная от простейших и заканчивая лидером - Nero Burning ROM. Более того, в ОС Windows, можно записывать диски ISO 9660 вообще без какой-либо программы, прямо через Проводник Windows. Диски в формате ISO 9660 имеют и самую широкую совместимость. Они могут быть прочитаны на любом компьютере в любой операционной системе, а также в большинстве бытовых плееров.
UDF распространена в значительно меньшей степени и не все записывающие программы умеют записывать диски используя эту файловую систему, но в ОС Windows XP, Vista и 7 можно записывать диски UDF вообще без какой-либо программы, прямо через Проводник Windows. Однако особенность в том, что перед записью файлов, RW диск сначала необходимо отформатировать. Кроме того, некоторые типы дисков могут быть записаны только с использованием файловой системы UDF как например DVD-Video. С совместимостью у дисков UDF немного хуже - старые операционные системы вроде DOS или Windows 98 не умеют читать такие диски, да и не все бытовые плееры смогут "прочитать" такой диск.
От теории к практике
Выбор файловой системы зависит от того, какие данные вы хотите записать и как вы хотите использовать записанный диск. В некоторых случаях есть варианты, а в других возможен только один формат.
- Если вам нужно записать произвольные файлы - фото, видео, документы, музыка тогда можно записывать диск и в ISO 9660 и в UDF.
- Если вам нужно записать DVD video, тогда только UDF.
- Если требуется максимальная совместимость с возможно большим количеством приводов для чтения и программ для записи, тогда нужно использовать ISO 9660.
- Если вы часто обновляете информацию на диске, тогда удобнее использовать UDF.
- Если вы записываете mp3 диск и хотите его воспроизводить на бытовых или автомобильных плеерах, тогда лучше использовать ISO 9660.
- Если вы записываете диск с видео файлами формата avi, wmv, mkv, mpg и хотите его воспроизводить на бытовых плеерах, тогда лучше использовать ISO 9660. Однако если размер какого-либо из видео файлов более 2 Гб, тогда придется использовать файловую систему UDF, поскольку в ISO 9660 есть ограничение 2 Гб на размер файла.
- Если вы создаете цифровой аудио диск (Audio-CD), тогда выбора не будет, программа его запишет в формате CDDA. Не путайте Audio-CD с обычным диском на котором записаны mp3 файлы. И на том и на другом будет музыка, но разного формата и качества.
В общем случае вам конечно не придется размышлять над тем в каком формате записывать диск - как правило такой выбор автоматически делает программа для записи дисков. Вы просто указываете тип данных которые хотите записать. Но может возникнуть нестандартная ситуация и тогда вам пригодится понимание всех этих деталей.
Например записать музыку mp3 на диск можно используя и файловую систему ISO 9660 и UDF и даже FAT32 (если у вас DVD-RAM диск). В каждом случае будут свои достоинства и недостатки. Если вы используете RW диск, то UDF позволит вам обновлять mp3 коллекцию без перезаписи всего диска, но при этом возможно, что на каком-либо бытовом или автомобильном плеере этот диск не прочитается. А диск ISO 9660 это почти 100% гарантия совместимости с любой техникой.
Записывающие программы
Запись CD и DVD дисков осуществляется при помощи специальных прикладных программ - на компьютерном сленге их называют "прожигальщики". От английского слова burn (жечь) которое используется как неофициальный термин для обозначения процесса записи лазерных дисков. В названиях таких программ часто используется слова burn, burning или burner. Программ такого рода очень много. Есть платные, коммерческие. Есть бесплатные и свободные (GPL). Далее будет перечислено несколько наиболее известных и распространенных программ записи дисков.
Nero Burning ROM
Безусловный лидер в этой области. Одна из первых записывающих программ, родившаяся еще в 90-х годах. Умеет записывать любые типы дисков, на любые типы носителей (болванок) на любых приводах. При этом обеспечивает лучшее качество записи. Но есть у нее и недостатки:
- во-первых программа платная;
- во-вторых, начиная с 7 версии она невероятно разбухла в своей попытке охватить необъятное. Сейчас Nero не только записывает диски, но и воспроизводит видео, создает DVD Video, делает резервные копии. Еще чуть-чуть и не нужна будет операционная система - вместо Windows достаточно будет установить Nero.
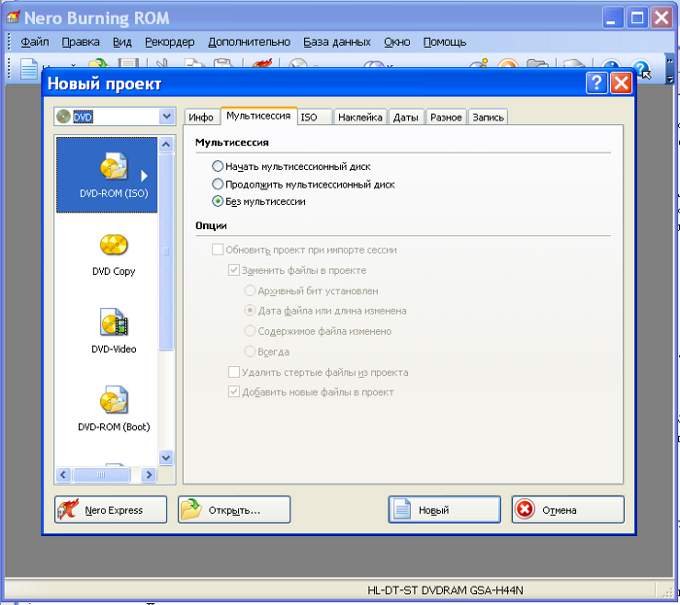
ImgBurn
Бесплатная программа для записи дисков в ОС Windows. Молодая программа родом из Англии. Но не смотря на юный возраст умеет уже очень многое. Достоинства:
- Эта программа для записи дисков распространяется бесплатно.
- Не стремится охватить все - только записывает диски.
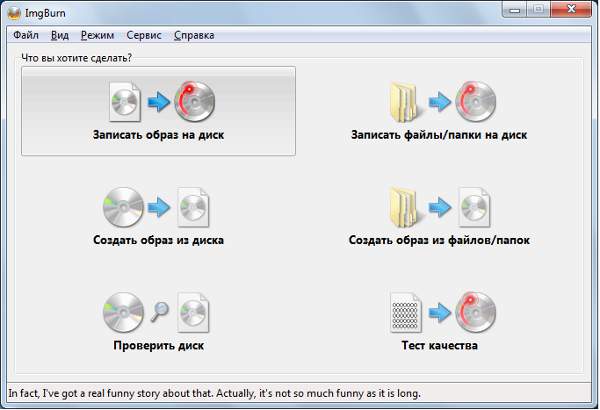
Русификацию интерфейса нужно скачивать и устанавливать отдельно! Это архив, который есть на том же сайте. В архиве один файл, который нужно скопировать в папку установленной программы.
InfraRecorder
GPL бесплатная программа для записи дисков в ОС Windows. Еще одна молодая программа. Также как и ImgBurn умеет многое. Достоинства:
- Эта программа для записи дисков распространяется бесплатно и свободно - под лицензией GNU GPL.
- Не стремится охватить все - только записывает диски.
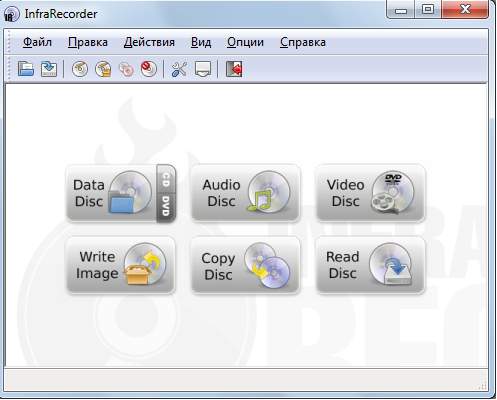
Brasero
Бесплатная программа для записи дисков в ОС Linux. Точнее в графической среде GNOME. Включается почти во все дистрибутивы, основанные на GNOME. Интегрируется с Рабочим столом и проводником GNOME Наутилус, так что запись дисков происходит прозрачно для пользователя, через контекстное меню файлов. Также автоматически программа запускается если вставить чистый диск в привод.
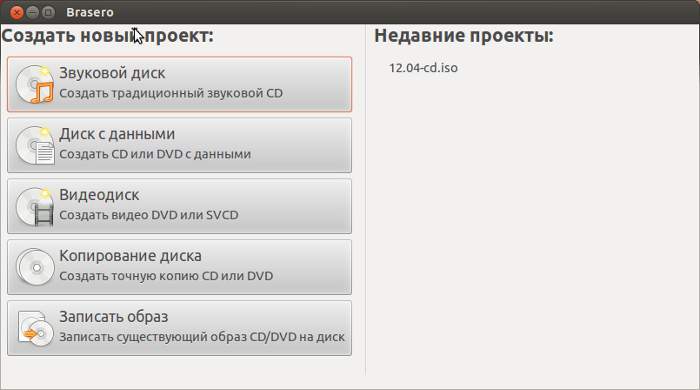
Программа достаточно простая для того, чтобы ей было легко пользоваться среднему компьютерному пользователю. Включена в состав всех дистрибутивов с GNOME, так, что при установке такого дистрибутива не нужно ее скачивать и устанавливать - она работает "из коробки".
Бесплатная программа для записи дисков в ОС Linux. Точнее в графической среде KDE. Включается почти во все дистрибутивы, основанные на KDE. Интегрируется с Рабочим столом и проводником KDE Дельфин, так что запись дисков происходит прозрачно для пользователя, через контекстное меню файлов. Также автоматически программа запускается если вставить чистый диск в привод.
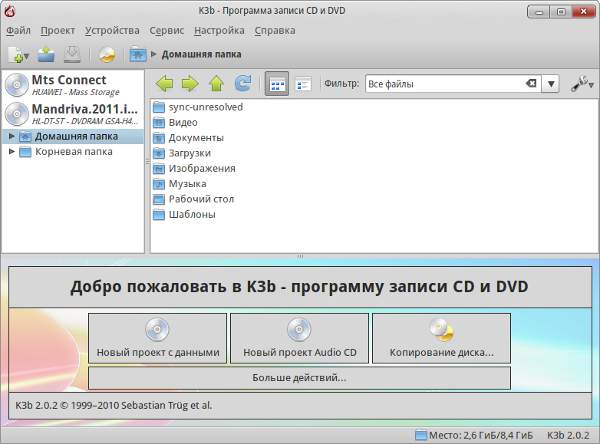
Программа достаточно простая для того, чтобы ей было легко пользоваться среднему компьютерному пользователю. Включена в состав всех дистрибутивов с KDE, так, что при установке такого дистрибутива не нужно ее скачивать и устанавливать - она работает "из коробки".
Программа для записи дисков в Windows XP, Vista и 7
В оболочку Windows Explorer (Проводник Windows) встроена простейшая программка для записи дисков. С ее помощью можно записать диски в файловой системе ISO 9660 и UDF. Подробнее о том как пользоваться этой программой:
Типы записываемых дисков
Лазерные диски для записи файлов - музыки, фото и видео - можно разделить по типам записи и объему записи.
- Диски на которые возможна запись только один раз имеют в своем названии одну букву R - CD-R (cd диски), DVD-R и DVD+R (dvd диски), BD-R (Blu Ray диски).
- Диски на которые записывать много раз имеют в своем названии две буквы RW - CD-RW (cd диски), DVD-RWи DVD+RW (dvd диски), BD-RE (Blu Ray диски).
Буква R означает Recordable - такие диски можно записать только один раз. Сочетание букв RW означает ReWritable - такие диски можно записывать многократно (перезаписывать). Сочетание букв RE означает Recordable Erasable - такие диски можно записывать многократно (перезаписывать).
По объему возможной записи диски делятся на три группы:
- CD диски (CD-R,CD-RW) - на каждый такой диск можно записать до 700 Мб данных. Хотя есть модели с емкостью даже до 800 Мб.
- DVD диски (DVD-R и DVD+R,DVD-RWи DVD+RW) - на каждый такой диск можно записать до 4.3 Гб данных если диск однослойный или до 8.5 Гб если диск двухслойный.
- Blu Ray диски (BD-R, BD-RE) - на каждый такой диск можно записать до 25 Гб данных если диск однослойный или до 50 Гб если диск двухслойный. Однако сегодня уже есть и трехслойные и четырехслойные Blu Ray диски емкостью до 128 Гб. И даже еще более слойные емкостью вплоть до 500 Гб.
Подробнее о DVD дисках можно прочитать в отдельной статье Диски ДВД.
Записываемые диски по типу данных
Диски музыкальные (диски с музыкой)
Могут быть двух видов. Обычные, "файловые", диски ISO 9660 на которых записана сжатая музыка в виде файлов mp3. Или диски, на которых записана несжатая цифровая музыка формате PCM (Pulse Code Modulation) - такие диски называются Audio-CD, CDDA.
Диски mp3 это просто компьютерные диски, на которые записаны музыкальные файлы. Могут быть проиграны на любом компьютере и на тех бытовых плеерах, которые поддерживают кодек MP3.
Аудио диски (Audio-CD) могут быть проиграны на любом компьютере и любом бытовом или автомобильном плеере. Но если Audio-CD записан на CD-RW "болванку", то такой диск может иметь проблемы совместимости с бытовыми плеерами.
Подробнее о записи музыки на диски:
Диски с фильмами
Могут быть двух видов. Обычные, "файловые", диски ISO 9660 на которых записано сжатое видео в файлах avi, mpg, wmv, mkv и т.п. Или диски, на которых записано цифровое видео сжатое кодеком MPEG-2 (DVD-Video) или сжатое кодеком MPEG-1 (Video CD - VCD, SVCD).
Диски VCD, SVCD (Video CD) сегодня экзотика, а вот диски DVD-Video распространены очень широко. Сегодня все лицензионные фильмы выпускаются именно в формате DVD-Video. Хотя уже начался выпуск фильмов и в более современном формате - Blu Ray. Запись DVD-Video дисков выполняется в два этапа:
- Сначала при помощи специальной программы выполняется DVD Authority (авторинг) - запись видео файлов в формате MPEG-2 и создание технических файлов - меню, субтитры и т.д.
- Затем при помощи программы для записи, эти файлы записываются на DVD диск.
Хотя обычно программа DVD Authority умеет записывать готовое двд видео на диск, так что нет необходимости использовать отдельно программу записи.
DVD-Video диски могут быть проиграны на любом компьютере и любом бытовом или автомобильном плеере. Подробнее о том как записать видео на DVD диск в формате DVD-Video:
Записать диск с фильмами в формате avi, mpg, wmv, mkv гораздо проще. Не нужно никаких дополнительных программ. Просто выбираете нужные нужные файлы и записываете их на диск. Для лучшей совместимости с бытовыми плеерами лучше использовать файловую систему ISO 9660. Однако если видео-файлы размером более 2 Гб, тогда лучше использовать файловую систему UDF. Подробнее о том как записывать диски с фильмами:
Это будут обычные, "файловые", диски и они могут быть проиграны на любом компьютере. Совместимость с бытовыми плеерами будет зависеть от того каким кодеком сжаты видео файлы - бытовые плееры обычно поддерживают ограниченный список кодеков.
Иван Сухов, 2012 г.
DVD и CD-носители все еще используются для сохранения любимых игр и старых видеозаписей, поэтому вопрос о том, что делать, если не читается диск, по-прежнему актуален.
Что делать, если диск не читается?
В первую очередь нужно убедиться, что дисковод вашего компьютера исправен. Это легко проверить, вставив в него другие аналогичные носители информации.
Дисковод исправен? Царапины и повреждения как на рабочей, так и на противоположной сторонах могут стать причиной невозможности прочтения. Выровнять поверхность с незначительными царапинами можно, аккуратно покрыв поврежденные места бесцветным, но не матовым лаком для ногтей.

Но есть и другие способы механического воздействия:
- Полировка. Изначально протрите диск не ворсистой салфеткой. Можно использовать специальные – для протирки монитора. Движения делайте не по кругу, а поперек дорожек. На поврежденные места аккуратно нанесите полироль, содержащий воск. Сделайте несколько полирующих движений, убирая излишки средства.
- Заморозка. Диск в бумажном конверте помещают в холодильник на полчаса, затем без промедления вставляют в дисковод и сохраняют на компьютер.
- Некоторые используют нанесение зубной пасты (недорогой, без добавок, белой) или зеленки.

Что еще можно сделать, чтобы прочесть диск?
Существуют и программные возможности восстановления записей:
- Прочитать поврежденную информацию можно с помощью бесплатно скачиваемой вспомогательной программы Unstoppable Copier. Даже если не все, то большую часть информации сохранить на жестком диске получится.
- Бывает, что дисковод утрачивает возможность чтения дисков после установки некоторых программ или игр. Вспомните, что вы устанавливали в предыдущий день и попробуйте это удалить. Затем придется воспользоваться точкой раннего восстановления системы и после этого перезагрузить компьютер. Для гарантии можно удалить ДВД-привод из диспетчера устройств, а после перезагрузки все автоматически восстановится.

Выбрасывать поврежденный источник информации совсем не обязательно, хотя не факт, что ваше терпение будет вознаграждено полностью.
Самым дешёвым и простым способом хранения информации в наше время, являются CD или DVD диски (см. рис.). Очень часто на них хранится важная информация. Но, как известно, у болванок бывает плохое качество (рис. 1) и часто под известной маркой скрываются некачественные подделки (рис. 2). Работать они будут, но неизвестно насколько хорошо и долго. В идеале важную информацию нужно хранить в нескольких копиях. Но обычно мы не делаем копии или откладываем это на более позднее время. Однажды обнаруживаем что CD или DVD диск с важной информацией или дорогими для нас фото испорчен.
Причины не читабельности CD или DVD дисков.
Виды повреждений.
1. Царапины.
Они появляются от механического повреждения. Царапины могут быть поверхностными и глубокими. При поверхностном повреждении портится только поверхность CD или DVD диска, матрица остаётся не тронутой. В этом случае есть вероятность полного восстановления данных. Если же царапина глубокая и матрица повреждена, то восстановить информацию невозможно. Для того чтобы определить степень повреждения диска, нужно взглянуть сквозь него на Солнце. Если повреждения небольшие, то просвечивается только рисунок, а если просматриваются светлые чёрточки или точки значит повреждения существенные. Если же глубокие царапины находятся вне зоны записи (более тёмная часть от центра) - информацию с диска можно восстановить.
2. Фотодеструкция.
Повреждение CD или DVD диска от попадания прямых солнечных лучей на поверхность болванки и есть фотодеструкция. Если, достав диск из привода, мы сразу не положили его в коробку и пару дней он лежит под прямыми солнечными лучами, то вероятней всего что CD или DVD диск перестанет читаться. Связано это с химическим строением матрицы диска. Особенно подвержены этим повреждениям перезаписываемые диски.
3. Тепловое повреждение.
При нагревании CD или DVD диска его структура испортится. Есть незаметное воздействие тепла на диски, например, если полка с дисками стоит рядом с батареей, обогревателем или открытой лампой. При длительном воздействии такого тепла, CD или DVD диски с одного края могут искривиться и потерять форму, поэтому перестают читаться.
4. Электромагнитное разрушение.
Оно происходит вследствие воздействия сильных электромагнитных полей, которые исходят от аудиоколонок или динамиков. Необходимо избегать размещение полок с дисками неподалёку от магнитов это продлит жизнь вашим CD или DVD дискам.
Способы ремонта CD или DVD дисков. Если всё-таки диск с единственной копией поврежден, можно попробовать восстановить потерянную информацию. Первым делом сдуйте крупные частицы пыли, чтобы не расцарапать без того испорченный диск, затем диск необходимо протирать радиальными движениями от центра к краям и часто заменять салфетки. Можно попробовать прочитать испорченный диск в разных приводах разных фирм-производителей, так как разные приводы имеют различную скорость чтения. Есть ещё один способ восстановления данных, который иногда срабатывает - положить испорченный диск в морозилку, предварительно завернув его в бумагу (чтобы не образовался конденсат). Суть этого способа в том, что при чтении повреждённый диск нагревается оттого, что привод пытается прочесть его несколько раз. Охлаждённый же диск нагревается дольше и есть вероятность того, что привод успеет его прочесть. Если всё же все эти действия не принесли результата, можно попробовать использовать полировочный гель. Чтобы не испортить при протирке диск, необходимо это делать специальной салфеткой из микроволокна, всё это можно приобрести в специализированных компьютерных магазинах. И всё же если после всех проделанных манипуляций диск так и не читается нужно прибегнуть к специальным программам для чтения повреждённых носителей. Они могут помочь даже в том случае, если ОС Windows даже не распознаёт диск.

Способы восстановления информации.
1. Аппаратное восстановление.
Программы восстановления используют специализированные драйверы, которые могут управлять головками привода так, как это нужно будет для того, чтобы восстановить данные. Эти специализированные драйверы могут производить покластерное чтение информации с повреждённых CD или DVD дисков и не вызывая зависания операционной системы и позволяет минимализировать потерю информации на повреждённых участках дисков. Некоторые приводы используют аппаратные средства повышения эффективности чтения информации с повреждённых CD или DVD дисков. В эти средства может входить улучшенная фокусировка лазерного диода, компенсации эллипсойда диска и другое. Если такие аппаратные средства есть в вашем приводе, то можно попробовать использовать их с помощью драйверов или программного обеспечения, которые поставлялись вместе с приводом.
2. Программное восстановление.
Самое важное не просто прочитать данные с повреждённого CD или DVD диска, но ещё и собрать их файл или файлы. Большинство программ восстановления нечитаемые участки заполняют нулевыми байтами или копиями соседних участков. У некоторых типов файлов должна быть учтена их особенность, так для видеофайла программа должна уметь корректно восстанавливать индекс этого видеофайла, отмечая повреждённые участки файла, потом чтобы проигрыватель мог воспроизвести этот видеофайл, а потерянные кадры будут закрашены одним цветом. У разных программ алгоритмы восстановления данных разные, поэтому если не получилось восстановить данные в одной программе, то может получиться восстановить данные в другой программе.
Вот например, архив из нескольких программ по восстановлению данных с повреждённых CD или DVD дисков
Хранить всю информации на жестком диске компьютера сложно. Со временем его объем заканчивается. Если винчестер заполнен, компьютер работает медленней, ведь на этом диске формируется файл подкачки, который используется для увеличения оперативной памяти.
Итак - жесткий диск не безразмерный. Кроме того, если сломается компьютер, информацию с винчестера восстановить непросто. Поэтому многие пользователи записывают файлы с фильмами, музыкой на CD и DVD диски. У многих накопились громадные цифровые библиотеки на этих носителях.
Лазерные диски часто выходят из строя
Возможно, ваш дисковод рабочий, однако неправильно установлен его драйвер. Переустановив драйвер, можно будет пользоваться дисками.
На диске появились трещины
А если дисковод рабочий и остальные диски видит? Тогда изъян в диске. Для начала следует осмотреть диск. Возможно, на его поверхности появились трещины, царапины, сколы. Поднесите диск к источнику света и внимательно осмотрите его поверхность.
На диске видны трещины или сколы? Скорее всего, вам придется примириться с потерей информации. На дешевых дисках радиальные трещины появляются часто, но их не всегда легко заметить. Если трещина идет от рабочего отверстия, информация будет повреждена.
Иногда диск перестает работать даже из-за мелких трещин. Если трещина затронула оглавление диска, дисковод не сможет воспринять диск. Если на диске появились трещины, не следует вставлять его в оптический привод. Необходимую информацию вы уже не спасете. А сам диск вполне может разорваться внутри дисковода.
В таком случае вы потеряете и информацию на диске, и сам дисковод.
Чтобы диск не разлетелся
Иногда разрываются диски с наклеенными этикетками. В них нарушается баланс. Покупая диск, старайтесь приобретать продукцию известных, проверенных марок.
Если в дисководе появилось дребезжание, треск, лучше диск извлечь. Если не получается, следует выключить питание компьютера. Тогда диск достанем вручную, а дисковод устанавливаем на место, он сможет работать.
Если диск все же разорвался внутри дисковода, устройство следует снять и почистить от мелких осколков. Лучше, чтобы этим занимались специалисты. Но следует знать, что гарантия на такой ремонт не распространяется.
Диск загрязнился
Вы осмотрели диск и не нашли на его поверхности трещин. Но информация остается недоступной для чтения. Возможно, дисковод не может прочитать диск из-за пыли.
Как почистить поверхность лазерного диска, чтобы не появились мелкие царапины? Вначале можно просто сдуть пыль, накопившуюся на диске. Если диск не подает признаков жизни, можно очистить его поверхность мягкими салфетками для оптики. Протирать зеркальную поверхность следует очень осторожно, лучше делать движения от центра к краю.
Что делать с царапинами
Царапины - распространенная причина повреждения информации на дисках. Дисковод может отказаться читать диск, если на том появились царапины. Чтобы убедиться в отсутствии механических повреждений, следует внимательно осмотреть обе стороны диска. Царапины могут располагаться на оптическом слое, а также на обратной стороне диска.
Многие полагают, что внешняя сторона диска, на которой нанесено светоотражающее покрытие, не влияет на записанную информацию. Однако, если эта сторона поцарапана, дисковод не сможет увидеть ваш диск.
Итак, вы нашли царапины на обратной стороне диска. Если они небольшие, не повредили рабочий слой и оглавление диска, их можно устранить. Попробуйте мелкие царапины закрасить слоем светоотражающего лака для ногтей. Возможно, диск станет доступным, вы сможете прочитать нужную вам информацию.
Теперь рассмотрим вариант, когда царапины повредили оптический слой. Эти повреждения можно отполировать, воспользовавшись полировальной пастой. Не всем удается эта операция сразу. Поэтому потренируйтесь вначале на другом диске, который вам не так важен.
Видимых повреждений нет, а диск не работает
Вы осмотрели диск со всех сторон. Внешние повреждения отсутствуют, но диск все равно не воспроизводится. Почему? Иногда повреждается матрица диска, ибо растет количество нечитаемых секторов.
Причиной тому может стать низкое качество изготовления болванок, материалы, из которых произведен продукт. Возможно, диски хранились в ненадлежащих условиях, например, на морозе, в условиях высокой влажности, под прямыми лучами солнца.
Программы, применяемые для восстановления информации
Если ваш дисковод отказывается читать диск, можно попробовать изменить некоторые настройки оптического привода. В современных дисководах скорость чтения информации можно регулировать. Ваш дисковод поддерживает эти опции? Попробуйте прочитать диск на минимальной скорости.
Существуют специальные программы, которые могут облегчить чтение такого проблемного диска. Самые популярные их них - Nero DriveSpeed и CDSlow.
Как работают программы аппаратного восстановления информации? Они многократно повторяют запросы, чтобы прочесть информацию, записанную на поврежденный кластер.
Если кластер поврежден окончательно и прочитать его нельзя, программа заменяет его нулевым значением и продолжает работу дальше. В итоге программа прочтет то, что поддается прочтению, а остальные кластеры заменит нулями.
Если вы решитесь запустить процесс восстановления информации, запаситесь терпением. Иногда диагностика и восстановление могут длиться несколько часов. На жестком диске вашего компьютера появится файл-копия CD/DVD. Причем восстановлена будет не только информация, но и структура диска. Дальше вам следует запустить программу, разработанную для восстановления данных, например, CDCheck.
Как избежать потери информации
Мы уже поняли, что информация на лазерных дисках может быть утеряна. Как можно обезопасить себя, когда информация, записываемая на диск, очень важна?
Важную информацию записывайте на несколько дисков. Если один из дубликатов выйдет из строя, можно воспользоваться другим. Появились новые внешние устройства для хранения цифровой информации. Воспользуйтесь одним из них.
Иногда диски хранятся неправильно, что приводит к их порче. Нельзя допускать, чтобы на диск попадали солнечные лучи, иначе он не прослужит долго. Лазерные диски следует оберегать от электромагнитного излучения и от попадания пыли.
Лучше всего сложить диски в специальные боксы. Значительные перепады температуры также могут сократить срок службы CD и DVD дисков.
Сегодня мы с вами поговорим о самых, пожалуй, распространенных носителях информации – CD и DVD дисках.
Как известно, компьютер — это машина, в которой циркулируют потоки информации.

И такая информация нуждается в носителе. Основной носитель — это винчестер (жесткий диск). Но он спрятан в недрах компьютера.
Диск можно быстро вставить в привод (не разбирая компьютер), записать на него информацию и хранить ее. В настоящее время появилась альтернатива таким носителям – всякого рода облачные сервисы хранения данных, но списывать их со счета преждевременно. Остановимся чуть более подробно на CD и DVD.
Как устроены CD и DVD
CD (Compact Disc) — это диск из пластика толщиной 1,2 мм с центрирующим отверстием посредине. Информация может располагаться на одной или обеих (в DVD) сторонах диска. Информационная сторона представляет собой одну длинную спиральную канавку, начинающуюся от центра.
Считывание информации производится маломощным лазером. Как известно, все многообразие информационного потока обеспечивается посредством квантов (битов) информации, каждый из которых может значение 0 или 1. 0 можно трактовать как отсутствие сигнала, 1 — его наличие.

На дне информационной канавки диска располагаются чередующиеся выступы (площадки) и впадины.
Но считывание происходит с нижней (информационной) части диска, поэтом для лазерного луча это будет выступ. При отражении от выступа длина хода волны луча лазера получается меньшей — на половину длины волны. Поэтому волна гасится, что эквивалентно отсутствию сигнала.

Переход от площадки к выступу и наоборот трактуется как 1.
Если такого перехода (в течение некоторого времени) не происходит, то это трактуется как 0.
DVD (Digital Versatile Disc, универсальный цифровой диск) устроен аналогичным образом, но шаг канавки у него меньше (0,7 мкм), длина и высота выступов также меньше. Поэтому при одинаковом диаметре диска на него можно записать больше информации.
Информационные диски, производящиеся массовыми тиражами, изготавливают штамповкой из поликарбоната с помощью металлической матрицы. На ту сторону, где канавки, наносится светоотражающий слой из алюминия. Затем на эту поверхность наносится тонкий слой лака и наклеивается бумажная этикетка. Емкость DVD — 4,7 Gb.
Двухслойные и двухсторонние DVD

Существуют двухслойные DVD,в которых два идентичных диска с канавками.
Ввиду того, что площадки и выступы в DVD меньше, чем в CD, лазер DVD работает на меньшей длине волны (в CD длина волны — 780 нм, в DVD — 650 нм). Существуют и двухсторонние DVD, каждая сторона которых может состоять из одного или двух дисков с канавками. Таким образом, максимальная емкость DVD может быть равной 17 Gb. Отдельные диски с канавками (как в односторонних, так и в двухсторонних дисках) склеивают в одно целое.
Однократно записываемые диски

Существуют также однократно записываемые диски CD-R и DVD-R (R – recordable, записываемые). Для DVD существует несколько разновидностей записываемых дисков — из-за того, что разработкой стандартов записи занималось несколько фирм.
Не будем сейчас вникать в скучные и сухие подробности и конкретизировать отличия одного стандарта от другого.
Записываемые диски похожи, естественно, по строению на штампованные, но канавка содержит в себе один длинный выступ (со стороны лазера) по всей длине канавки, без впадин. Отличие еще в том, что пред нанесением светоотражающего покрытия на диск со стороны канавки наносится тонкий слой прозрачного лака.
При считывании информации луч отражается от светоотражающего слоя в тех местах, где лак не был выжжен. Где лак был выжжен, отражения луча не происходит.
Многократно записываемые диски
Существуют еще многократно перезаписываемые диски CD-RW, DVD-RW (RW – rewritable, перезаписываемые). В таких дисках на сторону, где расположена канавка вместо слоя прозрачного лака наносится тонкая пленка металлического сплава, который может изменять свое фазовое состояние под влиянием нагрева. Сплав может находиться в двух состояниях — в кристаллическом и в аморфном.
При этом коэффициенты отражения для разных состояний отличны. В исходном (незаписанном) состоянии пленка сплава находится в кристаллическом состоянии и обладает некоторым коэффициентом отражения. При записи луч лазера нагревает пленку сплава до температуры 500 — 700 градусов, сплав в этих местах плавится и переходит в аморфное состояние.
При этом коэффициент отражения сильно уменьшается, и это воспринимается схемой считывания как отсутствие сигнала. Стереть данные можно, если перевести пленку сплава вновь в кристаллическое состояние. Для этого ее нагревают тем же лучом лазера до температуры 200 градусов. Этого недостаточно для плавления, но достаточно для размягчения.
При последующем охлаждении происходит переход из аморфного в кристаллическое состояние. Стирание данных происходит во время перезаписи дисков. При этом луч лазера генерирует импульсы разной мощности, создавая области с кристаллической и аморфной структурой.

Цифровые данные на диск записаны в избыточном коде.
Как вынуть диск из неисправного привода?
В таких случаях при нажатии на кнопку извлечения диска никаких действий не происходит. Достать диск можно, разобрав привод. Но это долго и хлопотно! Для таких экстренных случаев существует небольшое отверстие на передней панели привода.

Чтобы извлечь диск, надо вставить в это отверстие металлическую шпильку (можно распрямить скрепку) до упора и слегка нажать.
При этом подвижная часть привода слегка выедет. После этого можно вручную выдвинуть ее до обычного открытого состоянии и извлечь диск. А вы думали, что это дырка для вентиляции?
При копировании музыки, изображений и видео с компьютера на чистый компакт-диск или DVD-диск он называется "записью". Копирование музыки, изображений и видео компакт- или DVD-диска на компьютер называется копированием. Вы можете использовать проигрыватель Windows Media для обоих способов.
Запись компакт-дисков (или DVD-дисков с данными)
С помощью проигрывателя Windows Media можно записывать диски трех типов: аудио-и видеофайлы, а также DVD-диски с данными. Чтобы выбрать, какой тип дисков использовать, нужно учесть, что вы хотите скопировать, объем копируемых данных и планируемый способ воспроизведения диска. В этой таблице вы можете выбрать тип диска, который нужно использовать.
Выберите этот вариант, если требуется создавать музыкальные компакт-диски, которые можно воспроизводить в машине, на аудиосистеме и на компьютере.
Используйте эти диски только для музыки
Емкость: до 80 минут
Компакт-диск с данными
Вы можете воспроизводить компакт-диски с данными на компьютерах и некоторых проигрывателях компакт- и DVD-дисков. Устройство должно поддерживать типы файлов, которые добавляются на диск, например WMA, MP3, JPEG или Windows Media Video (WMV). Выберите этот вариант, если нужно записать много музыки и проигрыватель компакт- или DVD-дисков поддерживает типы файлов, добавляемых на диск, или требуется создать резервную копию файлов мультимедиа.
Используйте этот вариант для музыки, изображений и видео
Емкость составляет около 700 МБ или примерно 8 часов музыки
DVD-диск с данными
Вы можете воспроизводить DVD-диски с данными на компьютерах и некоторых проигрывателях DVD-дисков. Устройство должно поддерживать типы файлов, добавляемых на диск, например WMA, MP3, JPEG или WMV. Выберите этот вариант, ваши файлы не помещаются на один компакт-диск, так как DVD-диски имеют большую емкость.
Используйте этот вариант для музыки, изображений и видео
Емкость составляет около 4,7 ГБ или примерно 54 часа музыки
Прежде всего вам потребуются две вещи:
Привод с возможностью записи компакт- или DVD-дисков (также называемый устройством записи компакт-дисков или DVD-дисков).
Чистый компакт- или DVD-диск.
Вы можете сделать так, чтобы на компакт-диске сохранялось около 80 минут музыки и они будут воспроизводиться практически на любом проигрывателе компакт-дисков. Кроме того, можно создать компакт- или DVD-диск с данными, на котором можно хранить несколько часов музыки (или большое количество фотографий или коротких видеороликов) и который будет воспроизводиться на компьютерах. Компакт-диск с данными будет работать в проигрывателе компакт-дисков, поддерживающем типы файлов, скопированные на диск.
Порядок записи звукового компакт-диска.
Откройте Проигрыватель Windows Media.

В библиотеке проигрывателя откройте вкладку запись , нажмите кнопку параметры записи , , а затем выберите звуковой CD или компакт-диск с данными или DVD.
Вставьте пустой диск в устройство записи компакт-дисков или DVD-дисков.
Если на компьютере установлено несколько дисководов компакт-дисков или DVD-дисков, выберите нужное устройство.
Выполните в библиотеке проигрывателя поиск элементов, которые требуется записать на диск, а затем перетащите их в область списка (в правой части библиотеки проигрывателя), чтобы создать список записи.
Завершив построение списка, нажмите Начать запись.
Чтобы изменить список элементов в списке записи, перетаскивайте их вверх или вниз.
Чтобы удалить элемент из списка, дважды щелкните его правой кнопкой мыши, а затем выберите команду Удалить из списка. При удалении элемента из списка записи он не удаляется с компьютера.
Если в списке слишком много элементов для одного диска, не поместившиеся элементы можно записать на второй диск.
Копирование компакт-дисков
При копировании музыки с компакт-диска вы копируете песни с звукового компакт-диска на компьютер. Во время копирования проигрыватель сжимает каждую композицию и сохраняет ее на жестком диске в виде файла Windows Media Audio (WMA), WAV или MP3.
Скопированные файлы автоматически сохраняются в папке "Музыка", но вы можете изменить их расположение с помощью параметров на вкладке "Параметры копирования с компакт-файла".
Убедитесь, что ваш компьютер подключен к Интернету, если вы хотите, чтобы проигрыватель Windows Media автоматически получил сведения о песнях, например имя компакт-диска, исполнителя и названия для дорожек, скопированных с носителя.
Откройте Проигрыватель Windows Media.
Вставьте звуковой компакт-диск в дисковод для компакт-дисков на компьютере.
Чтобы выбрать другой формат или скорость потока, откройте меню Параметрыкопирования и выберите Формат или Качество звука в библиотеке проигрывателя.
Если не требуется копировать все композиции, снимите флажки соответствующих композиций.
В библиотеке проигрывателя выполните поиск альбома или композиции, которые нужно изменить.
Щелкните альбом правой кнопкой мыши, а затем нажмите Найти сведения об альбоме.
Выполните одно из следующих действий:
Если в результатах поиска появится нужный альбом или исполнитель, выберите его, а затем следуйте инструкциям на странице, чтобы автоматически обновить обложку и сведения альбома.
Если нужный альбом не отображается в результатах поиска, следуйте инструкциям на странице, чтобы повторить поиск с помощью других условий поиска, или добавьте данные мультимедиа вручную.
Если нужный альбом отображается со стандартным значком музыки вместо обложки, то обложка недоступна для загрузки.
Изменения, внесенные вами, применяются к новым копируемым дорожкам. Вы не можете использовать проигрыватель, чтобы изменить формат или качество звука для песни, которую вы уже загрузили с носителя.
Откройте Проигрыватель Windows Media.
Вставьте компакт-диск в дисковод.
Разверните окно проигрывателя Windows Media, чтобы отображались все пункты меню, нажмите Настройка копирования с диска, а затем выберите нужный параметр.
Примечание: Несанкционированное использование и копирование материалов, защищенных авторским правом, может являться нарушением закона об авторских правах в США или других странах и регионах. Защищенный авторским правом материал включает, помимо прочего: программное обеспечение, документацию, графику, тексты песен, фотографии, изображения, анимацию, кинофрагменты и видеоклипы, а также звук и музыку (в том числе закодированные в формате MP3). Нарушение законодательства о защите авторских прав в США и других странах может повлечь за собой серьезную гражданскую и (или) уголовную ответственность.

Мультимедиа
Бывает ли у вас необходимость скачать диск на компьютер? Или необходимо скопировать или переписать какие-то отдельные файлы диска на компьютер?
Например, вам дали на время dvd или cd с какими-то файлами (видео, игры, музыку, документы и т.д.). При этом данный диск нужно быстро вернуть, и нет времени сразу все посмотреть или прослушать.
Допустим, вам нужно по-быстрому, скопировать либо что-то одно с диска, например, скачать видео или игру с болванки на компьютер. Или нужно скопировать музыку с диска на компьютер. Или нужно переписать диск на компьютер вообще целиком.
Еще одна причина, по которой может возникнуть необходимость скопировать dvd диск на компьютер, это если вы собираетесь часто пользоваться информацией с диска. В таком случае полное копирование болванки на компьютер и запуск уже скопированного диска с вашего ПК бережет сам диск и привод (дисковод) от частого их использования.
Кроме того, скорость запуска файлов, уже находящихся на компьютере выше скорости запуска этих же файлов, запускаемых с двд или сд через дисковод.
Как переписать с диска на компьютер в Window 7

Данный диск я продаю на отдельной странице здесь .
Поэтому данная статья является также дополнительной помощью-инструкцией для моих клиентов, которые покупают версию курса на физическом носителе. Т.е. которым нужно скачать диск на компьютер для удобного изучения.
Вставляем диск в дисковод. Заходим в меню Пуск -> Все программы -> Стандартные -> Проводник:

Находим в левой части Проводника диск, который вставили в дисковод и нажимаем на него левой кнопкой мыши. В правой части появится список всех папок и файлов, которые находятся на носителе.
Теперь, чтобы скопировать все эти файлы, т.е. весь диск к себе на компьютер, нужно сначала выделить все эти файлы. Воспользуемся горячими клавишами. Для этого просто можно нажать на клавиатуре комбинацию Ctrl + A :

Таким образом, мы выделим все файлы:

Выделить все файлы и далее скопировать, а также вставить можно и другим способом, — с помощью мышки. Этот процесс опишу ниже, — на примере копирования диска в Windows XP.
Так, — файлы выделены.
Теперь для копирования используем другую комбинацию горячих клавиш, — Ctrl + C :

Благодаря такой функции, все выделенные файлы временно запоминаются компьютером (компьютер их помещает в свой Буфер обмена). И сейчас нужно найти место на компьютере, куда сохранить все эти файлы.
Для этого, создаем у себя на компьютере отдельную папку, например, НЕ на системном диске. Назовем эту папку Остеохондроз :

Далее заходим в эту папку и нажимаем комбинацию клавиш Ctrl + V, чтобы сохранить сюда скопированные файлы:

Начнется процесс копирования диска на компьютер:

Если процесс копирования не начался, значит на Вашем компьютере не сработали функции копирования с помощью горячих клавиш. В таком случае, воспользуйтесь функциями копирования с помощью мышки, как показано ниже на примере другого диска в Windows XP.
После того, как файлы диска будут скопированы на компьютер, носитель из дисковода можно выгрузить, — он уже не нужен.
Вот и всё копирование диска!
Теперь запустить скопированный диск на компьютере можно просто нажав на файл autorun.exe . Появится меню курса для его изучения уже без физического носителя:

Как скачать видео с диска на компьютер
Бывает необходимость копирования на компьютер диска не целиком, а отдельных его частей. Например, нужно просто скопировать какую-нибудь программу или видео с болванки. Или переписать музыку, чтобы затем просматривать / прослушивать на компьютере или на своем мобильном устройстве (телефон, планшет и т.п.)
Для этого нужно также запустить диск, и через Проводник найти нужную папку на диске с видео. Далее нужно выбрать необходимые видео или музыкальные файлы. Для этого удерживая на клавиатуре кнопку Ctrl, нужно кликать мышкой на необходимые видео файлы.
Выделили нужные видео, нажали на любой выделенный видео файл правой кнопкой мыши и далее Копировать:

Таким образом, данные файлы запоминаются компьютером в Буфере обмена.
Остается создать на компьютере отдельную папку и там вставить скопированные видео с помощью Ctrl + V . Или можно нажать правой кнопкой мыши и в появившемся окне выбрать Вставить:

Выбранные файлы будут скопированы в эту папку на компьютер.
Как скопировать CD (СД) диск или музыку с диска на компьютер
Процесс копирования музыки с диска на компьютер аналогичен предыдущему (копированию видео файлов). Только в данном случае нужно также выделить нужные аудио файлы и скопировать их в нужную папку на компьютере.
Теперь рассмотрим подобное копирования другого диска в Windows XP.
Как скопировать dvd диск на компьютер в Windows XP
Процесс копирования диска на компьютер в Windows XP такой же. Только сейчас мы рассмотрим дополнительно, как использовать не горячие клавиши клавиатуры, а воспользуемся мышкой.
Вставляем диск в привод (дисковод). Далее заходим в меню Пуск -> Все программы -> Стандартные -> Проводник
В левой части Проводника находим тот диск, который вставили в привод (как показано на снимке ниже).
Так как экран Проводника разделен на две части, то можно наглядно увидеть содержимое диска. Это позволит выбрать необходимые (или все) файлы этого диска, чтобы скопировать их к себе на компьютер.
В левой части отображается содержимое папок диска, а в правой также и файлов:

Чтобы выделить все файлы для копирования, нажимаем левой кнопкой мыши чуть ниже последнего файла. Далее удерживая эту левую кнопку мыши, ведем выделение файлов вверх к первому файлу. Это нужно делать пока все файлы не будут выделены (как это видно на снимке выше).
Далее нажимаем правой кнопкой мыши на любой части выделенной области файлов. В появившемся дополнительном окне выбираем функцию: Копировать.
Создаем отдельную папку, чтобы скопировать диск на компьютер.
В моем случае на диске D я создал папку DISKS . В ней находятся разные диски, скопированные ранее. И теперь в ней создал еще одну: Уверенный пользователь ПК :

Теперь в этой папке нажимаю правой кнопкой мыши. Далее в появившемся окне жму левой кнопкой на: Вставить.
Начинается копирование файлов с компакт-диска, о чем становится ясно по работе дисковода. Он зашумит при считывании информации и появится окно:

После окончания копирования, скопированные файлы уже будут находиться на компьютере. Так что диск из дисковода можно выгружать.
Запустить диск на компьютере можно теперь, нажав на autorun:

Вот и все! Если вам нужно скачать диск на компьютер или скопировать некоторые файлы с диска, например из 5 фильмов, которые находятся на диске, нужно скопировать два из них, то, удерживая на клавиатуре кнопку Ctrl , выделяйте необходимые файлы левой кнопкой мыши.
После выделения, отпустите кнопку Ctrl и на любой выделенной области нажмите правой кнопкой мыши. В появившемся дополнительном меню выберите: Копировать. Ну а дальше вы уже знаете!
Выводы
Итак, мы рассмотрели, то как скачать с диска на компьютер. Процесс копирования или скачивания диска на компьютер в Windows очень прост. По этому же принципу можно действовать, если у вас другая операционная система.
Просто нужно запустить диск, выделить всё или некоторые файлы. А дальше скопировать их и вставить в нужную папку на компьютере.
Читайте также:

