Как сделать наклейку в paint 3d
Обновлено: 04.07.2024
Нам часто нужно обрезать изображение до идеального круга, чтобы использовать его в презентации или в качестве эскиза для видео на YouTube. По умолчанию некоторые онлайн-инструменты и приложения для редактирования позволяют обрезать изображения только по горизонтали и вертикали. Другими словами, они не могут выращивать круговые культуры.
Как и другие инструменты, Paint 3D также ограничивает обрезку изображения по горизонтальным и вертикальным краям. Однако, используя особенности формы, можно получить идеальную круглую обрезку. В этой статье вы узнаете, как обрезать изображение до идеального круга с помощью Paint 3D.
Как обрезать изображение в круг в Paint 3D
Paint 3D устанавливается на каждый компьютер с ОС Windows. Выполните следующие действия, чтобы начать обрезку изображения:
Убедитесь, что с правой стороны параметр Прозрачный холст выключен. Если нет, выключите его перед импортом изображения.
Перейдите в меню в верхнем левом углу программного обеспечения.
Как только ваше изображение будет импортировано, перейдите в 2D-фигуры и выберите Круг.
Нарисуйте круг вокруг объекта, который хотите обрезать.
Перейдите в Кисти и выберите Маркер.
Установите толщину маркера на 100 процентов.
Раскрасьте всю область вокруг круга в черный цвет. За исключением области обрезанного круга, все должно быть заполнено черным цветом. Если вы случайно нарисовали внутри обрезанного участка, нажмите Ctrl + Z, чтобы отменить его.
Щелкните Magic Select, а затем справа нажмите Next.
Граница круга будет выделена по умолчанию, как показано ниже.
Наконец, нажмите Готово.
Таким образом вы сможете отделить изображение от обрезанного участка. Щелкните и перетащите изображение за пределы холста.
Выберите черный фон и нажмите Удалить.
Верните круглую форму на холст.
Перейдите в Canvas и включите Transparent Canvas.
Теперь у вас есть идеальная круглая обрезка вашего изображения!
По теме: Эстетические идеи, чтобы ваши фотографии выделялись в социальных сетях
Эффективно обрезайте изображения в Paint 3D
Сделать идеальную круглую обрезку изображения с помощью 2D-форм и кистей довольно просто. Обрезав изображение, вы можете сохранить его и использовать в слайдах PowerPoint или даже в качестве изображения профиля в социальных сетях.
Если вы хотите более профессиональное редактирование, используйте вместо этого полнофункциональную программу редактирования.
Если вы художник или просто любите поэкспериментировать с графикой, приложение Paint 3D поможет вам воплотить свои творческие идеи в жизнь.
В Windows 10 Creators Update вы найдете новое бесплатное встроенное приложение Paint 3D, которое поможет вам раскрыть свой творческий потенциал — экспериментировать, создавать и делиться графическими изображениями в новом измерении. Создавайте свои трехмерные шедевры или двухмерные объекты росчерком цифрового пера. В приложении Paint 3D вы также получаете доступ к сообществу Remix 3D, где можно скачивать трехмерные модели и изменять их дизайн в Paint 3D.

Сегодня мы покажем вам несколько способов, как можно начать работу в Paint 3D
Легко создавайте трехмерные изображения
Благодаря готовым трехмерным моделям и объектам вы можете сразу начать работу в Paint 3D, меняя их по своему вкусу.
- Кликните иконку Трехмерные объекты в верхней панели задач.
- Выберите одну из готовых трехмерных моделей в панели инструментов справа, например, рыбу, собаку или кошку.
- Или кликните Get More Models (Другие модели), чтобы перейти в Remix 3D* и найти в нем другие модели.

Вы также можете изменять свои трехмерные объекты с помощью новых современных кистей.
- Кликните значок Tools (Инструменты) в панели задач и выберите маркер.
- Выберите цвет и, прокрутив вниз, выберите отделку Полированный металл, чтобы получить красивый эффект.
- Выберите объект и вращайте его с помощью элементов управления поворотом, чтобы прокрасить его со всех сторон.
Для создания эффекта глубины можно добавить разные уровни расположения объектов. Выберите трехмерный объект на изображении и с помощью левой кнопки на оси Z перемещайте его, а также другие элементы вперед и назад, на передний или на задний план.
Преобразуйте любое изображение в трехмерное с помощью инструмента 3D Doodle

Создайте рисунок с помощью инструмента 3D Doodle (Набросок в трехмерном формате) и превратите его в трехмерный объект.
- Кликните значок 3D в панели задач.
- В панели инструментов выберите 3D Doodle.
- С помощью цифровой ручки нарисуйте облако, соединив линии возле синего круга, и посмотрите, как двухмерное облако станет трехмерным.
Персонализируйте свои изображения с помощью инструмента Magic Select и стикеров

С помощью инструмента Magic Select (Волшебное выделение) можно с легкостью вырезать фрагменты фона из любого изображения и превращать их в стикеры, которыми можно обклеить или замостить трехмерные объекты. Для этого сделайте следующее:
- Кликните в левом меню пункт Insert (Вставить) и выберите одну из ваших любимых фотографий.
- С помощью инструмента Select выберите нужную область. Появится кнопка Magic Select.
- С помощью кнопки добавления и удаления отметьте области, которые нужно добавить или удалить.
- По завершении кликните по кнопке с зеленой галочкой, и выделенная область появится как отдельный слой.
Вам понравится вырезать фрагменты из своих любимых семейных фотографий, селфи, фотографий домашних питомцев с помощью инструмента Magic Select, а затем использовать их как стикеры для персонализации своего творчества.
Чтобы создать стикер из выделенного фрагмента, выберите Make Sticker (Создать наклейку).
Найдите свое вдохновение с Remix 3D*

Откройте тысячи трехмерных моделей в сообществе Remix3D, которое поможет вам воплотить в жизнь свои идеи. Выполнить вход можно из США с помощью своей учетной записи Microsoft.
- Кликните значок Remix 3D в панели задач, чтобы перейти в Remix3D прямо из Paint 3D*.
- Используйте панель поиска, чтобы найти в нашей библиотеке идеальную трехмерную модель, которую вы сможете персонализировать и изменять.
- Или просмотрите раздел Staff Picks и работы сообщества для вдохновения.
Вы также можете загрузить созданные вами трехмерные объекты, чтобы продемонстрировать их сообществу.
И наконец, настройте свет и материал

Создав изображение, кликните Эффекты в верхней панели инструментов, чтобы настроить его освещение. Создайте подходящее настроение с помощью световых фильтров Туман и Пастель.
Внизу экрана щелкните кнопку View in 3D (Просмотр в 3D), чтобы посмотреть на созданный объект под любым углом.

И самое главное — на этом ваше творчество в Paint 3D не заканчивается. С помощью функции History export вы можете перематывать ваш творческий процесс до любой точки в прошлом и экспортировать видео, чтобы поделиться им с друзьями в социальных сетях. Для получения других учебных материалов, перейдите по следующей ссылке.

Новый графический редактор Paint 3D из Windows 10: как устроен, как пользоваться, как создать пробный проект?

В этой статье мы расскажем все, что нужно, чтобы успешно начать использовать графический редактор Windows Paint 3D. Вы узнаете о базовых элементах управления программой, а также получите руководство по созданию небольшого проекта.
Paint 3D: создание нового изображения
Прежде чем начать работу с Paint 3D, убедитесь, что у вас установлена эта программа. Если вы используете Windows 10, Paint 3D встроен в вашу систему по умолчанию. Если это не так, вы можете бесплатно загрузить Paint 3D из магазина приложений Microsoft по этой ссылке.

Кнопка Создать (New) позволяет создать новое изображение
Меню в Paint 3D
В Paint 3D имеется главное меню, элементы которого вы можете использовать для редактирования изображения.
-
В крайнем правом углу вы найдете графические инструменты, где вы можете выбрать различные кисти и другие инструменты и рисовать ими.

Кисти в Paint 3D

2D-фигуры в Paint 3D

3D-модели в Paint 3D

Все кнопки меню Paint 3D

Кнопка управления проектом
Как правильно настроить Paint 3D
Поскольку в Paint 3D в основном создаются трехмерные изображения, вам нужно подружиться со специальным управлением этой программой.
Как и в случае с обычным редактором Paint, вы можете масштабировать изображение с помощью колеса мыши. А есл и вы нажмете на кнопку в правом верхнем углу, вы сможете перемещать и крутить трехмерное изображение с помощью правой кнопки мыши. При нажатии на колесико мыши изображение можно перемещать.
Paint 3D: создание первого проекта
Для того чтобы вам было понятнее, как работать в Paint 3D, предлагаем вам создать первый проект вместе с нами шаг за шагом.
Стоит признать, что рисовать вручную – очень трудно. Но благодаря обновлённому Paint 3D, появившемуся в Windows 10, стало возможным создавать полноценные 3D объекты. При этом на это затрачивается мало времени, и получается действительно отличный результат. Как пользоваться Paint 3D, вкратце разберем в нашей статье.
Большую часть Paint 3D составляет сообщество Remix 3D. Оно позволяет пользователям импортировать, вставлять, а затем и делится цифровыми объектами и идеями. На втором месте среди функциональных возможностей располагается Magic Select tool. Данная утилита по сути является бесплатным аналогом легендарной программы Photoshop. Она позволяет легко и просто изменять двухмерные и трёхмерные объекты. Ну и конечно же, стоит вспомнить о том, что компания взяла курс на смешанную реальность, намёки на которую есть и в этой программе.
Первоначальная настройка Paint 3D
С помощью Paint 3D можно осуществить три главные задачи: создать собственный трёхмерный объект, поместить его в декорации и разыграть тем самым сценку. Можно использовать Magic Select tool в качестве двухмерного или трёхмерного редактора. Как можно описать новый функционал программы Windows 10? Можно сказать, что это похоже на создание аппликаций в начальной школе.
Как только вы откроете Paint 3D в первый раз, перед вами будет находиться экран со вступительными рекомендациями. Они позволяют вам получить хотя бы первичное представление о том, что можно делать с помощью данной программы. Но этих инструкций далеко не так много. Поэтому и было подготовлено руководство, с помощью которого можно получить информацию о тех или иных возможностях обновленного приложения.

После выбора создания нового файла, не совсем понятно куда дальше двигаться. Первый запуск Paint 3D всегда трудный, потому что единственное, что отчётливо видится – это слабенькая сетка внизу экрана. Это рабочее пространство? Окно? Нет, это холст, двухмерное плоское пространство, предназначенное для создания ваших объектов.
Справа на экране будут находиться знакомые инструменты для рисования. Попробуйте нажать на карандаш и проведите небольшую линию вдоль нижней части холста. Можно к примеру, сделать с помощью него синюю морскую волну.
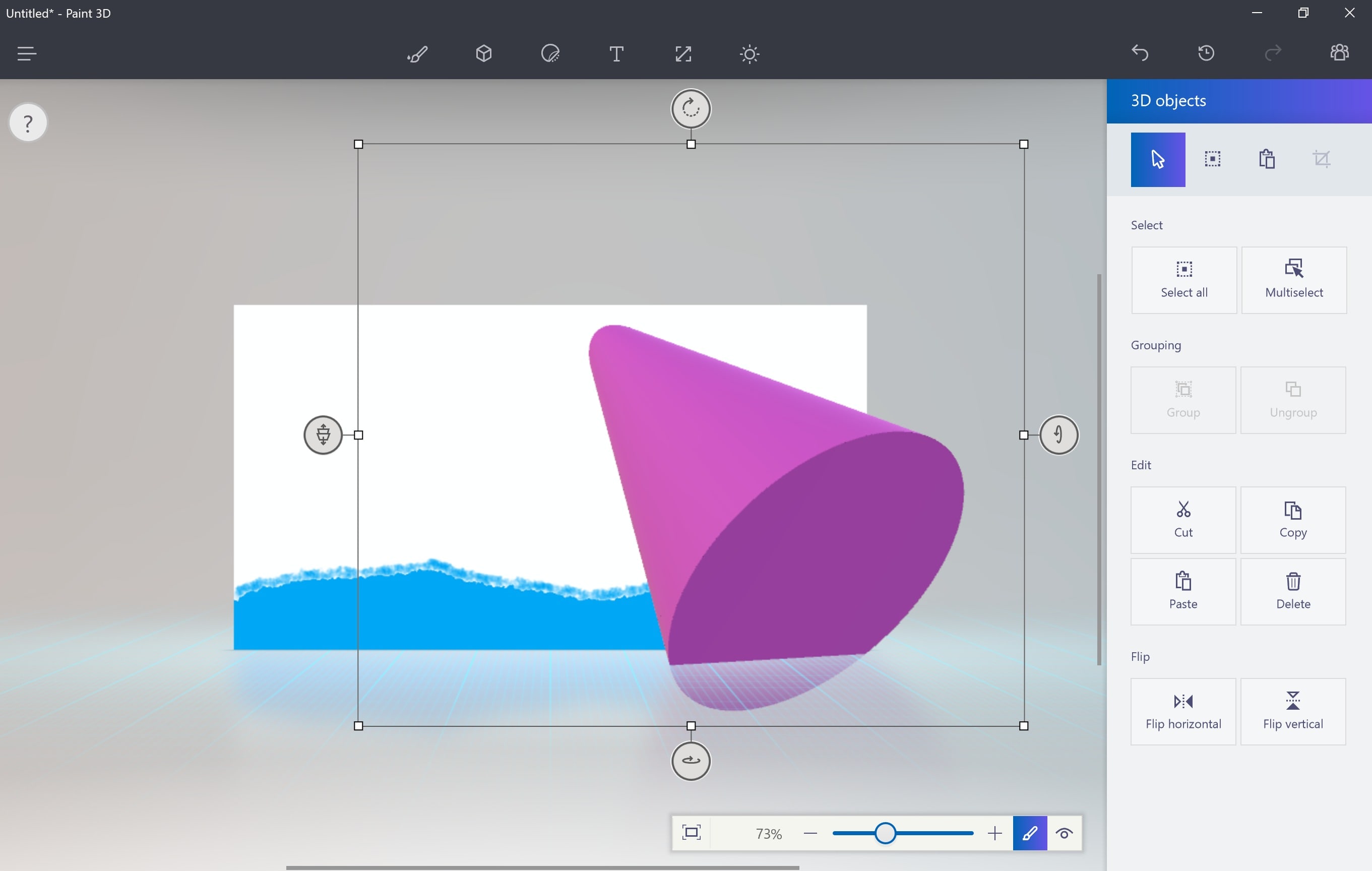
Холст, кстати говоря, единственный двухмерный объект в Paint 3D. Это просто плоскость, не имеющая глубины. Как вы сможете быстро понять, Microsoft имеет своё виденье того, как нужно создавать объекты. Несмотря на то, что холст – первая вещь с которой можно взаимодействовать, вкладка с холстом является пятой иконкой в верхнем списке. Но вы же пришли не за двухмерными объектами? Нажимайте на иконку с трёхмерным объектом кубической формы, чтобы открыть 3D экран.
Как пользоваться Paint 3D
Создание трёхмерных объектов
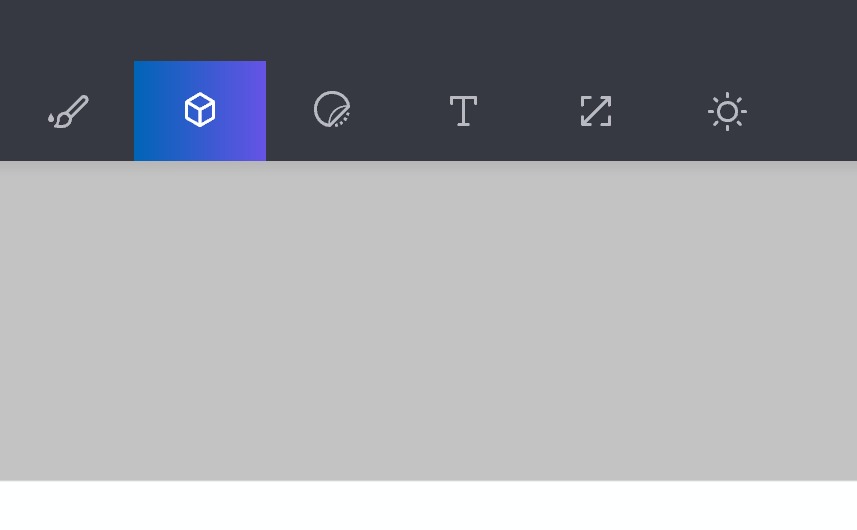
Создавать и работать с примитивными трёхмерными объектами в Paint 3D очень просто. Выбирайте нужный объект в списке с правой стороны экрана, к примеру конус. Кликнув левой кнопкой мышки по полотну, создайте эту фигуру.
Как только вы отпустите левую клавишу мышки, вокруг объекта появится коробка, состоящая из четырёх регулировочных колец. Три из них будут направлять конус в пространстве. Четвертая, находящаяся в левом верхнем углу, будет двигать объект ближе или дальше от вас.
Раскраска и расстановка 3D объектов
Если вы захотите раскрасить свой объект, то для этого можно использовать сферическую иконку, которая теперь появилась в меню справа. Расположить в пространстве один трёхмерный объект не так и сложно. А вот при наличии двух, уже нужно будет подумать над тем, как они будут располагаться.
При расстановке объектов нужно обязательно обращать внимание на направления осей. Чтобы разместить объекты правильно, следует использовать оси X и Y. Первая отвечает за то, чтобы объект двигался по горизонтали слева направо, а с помощью Y, можно регулировать положение объекта по высоте.
Microsoft TimeLine
Читайте также:

