Как сделать накатку в солид воркс
Добавил пользователь Morpheus Обновлено: 05.10.2024
Подпишитесь на автора, если вам нравятся его публикации. Тогда вы будете получать уведомления о его новых статьях.
Отписаться от уведомлений вы всегда сможете в профиле автора.
Вместо предисловия.
Последнее время очень много было статей (и о, боже, даже книг) о моделировании во всяких убожествах вроде TinkerCAD, что весьма сложно назвать CAD. Так же великое множество статей о Компас и T-Flex. Последние просто хотят завоевать аудиторию, и продать как можно больше своего продукта. Почему-то никто не изъявил желание написать о моделировании в SolidWorks. Поэтому я решил начать серию статей об этой CAD системе. Будет отклик - будет и продолжение. Так же, если будет отклик, готов рассказать о моделировании в Unigraphics (NX) и о прочностных рассчетах в Ansys Workbench, информации о коих в интернете не очень много.
Это САПР (система автоматизированного проектирования). Преимущественно используется твердотельное моделирование, оно покрывает более 95% всех задач, для всего остального есть поверхностное моделирование. Имеет встроенные системы для рассчетов прочности, симуляции потоков (жидкости,газов и прочего), нагрева и многое другое.
Для моделирования используется ряд функций, основные это вытянутая/повернутая бобышка и вытянутый/повернутый вырез и создание элементов 'по траектории' и 'по сечениям'. Для совершения этих операций используется эскиз. Правильно созданный определенный эскиз имеет черную окраску линий, неопределенный - синие линии. Недоопределенность эскиза это отсутсвие необходимых размеров и привязок к нулевой точке. Задать необходимые привязки можно выделив точки/линии через ctrl и выбрав из списка вашу привязку (параллельность, перпендикулярность, касательность, симметричность, коллинеарность, совпадение, точки пронзания и другие). Есть еще одно состояние эскиза - переопределенность. Это когда для двух симметричных окружностей вы задаете размеры на каждую. Просмотреть привязки конкретной точки/линии можно просто кликнув на нее
Так же для создания дополнительных ограничений элементов эскиза можно использовать уравнения, скажем,что бы одно отверстие всегда было 0,4*D другого отверстия.
Есть несколько методов получить желаемую модель, но если вам нужно будет изменять один или несколько параметров, то лучше выбрать тот,который позволяет все это сделать за меньшее число кликов мышки.
К примеру, эдакий ступенчатый циллиндр в виде торта можно сделать поворотом эскиза (нарисован светлыми линиями)
Несмотря на то,что первый метод может показаться очень эффективным, наличие всей проектной информации, содержащейся внутри одного элемента ограничивает гибкость и может сделать изменения неудобными для работы.
В SolidWorks можно создавать файлы, которые содержат элементы из других файлов. Вместо дублирования информации, содержащейся в многочисленных файлах, ссылки на файл создаются путем связывания файлов. Когда объект связан,то информация обновляется только в случае обновления исходного файла. На схеме ниже представлен пример ссылки на файл.
И так, ближе к примерам и картинкам. Как говорится, лучше один раз увидеть, чем 100 раз услышать.
Элементы, для общего понимания выглядят так.
В SolidWorks имеется большое разнообразие элементов эскиза с помощью которых можно создавать геометрию профиля. Они представлены в таблицах ниже.
Есть так называемые линии формирования, они появляются при непрерывном вводе линий. Если нарисовать одну линию и двигать курсор в перпендикулярном ей направлении,то появятся штриховая прямая.
И если завершить рисование линии на этом пунктире,то появится взаимосвязь перпендикулярность.
Так называемая обратная связь при рисовании эскиза возле курсора отображается как показано в таблице ниже.
1. Стремитесь к простоте эскизов. Их легче редактировать, в них меньше ошибок.
2. В первом эскизе используйте исходную точку (нулевую координату).
3. Первый эскиз детали должен представлять основной профиль детали.
4. Сначала создайте геометрию эскиза, затем добавьте взаимосвязи,а уже после этого - размеры.
5. Создавайте эскизы приблизительно в масштабе во избежание ошибок или наложения геометрии при добавлении размеров.
6. Что бы уменьшить число необходимых размеров - добавляйте взаимосвязи, уравнения, глобальные переменные.
7. Используйте симметрию для зеркального отражения элементов эскиза.
Создание детали поэтапно.
Моделирование деталей.
Для начала стоит разобраться в терминологии. Итак,
Элемент. Все создаваемые вырезы, бобышки, плоскости и эскизы считаются элементами.
Плоскость. Они представляют собой плоские и бесконечные поверхности. Представлены видимыми кромками.
Бобышка. Этот элемент используется для добавления материала в модель.
Вырез. Он используется для удаления материала из модели.
Так же важно подобрать наилучший профиль для элемента основания детали. При вытягивании такого профиля создается большая часть модели.
Вытягиваем от средней плоскости,что нам дает симметричность верхней и нижней половины ручки. Добавим в том же меню вытяжки уклон.
Бобышка-вытянуть. В граничных условиях нужно выставить 'до следующего' поскольку грани рукоятки у нас не параллельны плоскости эскиза.
Следущий шаг - на плоскости сверху создадим эскиз,что бы нарисовать недостающую часть нашего приспособления.
в меню вид-отображение. В головке нужно выбрать лишний материал. Для этого создаем эскиз на любой грани и запустив команду смещение объектов и выделив грань зададим смещение 2 мм.
Далее вырез- на заданное расстояние- 2 мм.
На получившейся грани рисуем две окружности как на рисунке.
. Вырез-вытянуть. В граничных условиях задаем на расстоянии от поверхности и выберем противоположную поверхность. Расстояние 5 мм.

На этом мы закончили построение детали рукоятки с корпусом для храповика.
Подпишитесь на автора
Подпишитесь на автора, если вам нравятся его публикации. Тогда вы будете получать уведомления о его новых статьях.
Для точности сборки в SolidWorks мне нужны канавки на деталях. Под стопорные кольца и под уплотнения. Я могу, конечно же, их вычертить вручную по ГОСТам, но хотелось бы знать, как это можно сделать гораздо быстрее и проще, вставить в 3D. Да и я думаю, что таким образом канавки будут точнее, отобразятся скругления, фаски, допуски, отступы, притупления кромок. Как реализовать в Солиде?
Стандартные канавки, выточки, под уплотнения и стопорные кольца в SolidWorks есть и легко вставляются. В редактирование детали выбираете поверхность, в которой вам необходимо сделать канавку, далее нажимаете вкладку Продукты Офис и там выбираете SolidWorks Toolbox. В этой библиотеке есть стандартные канавки. Насчет ГОСТа не помню, а вот канавки по DIN там точно имеются как и на наружные, так и на внутренние, есть и на торцевые уплотнения. Успехов в изучении.

В этом уроке мы ознакомимся с принципами построения чертежей в программе SolidWorks. Для этого будем использовать ранее построенную модель спичечного коробка. Построение чертежа в SolidWorks не подразумевает повторное построение контуров детали на всех проекциях и разрезах 3D-детали. Этот процесс максимально автоматизирован и требует лишь базовых знаний оформления чертежей ЕСКД (Единая система конструкторской документации)…
Итак, запускаем программу SolidWorks, нажимаем создать новый документ>>>Чертеж:
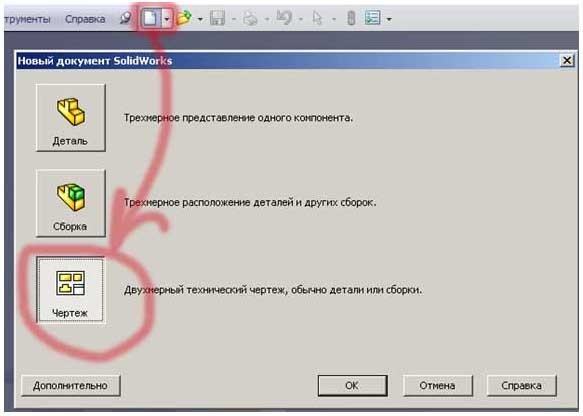
При создании нового документа чертежа появится диалоговое окно выбора формата листа. Тут можно выбрать предустановленные форматы либо указать свои. Как создавать свои форматы я покажу в следующем уроке и выставлю их для скачивания, чтобы Вы не тратили много времени на прорисовку основных надписей.
Итак, это окно выглядит так:



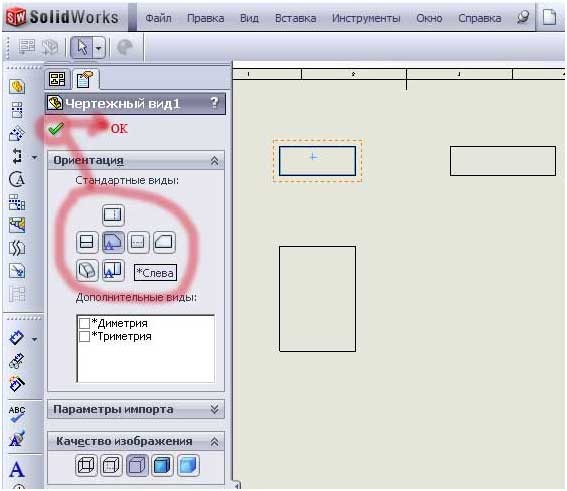
В меню вида можно редактировать следующие параметры:
1. Ориентацию вида
2. Параметры импорта
3. Качество изображения
4. Масштаб
5. Тип размера
6. Условные изображения резьбы
7. Дополнительные свойства (свойства вида, конфигурации вида, показывать/не показывать скрытые кромки)
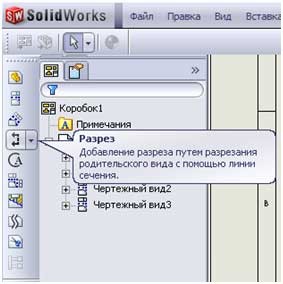
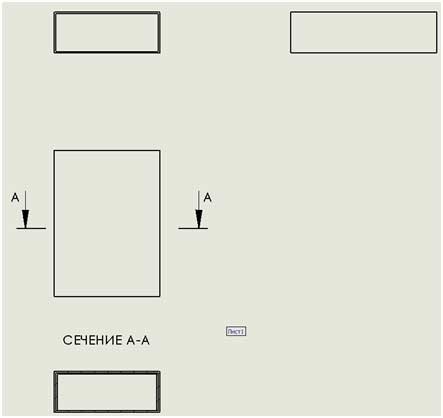
В параметрах разреза можно редактировать:
1. Направление.
2. Шрифт.
3. Тип сечения (местное, секущая грань, авто штриховка, отобразить поверхностные тела).
4. Импорт примечаний.
5. Тип отображения.
6. Масштаб.
7. Тип размера (проекционный или реальный).
8. Условные изображения резьбы.
9. Дополнительные свойства.

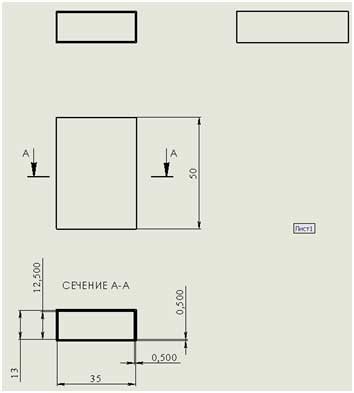
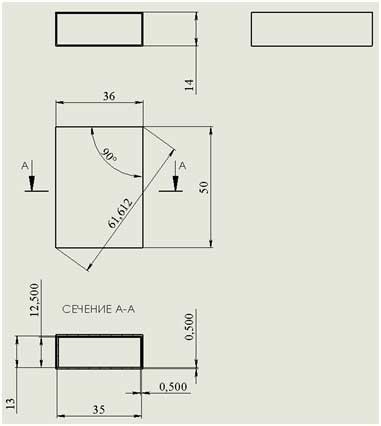
На этом завершим наш урок. Вы попробуйте самостоятельно для закрепления материала поработать с расстановкой видов и размеров. Попробуйте их редактировать.
Изучение инструментов SOLIDWORKS для работы со сваркой и сварными конструкциями.
На примере металлической фермы рассмотрена большая часть практических аспектов использования сварного соединения при моделировании конструкций и готовых изделий.
При конструированием различных изделий рано или поздно приходиться столкнуться с такими элементами как сварные конструкции. В SOLIDWORKS есть два принципиально разных способа работы со сварными конструкциями.

Первый способ достаточно прост и интуитивно понятен. В сборку добавляется нужно количество элементов, к примеру, используем профильную трубу 20х20 мм. Добавить ее можно из библиотеки проектирования добавления Toolbox.
Добавив необходимое количество элементов нужного размера при помощи сопряжений располагаем элементы необходимым образом. Также, если необходимо собрать замкнутую конструкцию, делаем соответствующие сопряжения и отсекаем лишнюю геометрию. При этом работа происходит в файле сборки. При этом профильную трубу придется создавать как вытянутую бобышку, так как редактировать элемент, добавленный в сборку из библиотеки, программа не позволяет. Это создаст дополнительные затраты по времени. При подобном методе моделирования создается множество файлов деталей.

После построения сборки необходимо перейти в пункт меню Вставка, выбрать Элементы сборки и пункт Сварочный шов.

Далее необходимо добавить путь или геометрию сварного шва и подтвердить действие, добавив сварочный шов, как отдельный связующий элемент в сборку. После этого действия сварка будет учитываться как часть твердотельной геометрии в сборке и участвовать в расчетах.

Сварной шов появиться в папке сварных швов в древе построения, а кликнув на него правой кнопкой мыши можно настроить его свойства.

Второй способ работы со сварными конструкциями заключается в создании сварной конструкции как детали при помощи меню Сварные детали. Добавить в панель инструментов его можно кликнув правой кнопкой мыши на заглавие основного рабочего окна программы и выбрав в меню соответствующий пункт.

Либо из меню Вставка пункта Сварные детали.

Для начала работы необходимо создать трехмерный эскиз с осевыми габаритами будущей сварной конструкции. Для этого создадим при помощи инструментов эскиза конструкцию. Обратите внимание что работу с трехмерным эскизом стоит начинать, предварительно выровняв вид.

После создания геометрии для построения конструкции из профильной трубы выберем в меню Сварная деталь выберем иконку Конструкция и добавим группы параллельных или коллинеарных элементов трехмерного эскиза. Желтым подсветятся созданные автоматически элементы из профильной трубы.

После добавления профильной трубы при помощи меню Отсечь/Удлинить можно настроить стыковку элементов при сварке.
Для создания замкнутого профиля выберем в блоке Тип угла кнопку Граничное — кромка под углом и зададим зазор. Также можно задать обычное стыковое соединение.

Далее необходимо добавить сварной шов, как и в предыдущем способе, сделать это можно как через Путь сварки, так и через Геометрия сварки. Так как создание автоматически элементы совпадают или имеют фиксированный зазор удобнее будет использовать пункт Геометрия сварки, что создаст сварной шов на границе совпадающей геометрии твердых тел.

Из полезных инструментов стоит отметить Торцевую пробку. Инструмент позволяет создать заглушку на тонкостенном элементе, использую эскиз-родитель элемента.

Этим способом можно строить сварные элементы любого профиля, использую инструмент Вытянутая бобышка/основание из меню Сварные детали

После построение сварной конструкции таким способом ее можно добавить в сборку как деталь. Плюс данного способа в том, что построенные таким образом элементы, хоть и носят имя деталь, но участвуют в симуляциях и расчетах, проводимых при помощи добавлений Simulation и Simulation Express как сварные конструкции с учетом физических свойств материалов и соединений. К тому-же данный способ построение стыков гораздо быстрее и удобнее показанного первым.
Читайте также:

