Как сделать слайдер в презентации
Обновлено: 07.07.2024
Когда вы будете готовы представить свои слайды PowerPoint другим пользователям, не обращайте внимания на функцию слайд-шоу PowerPoint. Вы можете положиться на это для всех видов слайдов, но те, которые содержат фотографии, лучше всего подходят для большинства зрителей. Эти инструкции работают для всех слайдов, но фокусируются на тех с фотографиями.
Инструкции в этой статье применимы к PowerPoint для Office 365, PowerPoint 2019, PowerPoint 2016, PowerPoint 2013, PowerPoint 2010 и PowerPoint для Mac.
Прежде чем вы начнете
Прежде чем создавать слайды для презентации слайдов, решите, как долго делать слайд-шоу, как оно должно отображаться и какие изображения вы будете использовать.
- Длина . Слайд-шоу может быть настолько длинным или коротким, насколько вам нужно. Имейте в виду, что продолжительность слайд-шоу должна соответствовать теме и степени внимания вашей аудитории.
- Структура . Всегда полезно начинать с структуры; это поможет вам визуализировать слайд-шоу. План может быть таким же простым, как список тем, которые вы хотите охватить.
- Картинки . Выбирайте четкие фотографии и рассказывайте истории.
Как сделать слайд-шоу в PowerPoint
В Фотоальбоме PowerPoint вы выбираете изображения, а PowerPoint создает базовое слайд-шоу. Заполните свои слайды информативным текстом и гармонизирующим фоновым музыкальным сопровождением, затем превратите свою коллекцию слайдов в самостоятельное слайд-шоу фотографий с музыкой, которая может воспроизводиться как видео или храниться на CD.
Когда вы готовы сделать слайд-шоу фотографий с музыкой, PowerPoint поможет вам быстро приступить к работе. Чтобы начать, выберите Вставить > Фотоальбом > Новый фотоальбом .
Вот как добавить и отформатировать изображения для слайд-шоу с помощью Фотоальбома:
Добавить фотографии . Выберите Файл/диск и выберите нужные изображения в слайд-шоу.
Улучшение фотографий . Установите флажок рядом с изображением, которое хотите улучшить, и измените ориентацию, контрастность и яркость. Вы увидите изменения в окне Предварительный просмотр .
Добавить текстовые поля . Если вы хотите добавить слайд для текста, выберите изображение в списке альбомов, за которым должен следовать текст, и выберите Новое текстовое поле .
Изменить порядок слайдов . Установите флажок рядом с изображением, которое хотите переместить, и выберите стрелки Переместить вверх или Переместить вниз .
Выберите макет изображения . Выберите стрелку вниз Макет изображения и выберите способ отображения изображений в слайд-шоу.
Обрамление картинок . Выберите стрелку вниз Форма рамы и выберите стиль рамки. Вы увидите предварительный просмотр в области Макет альбома . Этот параметр нельзя будет выбрать, если включен макет изображения По размеру слайда .
Выберите Создать , когда закончите.
Слайд-шоу фотографий будет создано в новом файле. Добавьте текст к слайдам и при необходимости измените внешний вид каждого слайда. Сохраните файл с описательным именем, чтобы не потерять свою работу.
Как играть музыку во время слайд-шоу
Вы можете воспроизводить музыку в фоновом режиме во время слайд-шоу. Фоновая музыка начинается автоматически со слайд-шоу и воспроизводится во время всех слайдов.
Чтобы добавить фоновую музыку в презентацию, выберите Вставить > Аудио > Аудио на моем ПК , выберите музыкальный файл и нажмите ОК. .
Значок аудио появляется в середине текущего слайда. Чтобы переместить его, перетащите его в другое место на слайде. Когда выбран значок аудио, появляется вкладка Воспроизведение . Выберите Воспроизвести в фоновом режиме и внесите изменения в аудиофайл. Вот некоторые предложения.
- Предварительный просмотр музыки . Выберите Воспроизвести , чтобы услышать, как будет звучать музыка во время показа слайдов.
- Сократить длительность . Выберите Обрезать звук , чтобы удалить части начала и конца музыкального файла.
- Отрегулируйте громкость . Выберите Громкость , чтобы сделать фоновую музыку громче или мягче.
Как настроить слайд-шоу
Как только ваши слайды закончены, пришло время настроить слайд-шоу. Начните с принятия решения, показывать ли слайд-шоу в окне или во весь экран.
Чтобы настроить слайд-шоу, выберите Слайд-шоу > Настроить слайд-шоу и выберите один из следующих вариантов:
- Просмотр по отдельным лицам (из окна) . Запускайте слайд-шоу автоматически и внутри окна. Эта опция лучше всего работает при сохранении слайд-шоу на CD.
- Просмотр в киоске (в полноэкранном режиме) . Запуск слайд-шоу автоматически и в полноэкранном режиме. Этот параметр лучше всего работает при преобразовании слайд-шоу в видео.
После завершения нажмите ОК .
Как добавить время для каждого слайда в слайд-шоу
Теперь пришло время решить, как долго каждый слайд будет отображаться в слайд-шоу. Чтобы начать, выберите Слайд-шоу > Репетиция времени . Слайд-шоу отображается в полноэкранном режиме с панелью инструментов записи и таймером.
Выберите Далее (стрелка, указывающая вправо), чтобы перейти к следующему слайду, когда будет достигнуто желаемое время.
Выберите Пауза , чтобы начать и остановить время.
Выберите Повтор , чтобы возобновить запись времени для выбранного слайда.
Когда вы закончите и установите время для последнего слайда, закройте панель инструментов Запись.
Выберите Да , чтобы сохранить время записи слайдов.
Как редактировать время на слайде
Если вам нужно увеличить или уменьшить время показа слайдов, измените продолжительность показа слайдов во время показа слайдов.
Чтобы изменить время для слайда:
Выберите Просмотр > Сортировщик слайдов .
Выберите Переходы .
В текстовом поле Расширенный слайд после введите продолжительность показа слайда в слайд-шоу, прежде чем переходить к следующему слайду, затем нажмите Ввод .
Новое время применяется к слайду.
Как создать слайд-шоу видео PowerPoint
Самый простой способ распространять и воспроизводить слайд-шоу в формате видео. Таким образом, любой человек может просматривать ваши слайд-шоу, независимо от того, какой компьютер или устройство они используют.
Чтобы преобразовать слайд-шоу в видео:
Выберите Файл > Экспорт .
Выберите Создать видео .
Если вы хотите меньший размер файла, выберите раскрывающийся список Full HD и выберите более низкое качество.
Выберите Создать видео .
Перейдите в папку, в которую вы хотите сохранить видео, и дайте видеофайл с описательным именем файла.
Выберите Сохранить . Обработка файла и создание видео может занять несколько минут.
Как сохранить слайд-шоу на компакт-диск или другой съемный носитель
Вы также можете сохранить слайд-шоу на компакт-диске или скопировать его в папку. При этом все файлы, связанные со слайд-шоу, упаковываются вместе.
Чтобы создать презентацию, которую можно просматривать на любом компьютере и которая может быть сохранена на компакт-диске или другом съемном носителе:
Выберите Файл > Экспорт .
Выберите Пакетная презентация для CD > Пакет для CD .
Введите имя для компакт-диска.
Выберите Копировать в папку или Копировать на CD и следуйте инструкциям на экране.
Существует бесчисленное число возможных вариантов использования презентаций, созданных в PowePoint. Это уникальный формат представления своих идей и не только, без них не обойтись в учебном процессе, во время выступления на конференции или на совещании по рабочим вопросам. Несмотря на всю полезность этого инструмента, сделать презентацию не так уж и сложно, как это может показаться на первый взгляд.

Как создавать слайды в PowerPoint
Ниже вы можете ознакомиться с последовательностью создания презентации и типами слайдов. Не менее важно ознакомиться с основными функциями и инструментами, которые предлагает Microsoft. Для лучшего освоения, функции программы будут представлены в контексте создания отдельных слайдов.
Шаг 1. Запуск программы PowerPoint

Когда вы запускаете программу PowerPoint, вам может быть предложено выбрать тип документа, который вам необходимо создать. Выберите пустую презентацию. Иногда она запускается автоматически.
Шаг 2. Выбор дизайна

Чтобы получить представление о том, как он будет выглядеть, прежде чем применять его к презентации, наведите на указатель мыши. Эта конструкция будет автоматически применена ко всей вашей презентации.
Примечание! Не следует игнорировать дизайны. Это не только цветовая схема и набор подходящих шрифтов, но также и способы представления информации на слайде. Они во многом улучшают внешний вид слайдов.
Шаг 3. Создание титульной страницы и работа с полями
Ни одна правильно составленная презентация не обходится без титульной страницы. Она может содержать имя автора и название самой презентации или что-либо, что может ввести аудиторию в курс дела. Первая страница презентации, как правило, автоматически настраивается в качестве титульной. Она содержит два поля: заголовок страницы и текст страницы, которые предназначены для этой цели.

Размеры поля и его расположение тоже могут быть изменены. Для этого выделите его и:
- чтобы изменить размер — потяните за кружочки в углах поля, которые появляются при его выделении;
- чтобы изменить расположение поля в пределах страницы — наведите курсор на любую из четырех границ поля. Он должен изменить свой вид с одной стрелки на четыре, выходящие из единого центра как крест;
- чтобы перетащить поле на следующий слайд — выделите его и, нажав правой кнопкой мыши по области поля, вырежьте его. После чего вставьте на следующий слайд и измените его по своему усмотрению.
Шаг 4. Дополнительные слайды

Как видите, существует немало типов страниц. Это шаблоны, позволяющие ускорить процесс создания вашей презентации. Выберите подходящий вам вариант и продолжайте дальше.
Шаг 5. Вставка картинок и медиа

Воспользуйтесь этими кнопками, чтобы вставить подходящие вам файлы, будь то фотографии, видео, музыка, диаграммы или таблицы.

Размер, расположение и ориентацию фотографии можно изменить так же как и текстовые поля, что было подробно рассмотрено пунктом выше.
Шаг 6. Добавьте переходы
Видео — Как создать презентацию в PowerPoint
Видео — Как работать в PowerPoint
Программы для создания презентация на ходу
PowerPoint от Microsoft — несомненно очень удобная и полная программа, но далеко не единственная. Мало кто знает о том многообразии средств, которые могут помочь вам, когда доступ к стандартной программе из офисного пакета недоступен. В таблице вы можете ознакомиться с лучшими приложениями, которые имеют свои преимущества.
Как создать слайд в программе от Google

Примечание! Вы должны быть авторизованы. Если у вас нет аккаунта в Google, зарегистрируйтесь. Это дело пары минут, но с этого момента вам будут доступны все средства и бесплатные инструменты от Google, такие, как google docs и облачное хранилище.
Шаг 2. Перед вами откроется пустая презентация. Снова выберите подходящий дизайн.

Шаг 3. После этого измените содержимое основных полей страницы или же измените их по своему усмотрению.

Как вы уже могли заметить, интерфейс Google мало чем отличается от PowerPoint. Он позволяет точно так же создавать и изменять презентации. Единственное существенное отличие заключается в том, что все презентации, создаваемые онлайн, сохраняются в облачном хранилище, так что у вас будет доступ к ним с любого компьютера в любое время суток.
Этот непростой вопрос волновал меня с тех пор, как я на какой-то выставке увидел, как слайд-шоу на большом мониторе перелистывает слайды само собой , и идёт по кругу снова и снова.
За мою практику работы с PowerPoint не так уж много презентаций и слайдов я сделал. Освоил разные мудрости, и даже анимацию. И как-то не было задачи сделать автоматическую трансляцию слайдов .
Обычно ведь как? Спикер щёлкает кликером (презентером) и слайд или элемент на нём меняется . То есть управляется всё вручную .
А автоматическая смена слайдов нужна именно для выставок , конференций, и прочих событий, в случае, если презентация идёт без презентующего.
Так что вещь, всё-таки нужная .
Как же сделать автоматическую смену слайдов после определённого времени ? То есть, слайд показался, потом, через определённое время, следующий слайд или элемент на нём, потом следующий, и так до конца, и снова по кругу , пока не остановим.
Откроем презентацию и начнём колдовать (на примере версии PowerPoint 2016)
1. В основном окне PowerPoint перейдите на закладку " Слайд-шоу ":
Когда вы представляете презентацию PowerPoint, вы можете использовать клавишу Backspace и клавиши со стрелками вперед и назад для переключения между слайдами. Клавиша Backspace позволяет вернуться к предыдущему слайду. Эти кнопки удобны, если вам нужно вернуться к предыдущему слайду или перейти к следующему в середине презентации. К сожалению, нет кнопки или сочетания клавиш, позволяющих перейти к определенному слайду. Добавлять его по умолчанию нецелесообразно. Тем не менее, вы можете ссылаться на другие слайды в PowerPoint. В PowerPoint есть встроенная функция для этого. Все, что вам нужно, это хороший способ добавить его в свой слайд, не делая его некрасивым.
Чтобы сделать ссылку на другие слайды, но при этом хорошо выглядеть, вам нужно использовать фигуру и связать ее со слайдом. Фигура — хороший выбор, потому что она автоматически соответствует цветовой схеме вашей презентации.
Добавить фигуру
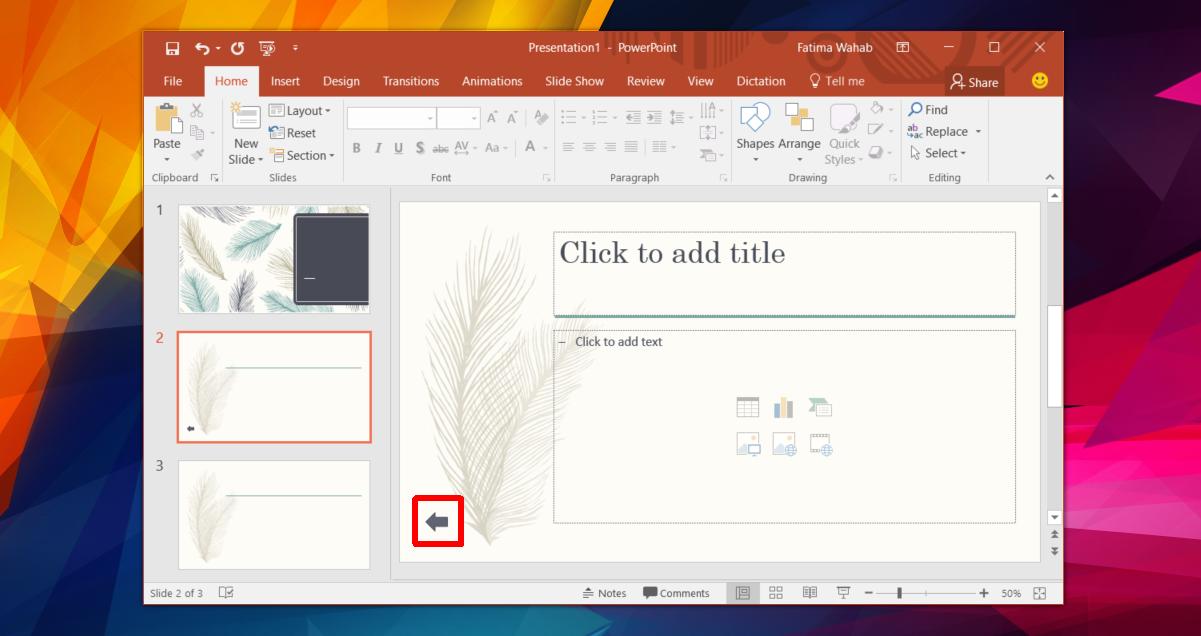
Добавить ссылку в фигуру
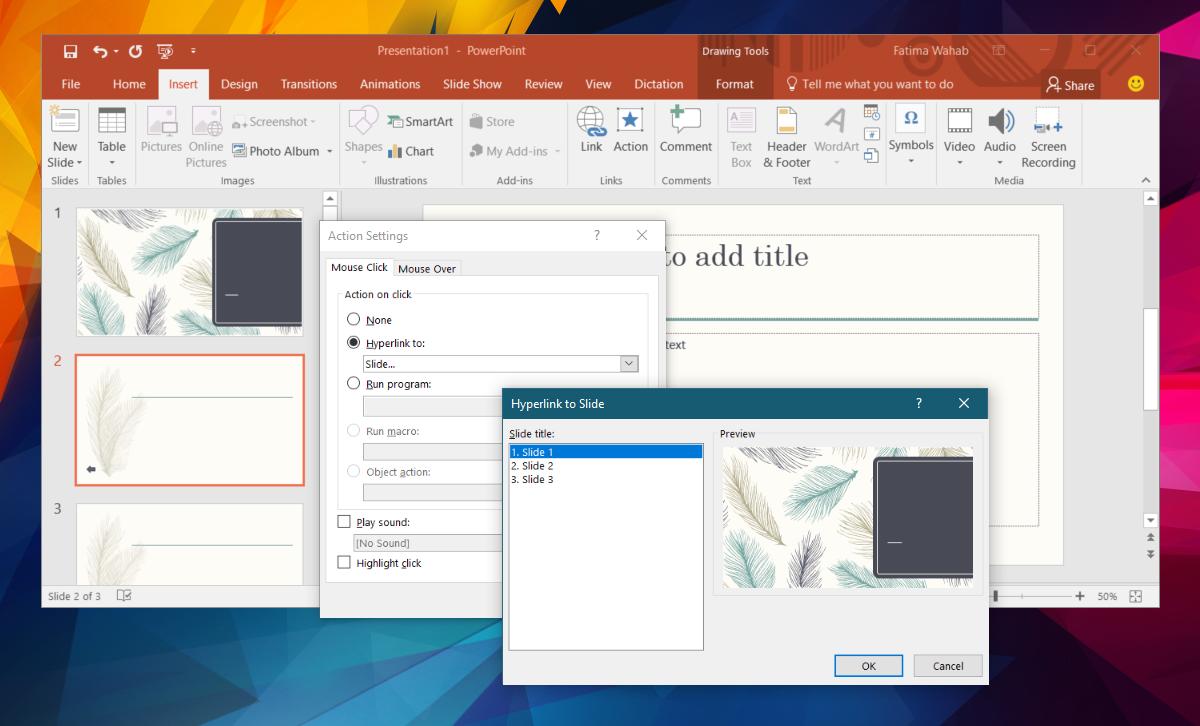
Это все, что нужно. Когда вы щелкаете фигуру в режиме презентации, вы переходите к слайду, с которым вы ее связали.
Добавить ссылку в текст
Особенности формата PDF в сохранении визуальных элементов изображений. Более того, размер файла PDF намного меньше, чем в других форматах слайд-шоу. Таким образом, создание слайд-шоу в формате PDF позволяет печатать цифровые изображения в высоком разрешении и значительно упрощает распространение файла слайдера по электронной почте.
В этой статье вы познакомитесь с 3 простыми решениями для создания профессионального и красивого слайд-шоу в формате PDF, и все они удобны и просты в использовании.
Теперь давайте прыгнем в это.
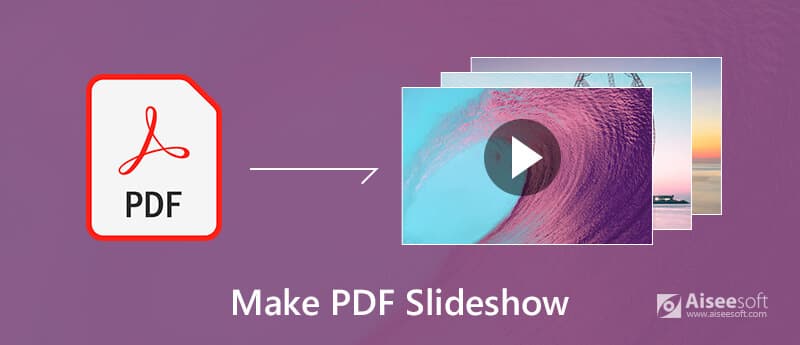
Сделать PDF слайд-шоу
Решение 1. Создайте слайд-шоу в формате PDF: PDF Slideshow Maker
Создатель слайд-шоу PDF это мощная, но простая в использовании бесплатная программа для создания слайдшоу. Это позволяет конвертировать PDF-файлы в профессиональное слайд-шоу за пару шагов. Благодаря различным расширенным функциям и опциям вы можете свободно просматривать эти PDF-файлы в виде слайд-шоу на своем веб-сайте.
Загрузите бесплатное программное обеспечение для демонстрации слайдов в формате PDF на свой компьютер и следуйте инструкциям по его установке. Затем дважды щелкните значок ярлыка, чтобы запустить это программное обеспечение.
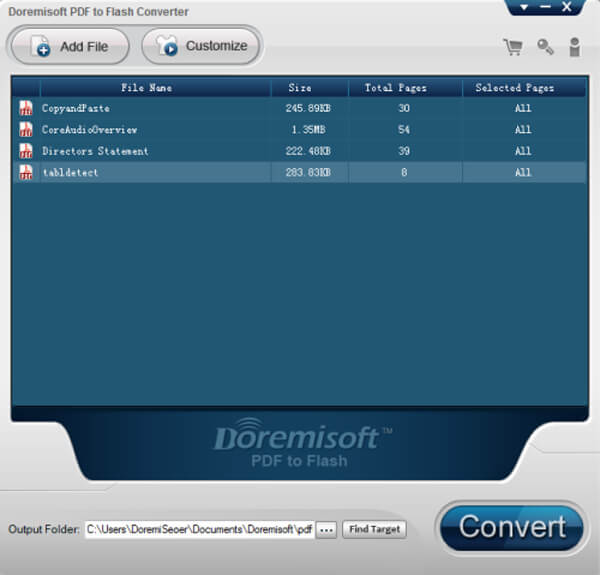
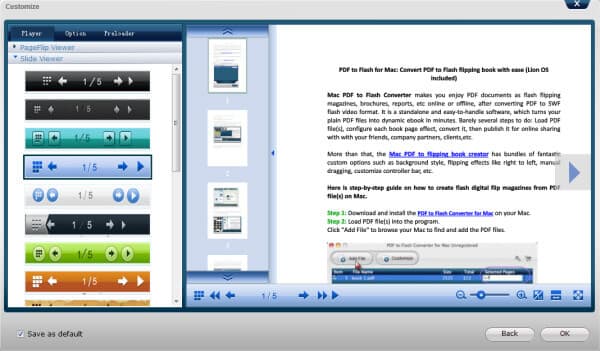
Далее, вы также можете добавить потрясающие предварительные загрузчики флэш-памяти в проект слайд-шоу. Затем вы можете просмотреть эффект перед выводом.
Решение 2. Создайте слайд-шоу в формате PDF: Microsoft PowerPoint
Загрузите и установите бесплатную пробную версию Microsoft PowerPoint, затем дважды щелкните по его значку, чтобы открыть этот PDF-слайдшоу на вашем ПК или Mac.
Как только программное обеспечение запустится, на экране появится шаблон слайда. Нажмите на текстовое поле и введите то, что вы хотите отобразить на первом слайде.
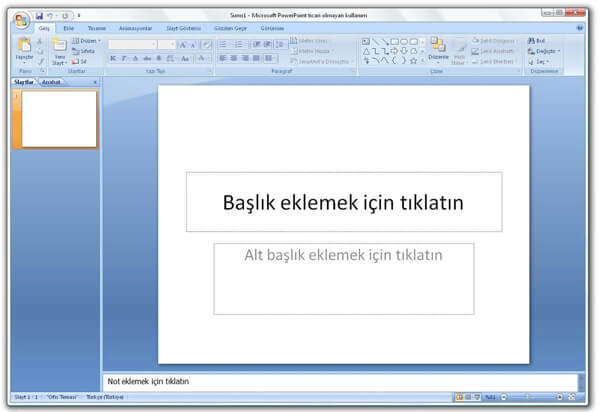
Что если вы хотите, чтобы ваш WordPress был более привлекательным? Ну, вы можете проверить пост, чтобы узнать больше о WordPress плагины для слайдшоу.
Решение 3. Создайте слайд-шоу в формате PDF: Adobe Acrobat X
Adobe Acrobat это не только редактор PDF, но и помощник создателя слайд-шоу.
Загрузите бесплатную пробную версию Adobe Acrobat X или купите полную версию за 300 долларов, затем установите и запустите ее на своем компьютере.
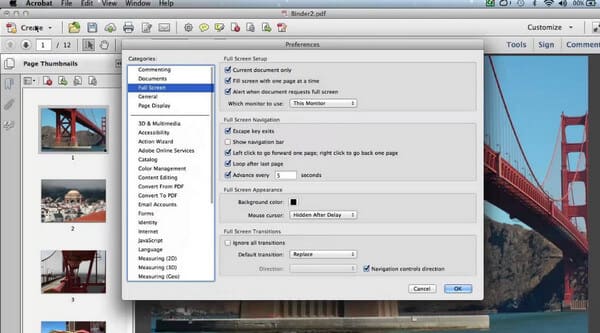
Здесь, если вам нужен создатель слайд-шоу в формате видео, а не PDF, просто попробуйте Aiseesoft Slideshow Creator.

- Сделайте слайд-шоу из фотографий, видео и музыки простым щелчком мыши.
- Поддержка различных типов фотографий, таких как BMP, JPG, PNG, TIFF, ICO, DIB, JFIF, EMF, GIF и т. Д.
- Редактируйте эффекты слайд-шоу, настраивая эффекты текста, фильтров, переходов и элементов.
- Создавайте слайд-шоу быстро с готовыми темами.
- Экспорт слайд-шоу в высоком качестве (поддерживается 4K).
- Воспроизведите созданные слайд-шоу фильмы на любых устройствах, таких как iPad, телевизор, телефон Android, компьютер и т. Д.
Заключение
Добавление слайд-шоу в формате PDF может сделать ваш сайт или блоггер намного привлекательнее. Прочитав эту статью, удалось ли вам создать собственное слайд-шоу в формате PDF? Это очень просто и интересно?
Если эта статья поможет вам в какой-то степени, пожалуйста, поделитесь своим успешным опытом в комментарии ниже, чтобы помочь последующим читателям. Вы также можете записать свои предложения к этой статье, если у вас есть какие-либо проблемы.
Что вы думаете об этом посте.
Рейтинг: 4.9 / 5 (на основе голосов 105) Подпишитесь на нас в
Как сделать слайд-шоу с музыкой? Воспользуйтесь полезными советами, чтобы выбрать лучшего создателя слайд-шоу с музыкой для создания собственного слайд-шоу.
На компьютере с Windows вы можете использовать Aiseesoft Slideshow Maker, чтобы сначала создать слайд-шоу, а затем записать его на DVD-диск через Aiseesoft DVD Creator. А для пользователей Mac вы можете создать слайд-шоу на Mac с помощью встроенной функции слайд-шоу и записать его на DVD-диск с помощью DVD Creator.
Из этой статьи вы можете получить 17 популярных плагинов для слайдшоу jQuery. Таким образом, вы можете быстро добиться эффекта слайд-шоу на вашем сайте.

Создатель слайд-шоу
Slideshow Creator - лучший создатель фильмов и видеоредактор. Разработанный с различными функциями редактирования видео / фото / музыки, вы можете легко настроить визуальные эффекты.
Читайте также:

