Как сделать надпись над стрелкой в экселе
Обновлено: 03.07.2024
Форматирование текста или чисел в виде надстрокового или подстрочего формата
Существует несколько способов применения надстрокового и подстрокового к тексту или числам на вашем компьютере.
Форматирование текстовых значений как надстрокового или подстрочего
Это хорошо работает, если вы хотите представить данные в визуально привлекательном формате. Для форматирование числных значений или формул для математического, химических или других технических выражений используйте символы формул и шаблоны.
Вы можете выбрать символы в ячейке или диапазоне ячеев, которые вы хотите отформать.
На вкладке Главная в группе Шрифт нажмите кнопку Параметры шрифта.
Нажмите сочетание клавиш CTRL+1.
В области Эффектывыберите надстроковые или подстроковые и нажмите кнопку ОК.

Совет: Хотя Excel этих команд нет быстрых клавиш, вы можете перемещаться по меню и диалогову окнам только с помощью клавиатуры. Используйте ALT+HFNE для надстрочника, а ALT+HFNB для подстрок.
Добавление надстрок и подстрок на панель быстрого доступа

Применение надстрокного или подстроического к числовому значению
Если вы хотите представить формулу или формулу для числных значений:

Щелкните квадраты и введите значения.

Совет: Поле уравнения не прикреплено к ячейке, и вы можете перемещать, поворачивать и перемещать ее с помощью крепления.
Также ознакомьтесь с вариантами форматирования формул и формул с помощью инструментов для работы с формулами.
Как написать текст в ячейке в несколько строк в Excel
Часто перед пользователями табличного редактора встает такая задача, как написание текстовой информации в ячейке в несколько строк. Существует несколько методов, позволяющих реализовать эту простую задачу. В статье мы детально рассмотрим каждый из них.
Редактирование ячейки в табличном редакторе
Если в ячейке находится много текстовой информации или же располагается сложнейшая вычислительная формула, то целесообразнее произвести процедуру редактирования. Для осуществления процедуры редактирования существует специальный режим. Разберемся во всем более подробно.
Редактирование строчки текста в ячейках
Существует два способа, позволяющих произвести редактирование содержимого ячеек. Подробная инструкция первого способа выглядит так:
- Здесь подразумевается использование строчки для ввода формул. Кликаем левой клавишей мышки по той ячейке, в которой мы желаем произвести процедуру редактирования.
Подробная инструкция второго способа выглядит так:

Реализация нескольких строк в ячейке табличного редактора
Используя режим редактирования, можно реализовать процедуру написания текстовой информации в ячейке в несколько строк. Дело в том, что информация, расположенная в ячейке, может быть отредактирована как в обычном текстовом редакторе. Основное отличие – разбиение тестовых данных на строчки.

Стоит заметить, что при таком разделении автоматическим образом включается опция переноса по словам. Причем сама опция не разделяет строчку на слова, а оптимизирует ее отображение. Включить перенос по строкам можно и самостоятельно. Подробная инструкция выглядит так:

- Готово! Опция переноса по словам активирована в выбранных ячейках.
Существует еще один метод, позволяющий реализовать отображение текстовой информации, находящейся в ячейке, в несколько строчек. Подробная инструкция выглядит так:

- Готово! Текстовая информация в выделенных ячейках автоматически разбилась на строчки.

Заключение и выводы о написании текста в ячейку в несколько строчек

Иногда бывает нужно написать текст в ячейке Excel вертикально или под другим углом. И в современных версиях программы кнопку для этой функции даже вынесли на верхнюю панель и вкладку Главная. Давайте посмотрим, как ей воспользоваться.
Для начала просто напишем нужный текст в ячейке.

Затем выделим эту ячейку или группу ячеек, в которых нужно сделать текст вертикально и на верхней панели Риббон на вкладке Главная в группе Выравнивание нажмем кнопку Ориентация и выберем вариант Вертикальный текст.


Другой способ — установить вертикальный текст в окне Формат ячеек — вкладка Выравнивание:

Открыть это окно можно:
- на верхней панели Риббон — Главная —группа Выравнивание и далее маленькая стрелочка в нижнем правом углу.

- нажав правую кнопку мыши на выделенных ячейках — Формат ячеек — Выравнивание.

Не забывайте, что можно форматировать не только одну ячейку, но и группу выделенных ячеек.
Спасибо за Вашу оценку. Если хотите, чтобы Ваше имя
стало известно автору, войдите на сайт как пользователь
и нажмите Спасибо еще раз. Ваше имя появится на этой стрнице.

Понравился материал?
Хотите прочитать позже?
Сохраните на своей стене и
поделитесь с друзьями
Вы можете разместить на своём сайте анонс статьи со ссылкой на её полный текст

Ошибка в тексте? Мы очень сожалеем,
что допустили ее. Пожалуйста, выделите ее
и нажмите на клавиатуре CTRL + ENTER.
Кстати, такая возможность есть
на всех страницах нашего сайта

0 Спам
1 zatestimivkhk • 15:54, 09.04.2018
Отправляя материал на сайт, автор безвозмездно, без требования авторского вознаграждения, передает редакции права на использование материалов в коммерческих или некоммерческих целях, в частности, право на воспроизведение, публичный показ, перевод и переработку произведения, доведение до всеобщего сведения — в соотв. с ГК РФ. (ст. 1270 и др.). См. также Правила публикации конкретного типа материала. Мнение редакции может не совпадать с точкой зрения авторов.
Для подтверждения подлинности выданных сайтом документов сделайте запрос в редакцию.
О работе с сайтом
Мы используем cookie.
Публикуя материалы на сайте (комментарии, статьи, разработки и др.), пользователи берут на себя всю ответственность за содержание материалов и разрешение любых спорных вопросов с третьми лицами.
При этом редакция сайта готова оказывать всяческую поддержку как в публикации, так и других вопросах.
Если вы обнаружили, что на нашем сайте незаконно используются материалы, сообщите администратору — материалы будут удалены.
В процессе работы с редактором таблиц Microsoft Excel, возникают самые разные задачи и ситуации, которые могут быть достаточно банальными, а могут быть весьма сложными. Очень часто, при работе с таблицами возникает необходимость написать текст не в строку, а вертикально. У многих пользователей эта задача вызывает трудности. В этой статье подробно рассмотрим, как в Excel написать текст вертикально. Давайте разбираться. Поехали!

Поменять ориентацию содержимого ячеек проще, чем кажется
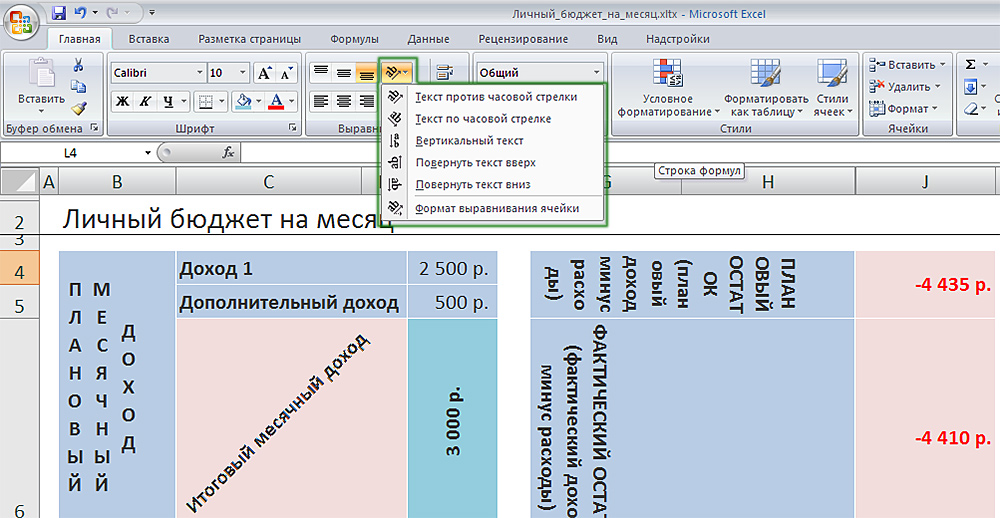
Настройка ориентации через панель инструментов
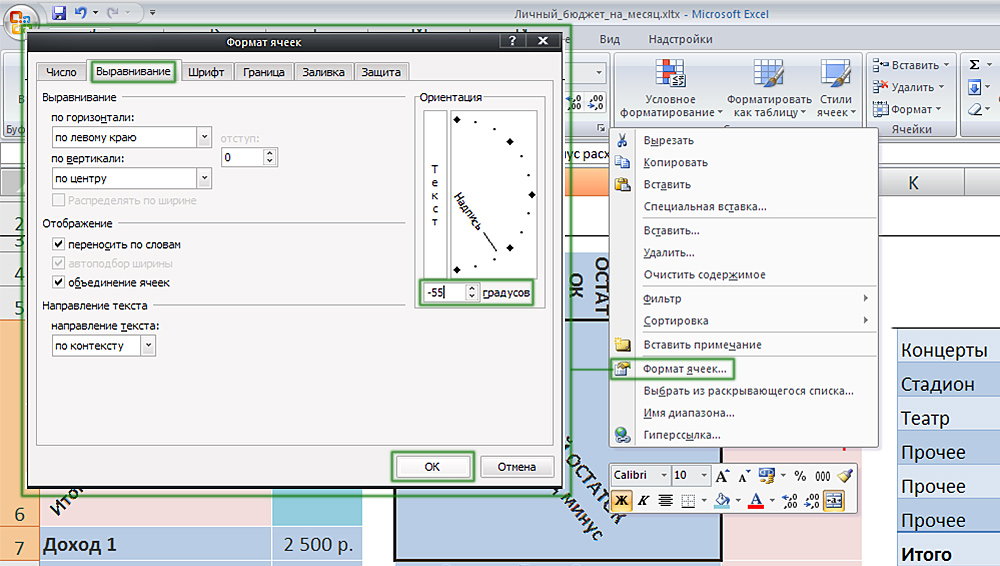
Альтернативный способ настройки направления
Существует ещё один способ расположить надпись вертикально:
Обратите внимание, что при таком подходе, буквы будут просто положены набок, а не расположены одна под другой.
Обладая этим простым навыком, вы сможете создавать более интересные, удобные и читабельные таблицы. Выбирайте тот способ, который боле удобен для вас и больше подходит для решения текущей задачи. Пишите в комментариях помогла ли вам статья разобраться со всеми возникшими вопросами, и продолжайте интересоваться нюансами работы в редакторе Excel.
Если вы хотите написать текст вертикально в Microsoft Excel, то сделать это можно подобными способами:


- Справа в поле градусов указываем цифру 90 (90 градусов) или же

Опять же, пишем текст и выделяем его. Кликаем мышкой по ячейке, затем нажимаем на "Ориентацию" и из списка выбираем нужный "Вертикальный текст".
Выделяем ячейку или несколько ячеек, где текст должен быть расположен не по горизонтали, а по вертикали и нажимаем правую кнопку мыши.
В открывшемся меню выбираем строчку "Формат ячеек. ".
Затем, в новом открывшемся окне на вкладке "Выравнивание" в разделе "Ориентация" устанавливаем "90 градусов" и нажимаем "ОК".
Существует несколько способов писать в Эксель вертикально.



Выделяем ячейку или несколько ячеек в документе:


Результат будет следующим:

Действительно, иногда возникает необходимость для экономии места в табличке Exel писать текст вертикально. Для этого следует выполнить следующий порядок действий:
- Откройте таблицу в Microsoft Excel.
- Выделите ячейку или ячейки, содержащие текст, который должен быть написан вертикально, щелкните правой кнопкой мыши выбранный текст, выберите пункт "Формат ячеек".
- Перейдите на вкладку "Выравнивание".
- Нажмите вертикальное слово "Текст" в разделе "Ориентация" (находится на экране справа)
- Нажмите "OK", чтобы сохранить изменения.
Теперь текст, который Вы напишите в выделенных столбцах, будет читаться вертикально
Версии Excel есть разные, потому есть смысл написать ответ для каждой из них.
Вот как можно сделать текст вертикальным в Excel 2010:

В Excel 2013 чтобы сделать текст вертикальным, нужно будет зайти в формат ячейки:

И выбрать соответствующую ориентацию:

А в Excel 2016 все по аналогии с 2010-й версией:

У меня Microsoft Excel 2010. И вертикальный текст я пишу следующий образом:
• Набираю нужный текст в ячейке и кликаю по ячейке с ним;
• Делаю ячейку нужной ширины.


Сделать в Excel текст по вертикале, достаточно стандартная операция.
Открываете книгу, в которой необходимо написать текст вертикально.
Пишите в ячейки текст, который будет вертикально располагать.
Теперь выделяем ячейку, нажимаем на правую кнопку мышке, выскочить окно, вам нужна строчка: "формат ячеек".
Вам нужна закладка с названием: "выравнивание". Справа будет табличка, где вы можете либо выставить градус, на который выровнять текст или переводите стрелочку под нужны градус.
Microsoft Excel предлагает множество полезных функций, с помощью которых можно легко и быстро обрабатывать различные данные. Однако их применение не ограничивается только числами, они могут быть использованы с ячейками, содержащими текст. Ниже представлены основные функции для работы с текстом.
Microsoft Excel предлагает множество полезных функций, с помощью которых можно легко и быстро обрабатывать различные данные. Однако их применение не ограничивается только числами, они могут быть использованы с ячейками, содержащими текст. Ниже представлены основные функции для работы с текстом.

Функция ТЕКСТ в Excel
Преобразовывает числовые значения в текстовые и задает формат отображения посредством специальных строк форматирования. Удобна в тех случаях, когда нужно показать числа в определенном формате или объединить их с текстом, символами.

Чтобы понять, как работает функция, необходимо открыть книгу и создать таблицу с данными.

Еще один пример.

Необходимо объединить текстовые и числовые значения с помощью формулы =A14&" "&"составляет"&" "&B14&","&" "&A15&" "&ТЕКСТ(B15;"ДД.ММ.ГГ;@").

Таким образом любые данные преобразовываются в удобный формат.
Объединение ячеек в Excel
=СЦЕПИТЬ(ячейка_1;" ";ячейка_2;" ";ячейка_3;" ")
Пустые кавычки (" ") – это пробел. Без пробелов слова будут отображаться слитно. С помощью кавычек в формулу добавляется любой знак ("." или ",") и текст.
Второй вариант формулы тоже простой: =ячейка1&" "&ячейка2&" "&ячейка3.

Перенос текста в ячейке в Excel
Перенести текст внутри одной ячейки на следующую строку можно несколькими способами:
Чтобы перенос строки с использованием формул отображался корректно в книге, следует включить опцию переноса на панели.
Какой бы метод не был выбран, текст распределяется по ширине столбца. При изменении ширины данные автоматически перестраиваются.
Количество символов в ячейке в Excel
При работе с данными иногда требуется посчитать количество символов в определенной ячейке. Вручную делать это неудобно, особенно когда значений много или содержимое меняется в зависимости от заданного условия. Для таких случаев используется функция ДЛСТР.
Функция работает только с одним значением.
Можно посчитать общее количество символов:
В разбросанных ячейках
В этом случае необходимо воспользоваться ДЛСТР и суммированием:
Как преобразовать текст в число
Часто при добавлении новых числовых данных в таблицу они по умолчанию преобразовываются в текст. В итоге не работают вычисления и формулы. В Excel есть возможность сразу узнать, как отформатированы значения: числа выравниваются по правому краю, текст – по левому.
Когда возле значения (в левом углу сверху) есть зеленый треугольник, значит, где-то допущена ошибка. Существует несколько легких способов преобразования:
Как преобразовать дату в текст
Функция ТЕКСТ позволяет определить день недели по дате:
Для представления даты в текстовом виде используется формула =ТЕКСТ(значение;"ДД МММ ГГГГ").

Для отображения даты в аргументе формулы в качестве формата используются следующие коды:
Читайте также:


