Как сделать надпись на слайде в прошоу продюсер
Обновлено: 03.07.2024
Я расскажу вам в этой заметке и поможет мне в этом моё видео. Это нужно тем, кто уже создаёт свои видео открытки и слайд-шоу в программе ProShow Produser. В интернете много готовых проектов для этой программы на любые темы, в которые можно просто вставить свои фотографии, текст или музыку. У меня тоже есть такие ГОТОВЫЕ ПРОЕКТЫ, которые вы легко можете скачать бесплатно с моего блога. Найти их можно
А вот что делать с готовым проектом, как сделать красивое видео, вы узнаете в этом видео.
Итак, теперь вы знаете, как редактировать готовый проект для ProShow Producer. Используйте эту возможность.Скачивайте проекты, и создавайте свои видео открытки и слайд-шоу со своими фотками.
А если вы хотите узнать, как создавать такие презентации, которые будут вызывать сильные эмоции у всех зрителей, как сделать презентацию живой и динамичной, как формировать структуру слайд-шоу в зависимости от темы и ещё много всего по этой теме, то кликайте на кнопочку и смотрите.
И пусть у вас всё получится! Я желаю вам творческих успехов.
Чтобы мы узнали понравилась статья или нет- пожалуйста,нажмите на кнопочки соц сетей или напишите комментарий. Спасибо!
Создание несложные презентаций в ProShow Producer занимает несколько минут, но вы можете делать презентации настолько сложными, насколько вы этого хотите. Это делает начальные шаги в Producer очень простыми, а впоследствии не ограничивает ваш творческий потенциал.
Быстрое создание презентации:
Рабочий процесс при создании презентаций
На создание презентации в ProShow Producer вы можете потратить как совсем немного времени, так и гораздо больше, в зависимости от того, что вы хотите создать и насколько детальной будет создаваемая презентация. Ниже описан общий рабочий процесс при создании презентаций:
Компоненты презентации
При создании презентаций помните о компонентах, из которых состоит презентация.
- Содержимое — это основная субстанция презентации. Любая презентация начинается с файлов.
- Время — время является критическим фактором для создания настроения и ритма презентации.
- Переходы — эффекты переходов прибавляют интереса к презентации и придают ей динамичность.
- Редактирование, эффекты, движение и надписи также прибавляют интереса к презентации и придают ей динамичность.
Содержимое
Содержимое презентации — это изображения, видео и звуковые файлы, добавленные в презентацию. Для того чтобы у вас было больше времени на настройку презентации, и в целях облегчения добавления содержимого, ProShow Producer позволяет легко перетаскивать нужное содержимое в презентацию.
ProShow Producer поддерживает широкий диапазон графических форматов. Также Producer поддерживает любые файлы видео с соответствующим кодеком, установленным в вашем компьютере. Файлы видео используются в презентации точно так же, как и изображения.
Помимо изображений и видео, вы можете добавлять звуковые дорожки в презентацию. А в слайды можно добавлять отдельные звуки путём перетаскивания звуковых файлов из списка файлов на слайды.
Полный список поддерживаемых форматов файлов смотрите в соответствующем месте документации, или на сайте Photodex.
Добавление содержимого в презентацию:
- Используйте списки файлов и папок для поиска изображений, видео и звуковых файлов.
- В списке файлов выберите файлы, которые хотите добавить в презентацию.
- Перетащите выделенные файлы в список слайдов и на панель звуковых дорожек.
- Также вы можете добавить новый слайд, затем добавить в него содержимое или надписи.
Добавление пустого слайда:
Поскольку пустые слайды не содержать никакого содержимого, они отлично подходят для создания слайдов с титрами. Слайды с титрами — это пустые слайды с добавленными в них надписями.
Добавление слайда с надписью:
Добавление слайдов между другими слайдами:
- Используйте списки файлов и папок для поиска изображений и видео.
- В списке файлов выберите файлы, которые хотите добавить в презентацию.
- Перетаскивая выделенные файлы в список слайдов, поместите указатель мыши над тем местом, рядом с которым вы хотите добавить новые слайды.
- Появившийся вертикальный прямоугольник с левой стороны слайда указывает на место, перед которым будут добавлены новые слайды. Новые слайды примут время ближайшего слайда.
Также вы можете создать новый слайд, добавив пустой слайд, а затем добавив в него содержимое или надписи. В ProShow Producer вы можете добавлять неограниченное количество слоёв в слайды. Каждый слой может иметь собственные эффекты движения и время.
Добавление дополнительных слоёв в слайд:
- Добавьте в список слайдов одно изображение или один файл видео для создания нового слайда.
- Перетащите в этот слайд дополнительные изображения или файлы видео, удерживая при перетаскивании клавишу Ctrl .
В ProShow Producer 4.0.2477 добавлена возможность перетаскивания нескольких файлов в презентацию в качестве новых слайдов с несколькими слоями. Для этого удерживайте клавиши Ctrl + Alt при перетаскивании файлов в список слайдов для добавления их в качестве слоёв одного нового слайда. С появлением ProShow Producer 4.0.2477 возможности перетаскивания файлов стали такими:
- Обычное перетаскивание (без нажатия клавиш): добавляет перетаскиваемые файлы в новые слайды — один файл в одном слайде.
- Ctrl + перетаскивание: добавляет перетаскиваемые файлы в качестве новых слоёв в перетаскиваемый слайд.
- Ctrl + Alt + перетаскивание: добавляет новый слайд, и помещает в него перетаскиваемые файлы в качестве слоёв.
Время
ProShow Producer предоставляет полный контроль по управлению временем презентации. Вы можете создавать быстро изменяющиеся, энергичные или медленные и расслабляющие презентации. Это полностью зависит от вас!
- Время слайда — это время, в течение которого слайд будет отображаться на экране.
- Время перехода — а это продолжительность эффекта перехода от одного слайда к другому.
Время слайдов
Время слайда определяет тем, как долго каждый слайд будет отображаться на экране. Увеличивая или уменьшая время слайда, вы изменяете эффект отображения графики или видеоролика. Время слайда отображается ниже миниатюры слайда в списке слайдов.
Установка времени слайда:
- В списке слайдов щёлкните по времени слайда, которое отображается ниже миниатюры слайда.
- Введите новое значение времени (в секундах).
- Нажмите клавишу Enter для применения изменений.
Установка времени для нескольких слайдов:
- В списке слайдов выделите несколько слайдов, удерживания клавишу Crtl и щёлкая мышью по нужным слайдам.
- Введите новое значение времени в поле времени любого из выделенных слайдов.
- Нажмите клавишу Enter для применения изменений к выделенным слайдам. После этого у всех выделенных слайдов станет одинаковое время.
Установка времени для всех слайдов презентации:
- Щёлкните в списке слайдов по любому слайду.
- Нажмите сочетание клавиш Ctrl + A для выделения всех слайдов.
- Введите новое значение в секундах в любом из выделенных слайдов.
- Нажмите клавишу Enter для применения изменений ко всем слайдам.
Время переходов
ProShow Producer позволяет настроить точную продолжительность каждого эффекта перехода. Время перехода не влияет на время слайда.
Установка времени перехода:
- В списке слайдов щёлкните по времени перехода, которое отображается ниже значка перехода.
- Введите новое значение времени перехода (в секундах).
- Нажмите клавишу Enter для применения изменений.
Установка времени для нескольких переходов:
- В списке слайдов выделите несколько переходов, удерживания клавишу Crtl и щёлкая мышью по нужным переходам.
- Введите новое значение в секундах.
- Нажмите клавишу Enter для применения изменений к выделенным переходам
Установка времени для всех переходов презентации:
- Щёлкните в списке слайдов по любому слайду.
- Нажмите сочетание клавиш Ctrl + A для выделения всех слайдов.
- Введите новое значение в секундах в любом из выделенных переходов.
- Нажмите клавишу Enter для применения изменений ко всем слайдам.
Переходы
Переходы происходят при скрытии одного слайда и при появлении следующего. В ProShow Producer содержится более 280 эффектов переходов. Так что, вам есть из чего выбирать.
Некоторые переходы, например, подобные круговым появлениям, имеют несколько разновидностей. Имеются версии переходов в один и в два прохода, а также версии с размытыми краями. Однопроходная версия применяет переход с одним проходом через слайд, в то время как двухпроходная применяет два прохода через слайд, применяя при этом незначительные изменения к слайду при первом проходе и завершая изменения на втором проходе. Версии с размытыми краями придают эффекту размытые края, вместо чётких краёв. Имеется также два типа плавного появления: линейно плавное появление и обычное плавное появление. Линейное появление происходит с постоянной скоростью, в то время как обычное постепенно изменяется во времени, придавая эффекту более естественно чувство.
Также ProShow Producer отображает список недавно используемых переходов. Как правило, презентации с несколькими тщательно выбранными переходами существенно более привлекательны, чем лишь однажды использующийся переход для каждого слайда. Producer облегчает просмотр переходов, которые вы использовали в презентации.
Установка перехода:
- В списке слайдов щёлкните по значку перехода, который вы хотите изменить.
- Откроется окно для выбора эффекта перехода. В этом окне вы можете предварительно просмотреть любой переход, задерживая над ним указатель мыши.
- Выберите желаемый переход, щёлкнув по нему мышью.
Установка перехода для нескольких слайдов:
- Выделите слайды, которые вы хотите изменить, удерживая клавишу Ctrl и щёлкая по нужным слайдам.
- В списке слайдов щёлкните по любому значку перехода возле любого из выделенных слайдов.
- Откроется окно для выбора эффекта перехода. В этом окне вы можете предварительно просмотреть любой переход, задерживая над ним указатель мыши.
- Выберите желаемый переход, щёлкнув по нему мышью. После этого все выделенные слайды будут с выбранным переходом.
Установка перехода для всей презентации:
- Щёлкните в списке слайдов по любому слайду.
- Нажмите сочетание клавиш Ctrl + A для выделения всех слайдов.
- В списке слайдов щёлкните по любому значку перехода возле любого из выделенных слайдов.
- Откроется окно для выбора эффекта перехода. В этом окне вы можете предварительно просмотреть любой переход, задерживая над ним указатель мыши.
- Выберите желаемый переход, щёлкнув по нему мышью. После этого все выделенные слайды будут с выбранным переходом.
Случайные переходы
ProShow Producer предоставляет два различных типа случайных переходов. Первый тип произвольно выбирает эффекты переходов для вас, а второй тип произвольно выбирает эффекты каждый раз при воспроизведении презентации.
Применение случайных переходов ко всей презентации:
Применение случайного перехода к слайду:
Настройки, которые вы можете применять к слоям и надписям слайдов, практически неограниченны в ProShow Producer. Для получения доступа к этим настройкам просто выполните двойной щелчок по любому слайду в списке слайдов. Данное действие откроет окно параметров слайда, которое содержит все настройки выбранного слайда.
Редактирование
Коррекция изображений
- Прозрачность — определяет прозрачность или непрозрачность текущего слоя. Чем ближе к 0%, тем более прозрачным будет слой.
- Яркость — позволяет осветлять или затемнять слой. Увеличьте значения для осветления слоя, или уменьшите — для затемнения.
- Белая точка — определяет самую яркую точку слоя и позволяет выполнять соответствующую коррекцию слоя.
- Чёрная точка — определяет самую тёмную слоя и позволяет выполнять соответствующую коррекцию слоя.
- Контраст — позволяет уменьшать и увеличивать контрастность между светлыми и тёмными областями слоя.
- Оттенок — позволяет полностью изменять цветовой тон слоя.
- Резкость — позволяет делать края слоя более чёткими.
- Размытие — позволяет делать изображение более расплывчатым, основываясь на введённом вами значении.
Инструменты редактирования
Прозрачность цветового сигнала
- Цвет — включает и отключает эффект окрашивания (тонирования) слоя.
- Выбор цвета — выбор цвета, используемого для эффекта окрашивания слоя.
- Эффект — устанавливает интенсивность эффекта окрашивания слоя.
Контур
- Контур — включает и отключает добавление контура к слою.
- Выбор цвета — выбор цвета контура.
- Размер — устанавливает ширину контура.
- Тень — включает и отключает добавление тени к слою.
- Выбор цвета — выбор цвета тени.
- Прозрачность — определяет прозрачность или непрозрачность тени. Чем ближе к 0%, тем более прозрачной будет тень.
Движение
Используя ProShow Producer, вы можете панорамировать, масштабировать и вращать содержимое, создавая различные драматические эффекты.
- Панорамирование — изменяет позицию содержимого в слайде.
- Масштабирование — изменяет размер содержимого слайда.
- Вращение — изменяет угол поворота содержимого.
Панорамирование слоя:
Масштабирование слоя:
Вращение слоя:
Надписи
Добавление надписи в слайд:
Добавление надписи ко всей презентации:
Сохранение презентации
Не забывайте сохранять презентацию во время работы над ней.
Сохранение презентации:
Просмотр презентации
ProShow Producer обеспечивает просмотр в реальном времени, позволяющий просматривать презентацию во время создания. Встроенная область просмотра является частью основной рабочей области, укомплектованное элементами управления воспроизведением и отображением времени.
Предварительный просмотр всей презентации:
Предварительный просмотр презентации с определённого слайда:
Поиск по презентации с любой скоростью:
- Щёлкните по панели времени презентации, которая расположена сверху списка слайдов.
- Перетаскивайте индикатор вперёд или назад для поиска нужного фрагмента презентации.
Предварительный просмотр презентации в полноэкранном режиме:
Вывод готовой презентации
ProShow Producer предоставляет множество форматов вывода готовой презентации по сравнению с другими программами для создания презентаций. Вы можете создать презентацию для просмотра на телевизоре, для компьютера, для интернета и для много другого.
Вывод готовой презентации:
В дальнейшем всё, что описано на этой странице, будет разъяснено более подробно.

Подпишитесь на бесплатную почтовую рассылку по созданию видео.
В любой момент вы cможете отказаться от подписки, если она вас не устроит.
Популярные статьи

Свежие статьи
Для создания эффектного слайд-шоу существует целый ряд специализированных программ, и одна из лучших их них - это ProShow Producer.
Вы легко можете найти ее в Интернете, достаточно набрать название в любой поисковой системе.
Окно ProShow Producer напоминает интерфейс многих монтажных программ, и если вы с ними знакомы (хотя бы с MovieMaker), то освоиться в этой программе будет несложно. Кроме того, внизу страницы есть видеоурок по работе в ProShow Producer, который вы можете скачать бесплатно.
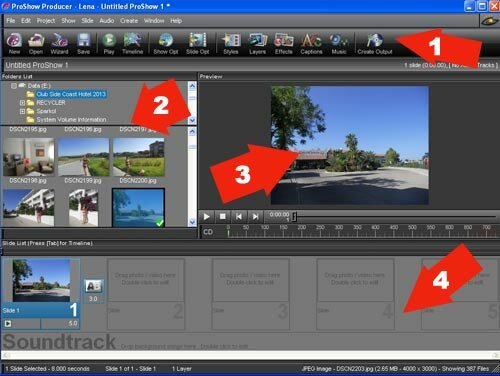
Можно выделить четыре основные области:
1 - Строка стандартного меню и панель инструментов.
2 - Folder List (Список папок и список файлов) - структура папок на вашем компьютере и миниатюры фотографий в них для удобства выбора.
3 - Preview (Область просмотра) - окно предварительного просмотра слайд-шоу со стандартными кнопками.
4 - Slide List или таймлайн - рабочий стол, на котором размещаются фото, переходы между ними и музыкальное сопровождение. По умолчанию стоит в режиме слайдов. При нажатии на клавишу Tab происходит переключение в режим Timeline (попробуйте, что для вас удобнее).
Чтобы начать работу по созданию своей презентации (шоу), выбираем в меню File вкладку New Show (Создать презентацию), или нажимаем на клавиатуре Ctrl+, или в панели инструментов нажимаем первую иконку New (Создать).
Открывается окно, в котором можно в колонке слева вызвать Мастера (Wizard), начать новую презентацию (Blank Show), открыть шаблон (Template), если таковые имеются, или продолжить редактирование уже начатой презентации (Open Show).
Функция Wizard - для самых ленивых пользователей, презентация создается автоматически, от вас требуется только добавить фотографии и музыку.
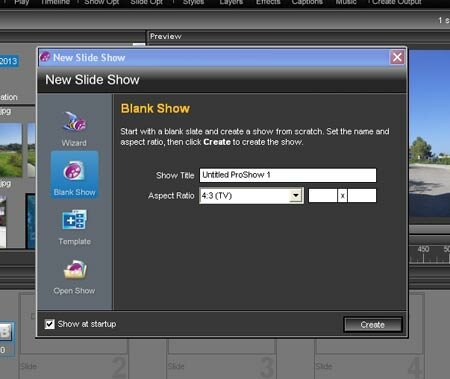
Если вы выбираете Blank Show, как показано на картинке, то сначала нужно дать ему имя (Show Title) и выбрать соотношение сторон кадра (Aspect Ratio) из выпадающего списка: 4:3, 16:9 или пользовательские настройки (Custom), которые можно ввести в окошки правее.
С первого взгляда интерфейс ProShow Producer кажется скромным, но широкие возможности программы реализуются в дополнительных окнах, которые открываются при редактировании каждого слайда или через панель инструментов.
Думаю, это даже хорошо, что основное окно не перегружено многочисленными кнопками и вспомогательными окнами, чтобы не отпугивать начинающего пользователя сложностью. Для создания простого слайд-шоу без них вполне можно обойтись.
Итак, мы создали новое шоу, теперь нужно наполнить его содержанием.
Добавляем фото
Для этого выбираем папку с фотографиями в области 2 и открываем ее. Ниже появляются миниатюры изображений, находящихся в папке. Установить их на таймлайн можно несколькими способами:
Сделать двойной клик на нужной картинке, и она встанет на таймлайн.
Кликнуть на фото правой кнопкой мыши и в выпадающем меню выбрать Add to Show (Добавить в презентацию).
Можно сначала выбрать нужные фото из папки, кликая по ним с нажатой клавишей Ctrl, а затем перетащить все сразу мышью или, кликнув правой кнопкой, выбрать Add to Show (Добавить в презентацию).
Если вы используете папку с уже выбранными фотографиями, можно добавить их все сразу. Для этого кликаем на любой из них правой кнопкой и выбираем Add All Files to Show (Добавить все файлы в презентацию).
Учтите, что добавление фото и видео может занять определенное время, ход загрузки показывает зеленая полоска под окном миниатюр.
Миниатюры выбранных фотографий в папке помечаются зелеными галочками, чтобы было видно, что они уже поставлены на таймлайн.
Для удаления фото из таймлайн, надо его выделить и нажать клавишу Delete на клавиатуре.
Фото на таймлайн можно менять местами, перетаскивая мышью или с помощью знаков на клавиатуре.
Каждый слайд на таймлайн имеет порядковый номер и длительность по умолчанию 3 секунды. Если вы хотите изменить время, нужно кликнуть по нему и ввести нужное время с клавиатуры.
Вставляем музыку
В окне 2 (Folder List или Список папок) выбираем папку на вашем компьютере, в которой находится музыка, открываем ее. В окошке ниже появляются значки музыкальных файлов.
Вы можете прослушать музыку перед добавлением в презентацию, кликнув два раза на выбранном файле, при этом открывается встроенный в программу аудиоплеер.
Если вы хотите, чтобы музыка шла на протяжении всего слайд-шоу, то музыкальный файл надо установить в область Soundtrack (Звуковая дорожка), которая находится под таймлайн.
Для этого выбранный трек перетаскиваем мышью на эту область, или кликаем правой кнопкой мыши и выбираем Add to Soundtrack (Добавить к звуковым дорожкам).
Переходы и стили
Переходы между слайдами программа устанавливает автоматически, обычно по умолчанию стоит переход Crossfade - такое плавное растворение.
Переходы обозначены прямоугольниками между слайдами, время каждого из них по умолчанию 3 с. Это время написано под каждым переходом, если вы хотите его изменить, можно кликнуть по этим цифрам и с клавиатуры ввести нужную длину.
Если вы хотите изменить переход, сделайте щелчок мышью на прямоугольнике перехода и откроется новое окно. В нем по категориям представлены все переходы, имеющиеся в программе. Кликая по их названиям, можно в окошке вверху наблюдать, как именно происходит данный переход.
После того, как вы сделаете выбор, надо нажать кнопку Apply (Применить), окно закроется и переход будет установлен.
Кроме того, в ProShow Producer есть большое количество разнообразных стилей слайдов. Чтобы просмотреть их, надо сделать двойной клик на любом слайде.
Откроется окно Slide Options (Параметры слайда). Нужно выбрать вкладку Slide - Slide Style. В следующем окне будут представлены стили слайдов, тоже по категориям, как и переходы.
Выбирая стиль, вы можете сразу просмотреть, как он будет выглядеть на вашем слайде. Выбрав нужный стиль, нажимаете кнопку Apply (Применить).
Экспорт слайд-шоу
Не забывайте сохранять свою презентацию в процессе работы. Папку для сохранения можно выбирать, по умолчанию презентации сохраняются в папке программы с расширением .psh.
После того, как вы настроите свое слайд-шоу, нужно его экспортировать в какой-то видео-формат.
Для этого можно воспользоваться кнопкой на панели инструментов Create Output (Опубликовать презентацию). Можно также в меню Create (Публикация) выбрать Create Output (Опубликовать презентацию).
Я записала видеоурок по созданию слайд-шоу в ProShow Producer, скачать который вы сможете по ссылке ниже или посмотреть его на сайте.
Пример видео, которое мы делаем буквально за несколько минут в этой программе:
Также вы можете посмотреть этот видеоурок на следующей странице - перейти для просмотра урока.
Photodex ProShow Producer
Программа ProShow Producer позволит вам создавать демонстрационные видеоролики, не отрываясь от монитора компьютера. При помощи ProShow Producer можно самостоятельно разработать деловую презентацию и другие видеоролики, позволяющие продемонстрировать или презентовать определенную информацию посредством слайд-шоу. Программный продукт ProShow Producer имеет инструменты для редактирования фото и видео, а также массу готовых шаблонов и спецэффекты для создания презентаций. С помощью ProShow Producer возможно создавать видеоролики в форматах Flash, DVD, QuickTime, EXE и HD Video.
Для начинающих
Первое слайд-шоу в ProShow Producer или знакомство с программой.
1. Знакомство с рабочей областью программы ProShow Producer.

Слева находится список папок , чуть ниже отображаются файлы в выбранной папке . Справа - окно просмотра .
Внизу находится область воспроизведения , которая может быть в двух вариантах: в виде временной шкалы и шкалы со слайдами. Переключение между ними осуществляется с помощью клавиши Tab. Данная область показывает слайды и переходы между слайдами презентации, а также их время.
Под областью воспроизведения находится звуковая дорожка
2. Создание слайд-шоу.
Файл / Создать презентацию (Ctrl+N). Вводим название нашего слайд-шоу, выбираем форму экрана. О форме экрана можно почитать ЗДЕСЬ
Открываем папку с фотографиями и перетаскиваем нужные нам фото на область воспроизведения
Далее добавляем звуковой файл на звуковую дорожку - открываем папку с музыкой, выбираем нужный нам звук и перетаскиваем мышкой, как на рисунке
3. Работа с переходами
Между слайдами можно применить эффект перехода. Для этого нужно нажать на прямоугольник между слайдами. В появившемся окне выбираем любой эффект перехода, в нижнем правом углу этого окна показано отображение выбранного эффекта.
Далее выставляем время перехода - кликаем левой кнопкой мыши на времени и меняем. или . можно перейти на временную шкалу (нажатием клавиши Tab) и с помощью мыши растягивать или стягивать кадры, увеличивая или уменьшая время воспроизведения.
4. Работа со слайдами
В первую очередь, уберем черные бока.
Для этого левой кнопкой мыши кликнем 2 раза на слайде. В появившемся окне заполним окно просмотра, как на рисунке
Также можно изменить время слайда (также, как и время перехода в пункте 3)
Можно применить эффект движения слайду. Для этого заходим в Параметры слайда / Эффекты / Движение
Рассмотрим появившееся окно:
Начальная позиция 1 и начальная позиция 2 - одним словом "начало и конец слайда"
Можно задать эффект перехода, увеличение и вращение вначале или вконце слайда.
5. Сохранение слайд-шоу
Сохранение слайд-шоу в процессе работы через меню Файл - Сохранить как.
Сохранение готового слайд-шоу, через меню Вывод - Формат презентации. В открывшемся окне выбираем нужный формат: DVD (с возможностью создания DVD меню для диска), в виде файла exe, в формате flash, в формате для мобильных телефонов, для You Tube и другие.
Вывод в .mpg (можно записать на DVD-диск и посмотреть на телевизоре через DVD-проигрыватель, также подойдет для для размещения слайд-шоу на различных сайтах)
Вывод / файл видео
Выбираем следующие параметры:
Тип - DVD
Система ТВ - PAL
Кодирование- высокое качество
Насыщенность изображения - 100%
Кликаем на ОК.
Результат урока можно посмотреть ЗДЕСЬ
Вот и ВСЕ. Мы создали самую простенькую презентацию.
В ProShow Producer очень много других возможностей.
Как убрать фон с футажа, сделать видео прозрачным.
1. Заходим в ПАРАМЕТРЫ СЛАЙДА
2. Добавляем футаж (на черном, зеленом фоне и т.д.) выше того слоя, которое будет фоном.
3. Перейдем на вкладку "Редактирование" в Параметрах слайда", "Слои"
4. Ставим галочку на "Прозрачность цветового сигнала", нажимаем на "Выбор цвета" и выбираем цвет, который нам нужно убрать. Щелкаем по пипетке и косаемся ею фона видеофайла. Нажать кнопку "Выбор". В моем случае "зеленый" фон.
5. Теперь чистим прозрачную область:
- для зеленого фона - "порог оттенка", "интенсивность", "понижене порога", "подавление цвета"
- для черного фона - достаточно "порог интенсивности" (2-5%) и "понижение интенсивности"
6. Далее настраиваем эффекты появления футажа. "Параметры слайда"/"Эффекты"/"Движение"
Как убрать черный фон с помощью маски
1. Добавляем фото и футаж на черном фоне
2. Дублируем футаж на черном фоне
3. И назначаем его маской
И черный фон убирается :yea: :yea: :yea:
Второй способ, как убрать черный фон
Слой с футажом надо продублировать и назначить его маской.
Читайте также:

