Как сделать надпись как в новостях
Добавил пользователь Alex Обновлено: 04.10.2024
Друзья, привет! Уверена, вы обратили внимание, что во ВКонтакте появилась функция добавления статей. Это новый редактор статей ВК.
Чтобы воспользоваться новым редактором, на стене в группе при добавлении поста необходимо кликнуть по иконке с буковкой Т (Статья). Кстати, это функция доступна и на стене собственного аккаунта.
Как написать статью во ВК
После клика по иконке открывается новая страница для редактирования. Выглядит это все лаконично. И даже у новичков не возникнет вопросов, как работать с новым редактором статей ВК.
Начните с заголовка – придумайте название. Далее этот заголовок будет отображаться на обложке, которую вы прикрепите к статье.
Ну и дальше просто начните писать текст.
Можно предварительно подготовить текст в Word и вставить его в статью. Правда его придется немного подкорректировать руками, но это займет минимум времени.
При выделении части текста появляется дополнительная панель для форматирования, как в обычном текстовом редакторе.
Через панель форматирования текст вы можете выделить жирным шрифтом или курсивом. Так же добавить заголовки, вставить цитату и ссылку в предложение.
Оформленные цитаты через новый редактор статей ВК будут выглядеть таким образом:
Как добавить изображение, видео и GIF-картинку в статью через новый редактор ВК
Если вы обратили внимание, — при нажатии клавиши Enter в новой строке слева появляется иконка с +.
При клике по ней открывается возможность добавить изображения как в jpg, так и в gif формате. А так же видео.
Фотографии для статьи вы можете загружать из папки компьютера, из фотографий сообщества и даже сделать снимок через веб-камеру.
Доступ к видеозаписям через собственный профиль. Т.е. для того, чтобы добавить видео в статью, вам необходимо видеоролик сначала закачать в видеозаписи своего аккаунта.
Небольшая фишка для новичков. Если вы хотите закрыть видео, которое добавляете в статью, от друзей и посетителей вашего профиля, эта возможность существует.
Во вкладке Мои видеозаписи наведите мышкой на видео, которое хотите скрыть, и выберите функцию Редактировать.
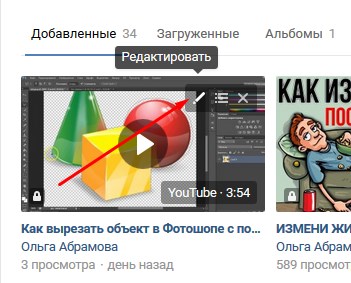
В разделе Кто может смотреть это видео? – выберите Только Я. Не забудьте сохранить изменения.
Таким образом, видео будет доступно для просмотра только в статье, а в вашем личном профиле оно отображаться не будет.
Еще несколько дополнительных функций:
Обложка для статьи ВК
Когда статья, которую вы создали через новый редактор статей ВК, будет готова, ее необходимо опубликовать.
Для этого в правом верхнем углу страницы кликнете по активной ссылке Публикация. Обратите внимание, что если в статью у вас уже добавлены картинки, то в качестве обложки для статьи система выбирает одну из них.
Как я уже говорила выше, обложка с заголовком будет отображаться в ленте группы и ленте новостей. Поэтому ее важно сделать более привлекательной для клика читателя.
Если вас не устраивает картинка из статьи, обложку можно поменять. Просто удалите через крестик одно изображение и добавьте другое.
Чтобы изменения вступили в силу, необходимо нажать кнопочку Сохранить.
Через сохранение статья автоматически на стену группы не добавится. Сделать это можно двумя способами:
- Через кнопку Прикрепить к записи
- Или скопировать готовую ссылку и вставить ее в новую запись. Статья появится, а ссылку можно удалить.
Больше наглядности в моем видеоуроке:
Как добавить понравившиеся статьи в Закладки
Я обратила внимание, что понравившиеся статьи можно сохранять в закладки .
Для того, чтобы закладки отображались в вашем аккаунте, необходимо этот раздел подключить.
Наведите мышкой на любой раздел меню, чуть левее слова и нажмите на шестеренку.
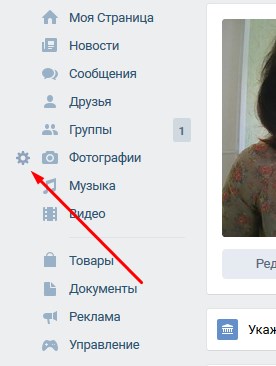
В открывшихся настройках пунктов меню вам необходимо поставить галочку в разделе Закладки.
Теперь при клике на Закладки вам будет доступен список ранее сохраненных статей.
Таким образом работает новый редактор статей ВК. Ну а как вам – понравилось нововведение?
В этой статье мы подробно расскажем, как в Фотошопе создавать и редактировать текст.
Инструменты для создания и редактирования текста
![]()
Чуть ниже мы пошагово расскажем, как пользоваться каждым из них.
Создаем надпись
![]()
![]()
![]()
![]()
Редактируем текст
После создания надписи или целого блока можно приступить к их форматированию. Обратите внимание, что изменяется как отдельный фрагмент, так и весь текст целиком. Чтобы редактировать букву, слово или словосочетание, достаточно отметить необходимый объект при помощи выделения левой клавишею мыши.
Для редактирования основных параметров текстового контента существует целая панель инструментов. Она расположена над рабочим холстом. На ней расположены следующие параметры:
- Шрифт;
- Написание;
- Кегль;
- Резкость;
- Положение относительно границ;
- Цвет;
- Деформация.
Чтобы редактировать тут или иную характеристику текста, нужно кликнуть на соответствующий значок. Подробнее рассмотрим на конкретных примерах.
Как выбрать шрифт для текста
Форматировать шрифт можно следующим образом:
- Выделите надпись или текстовый блок.
- Нажмите на стрелочку вниз в меню шрифта.
- Из предложенного списка выберите понравившийся.
![]()
Справа от этого параметра есть настройка начертания текста, меню которой открывается таким же образом. Среди предложенных вариантов можно выбрать жирный, курсивный или другой вариант.
![]()
Кегль или размер шрифта
Кегль – это размер символов текста. Из стандартных можно выбрать показатель от 6 до 72 пикселей. Также можно настроить его вручную, введя в строку соответствующее число. Однако обратите внимание, что возможный максимум – 1296 пт.
![]()
Сглаживание шрифта
![]()
Выравнивание текста
Выравнивание – стандартная настройка для текста в документах. Выберите один из параметров – слева, по центру или справа, чтобы определить положение текста на холсте.
![]()
Для изменения цвета текста выполните следующие действия:
![]()
Деформация
В Фотошопе существует множество возможностей искривления текста. Для этого необходимо кликнуть на соответствующий параметр и выбрать стиль деформации. Также можно настраивать силу изменения в %: по горизонтали, по вертикали и уровень изгиба.
![]()
Параметры символов текста
Предпоследний значок открывается подробное меню форматирования текста. В нем указываются всех перечисленные выше характеристики, которые также легко изменить. Кроме того, в этом окошке доступно изменение более специфичных параметров. Подробно мы изучим их ниже.
![]()
Кернинг – настройка расстояния между буквами (плотности текста). Поможет визуально сделать текст более удобным для чтения.
![]()
Вертикальный и горизонтальный масштаб – форматируют высоту и ширину символов.
![]()
Интерльяж – параметр расстояния между строками в текстовом блоке.
![]()
Трекинг – позиция расстояния между символами.
![]()
Языковые настройки – определение языка, на котором написан текст.
![]()
Стилизация шрифта. Эта линейка параметров позволяет сделать текст зачеркнутым, подчеркнутым или установить верхний и нижний регистр.
![]()
Помимо выравнивания по одному краю или по центру в этой вкладке можно также:
Выровнять текст по ширине или оставить свободную последнюю строку:
![]()
Настроить ширину отступов:
![]()
Установить переносы слов (для текстового блока):
![]()
Обратите внимание! Для того, чтобы сохранить любые изменения форматирования, необходимо нажать на галочку, которая находится в конце панели инструментов.
Текстовый блок
Текстовый блок – это связный масштабный текст, ограниченный рамками. Главная особенность – строгие границы. Это значит, что контент внутри рамок попросту не может за них выйти. В том случае, если текст не помещается внутри, он становится невидимым.
Редактировать текстовый блок можно так же, как и надпись. Фотошоп дает возможность изменения не только стандартных параметров букв, но и положения на странице. Блок легко исказить или масштабировать. Специфичные параметры его форматирования мы опишем ниже.
Чтобы создать блок, нужно либо написать/вставить длинный текст, либо растянуть границу надписи, зажав левую клавишу мыши на пунктирной границе надписи.
Чтобы изменить размер блока можно при помощи маркеров на нижней границе (нажмите CTRL+T или меню Редактирование — Трансформирование — Масштабирование).
![]()
![]()
После внесения изменений их необходимо подтвердить галочкой.
Заключение
Редактирование текста в Фотошопе – увлекательный процесс. Программа предлагает множество различных возможностей форматирования. Изменять можно отдельные символы, надписи и целые текстовые блоки.
Важнейшие характеристики редактирования текста – горизонтальное или вертикальное направление, а также использование текстового контента как временной маски слоя. Также при помощи целой панели разнообразных инструментов можно установить стиль шрифта, размер, цвет, положение и многое другое.
Если вы нашли ошибку/опечатку, пожалуйста, выделите фрагмент текста и нажмите Ctrl+Enter.
Как добавить текст к картинке и применить к нему разные стили оформления — тема этой статьи со скриншотами и видео. Идем пошагово от обычной фотографии к поздравительной открытке. В этом уроке работаем с текстом. В данной статье будут затронуты вопросы:
- как увеличить фоновое изображение в кадре,
- как вставить текст,
- как изменить цвет, шрифт, размер текста и его расположение,
- как добавить тень, свечение и другие эффекты,
- как нарисовать тонкую простую рамку на открытке,
- как сохранить открытку,
- как изменить размер готовой открытки без фотошопа.
Видео урок о тексте в Фотошоп
Все операции показать невозможно, это только частный пример, из которого каждый возьмет для себя то, что посчитает нужным.
Посмотрите видеоурок. Текст содержит основные скриншоты для лучшего понимания, как выполнить ту или иную операцию.
Подготовка фона открытки
Перед тем, как наложить текст на картинку, я ее предварительно готовлю: удаляю лишние элементы, меняю оттенки, резкость и т.д.
Подробно я показываю эти операции в отдельном ролике, который вы можете посмотреть прямо сейчас.
В этой статье я оставлю картинку в том соотношении, как она была снята, то есть 4*3. Если вам нужно другое соотношение сторон, например 16*9, и вы не знаете, как это сделать, то смотрите еще один ролик, где я очень подробно показываю пошагово, как это выполняется.
Итак, фоновое изображение у меня есть. Переходим к следующим шагам.
Изменение размера изображения
Первым делом меняю размер изображения, чтобы было проще работать, не перегружая фотошоп.

В открывшемся окне я вижу, что картинка слишком велика, для открытки такие размеры вовсе не нужны. Поэтому меняю значение Ширины на 1500 пикселей. Можно сделать еще меньше, вплоть до 500 пикселей.
Обратите внимание на то, чтобы был активен замок, сохраняющий пропорции сторон. Поэтому, меняя ширину, высота изображения меняется автоматически.


Для изменения размеров картинки без искажений пропорций нужно на клавиатуре зажать клавишу CTRL и мышкой потянуть за любой из маркеров.
Подготовительные работы завершены.
Работа с текстом в фотошопе
Подробно, пошагово о том, как добавить текст в фотошопе, изменить размер, начертание и стилистическое оформление.
Вставка текста

Затем ставлю курсор приблизительно в то место, где будет текст, и набираю его с клавиатуры.
Если не делать переносов строки, то весь текст вытягивается в одну строку, то есть одни абзацем.

Чтобы разорвать строку на несколько, то есть сделать переносы строки, нужно активировав кнопку текста в боковой панели и, поставив курсор в нужное место в тексте, сделать перенос на другую строку клавишей Enter, как в обычном документе.
Форматирование текста в верхней панели
В моем случае строки слиплись между собой, у вас может быть так, что наоборот, слишком далеко друг от друга.

Кроме того меня не устраивают размер текста, шрифт. Это легко поправимо.
- Выделяю написанное.
- При активной кнопке ТЕКСТ в боковой панели инструментов открыта панель форматирования вверху.
Здесь можно изменить начертание текста, его размер, цвет, и так далее.

Правая панель символов для редактирования текста
В этой вкладке очень удобно подгонять высоту строки, сжимать или раздвигать расстояние между буквами, менять и размеры шрифта, начертание.
Достаточно кликнуть в маленькое окошко с цифрами и покрутить колесико мышки – на мониторе сразу видны изменения. Либо вручную вбить с клавиатуры нужное значение.
Важно: текст для этого должен быть выделен.
Как применить стили к тексту в фотошопе
Перехожу к стилям текста.

В открывшемся окне доступно большое количество вариантов изменения текста: наложение цвета, прозрачность, обводка, тени и многое другое.

Как сделать тень текста
Начну с теней, эта вкладка в нижней части списка.
С помощью ползунков меняю размер тени, ее размытие, сдвиг относительно текста. Все изменения сразу видны на картинке.

Чтобы тень легла так, словно освещение у меня слева вверху я меняю соответственно и угол падения света. Это круг с лучом, который легко двигается мышкой.
Далее делаю тень более прозрачной, легкой. И меняю ее цвет с черного на темно-красный.
Текст с тенью готов.
Внешнее свечение текста

Чтобы посмотреть, как внешнее свечение текста будет выглядеть без тени, снимаю галочку на соответствующей вкладке с тенями. Очень удобно для просмотра результатов.
Как сделать обводку текста в фотошопе
Следующий пункт – обводка текста PhotoSHop. По умолчанию толщина линии у меня стоит 3 пикселя. Меняю на более тонкий контур в 1 пиксель. И цвет беру пипеткой из оттенков букета.

Очень полезная вкладка для изменения цвета текста непосредственно в стилях. Интуитивно понятна — просто используйте палитру.
Добавление рамки на открытку
Соответствующий инструмент расположен в палитре слева. При клике по значку прямоугольника в верхней части рабочего стола активируется панель.

В ней настраиваю внешний вид рамки:
Рисую рамку, просто протянув мышкой с нажатой левой клавишей из угла в угол по диагонали.
Водяной текст или водяной знак
Меняю начертание, цвет, размер и перетаскиваю его в правый нижний угол.
Прозрачность текста меняется в стилях. Делаю надпись полупрозрачной.
Чтобы текст не привязывался к рамке, нарисованной перед этим, я слой рамки перетаскиваю ниже, тем самым обрывая связь рамки с текстом, которую фотошоп настраивает автоматически.
Сохранение открытки
Моя открытка готова, сохраняю ее в формате Jpeg, качества достаточно среднего.

Все выполненные настройки – это не истина в последней инстанции. Вы можете применять их так, как вам кажется красивее и лучше. Я же показываю возможности фотошопа, да и то далеко не все.
Изменение размера готовой открытки
Для ВКонтакте или для других соцсетей данный размер открытки вполне подойдет. Но для сайта нужна картинка поменьше.
Не возвращаясь в фотошоп, я обычно и просматриваю, и выполняю простые операции в программе Picture Manager или еще его название Диспетчер рисунков. Вы можете посмотреть давний урок по работе в этой программе на Ютуб (ссылка)

Затем либо сохраняю картинку с другим именем, либо просто при закрытии программы подтверждаю внесенные изменения.
Заключение
Применяйте на практике полученные знания и у вас все получится. Если что-то было с первого раза не понятно – пересмотрите видео.
Посмотрите другие мои бесплатные уроки по работе с графикой, например, в графическом редакторе Canva.
3.7 Оценок: 35 (Ваша: )
Хотите превратить удачный кадр в красочную открытку или дополнить смешной снимок остроумной подписью? Сделать это быстро и красиво позволит редактор ФотоМАСТЕР. С его помощью вы сможете создавать любой текст и выбирать для него оформление. Читайте статью, чтобы узнать, как сделать надпись на фото всего за 2 минуты в этой программе!
Чтобы делать потрясающие надписи на снимках, нужно для начала установить редактор ФотоМАСТЕР. Вы можете загрузить дистрибутив с нашего сайта бесплатно.
Добавляем надпись на фото за 2 клика
Дополнить фотоснимок текстом с помощью редактора ФотоМАСТЕР очень просто. Нужно выполнить всего 3 шага, попробуйте:
Шаг 1. Выбор снимка для работы

Шаг 2. Добавление текста

Впишите текст и выберите красивый стиль

Вы можете разработать собственный дизайн надписи
Теперь следует настроить расположение готового текста. Для этого просто наведите на него курсор и прожмите левую кнопку. Теперь перетащите надпись на желаемую позицию. Если вы хотите увеличить или уменьшить её, то растяните или сожмите рамку, потянув за углы. Вы также можете вращать текст, используя зелёную точку.
Шаг 3. Сохранение готовой картинки
Видео: как добавить красивый текст на фото
Посмотрите видеоурок, чтобы наглядно познакомиться с процессом наложения интересных надписей на выбранную фотографию:
Как сделать прозрачную надпись на фото
Требуется защитить свои права на снимок? Для этого существует водяной знак. Он представляет собой полупрозрачный логотип или имя автора фотографии. Разберём, как закрыть кадр водяным знаком в ФотоМАСТЕРЕ.

Вы можете добавить на фото водяной знак
Готово, теперь вашу фотографию можно по-прежнему свободно разглядывать, но никто не сможет присвоить себе её авторство. Прозрачная надпись также пригодится, если добавленный текст закрывает важную часть изображения, или вам просто хочется добиться интересного мистического эффекта.
Другие способы
Добавить текст на фотографию на компьютере можно и в других программах. Например, если вы работаете на Windows, делать надписи позволит базовый редактор Paint. В нём можно наложить надпись на снимок, выбрать для неё шрифт, расцветку и размер. Однако в программе нельзя настраивать прозрачность, и нет возможности выбрать готовые красивые стили, которые сберегут время пользователей.
Красиво оформить текст можно в редакторе Adobe Photoshop. Он предлагает широкие возможности для гибкой настройки оформления подписей. Однако этот профессиональный инструмент имеет сложное меню, в котором придётся долго разбираться. И даже минимальное украшение текста потребует глубокого изучения функционала редактора.
Хотите быстро добавлять яркие красивые подписи? Скачайте ФотоМАСТЕР! Это самый простой способ преобразить снимки. Попробуйте вставить текст в картинку прямо сейчас!
Часто задаваемые вопросы
Добавить текст на фото можно в приложениях Over, Snapseed, Front Candy или Desyne. Лучшим вариантом будет Snapseed: несмотря на то, что этот софт бесплатен, в нем есть все необходимые функции, а также множество креативных шаблонов.
Воспользуйтесь компьютерными редакторами (проще всего это сделать в ФотоМАСТЕРе) или мобильными приложениями: PicsArt, Snapseed, PicLab. Если речь идет об онлайн-сервисах, то обратите внимание на Canva или Stencil.
Читайте также:

